V Microsoft Office jsou dokumenty založeny na základním designu zvaném Normální šablona.
Mnoho lidí tuto normální šablonu nikdy nezmění ani nezmění, raději místo toho změní nastavení a výchozí nastavení pro každý nový dokument. Může být také trochu skličující změnit šablonu, na které budou založeny všechny nové dokumenty, ale základy se naučíte poměrně rychle. Pomůže vám to vyhnout se v budoucnu opakovanému formátování a publikování na ploše, protože každý dokument bude odrážet vaše předvolby uložené v normální šabloně.
Tento proces se vztahuje na všechny verze aplikace Microsoft Word pro pracovní plochu Windows.
Jak přizpůsobit normální šablonu v Microsoft Office
-
vybrat Soubor > Otevřít. Použití Procházet tlačítko pro spuštění okna prohlížeče souborů, poté otevřete C: Users [uživatelské jméno] AppData Roaming Microsoft Templates.
Některé počítače ve výchozím nastavení skryjí určité složky, včetně AppData. Pokud jste nenakonfigurovali Průzkumníka Windows tak, aby zobrazoval všechny soubory, zadejte název cesty do pruhu v horní části okna Otevřít.
-
Vyberte Normal.dot or Normal.dotm volba.
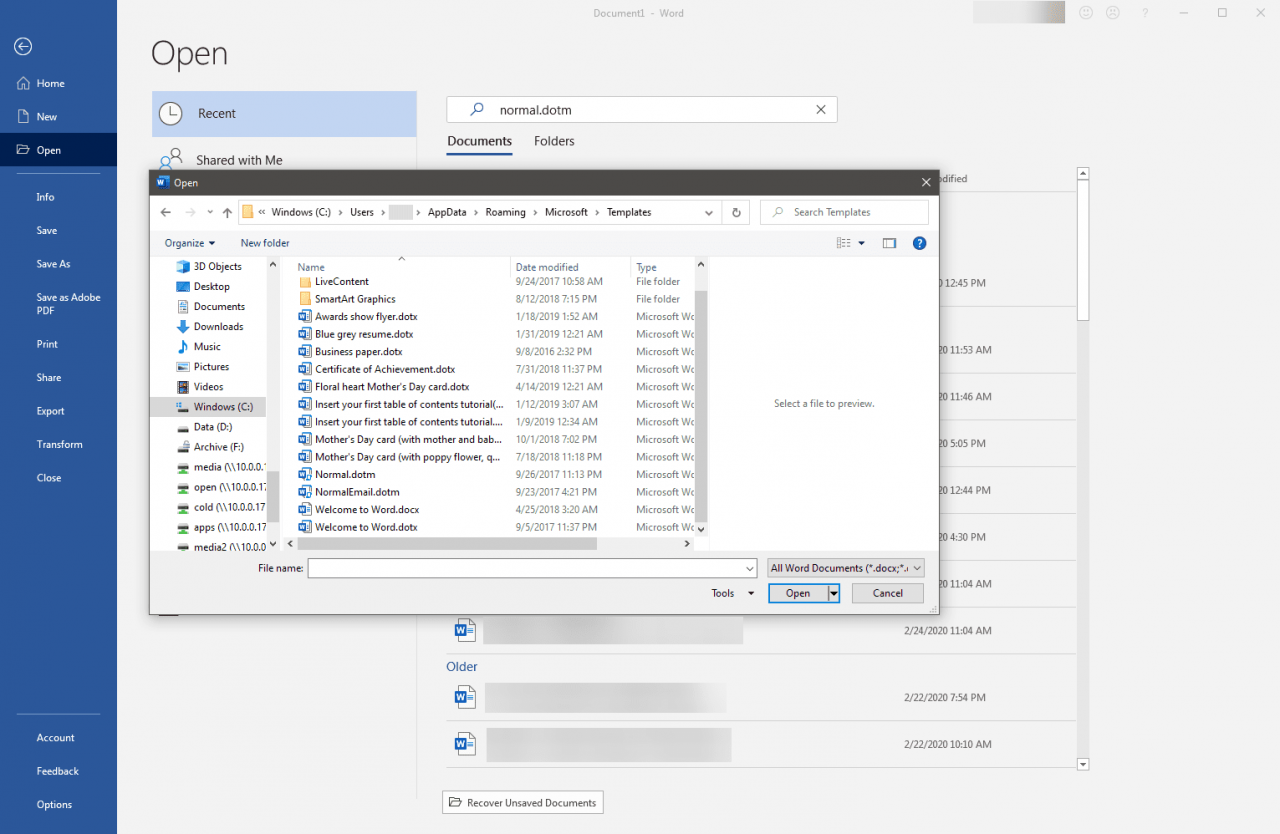
-
Proveďte změny formátování v rozhraní stejným způsobem jako v jakémkoli dokumentu Word. U každého budoucího dokumentu Word použijte pouze ta nastavení, která jsou určena jako výchozí. Nastavte předvolby textu, výchozí nastavení mezer, pozadí stránky, záhlaví a zápatí, styly tabulek a související prvky.
-
Po dokončení dokument uložte.
-
Zavřete Word a znovu jej otevřete. Vybrat Nový. Odrážejí se při zahájení tohoto nového dokumentu vaše preference? Pokud ne, možná budete muset zkusit znovu nebo požádat o další řešení potíží nebo radu podporu společnosti Microsoft.
Upravte normální styl
Alternativně můžete udělat spoustu jednoduchých vylepšení standardu, aniž byste se obtěžovali s normální šablonou. Klepněte pravým tlačítkem na ikonu Normální styl na Soubor v nabídce pásu karet proveďte písmo, odstavec a další změny ve stylu úprav obrazovka. Tato úprava změní styl pouze pro daný dokument, pokud nekliknete Použít na všechny dokumenty ve spodní části dialogového okna. Tento přístup omezuje možnosti nástroje, ale může být skvělé, pokud se zajímáte pouze o přizpůsobení písma a mezer.
