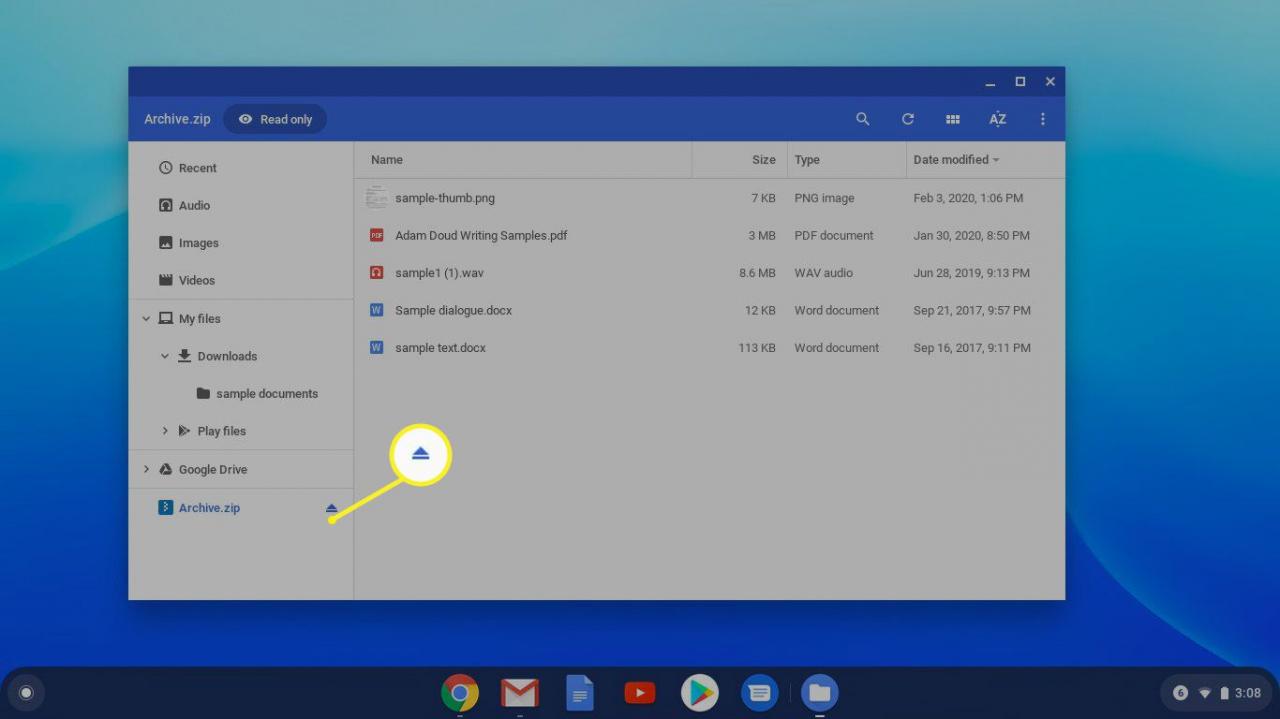Používání souborů zip je populární způsob komprese více souborů do jednoho menšího balíčku. Stejně jako ostatní operační systémy umožňuje i ChromeOS integrované nástroje komprimovat a rozbalit soubory v Chromebooku. Ukážeme vám, jak se to dělá.
Jak zipovat soubory na Chromebooku
Zipování a rozbalování souborů probíhá v aplikaci Soubory, což je integrovaná aplikace v systému ChromeOS.
-
Otevřete spouštěč aplikací a klikněte soubory.
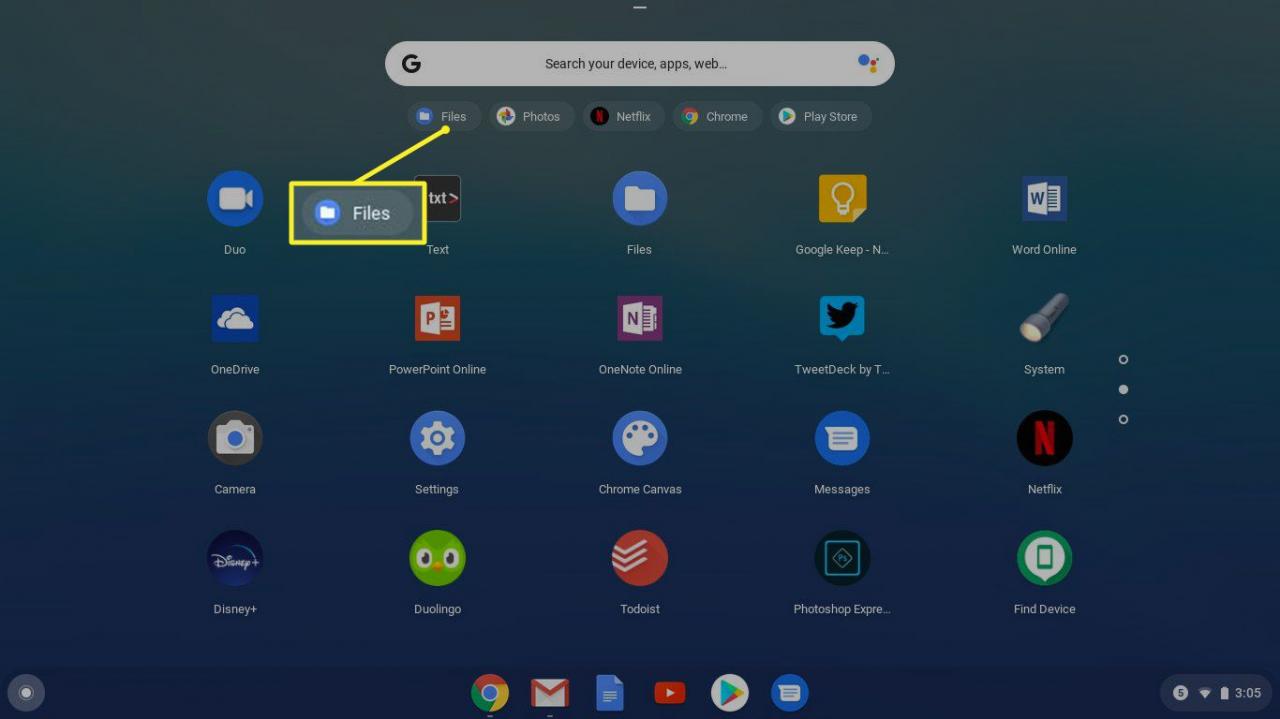
Aplikaci Soubory můžete také otevřít pomocí klávesové zkratky směna+Další+M
-
Pomocí levého postranního panelu vyhledejte soubory, které chcete komprimovat. Zkontrolujte kruh před každým souborem.
- Výběr více po sobě následujících souborů: Klepněte na první soubor, podržte směna klíč a potom klepněte na poslední soubor.
- Chcete-li vybrat několik souborů, ale ne všechny: Podržte Ctrl a klikněte na požadované soubory.
- Výběr všech souborů: Stiskněte Ctrl+A, který vybere všechny soubory v umístění.
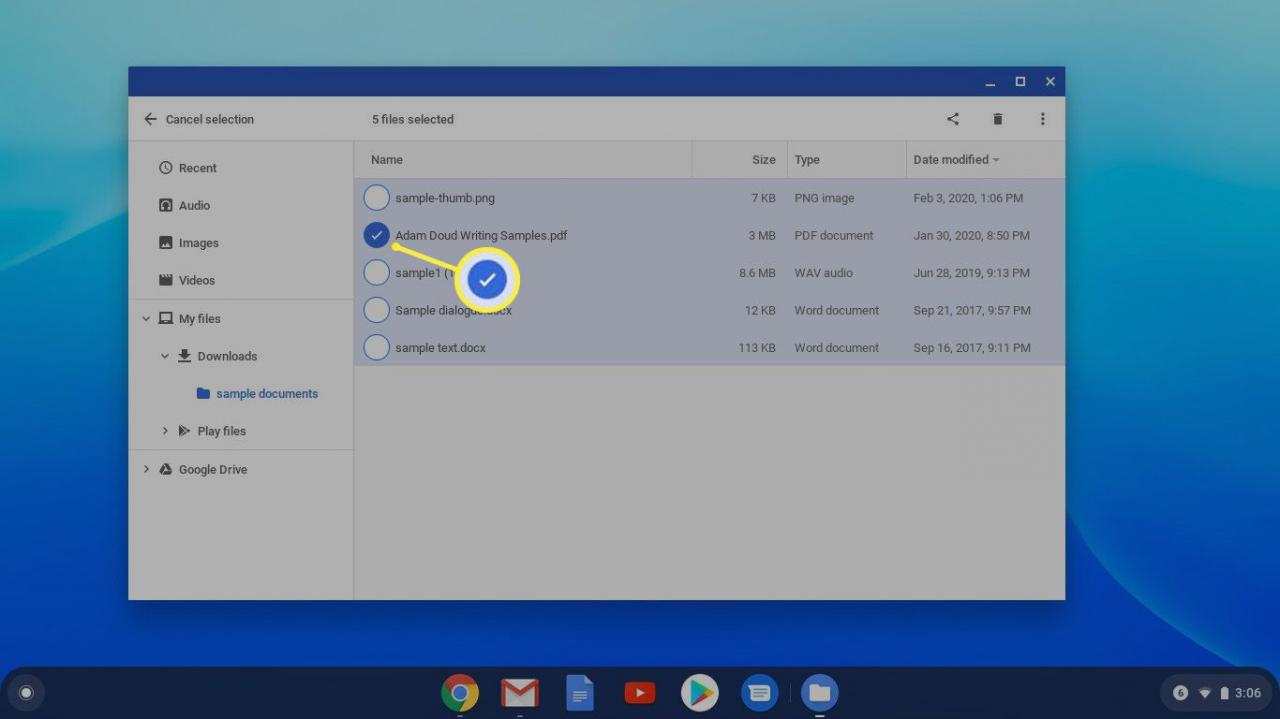
-
Klepněte pravým tlačítkem na vybrané soubory a poté vyberte Výběr zipu. Soubory jsou komprimovány do souboru zip s názvem Archive.zip. Zobrazí se ve stejné složce jako soubory, které jste právě zipovali, abecedně v horní části. Pokud složku zazipujete, její název je stejný jako název složky s příponou ZIP.
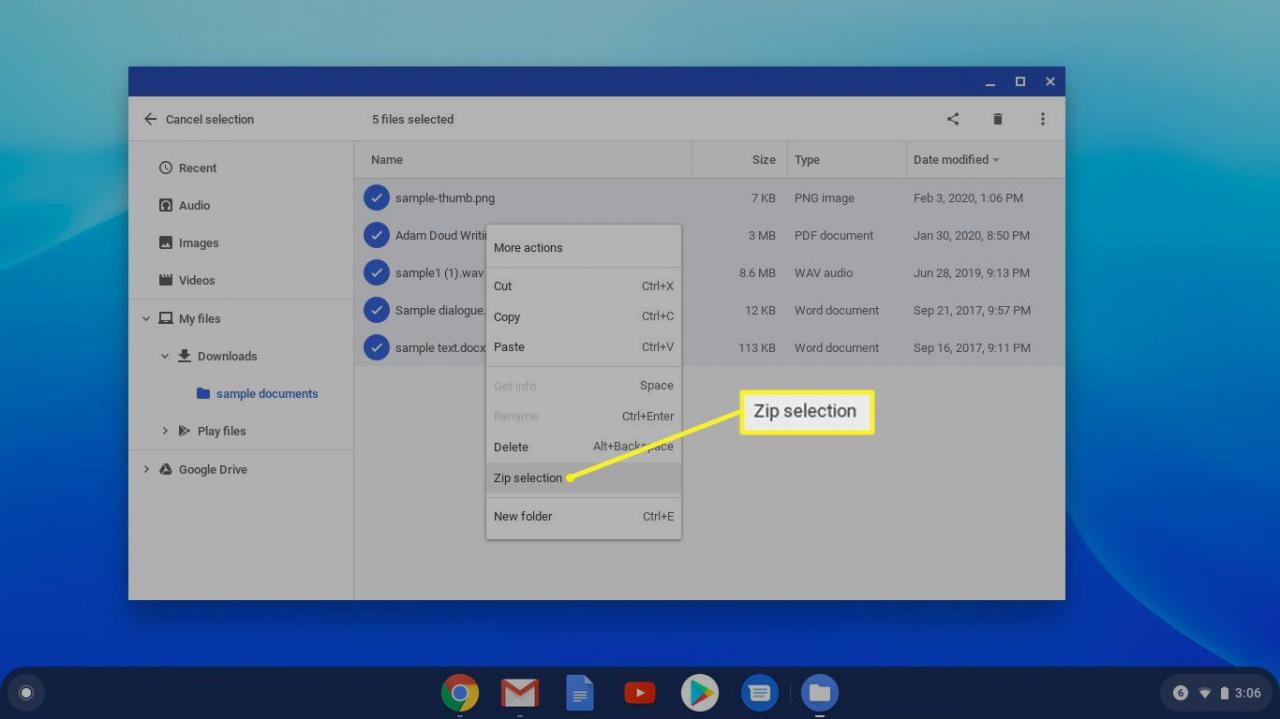
-
Pokud chcete přejmenovat soubor archive.zip, můžete. Klepněte pravým tlačítkem na soubor a klepněte na Přejmenovat.
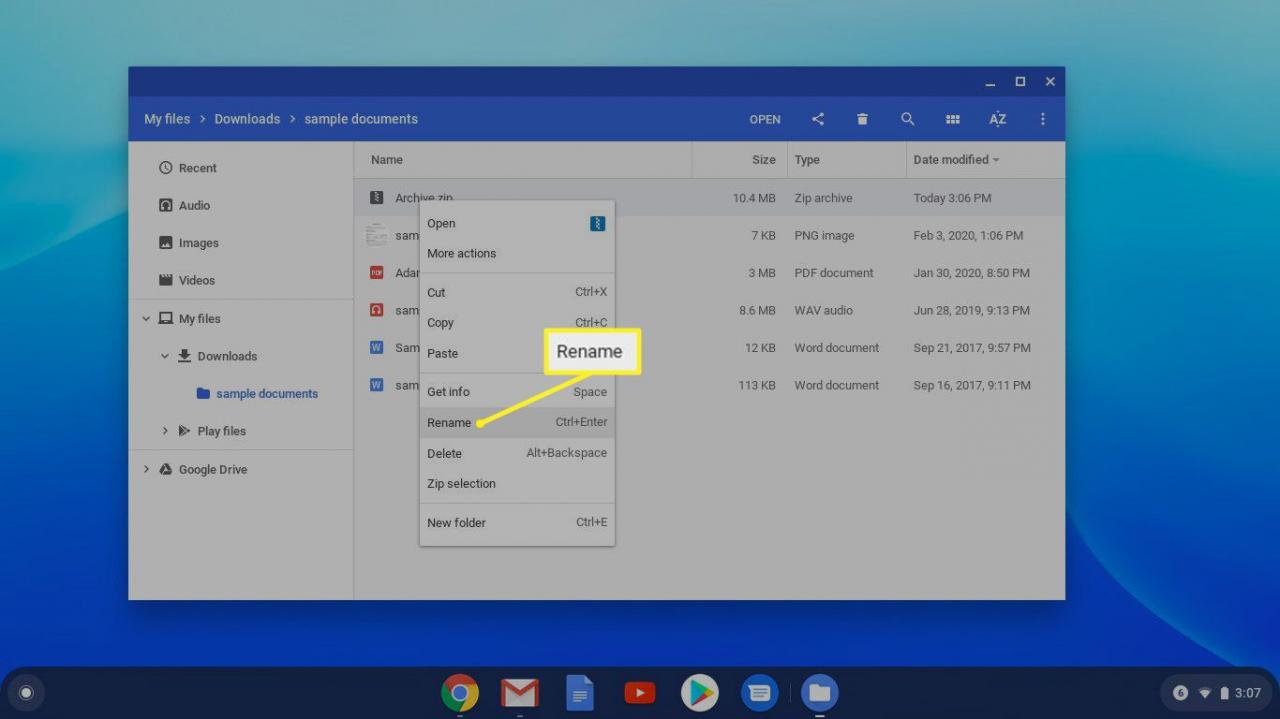
Jak rozbalit soubory v Chromebooku
Extrahování souborů se zipem není tak jednoduché. Spíše než rozbalení archivu z něj ručně extrahujete soubory. Naštěstí je to snadné.
-
Přejděte na a poklepejte na ikonu archive.zip soubor v levém podokně otevřete archiv a zobrazte obsah.
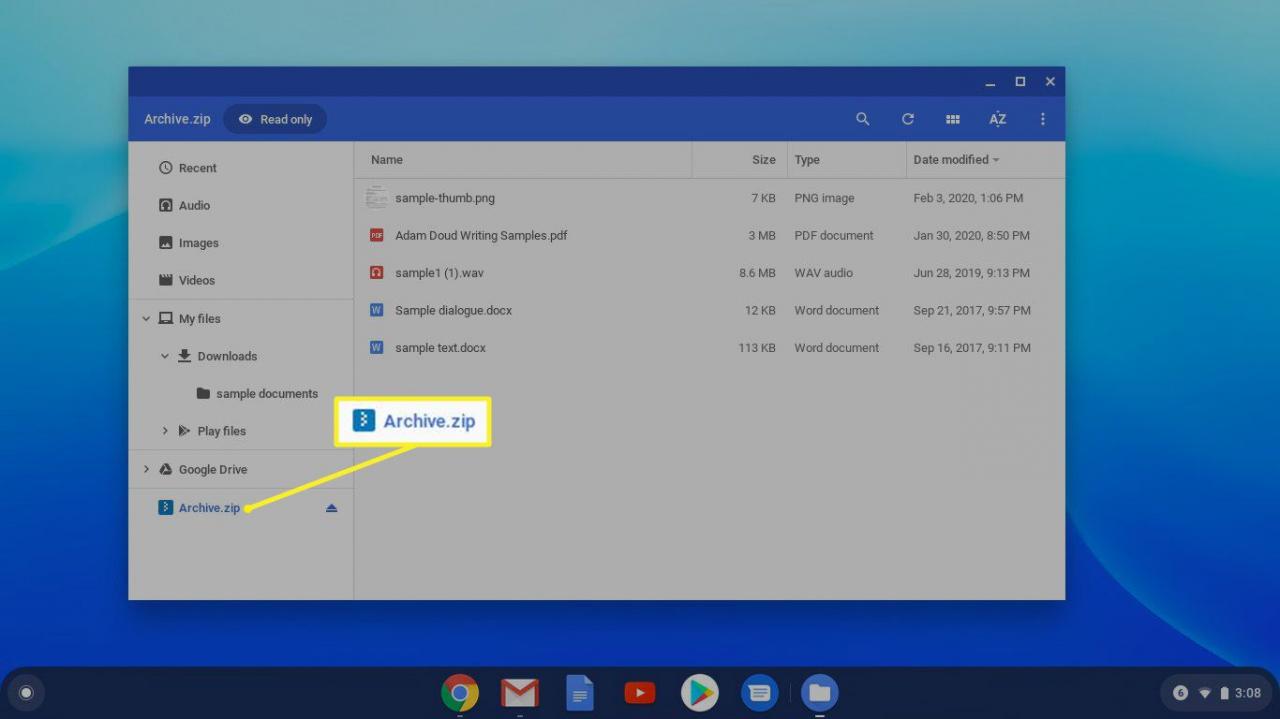
-
Na obrazovce rozšířeného archivu vyberte soubory, které chcete extrahovat, a klikněte na ně pravým tlačítkem. Klepněte na Zkopírujte.
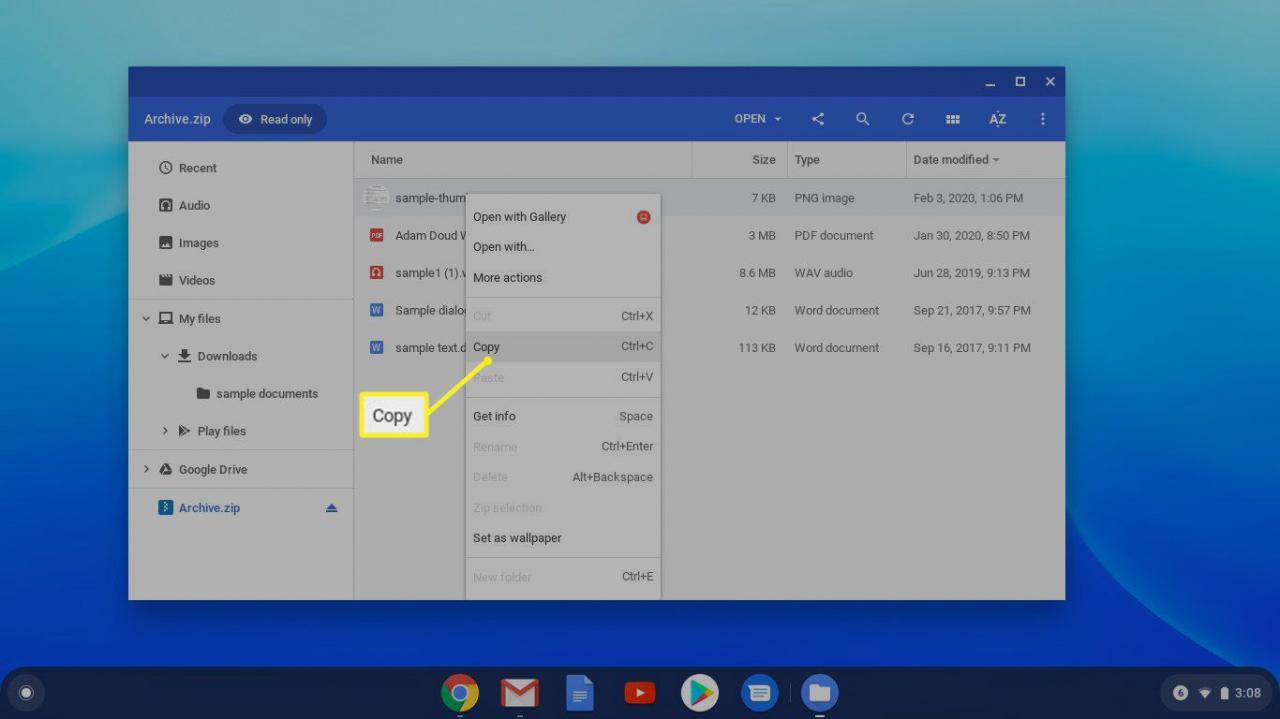
-
Přejděte do umístění, kam chcete soubory extrahovat. Klepněte pravým tlačítkem a vyberte Pasta. Zkopírované soubory jsou umístěny na tomto novém místě a můžete je upravovat.
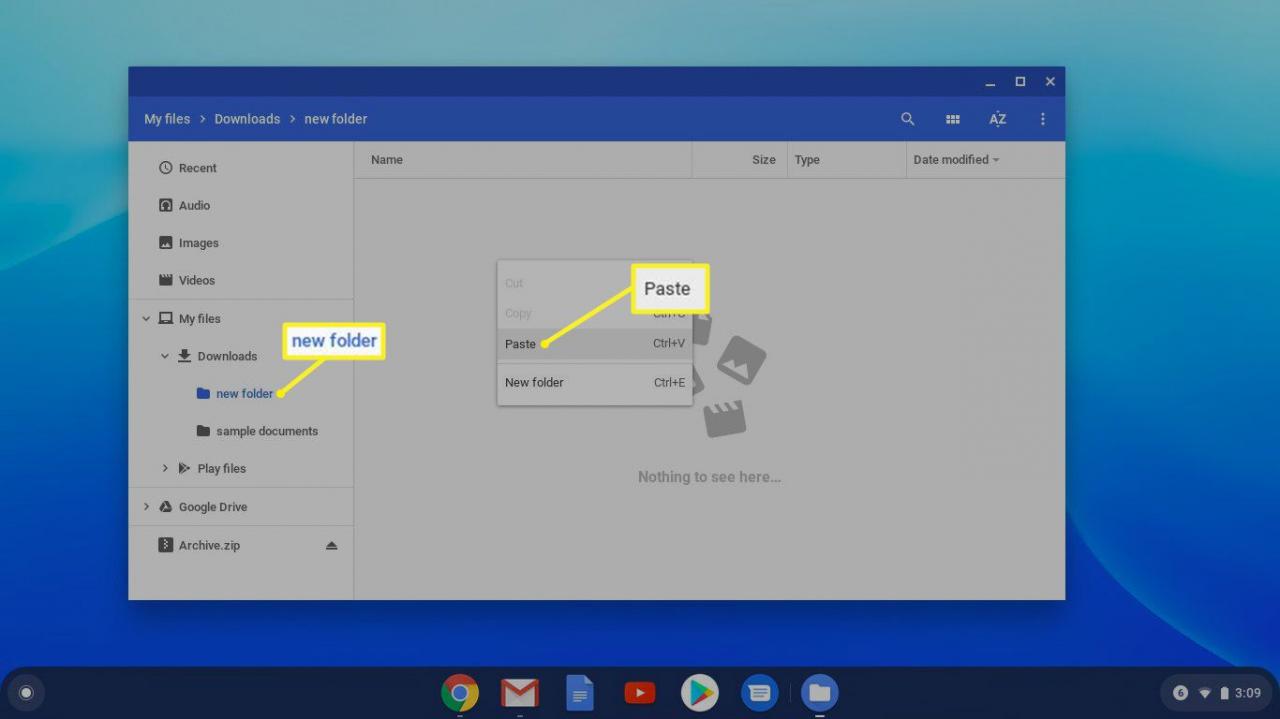
Soubory v archivovaných složkách lze otevřít bez extrahování, ale změny nelze uložit.
-
Po dokončení klikněte na Vyhodit vedle složky archive.zip v levém sloupci aplikace Soubory.