Mac OS X a macOS mají vestavěný kompresní systém, který umí komprimovat a rozbalit soubory. Tento integrovaný systém je relativně základní, a proto je k dispozici také mnoho aplikací třetích stran. Rychlý pohled na Mac App Store odhaluje více než 50 aplikací pro zipování a rozbalování souborů.
Než si stáhnete aplikaci jiného výrobce, přečtěte si, jak komprimovat a dekomprimovat soubory a složky pomocí nástroje Archive Utility zabudovaného do počítače Mac. Je to základní nástroj, ale zvládne to.
Informace v tomto článku se týkají počítačů Mac se systémem macOS Catalina (10.15), macOS Mojave (10.14), macOS High Sierra (10.13) nebo macOS Sierra (10.12) a OS X 10.8 až OS X 10.11.
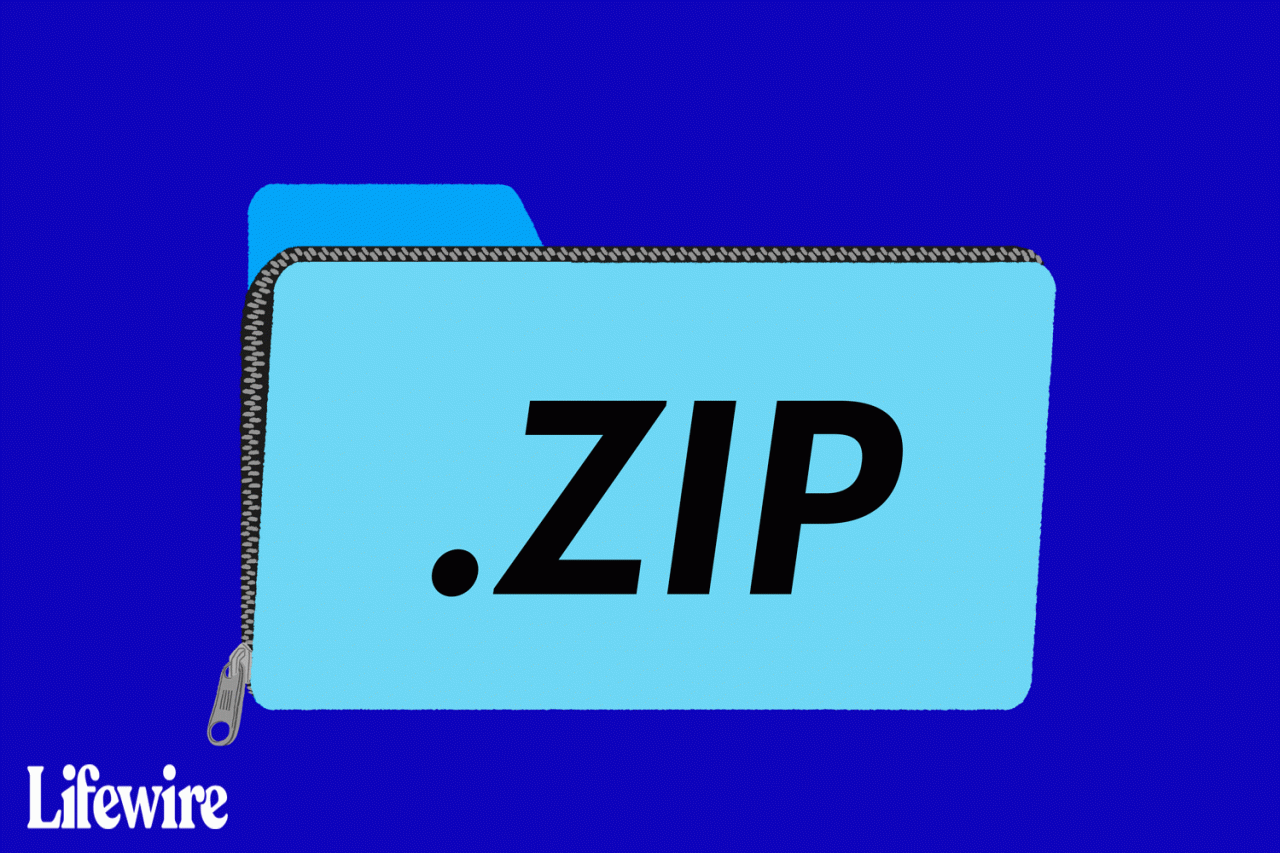
Daniel Fishel / Lifewire
Komprese OS X a macOS
Nástroj Archive Utility obsahuje možnosti, které můžete upravit, ale neobtěžujte je hledat ve složce Applications; není to tam. Apple tento nástroj skrývá, protože se jedná o základní službu operačního systému. Apple a vývojáři aplikací používají základní služby k vylepšení schopností aplikace. Například Mac Mail používá nástroj Archive Utility ke kompresi a dekompresi příloh, zatímco Safari jej používá k dekompresi stažených souborů.
Většina uživatelů nikdy nepotřebuje upravit nastavení nástroje Archive Utility. Vyzkoušejte obslužný program nakonfigurovaný ve výchozím stavu. Nové nastavení můžete kdykoli vyzkoušet.
Obvykle používáte nástroj Archive Utility bez jeho spuštění. Pokud však máte velké množství souborů ke komprimaci nebo dekomprimaci, můžete nástroj spustit a přetáhnout na něj soubory a složky. Nástroj Archive Utility se nachází na adrese Systém > Knihovna > CoreServices > Aplikace.
Nástroj Archive Utility může být zastrčený, ale to neznamená, že nemáte přístup k jeho službám. Apple usnadňuje zipování a rozbalování souborů a složek jejich výběrem ve Finderu a pomocí nástroje Archive Utility.
Zipování jednoho souboru nebo složky
Komprese souboru nebo složky v okně Finderu je jednoduchý proces.
-
Otevřete okno Finderu a přejděte na soubor nebo složku, kterou chcete komprimovat.
-
Podržte stisknuté tlačítko Control (nebo klepněte pravým tlačítkem myši, pokud máte myš s touto schopností) a vyberte Komprimovat z rozbalovací nabídky. Název položky, kterou vyberete, se zobrazí za slovem Komprimovat, takže aktuální položka nabídky zní Komprimovat [název položky].
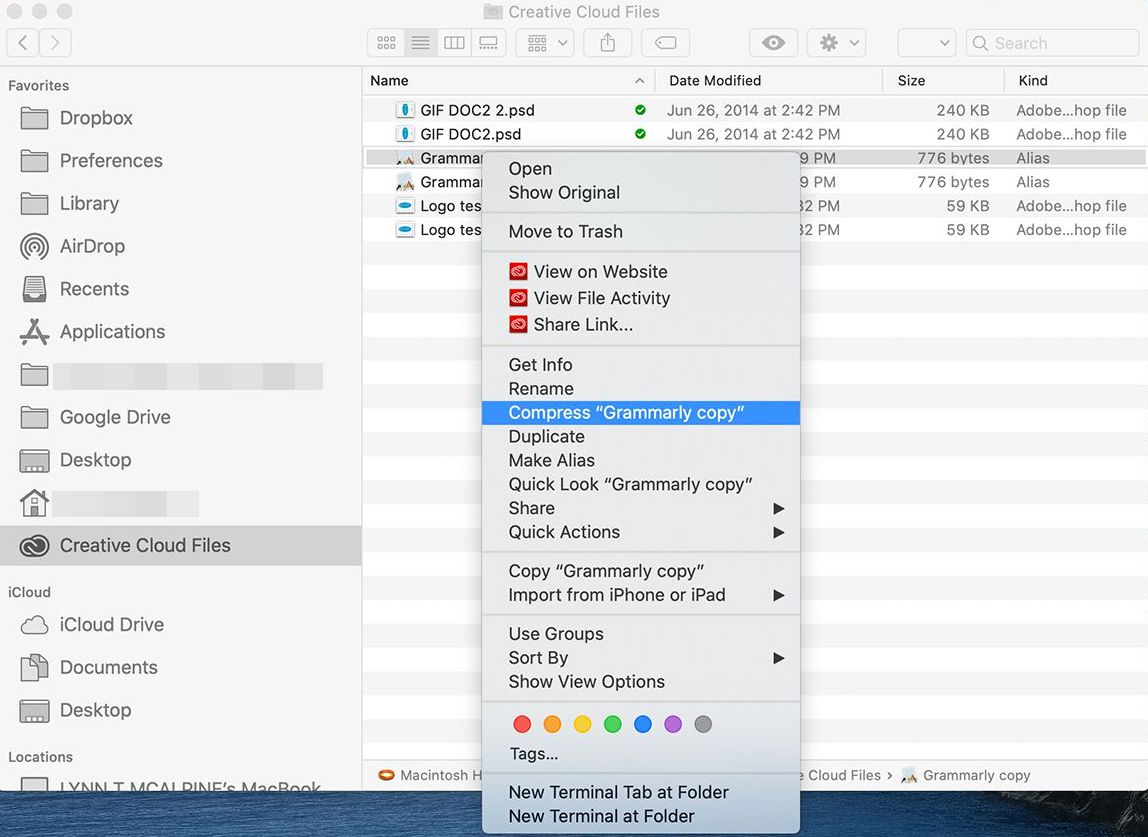
Nástroj Archive Utility zkopíruje vybraný soubor. Původní soubor nebo složka zůstane beze změny. Komprimovaná verze je ve stejné složce jako původní soubor (nebo na ploše, pokud se tam soubor nebo složka nachází). Má stejný název jako původní soubor s příponou ZIP.
Zipování více souborů a složek
Komprese více souborů a složek funguje stejně jako komprese jedné položky. Jediné rozdíly jsou v názvech položek, které se objevují v rozbalovací nabídce, a v názvu vytvořeného souboru zip.
-
Otevřete složku, která obsahuje soubory nebo složky chcete komprimovat.
-
Vyberte položky, které chcete zahrnout do souboru zip. Klepnutím se stisknutou klávesou Shift vyberte rozsah souborů nebo klepnutím na příkaz vyberte nesousedící položky.
-
Poté, co vyberete všechny soubory a složky, které chcete zahrnout do souboru zip, klepněte pravým tlačítkem myši nebo klepněte se stisknutou klávesou Ctrl na některou z položek a vyberte Komprimovat z rozbalovací nabídky. Tentokrát za slovem Komprimovat následuje počet položek, které jste vybrali, například Komprimovat 5 položek.
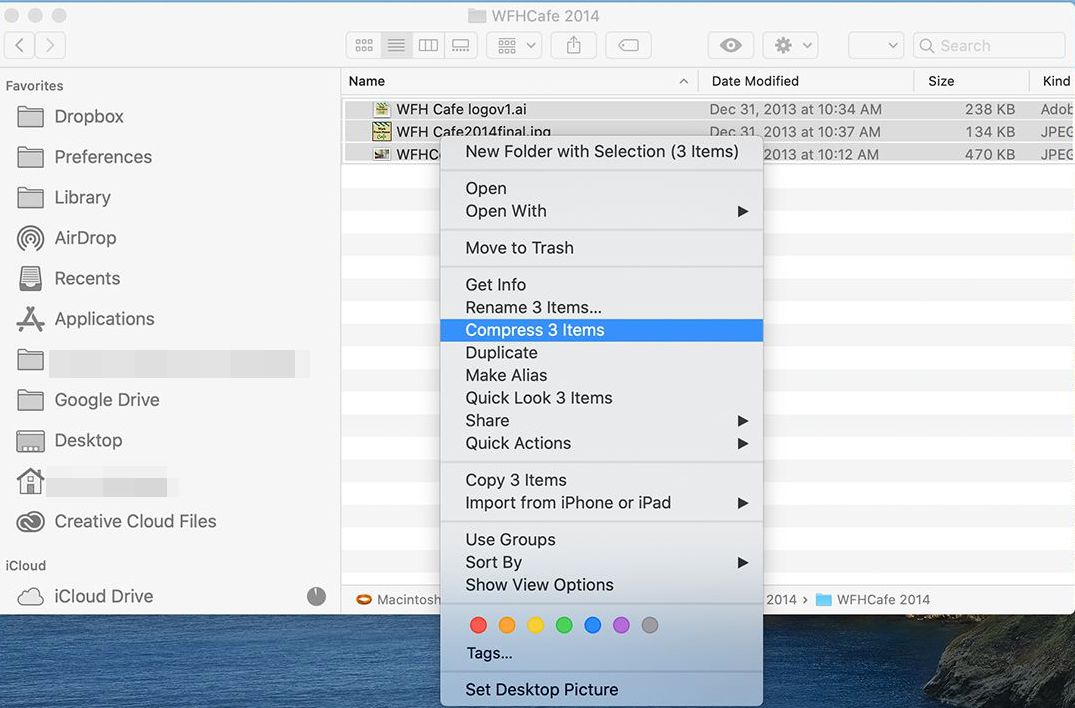
Po dokončení komprese se položky uloží do souboru s názvem Archive.zip, který je umístěn ve stejné složce jako originály.
Pokud již v této složce máte položku s názvem Archive.zip, je k názvu nového archivu přidáno číslo. Můžete mít například Archive.zip, Archiv 2.zip, Archiv 3.zip atd.
Jeden zvědavý aspekt systému číslování je, že pokud odstraníte soubory Archive.zip později a poté zkomprimujete více souborů ve stejné složce, má nový soubor Archive.zip k němu připojené další číslo v pořadí; nezačíná to znovu. Například pokud komprimujete tři skupiny více položek ve složce, skončíte se soubory s názvem Archive.zip, Archive 2.zip a Archive 3.zip. Pokud odstraníte soubory zip ze složky a poté zkomprimujete jinou skupinu položek, nový soubor bude mít název Archiv 4.zip, přestože v této složce již Archive.zip, Archiv 2.zip a Archiv 3.zip neexistují. .
Rozbalení souboru
Rozbalení souboru nebo složky už nemůže být jednodušší. Poklepejte na ikonu zip soubor, a soubor nebo složka se dekomprimuje ve stejné složce jako komprimovaný soubor.
Pokud dekomprimovaná položka obsahuje jeden soubor, má nová dekomprimovaná položka stejný název jako původní soubor.
Pokud je soubor se stejným názvem již v aktuální složce, dekomprimovaný soubor má k názvu připojeno číslo.
Složka pro více rozbalených položek
Pokud soubor ZIP obsahuje více položek, rozbalené soubory se uloží do složky, která má stejný název jako soubor ZIP. Například pokud rozbalíte soubor s názvem Archive.zip, soubory se umístí do složky s názvem Archiv. Tato složka je umístěna ve stejné složce jako soubor Archive.zip. Pokud složka již obsahuje složku s názvem Archiv, je k nové složce připojeno číslo, například Archiv 2.
Aplikace pro kompresi nebo dekomprimaci souborů Mac
Pokud chcete více funkcí komprese souborů, než nabízí Apple v nástroji Archive Utility, jsou k dispozici aplikace třetích stran. Obsahují:
- Rozbalovač
- WinZip (Mac Edition)
- Stuffit Deluxe Mac 16
- Keka
- BetterZip 4
