Operační systém Mac ve výchozím nastavení obsahuje jeden prostor na ploše, ale uživatelé mohou vytvořit více prostor na ploše, které jsou označeny jako Desktop 1, Desktop 2 atd. Všechny plochy na ploše jsou přístupné prostřednictvím ikony Mission Control v Docku. Můžete se rozhodnout určit, který z desktopů (nebo všechny z nich) se každá aplikace otevře. Tato funkce je užitečná pro lidi, kteří pro konkrétní použití používají více prostorů. Například na ploše používané primárně pro práci s korespondencí může být otevřená pošta, kontakty a připomenutí. Možná by prostor pro práci s fotkami byl domovem pro aplikace Photoshop, Aperture nebo Apple Photos.
Způsob uspořádání a využití prostorů na ploše je na vás, ale při práci s desktopy v Mission Control pravděpodobně narazíte na aplikace, které chcete otevřít ve všech svých aktivních prostorech. Můžete nastavit, aby se aplikace otevíraly ve všech prostorech, takže při přepínání mezi pracovními plochami budou k dispozici stejné aplikace na všech z nich, kromě těch, které jste přiřadili ke konkrétním pracovním stolům.
Informace v tomto článku platí pro následující operační systémy: macOS Catalina (10.15), macOS Mojave (10.14), macOS High Sierra (10.13), macOS Sierra (10.12), OS X El Capitan (10.11), OS X Yosemite (10.10) , OS X Mavericks (10.9), OS X Mountain Lion (10.8) a OS X Lion (10.7).
Nastavení více prostorů na ploše
Abyste mohli aplikaci nejprve přiřadit k prostoru, je třeba nastavit více prostorů na ploše. Uděláte to pomocí Mission Control. Postup přidání více prostorů na plochu do počítače Mac:
-
Klepněte na tlačítko Mission Control ikona v Docku pro otevření lišty Spaces v horní části displeje Mac.
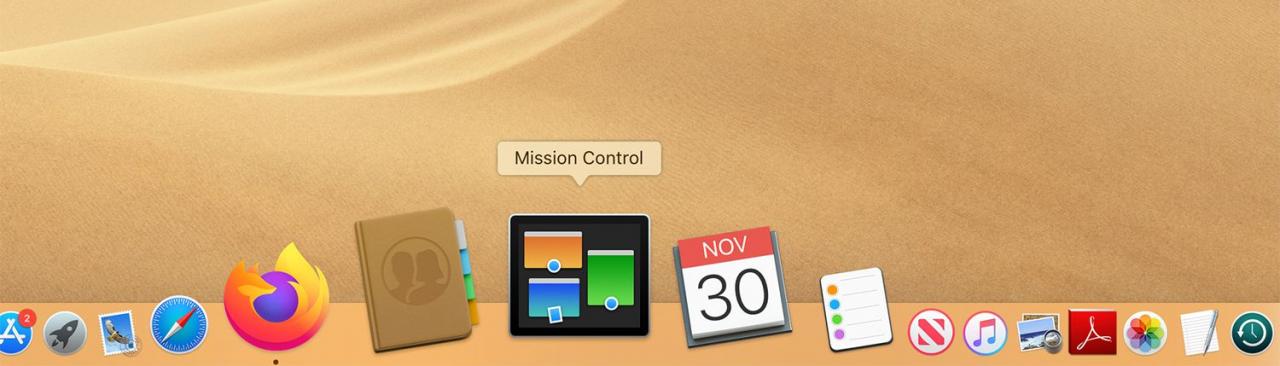
-
Klepněte na tlačítko znaménko plus zcela vpravo na liště Spaces a přidejte další mezery na ploše.
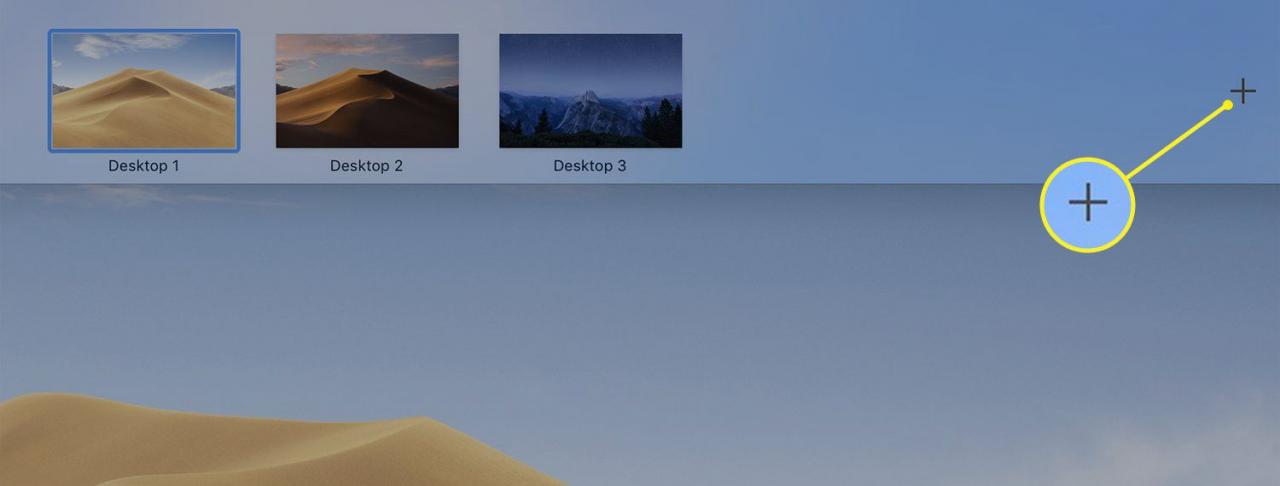
Chcete-li přepínat mezi více plochami, klikněte na ikonu Mission Control v Docku a vyberte upřednostňovanou plochu na liště Spaces, která se zobrazí v horní části obrazovky.
Po nastavení více prostorů na ploše můžete přiřadit aplikaci, aby se po otevření objevila na jednom nebo na všech vašich počítačích. Chcete-li jej přiřadit, musí se na Docku objevit jeho ikona, ale po přiřazení nemusí zůstat v Docku. Přiřazenou aplikaci můžete odebrat z Docku a stále se otevírá v prostoru na ploše nebo v prostorech, do kterých ji přiřadíte, bez ohledu na to, jak aplikaci spustíte.
Spusťte aplikaci ve všech desktopových prostorech
Pokud chcete, aby se aplikace při každém otevření objevila na všech vašich plochách na ploše:
-
Klepněte pravým tlačítkem na ikonu Dock aplikace, kterou chcete mít k dispozici na každém použitém prostoru na ploše.
-
Z rozbalovací nabídky vyberte možnosti.
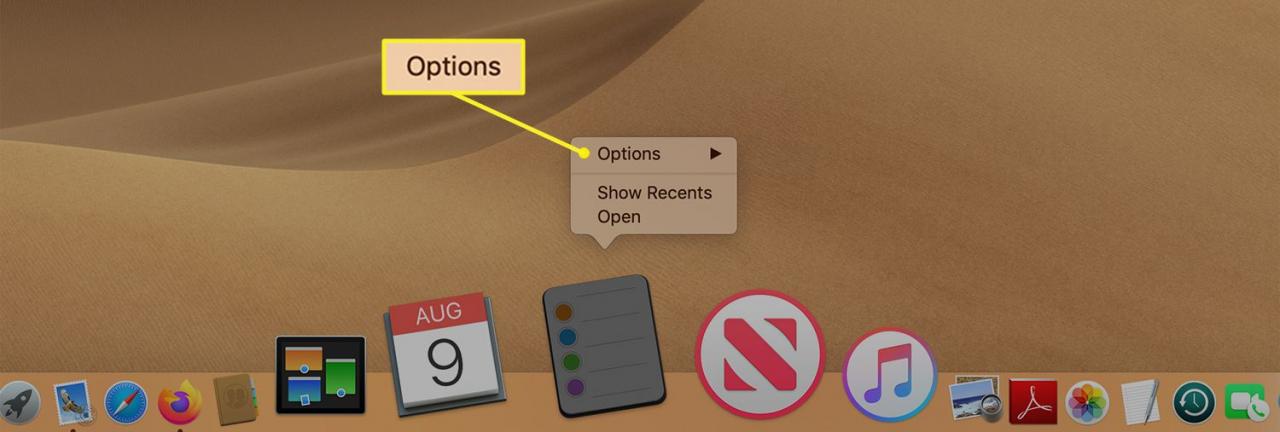
-
Vybrat Všechny pracovní plochy v podnabídce.
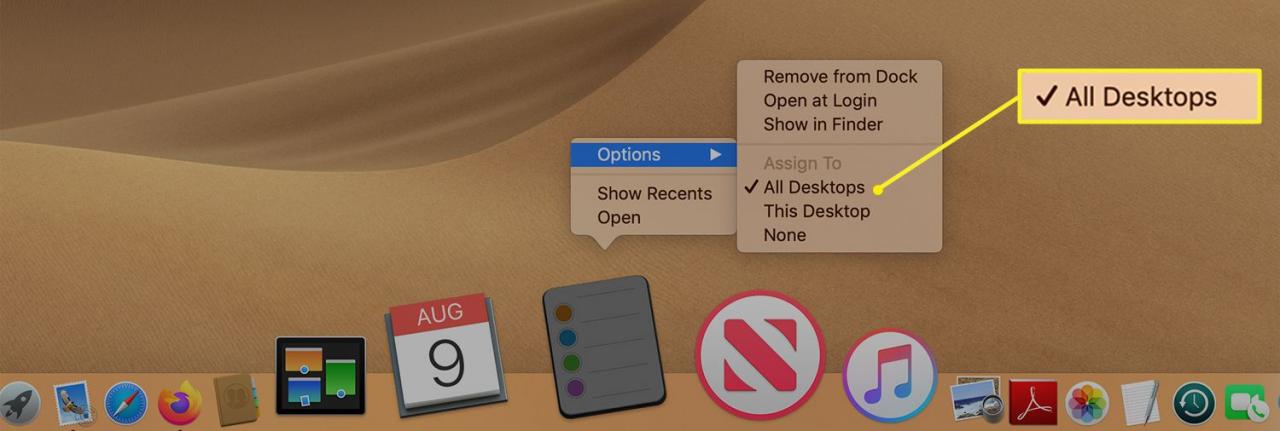
Při příštím spuštění se aplikace otevře ve všech vašich plochách na ploše.
Pokud si to později rozmyslíte a chcete odebrat vybranou aplikaci ze všech prostorů na ploše, klikněte pravým tlačítkem na ikonu Dock aplikace a vyberte možnosti > Nevyplněno odstranit. Při příštím spuštění se aplikace otevře pouze v aktuálně aktivním prostoru na ploše.
Přiřaďte aplikaci ke konkrétnímu prostoru na ploše
Chcete-li aplikaci přiřadit konkrétní prostor na ploše, nikoli všem:
-
Přejděte na pracovní plochu, kde chcete aplikaci zobrazit. Pokud to není aktuální pracovní plocha, kterou používáte, otevřete Mission Control a klikněte na požadované místo na ploše na liště Spaces v horní části obrazovky.
-
Klepněte pravým tlačítkem myši na ikonu Ikona doku aplikace, kterou chcete přiřadit aktuálnímu prostoru na ploše.
-
Z rozbalovací nabídky vyberte Možnosti.

-
klikněte Tato plocha v podnabídce.
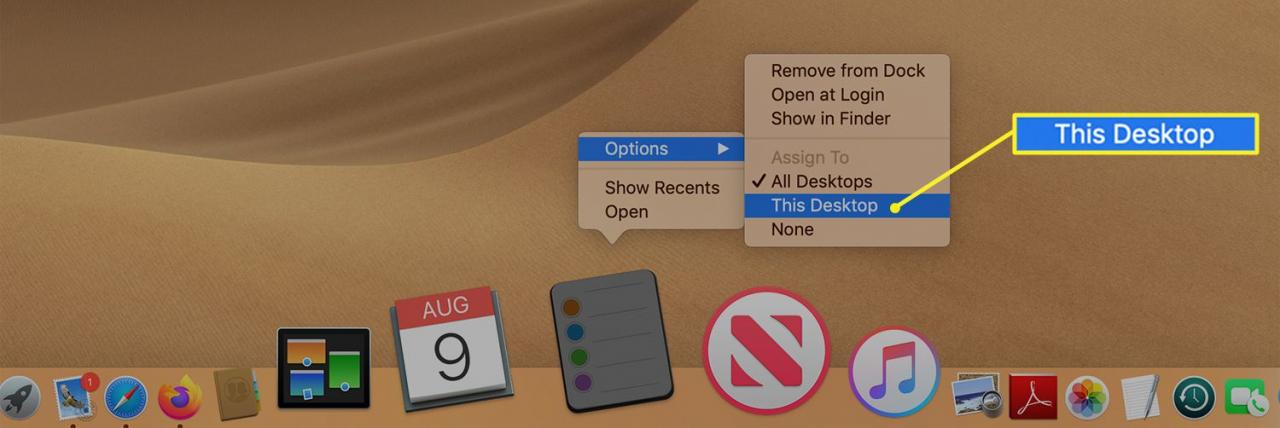
Přiřazení aplikací konkrétním prostorům nebo všem prostorům vám pomůže udržet uklizenou plochu a vytvořit lepší pracovní postup.
