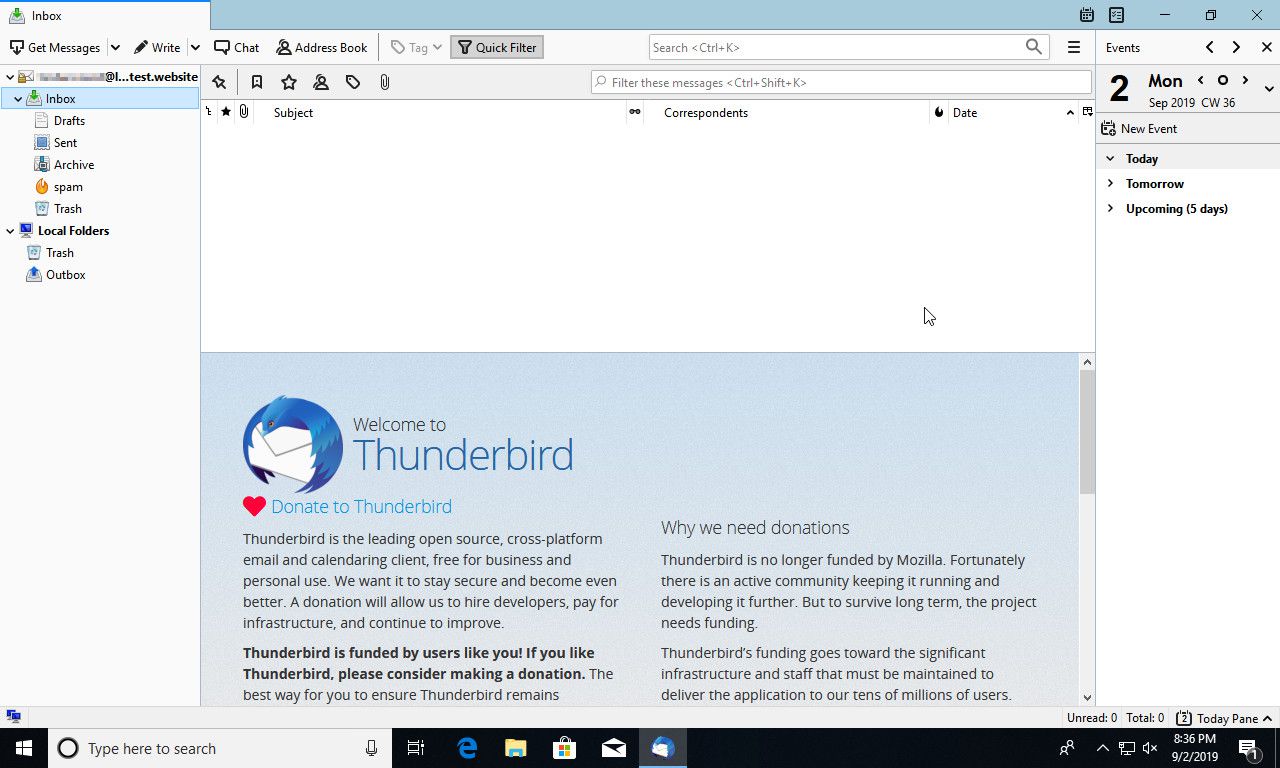Když se zaregistrujete pro webhosting GoDaddy, obdržíte také e-mailový hosting s vaším účtem. Přestože GoDaddy poskytuje přístup k vaší doručené poště prostřednictvím Webmailu ve vašem prohlížeči, není to vždy tak pohodlné. Proto je hezké mít možnost nastavit si vlastní poštovní klient pro stolní počítače pro nepřetržitý přístup k e-mailovému účtu pracovního prostoru GoDaddy a začít je rychlé a snadné.
Nainstalujte si Thunderbird
Tato příručka se zaměří na Mozilla Thunderbird, protože je to plně vybavený klient, který je zcela zdarma a je k dispozici pro Windows, Mac a Linux. Pokud máte jiného klienta, kterého byste raději používali, můžete to určitě udělat a pokyny budou podobné, ale nebudou přesně odpovídat.
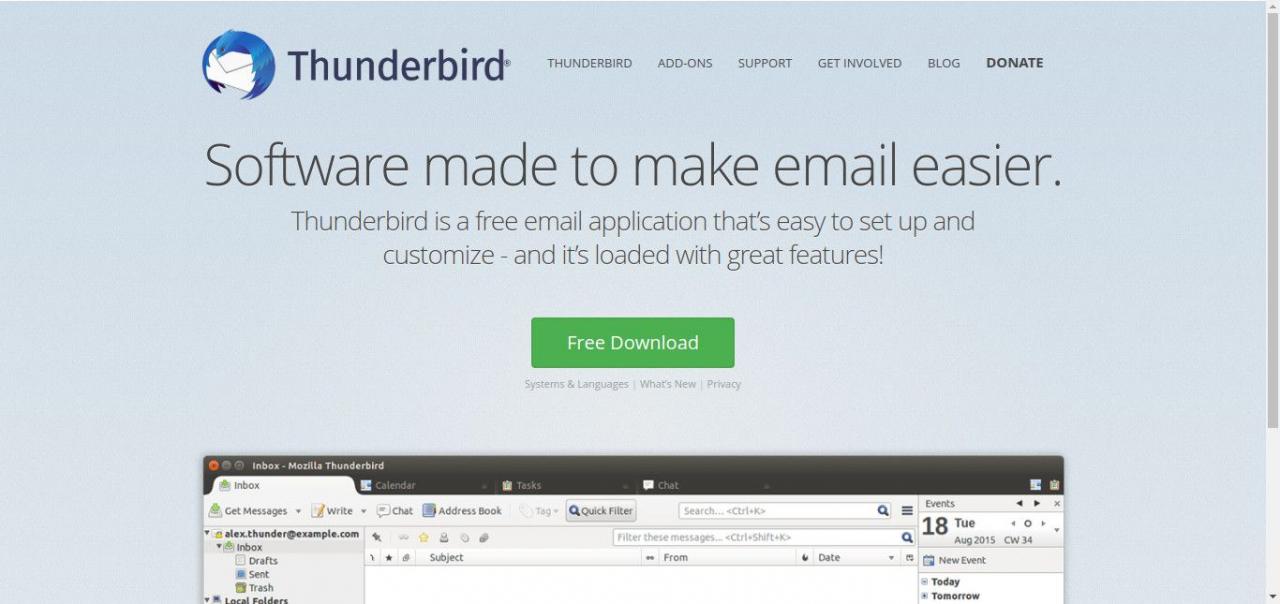
Nastavení Thunderbirdu nezabere mnoho času. Přejděte na stránku stahování Thunderbirdu a získejte nejnovější verzi. Instalační program vás provede procesem. Je to docela vysvětlující a mělo by to trvat jen několik minut. Výchozí možnosti budou ve většině případů fungovat.
Pokud používáte Linux, pravděpodobně najdete balíček Thunderbirdu v úložištích vaší distribuce. Obvykle se tomu říká „thunderbird“.
Jak získat přístup k e-mailu GoDaddy na ploše
Webový e-mail GoDaddy je opravitelný, ale nemusí to být přesně to, co byste chtěli mít. To není problém. Můžete snadno nastavit klientského počítače pro načítání zpráv.
-
Pokud již znáte svůj e-mailový účet GoDaddy, jste ve hře. V opačném případě se přihlaste ke svému účtu a otevřete svůj hostitelský balíček. Vybrat Správce cPanel otevřete kartu cPanel.
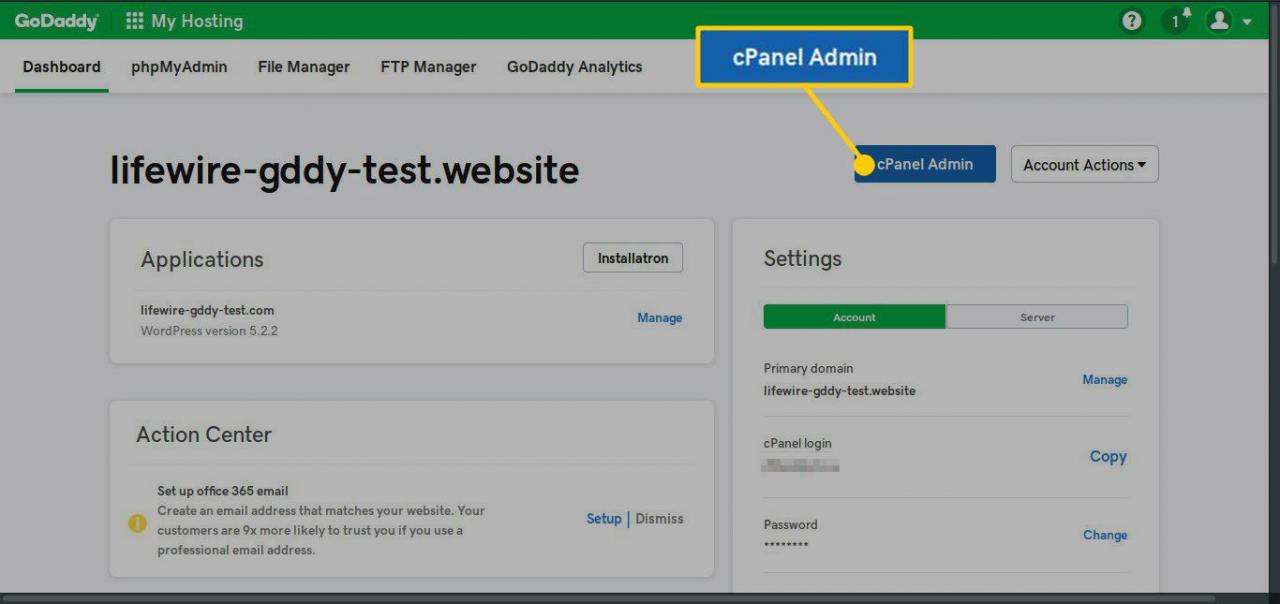
-
Na kartě cPanel přejděte dolů a vyberte E-mailové účty.
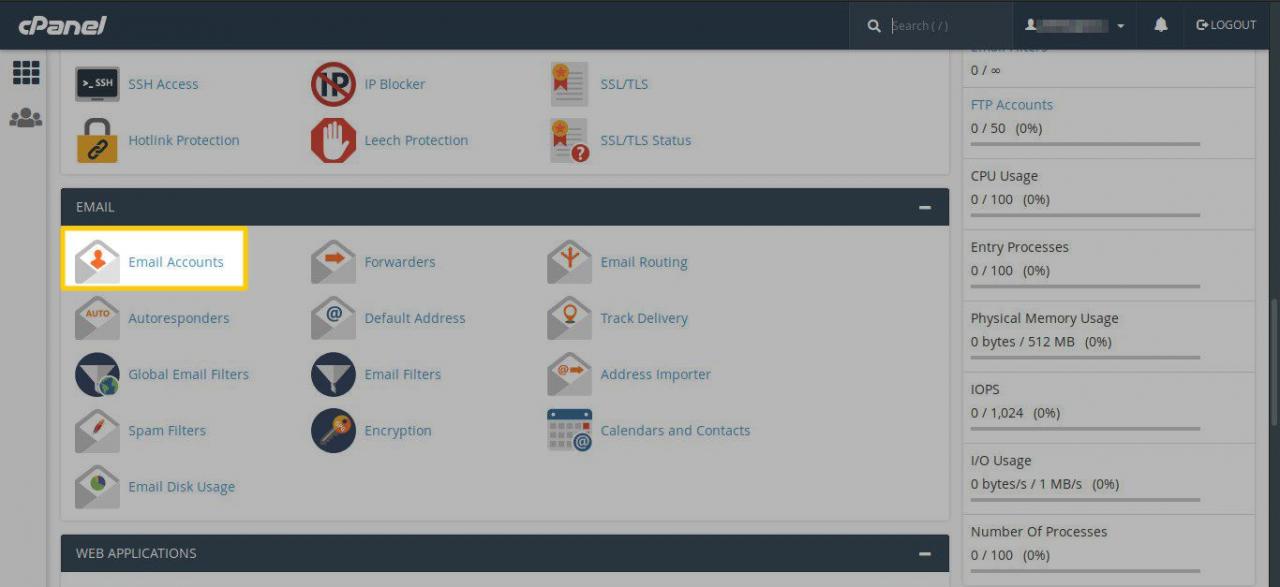
-
Zde uvidíte své e-mailové účty. Pokud jste si ještě žádný nevytvořili, můžete kliknout Vytvořit nastavit si jeden pro sebe.
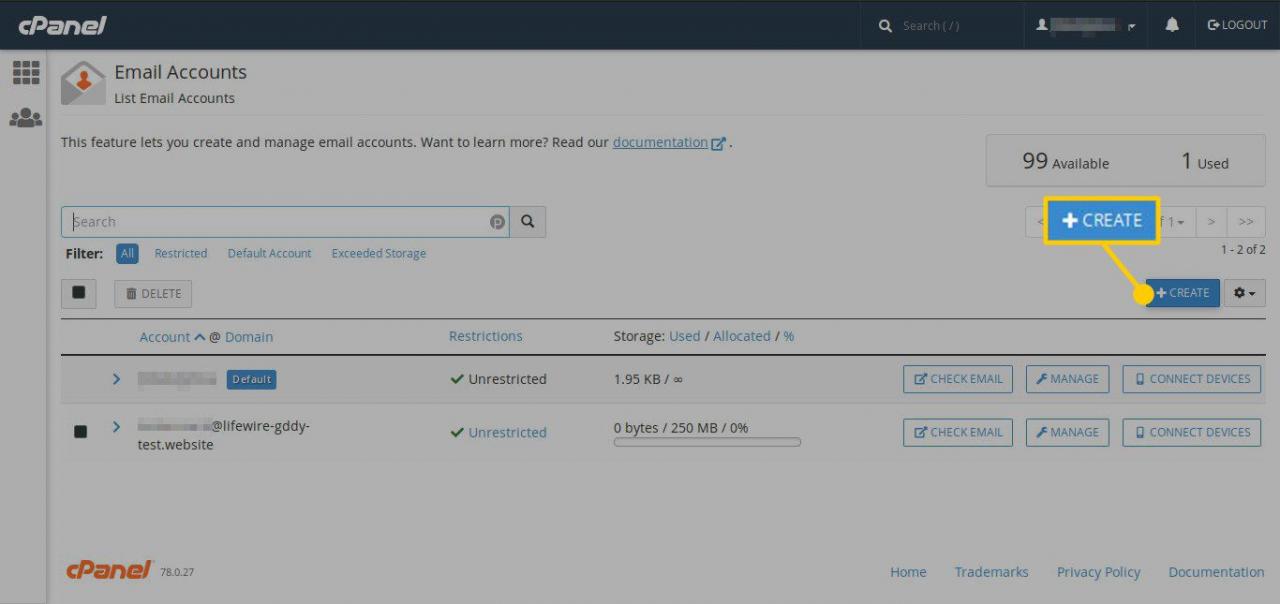
-
Jakmile znáte svou úplnou e-mailovou adresu, můžete pokračovat a spustit Thunderbird.
-
Jakmile se Thunderbird spustí, požádá vás o nastavení účtu. Zadejte jméno, které se má objevit při odesílání pošty. Poté zadejte e-mailovou adresu, kterou jste nastavili v cPanel, a poté přidružené heslo. Po dokončení stiskněte Pokračovat.
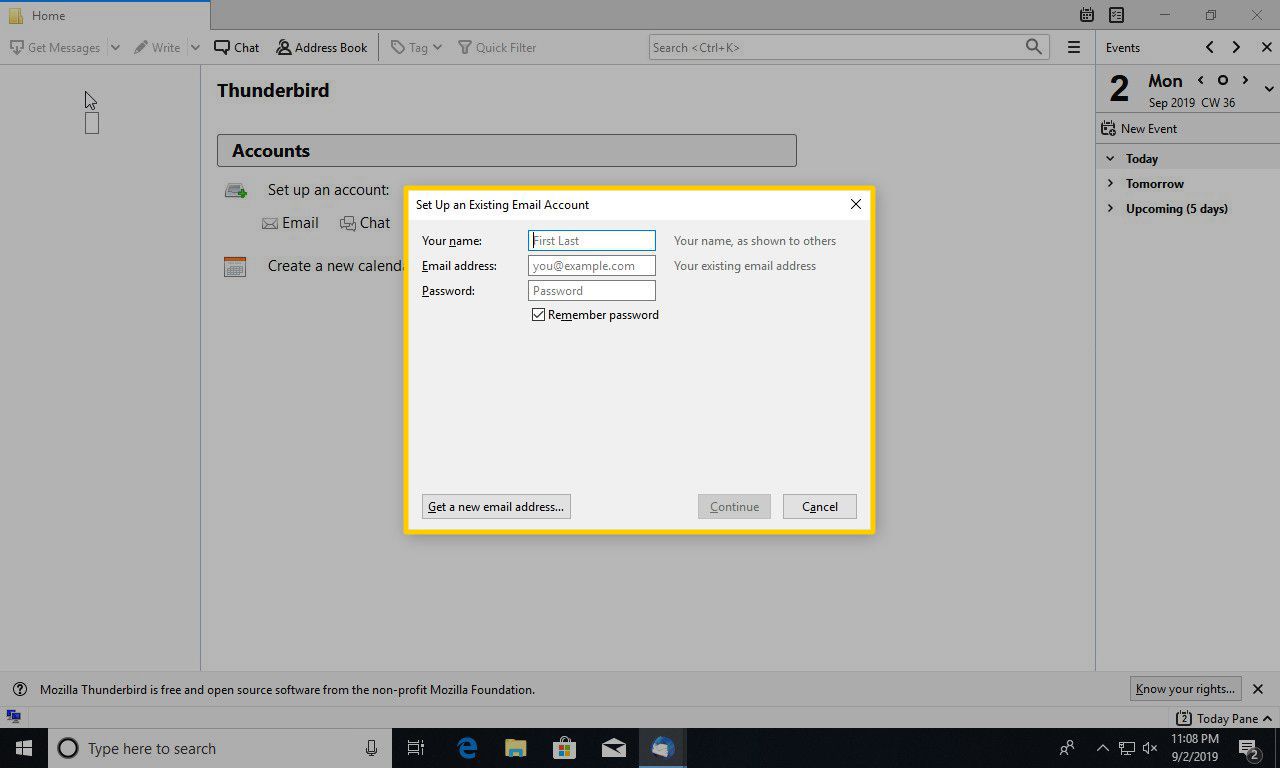
-
Thunderbird zahájí akci, vyhledá vaši e-mailovou adresu a pokusí se zjistit nastavení poštovního serveru. Může to trvat několik minut, ale pokud jste na GoDaddy nakonfigurovali vše správně, Thunderbird najde správné nastavení. Pokud ano, stiskněte Hotovo přidat svůj účet.
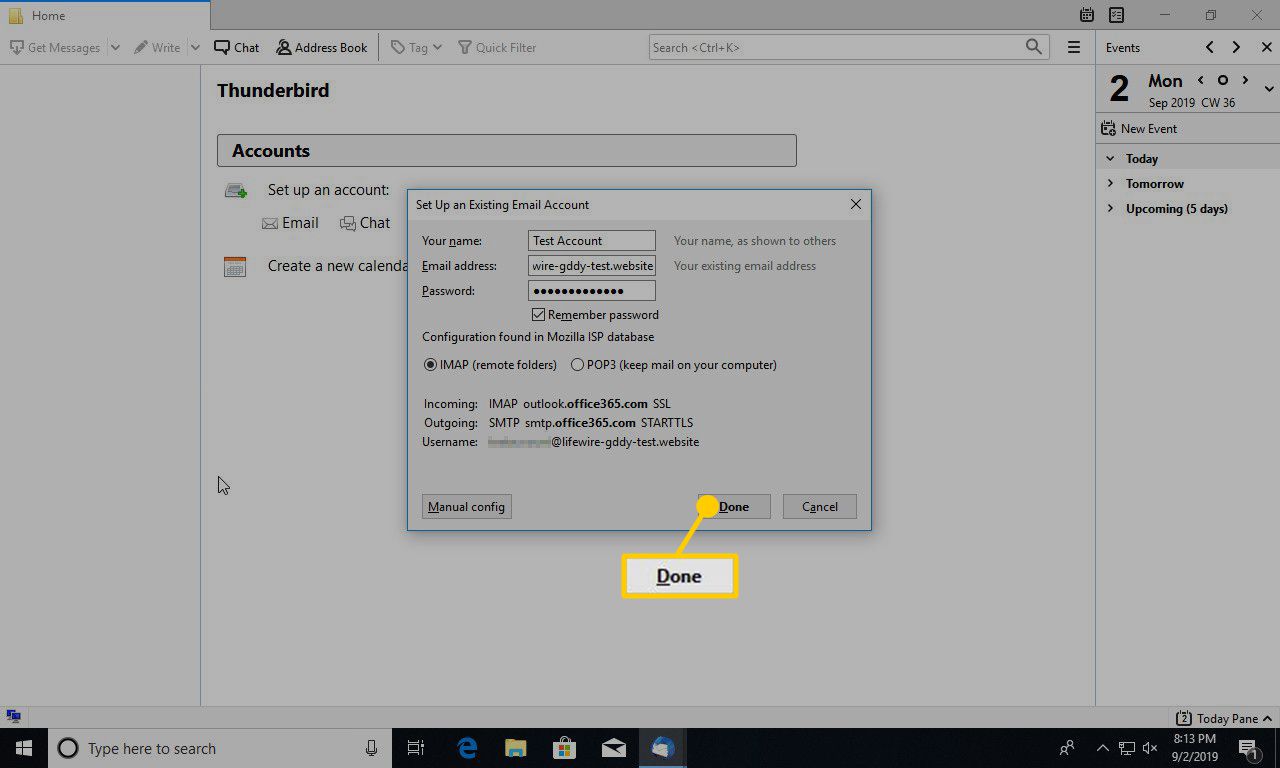
-
Pokud nebylo nastavení vašeho účtu detekováno správně, jako v předchozím příkladu, můžete je kdykoli ručně nakonfigurovat stisknutím Ruční konfigurace vlevo dole. Mějte na paměti, že pokud nastavíte e-mailovou adresu aplikace Outlook, budete muset ručně nakonfigurovat ty, které jsou svázány s cPanel.
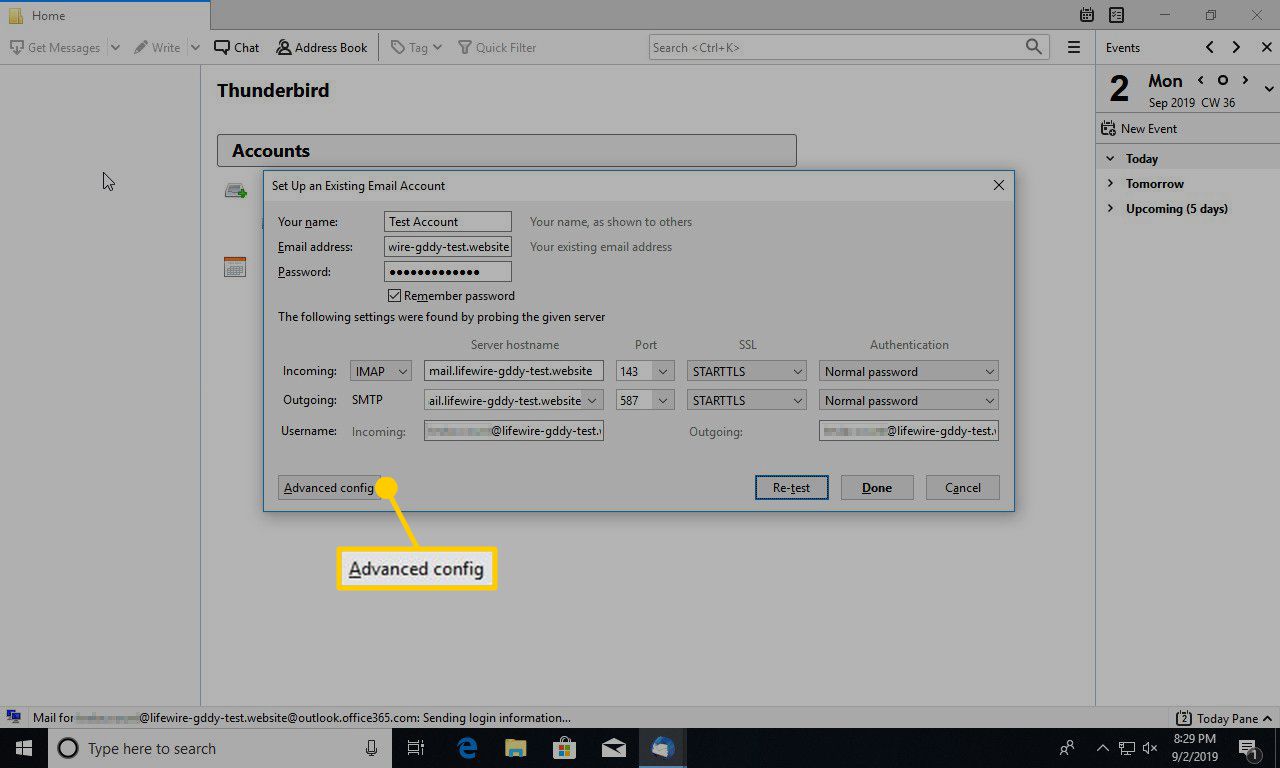
Na obrazovce ruční konfigurace změňte adresu IMAP na mail. následuje vaše doména. Nastavte port na 143. Nastavte adresu SMTP na mail. a také vaše doména. Port pro tento je 587. Vaše uživatelské jméno je úplná e-mailová adresa.
Po dokončení stiskněte Znovu otestujte a ujistěte se, že se Thunderbird nyní může připojit. Pokud je to možné, stiskněte Hotovo.
-
Může se zobrazit varování, že účet není zabezpečený. Potvrďte, že se stále chcete připojit. Nastavení Thunderbirdu může trvat několik minut. Poté dorazíte do doručené pošty připraveni k použití.