Pokud potřebujete vytvořit sestavu plnou dat a informací, vylepšete svá data zobrazením ve formátu dokumentu Microsoft Word. Existují dvě metody, jak toho dosáhnout. Vytvořte odkaz na list aplikace Excel nebo vložte list aplikace Excel do dokumentu aplikace Word.
Informace v tomto článku platí pro Word pro Microsoft 365, Word 2019, Word 2016, Word 2013, Word 2010, Excel pro Microsoft 365, Excel 2019, Excel 2016, Excel 2013 a Excel 2010.
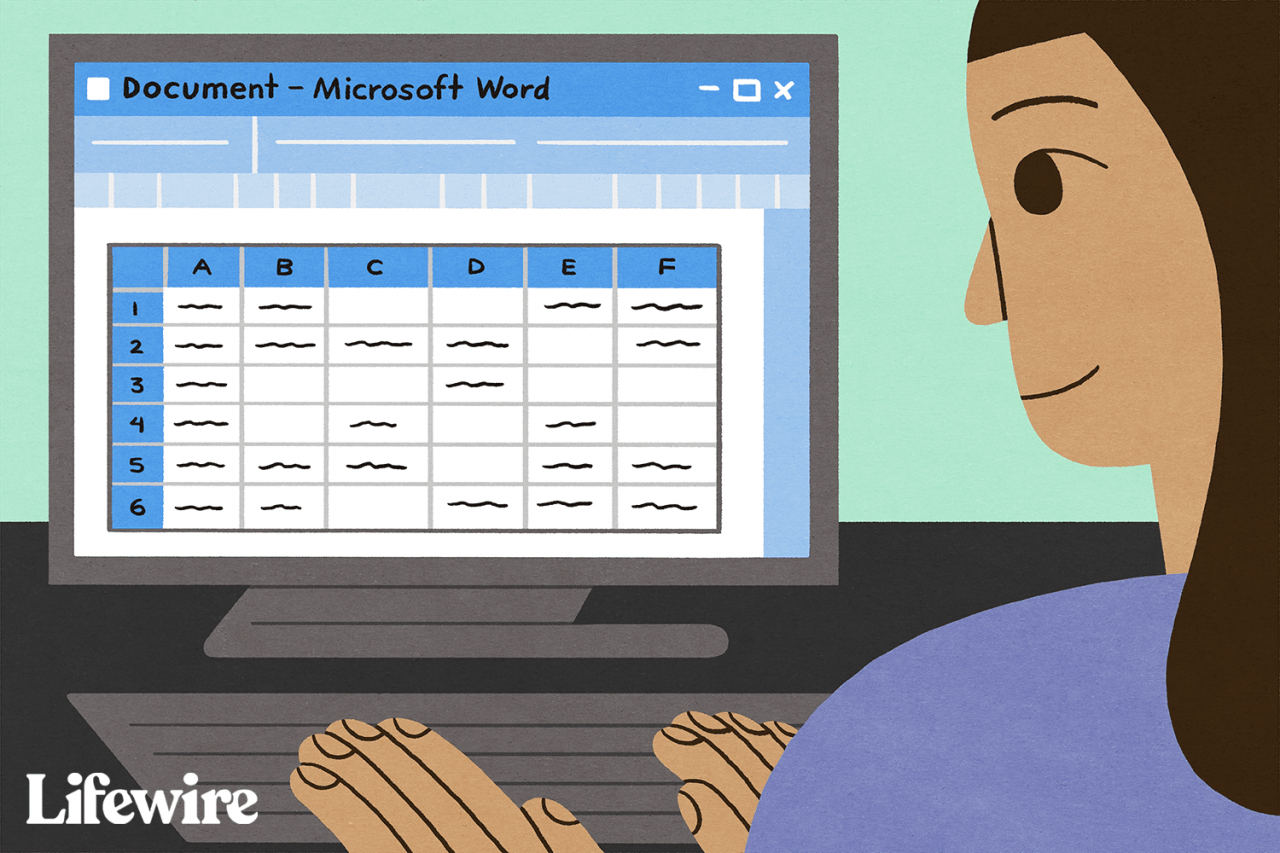
Maddy Price / Lifewire
Jak propojit Excel s Wordem
Propojení souboru Excel s dokumentem Word zajistí, že se dokument Word aktualizuje pokaždé, když se změní data v souboru Excel. Funguje to jako jednosměrný zdroj odkazů, který přináší aktualizovaná data aplikace Excel do propojeného dokumentu Word. Propojení listu aplikace Excel také udržuje váš soubor Word malý, protože data nejsou uložena v dokumentu Word.
Propojení na list aplikace Excel s dokumentem Word má několik omezení:
- Pokud je soubor Excel přesunut, je třeba znovu vytvořit odkaz na dokument Word.
- Pokud plánujete transportovat soubor Word nebo jej použít v jiném počítači, musí být soubor Excel transportován spolu s ním.
- Úpravy dat musí být provedeny v listu aplikace Excel. To není problém, pokud v dokumentu Wordu nepožadujete různé formáty tabulek.
Postup vložení jakékoli části listu aplikace Excel do dokumentu aplikace Word:
-
Otevřete dokument Word, kde se zobrazí list.
-
Otevřete list aplikace Excel, který obsahuje data, která chcete propojit s dokumentem Word.
-
V aplikaci Excel vyberte a zkopírujte rozsah buněk, které chcete zahrnout. Pokud plánujete do listu vložit více sloupců nebo řádků, vyberte celý list.
Chcete-li vybrat celý list, zaškrtněte políčko umístěné v levém horním rohu na spojnici čísel řádků a písmen sloupců.
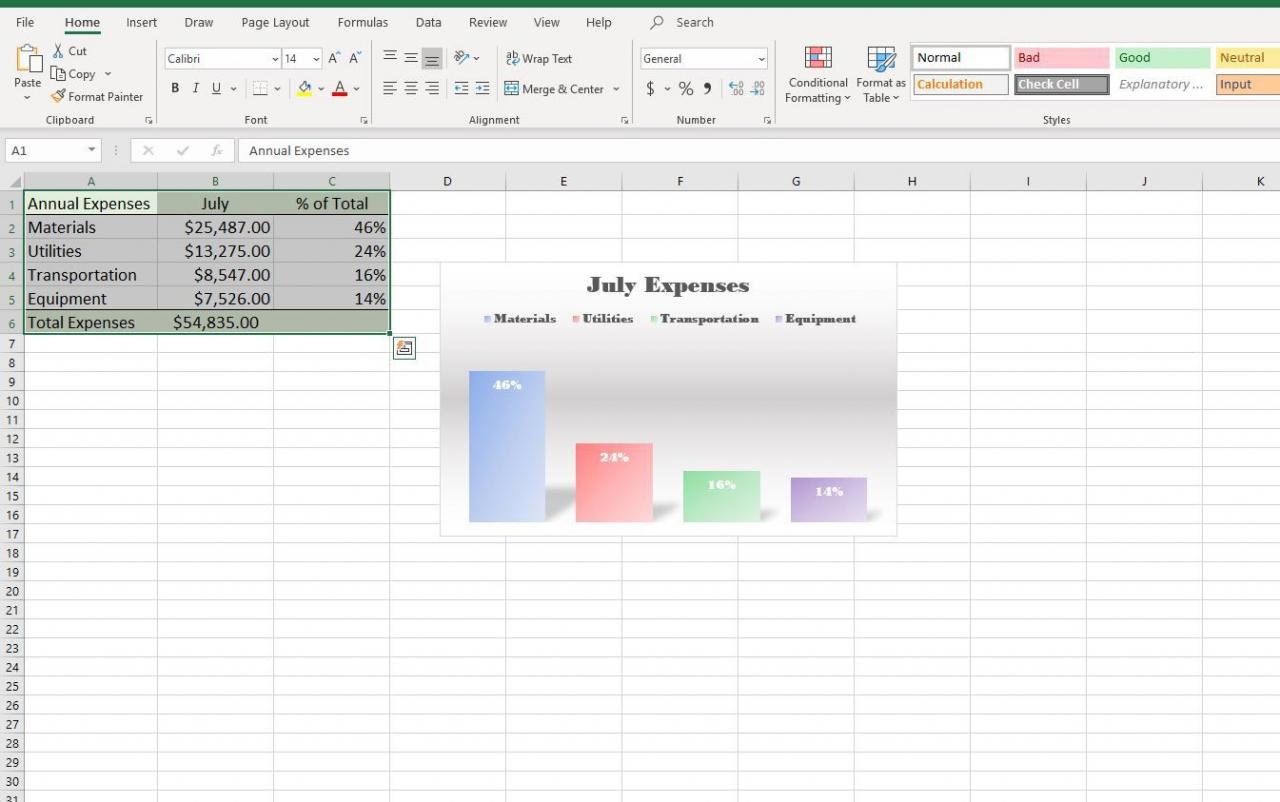
-
V dokumentu Word umístěte kurzor na místo, kam chcete vložit propojenou tabulku.
-
Klepněte pravým tlačítkem myši a vyberte Propojení a použití cílových stylů or Propojit a zachovat formátování zdroje.
Cílové styly používají výchozí formátování tabulky Word, což obvykle vede k lépe vypadající tabulce. Zachovat formátování zdroje používá formátování ze sešitu aplikace Excel.
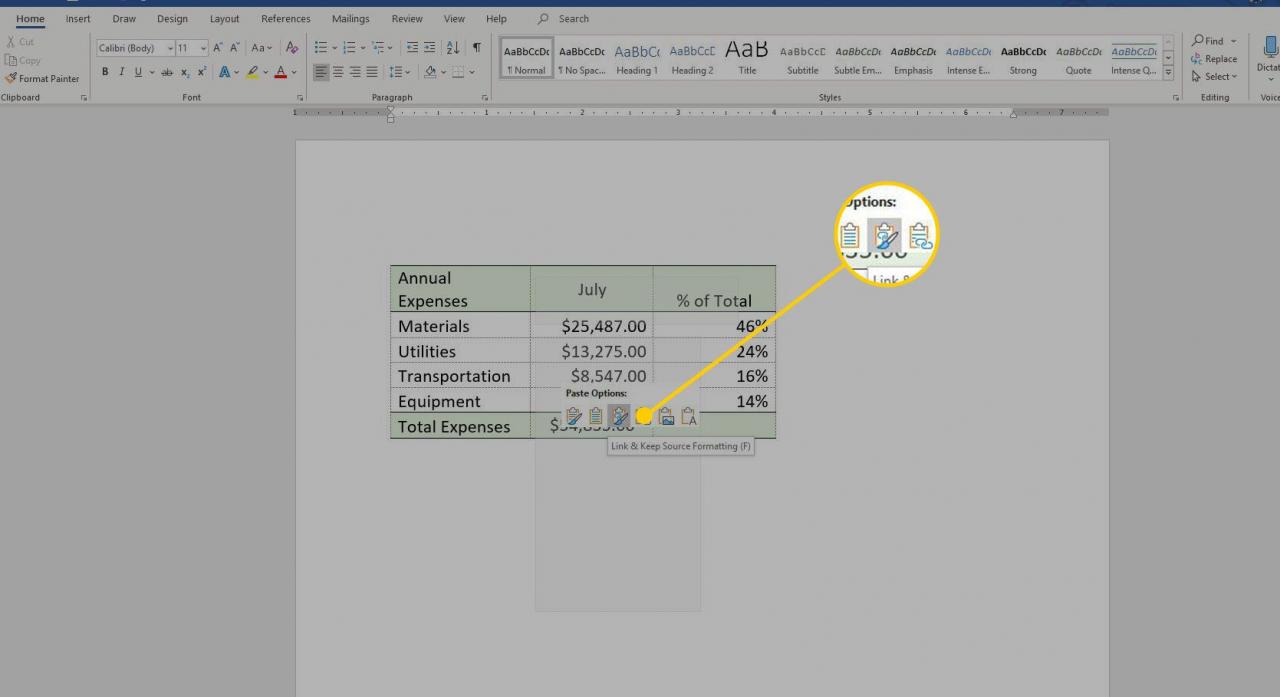
-
Data aplikace Excel se vloží přímo do dokumentu Word, kde byl umístěn kurzor. Pokud dojde ke změnám ve zdrojovém souboru Excel, dokument Word se tyto změny automaticky aktualizuje.
Jak vložit objekt tabulky Excel
Proces vložení listu aplikace Excel do dokumentu aplikace Word je v podstatě stejný jako při propojení s listem aplikace Excel. Vyžaduje několik kliknutí navíc, ale do dokumentu přinese všechna data z listu, nejen vybraný rozsah.
Existují dva způsoby, jak vložit list aplikace Excel do aplikace Word. První je vložit list jako objekt. Druhým je vložení tabulky.
Když vložíte list, Word použije formátování z listu Excel. Ujistěte se, že data v listu vypadají tak, jak chcete, aby se zobrazila v dokumentu Word.
Vložení listu aplikace Excel jako objektu:
-
Otevřete dokument aplikace Word.
-
Přejít na Vložit Karta.
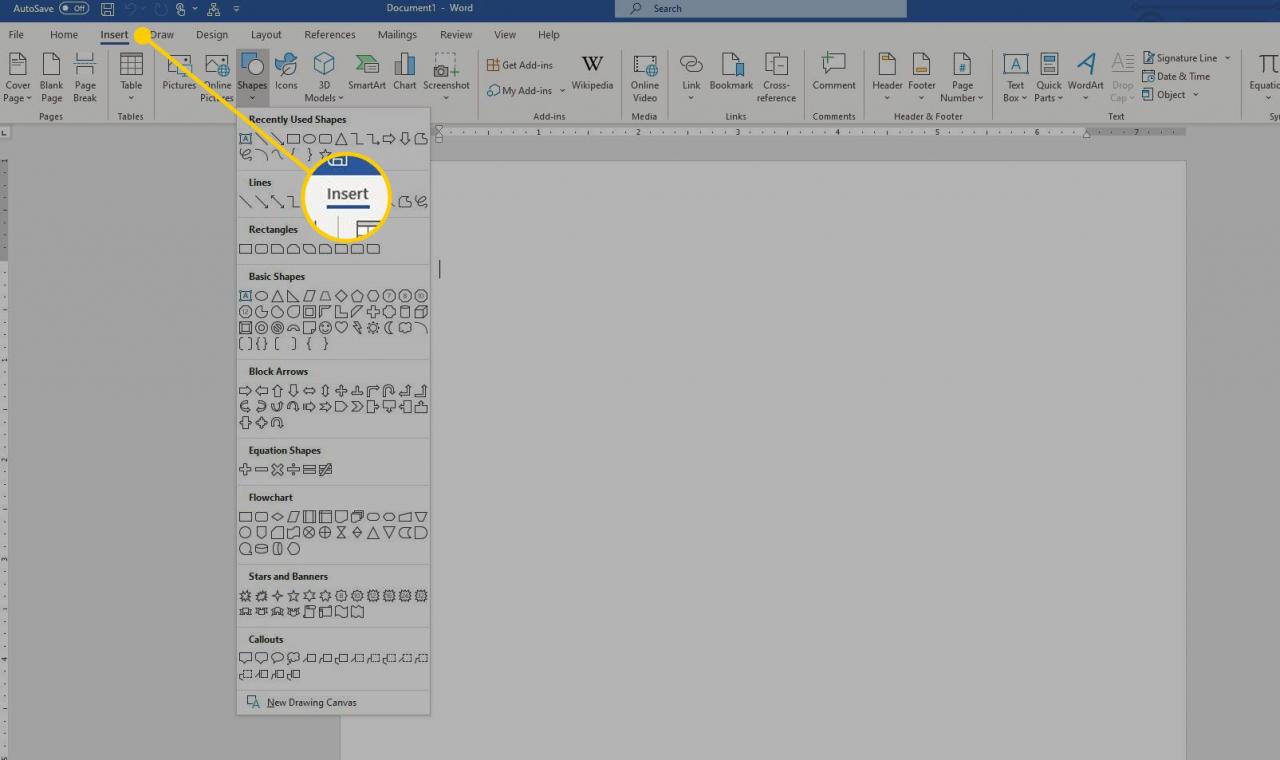
-
vybrat Objekt > Objekt. V aplikaci Word 2010 vyberte Vložit > Objekt.
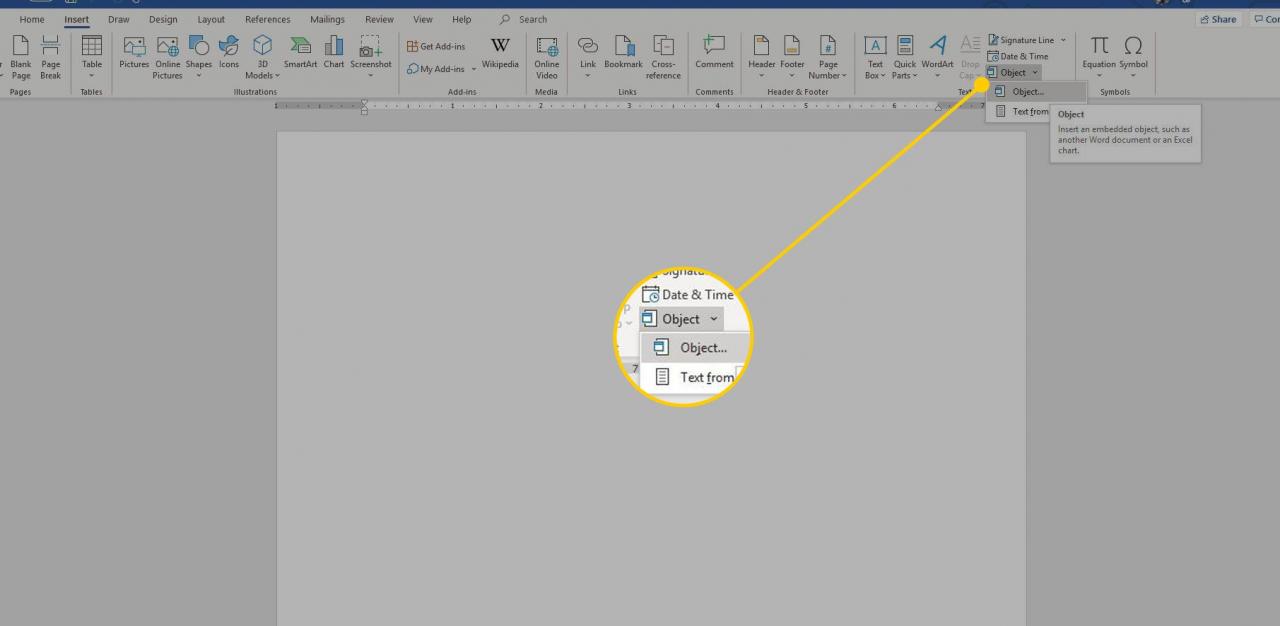
-
v Objekt dialogové okno vyberte Vytvořit ze souboru Karta.
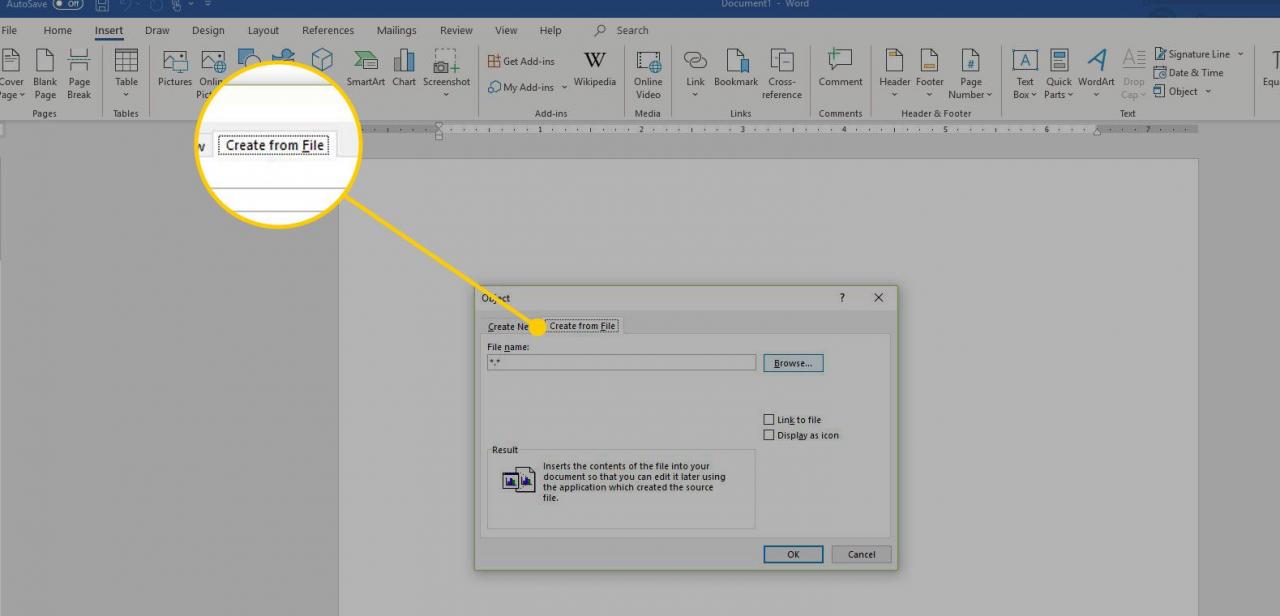
-
vybrat Procházet, poté vyberte list aplikace Excel, který obsahuje data, která chcete vložit.
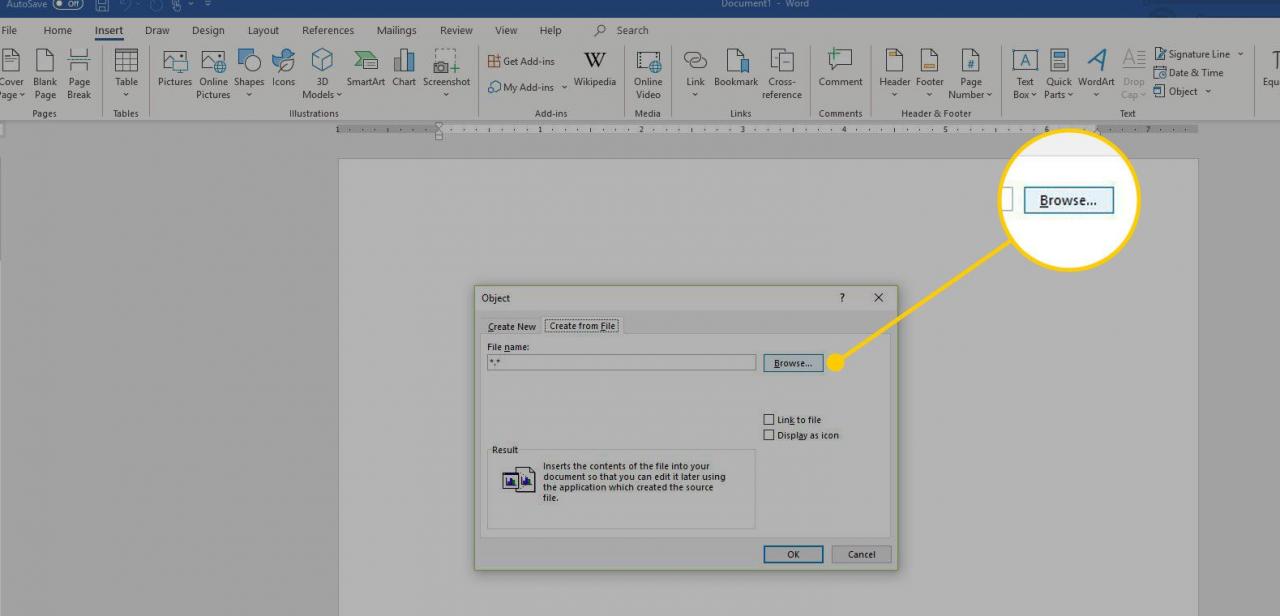
-
vybrat OK.
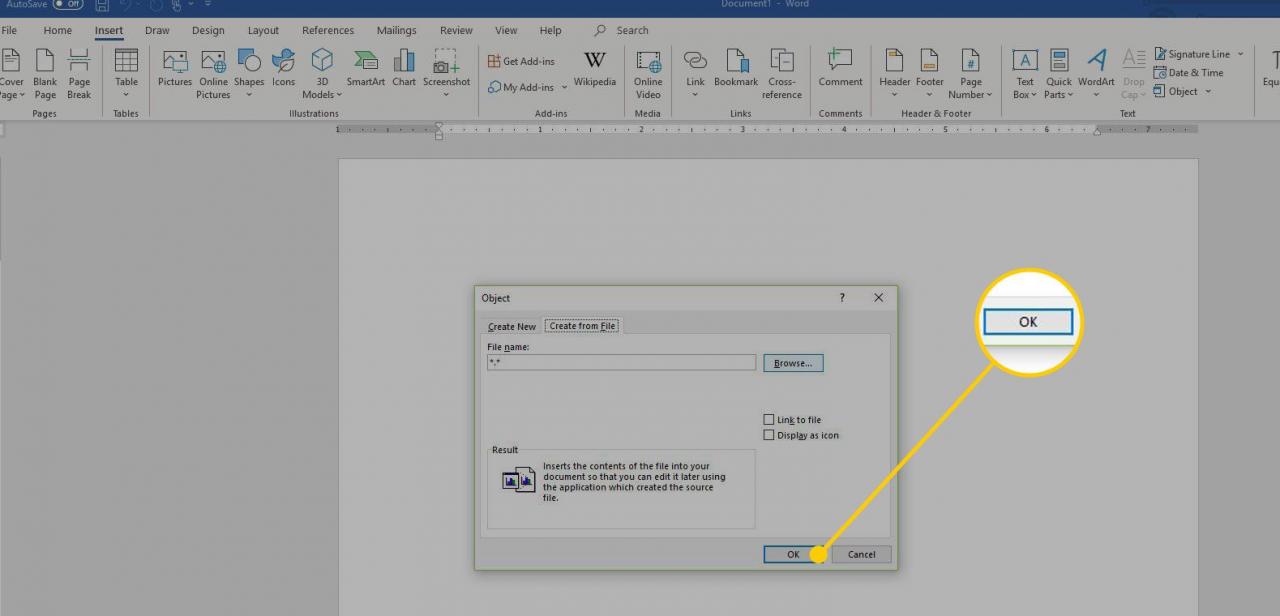
-
List aplikace Excel je vložen do dokumentu aplikace Word.
Jak vložit tabulku tabulky aplikace Excel
Alternativou je vložit list aplikace Excel jako tabulku. Tím se list vloží stejným způsobem, jako kdyby byl vložen jako objekt. Rozdíl je v tom, že otevře prázdný list aplikace Excel, který můžete vyplnit. Tuto metodu zvolte, pokud jste ještě soubor Excel nevytvořili.
Postup vložení listu aplikace Excel jako tabulky v aplikaci Word:
-
Otevřete dokument aplikace Word.
-
Umístěte kurzor na místo, kam chcete vložit list aplikace Excel.
-
Přejít na Vložit a potom vyberte Tabulka.
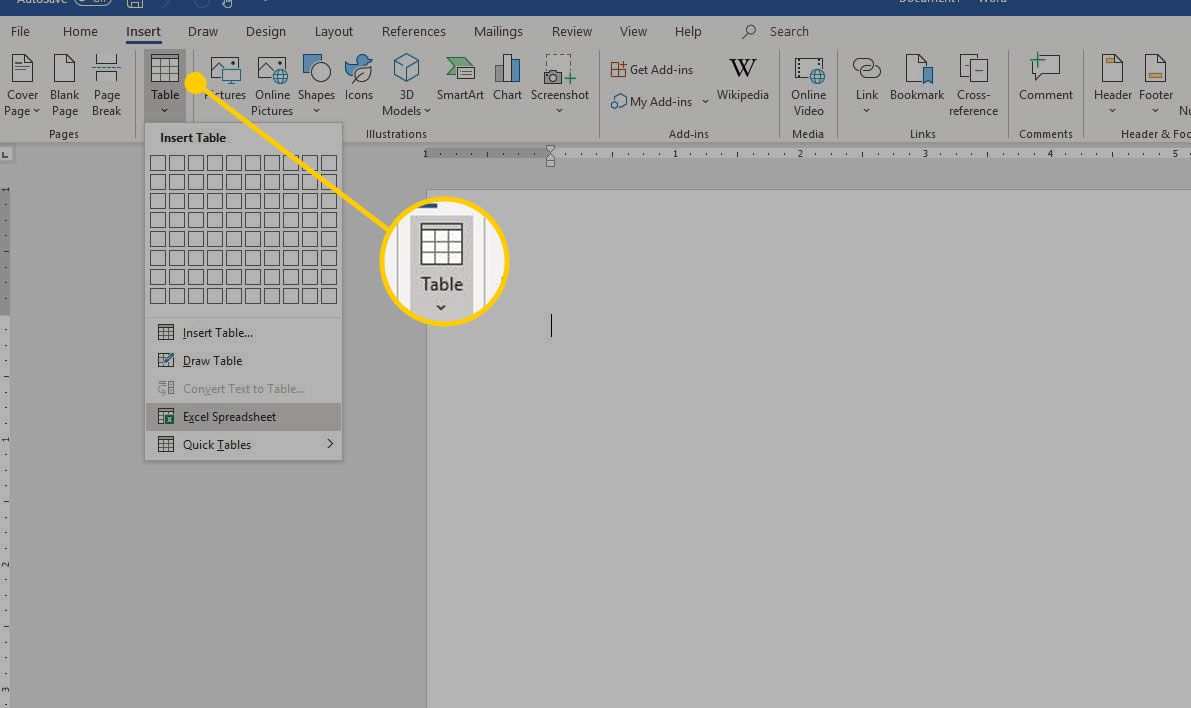
-
vybrat Excelovská tabulka.
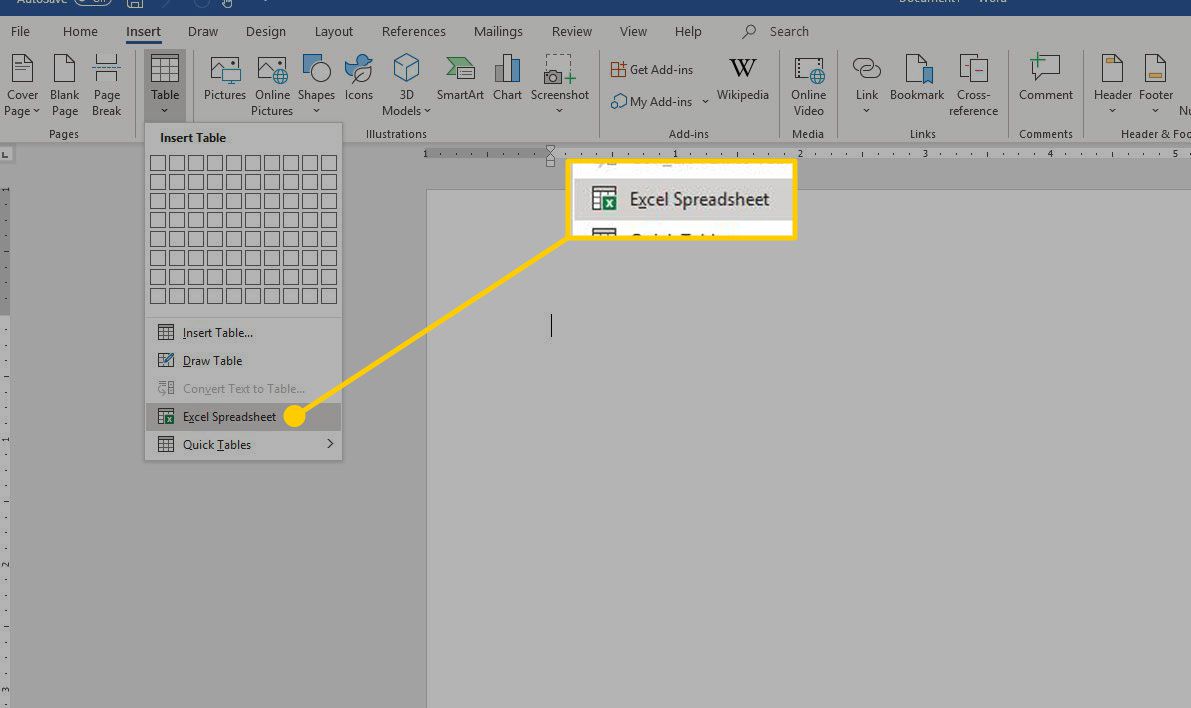
-
Tím se otevře prázdný list aplikace Excel, který můžete vyplnit daty. Zadejte nová data nebo vložte data z jiné tabulky.
Když vložíte a vyplníte nový list aplikace Excel, máte soubor aplikace Excel, který lze kdykoli aktualizovat. Data v tabulce Word se automaticky aktualizují, aby odpovídala datům v souboru Excel.
