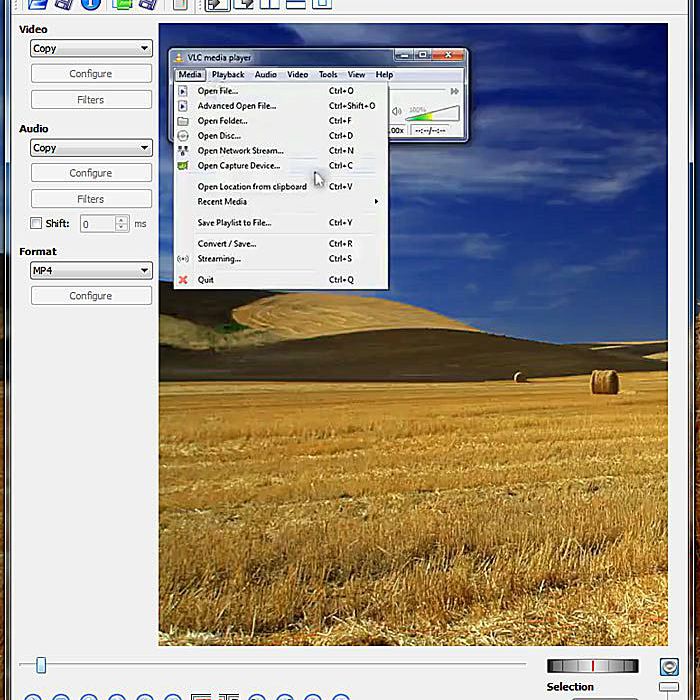VLC je bezplatná víceúčelová aplikace s otevřeným zdrojovým kódem pro přehrávání a převod zvuku a videa. VLC přehrává řadu video formátů, včetně DVD médií, na mnoha operačních systémech, včetně Windows, Mac a Linux. VLC může také kódovat živý přenos vašeho počítače. Tento typ videa se nazývá screencast. Pokud chcete předvést softwarový produkt nebo web, poučit diváky, jak používat aplikaci, nebo zdokumentovat chybu nebo chybu, která vám pomůže problém vyřešit, vytvořte si screencast.
Jak stahovat VLC
Nejprve si stáhněte a nainstalujte nejnovější verzi VLC, která je často aktualizována. V době této příručky byla nejnovější verze 3.0.8, ale VLC nemění své rozhraní často, pokud vůbec.
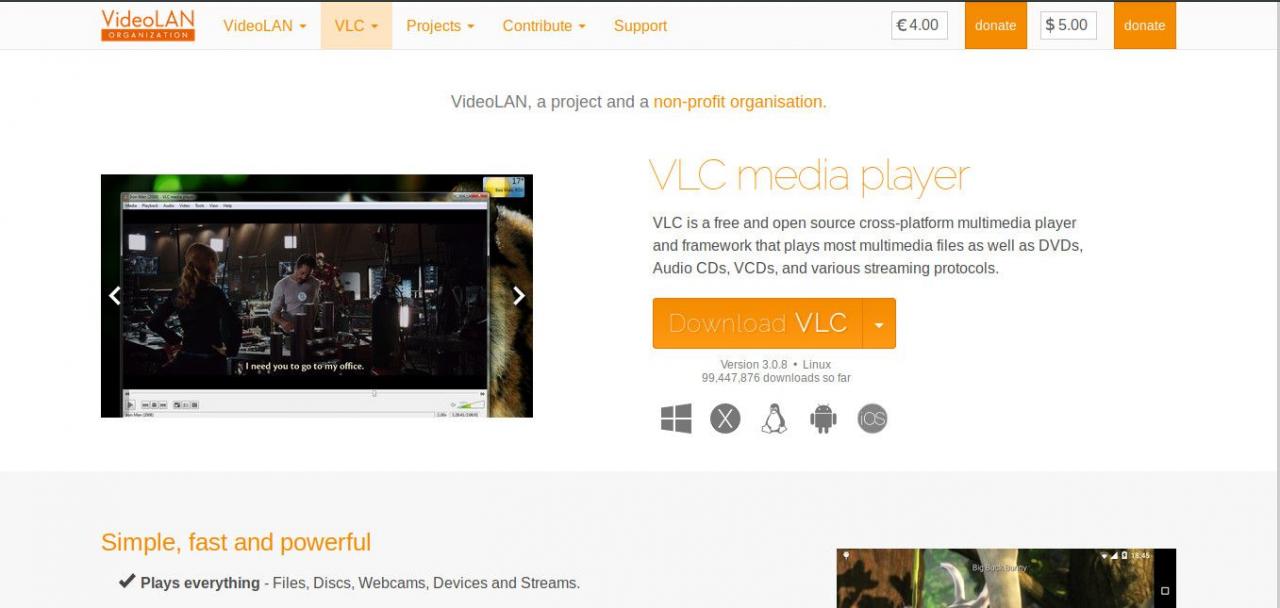
Ve Windows nebo Mac přejděte na stránku stahování a vyberte verzi VLC pro váš operační systém. Instalace je přímá a můžete se bezpečně projít průvodcem instalací a spustit.
Uživatelé systému Linux by místo toho měli použít správce balíčků distribuce. VLC je open-source a je oblíbeným v systému Linux. Název balíčku je obvykle VLC. Na Ubuntu, Debian, Linux Mint nebo něco na základě těchto distribucí nainstalujte VLC otevřením terminálu a zadáním tohoto příkazu:
sudo apt nainstalovat vlc
Jakmile máte VLC, existují dva způsoby, jak nastavit snímání obrazovky: použijte grafické rozhraní VLC typu point-and-click nebo příkazový řádek. Příkazový řádek umožňuje určit pokročilejší nastavení snímání, jako je velikost oříznutí plochy a indexové snímky, aby bylo možné video přesněji upravovat. Většinou to však může být více, než potřebujete. Grafické rozhraní VLC se používá snadněji.
Spusťte VLC a nastavte Capture
Spusťte VLC graficky. Je to normální přehrávač médií s oranžovou ikonou dopravního kuželu. Najdete jej spolu se zbytkem svých aplikací, umístění závisí na tom, jak váš operační systém třídí multimediální aplikace.
-
S otevřeným oknem VLC vyberte Media.
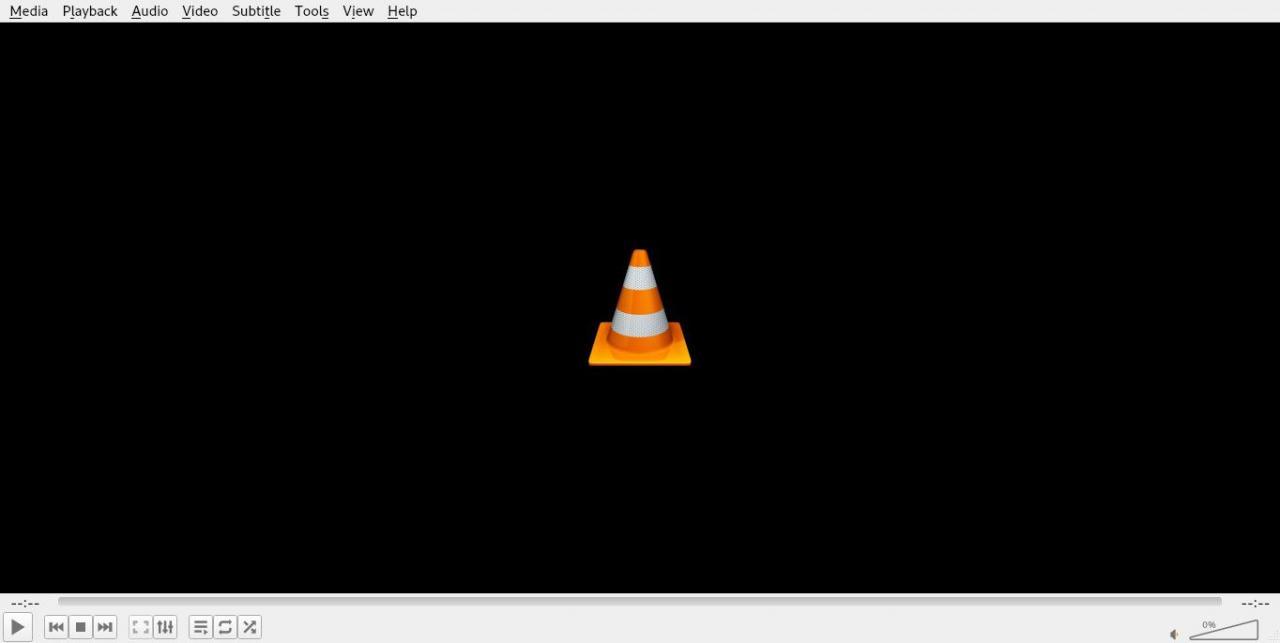
-
v Media menu, zvolte Otevřete zařízení pro zachycení.
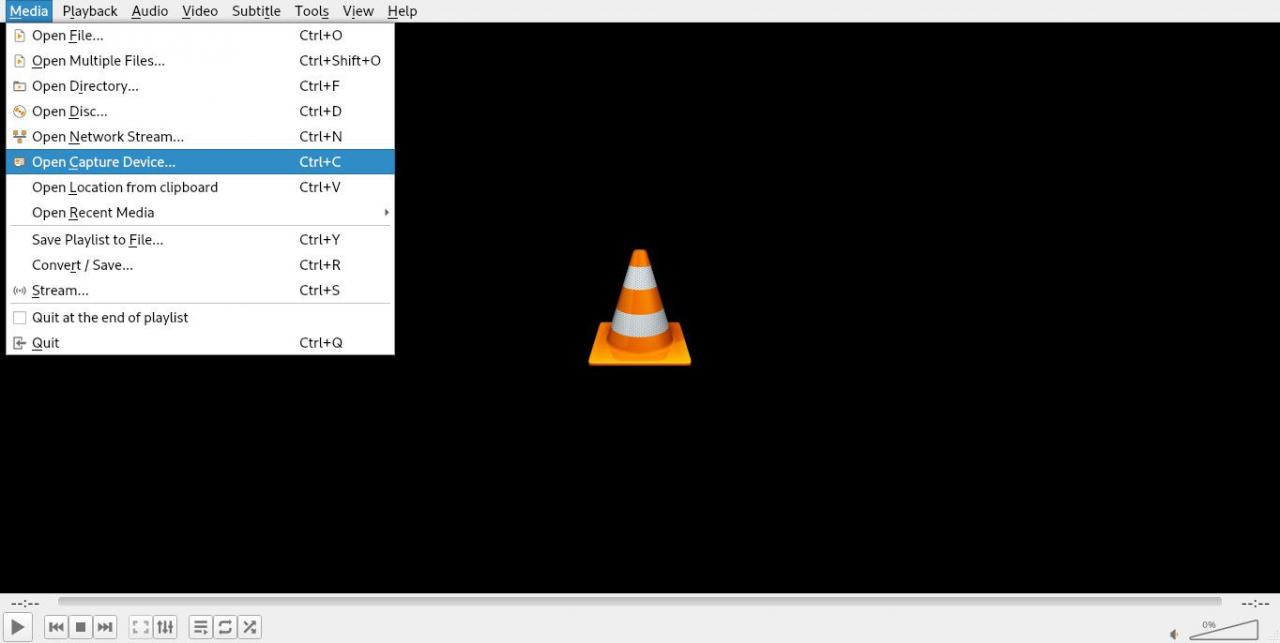
-
v Otevřete Media dialogové okno vyberte Režim snímání šipku rozevíracího seznamu a vyberte Desktop.
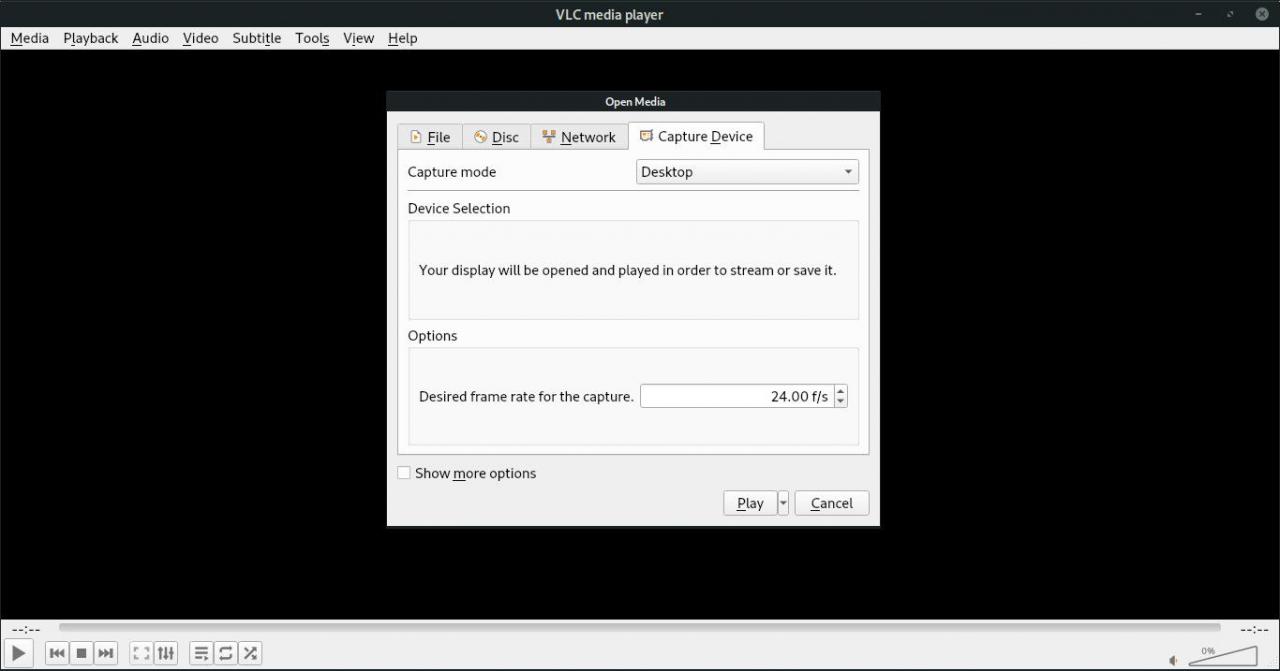
-
Nastav Požadovaná snímková frekvence na číslo mezi 10 až 30. Čím vyšší je obnovovací kmitočet, tím plynulejší bude video, ale s větší velikostí souboru. Počítačový hardware určuje kvalitu videa, kterou zvládne. Obecně 24 a 30 jsou bezpečné. 24fps je standard pro americkou televizi.
-
Vybrat Zobrazit více možností zaškrtávací políčko odhalí další nastavení. Poté nastavte Caching možnost nižší pro menší využití paměti nebo vyšší, pokud má váš systém více.
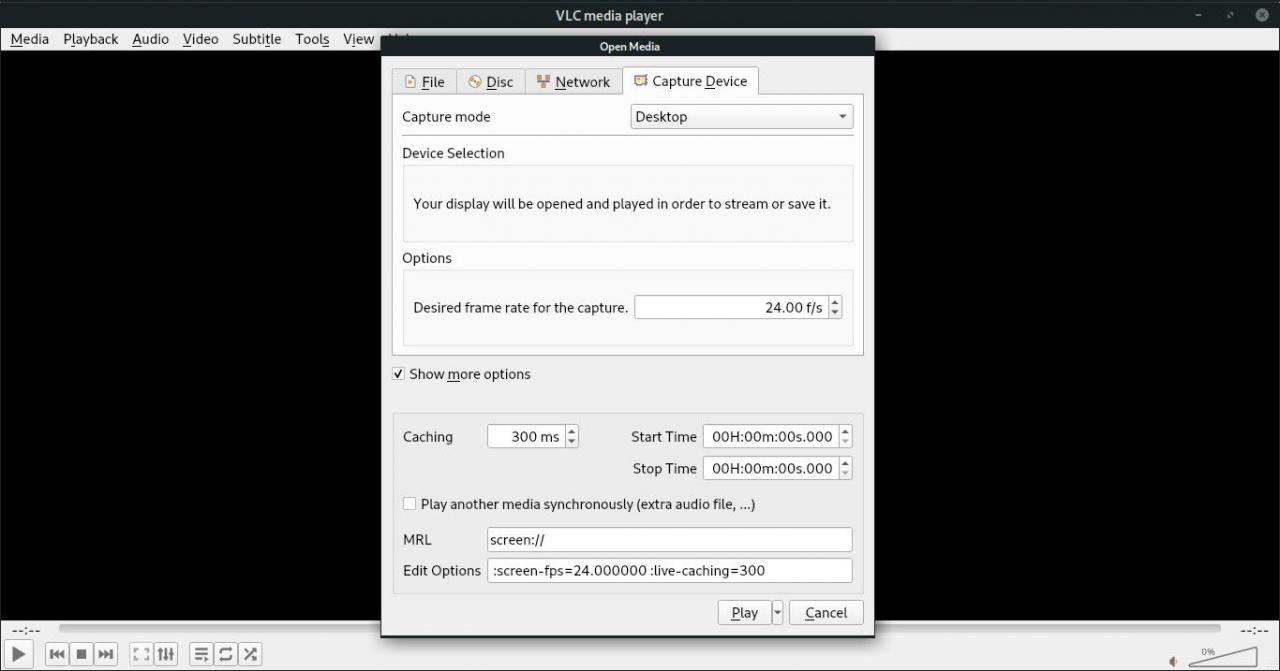
-
Vyberte rozevírací šipku vedle Hrát A zvolte Konvertovat. Tím se živá plocha zakóduje do souboru pro uložení.
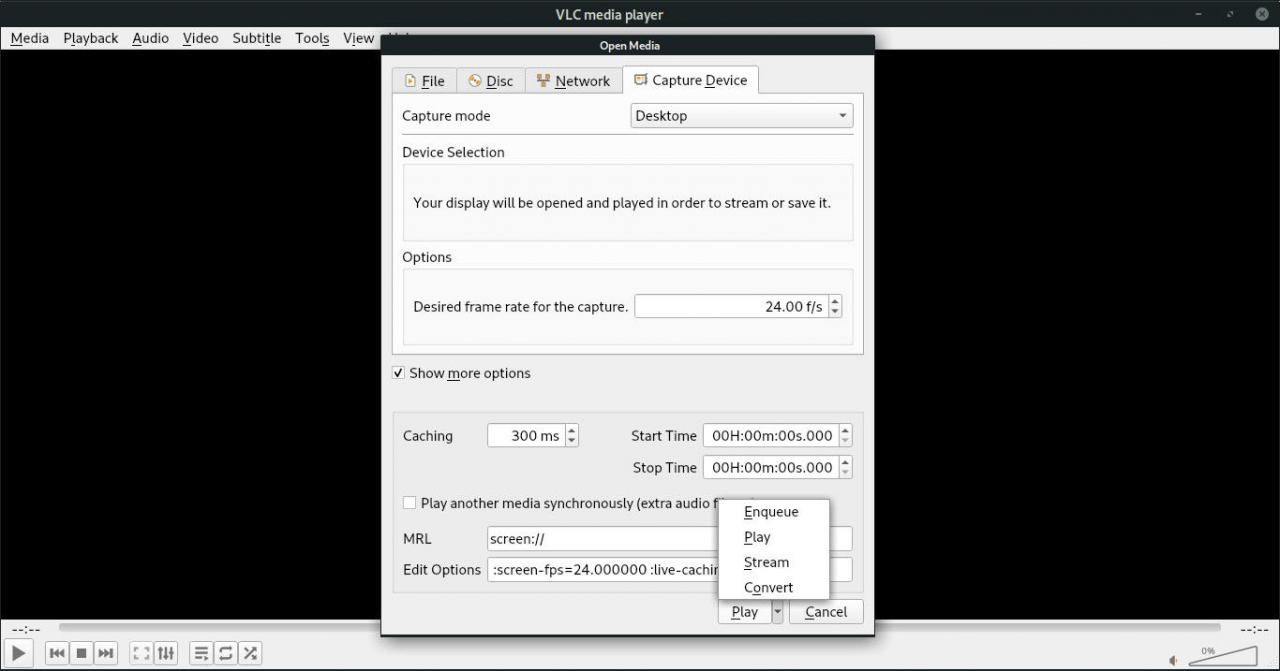
Nastavte cílový soubor a možnosti kódování
Poté, co se rozhodnete převést stream do souboru, okno se posune a umožní vám nastavit možnosti kódování.
-
v Zdroj do textového pole zadejte obrazovka://.
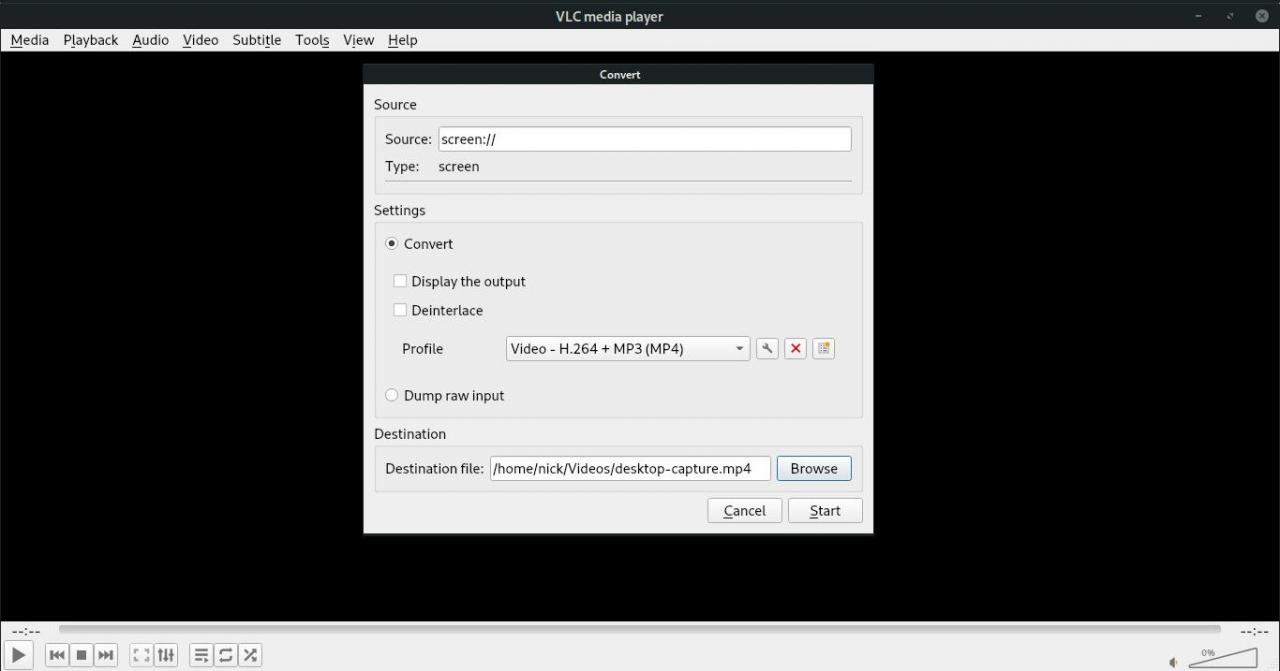
-
Vybrat Změna hesla šipka rozevíracího seznamu a vyberte profil. To určuje, které kodeky VLC použije k vytvoření vašeho souboru a která zařízení jej mohou přehrát. Výchozí Video - H.264 + MP3 (MP4) je dobrou volbou pro většinu situací.
VLC má přednastavení pro různá zařízení a rozlišení. Nevybírejte zvukový profil, protože nebude obsahovat žádná video data.
-
vybrat Procházet vyhledejte cílovou složku. Vyberte výstupní složku a zadejte a Jméno do pole v horní části. Poté vyberte Ušetříte.
-
Až budete připraveni zahájit snímání, vyberte start.
-
Menší okno zmizí a zobrazí se rozhraní VLC. Bude to vypadat téměř jako předtím, ale lišta přehrávání ve spodní části se rozsvítí, jako by hrála. To znamená, že VLC nahrává.
-
Chcete-li zastavit nahrávání streamu, vyberte Stop v ovládacích prvcích přehrávání VLC.
Nastavení snímání obrazovky pomocí příkazového řádku
Můžete si vybrat více možností konfigurace vytvořením screencastu pomocí VLC na příkazovém řádku místo grafického rozhraní. Tento přístup vyžaduje, abyste byli obeznámeni s používáním příkazového řádku ve vašich systémech, jako je okno cmd ve Windows, terminál Mac nebo Linux.
Při otevřeném terminálu příkazového řádku postupujte podle tohoto příkladu a nastavte snímání obrazovky v systému Windows:
c: path to vlc.exe screen: //: screen-fps = 24: screen-follow-mouse: screen-mouse-image = "c: temp mousepointerimage.png": sout = # transcode {vcodec = h264, venc = x264 {scenecut = 100, bframes = 0, keyint = 10}, vb = 1024, acodec = none, scale = 1.0, vfilter = croppadd {cropleft = 0, croptop = 0, cropright = 0, cropbottom = 0}}: duplikát {dst = std {mux = mp4, access = file, dst = "c: temp screencast.mp4"}}
V systémech Linux a Mac je to podobné:
vlc screen: //: screen-fps = 24: screen-follow-mouse: screen-mouse-image = "/ tmp / mousepointerimage.png": sout = # transcode {vcodec = h264, venc = x264 {scenecut = 100, bframes = 0, keyint = 10}, vb = 1024, acodec = none, scale = 1.0, vfilter = croppadd {cropleft = 0, croptop = 0, cropright = 0, cropbottom = 0}}: duplikát {dst = std {mux = mp4, access = file, dst = "/ tmp / screencast.mp4"}}
Tento příkaz je jeden jediný řádek a musí být tímto způsobem vložen nebo napsán. Výše uvedený příklad je přesný příkaz, který se používá k záznamu videa z obrazovky obsaženého v tomto článku.
Lze přizpůsobit několik částí tohoto příkazu:
- c: cesta k vlc.exe: Toto by měla být správná cesta k vašemu spustitelnému souboru vlc.exe. V systémech Mac a Linux to může být jen vlc.
- : fps obrazovky = 24: Toto by mělo být nastaveno na rychlost snímků za sekundu, kterou chcete zaznamenat.
- : obrazovka-sledovat-myš: Zahrnout toto pro zaznamenání ukazatele myši, vyloučit, pokud chcete skrýt ukazatel myši na obrazovce.
- : obrazovka-myš-obrázek: Zadejte cestu k obrázku ukazatele, pokud snímáte ukazatel myši.
- vb = 1024: Nastavte bitrate, který chcete zaznamenat. Vyšší datový tok produkuje kvalitnější video, ale s větší velikostí souboru (to funguje v kombinaci s hodnotou fps). Pro zlepšení kvality vyzkoušejte hodnoty 1500 2048 nebo XNUMX XNUMX.
- : scale = 1.0: Tuto hodnotu nastavte proporcionálně zmenšit nebo zvětšit video. Například hodnota 0.5 vytvoří screencast vašeho počítače zmenšený na poloviční velikost.
- cropleft, croptop, cropright, cropbottom: Tyto hodnoty představují velikost pixelu oříznutých oblastí. Nastavením na 0 pořídíte celou plochu. Například pokud nastavíte cropleft na 100, zaznamenaná plocha ořízne šířku 100 pixelů z levé strany plochy. Pro každý parametr platí stejná logika.
- dst = ": Celá cesta a název video souboru, který chcete vytvořit.
Jak upravit Screencast
Při nahrávání vysílání nemusí být vše v pořádku. Pokud k tomu dojde, použijte software pro střih videa k vyleštění záznamu na obrazovce. Ne všechny editory videa však mohou otevřít video soubory ve formátu MP4.
Pro jednoduché úpravy úloh vyzkoušejte bezplatnou open-source aplikaci Avidemux. Pomocí tohoto programu můžete vystřihnout části videa a použít filtry, například oříznout.