Přeinstalování macOS opravuje téměř jakýkoli problém, který máte s operačním systémem, ale může to být přehnané. Je to dobrá volba, pokud se váš počítač již nespouští nebo pokud existují problémy na úrovni systému, které nemůžete vyřešit. Je také užitečné, pokud jste instalaci pokazili tak, že se raději vrátíte na druhou. Pokud jste opatrní a máte štěstí, můžete dokonce přeinstalovat macOS bez vymazání pevného disku.
Informace v tomto článku platí pro macOS Catalina (10.15) až macOS Sierra (10.12).
Výběr správného způsobu přeinstalace macOS
První volbou pro přeinstalaci by vždy měla být přeinstalování systému macOS bez vymazání spouštěcí jednotky. Tento přístup chrání vaše uživatelské soubory nahrazením systémových souborů macOS známými dobrými verzemi. Pokud se tím problém nevyřeší, můžete zaváděcí jednotku vymazat a znovu nainstalovat. K přeinstalaci systému macOS použijte zaváděcí instalační program USB, pouze pokud nemůžete vůbec spustit režim obnovení.
Jak přeinstalovat macOS pomocí režimu obnovení
Standardní metodou přeinstalování systému macOS je režim obnovení, který se spouští ze samostatného oddílu pro obnovení na spouštěcí jednotce, který systém macOS vytvoří v době instalace.
Nemůžete změnit oddíl, ze kterého bootujete. Chcete-li odemknout spouštěcí oddíl a provést změny, spustí se systém MacOS z oddílu pro obnovení. V oddílu pro obnovení můžete provádět změny a úpravy primárního spouštěcího oddílu, včetně jeho úplného vymazání nebo přeinstalování systému macOS.
Chcete-li spustit režim obnovení, restartujte Mac. Podržte Cmd+R, jakmile se váš Mac vypne a zatímco se počítač spustí. Uvolněte klávesy, když uvidíte logo Apple, kolečko postupu nebo výzvu k zadání hesla.
Pokud váš Mac vyžaduje heslo firmwaru, musíte ho zadat, abyste mohli úspěšně spustit režim obnovení. K tomu obvykle dochází u počítačů Mac, které spravuje organizace se zásadami správy mobilních zařízení. Pokud heslo firmwaru neznáte a nemůžete jej získat, Apple vám může Mac odemknout, pokud prokážete, že jej vlastníte.
Jak přeinstalovat macOS bez vymazání všeho
Pokud instalace systému macOS způsobuje problémy, nemusíte disk úplně vymazat a začít znovu od nuly. MacOS může přeinstalovat pouze systémové soubory a nahradit poškozené nebo poškozené systémové soubory.
Toto je výchozí metoda přeinstalování macOS. Je to také první metoda, kterou byste měli vyzkoušet, protože je nejméně destruktivní. Možná to nevyřeší vaše problémy, ale také to není jaderná alternativa.
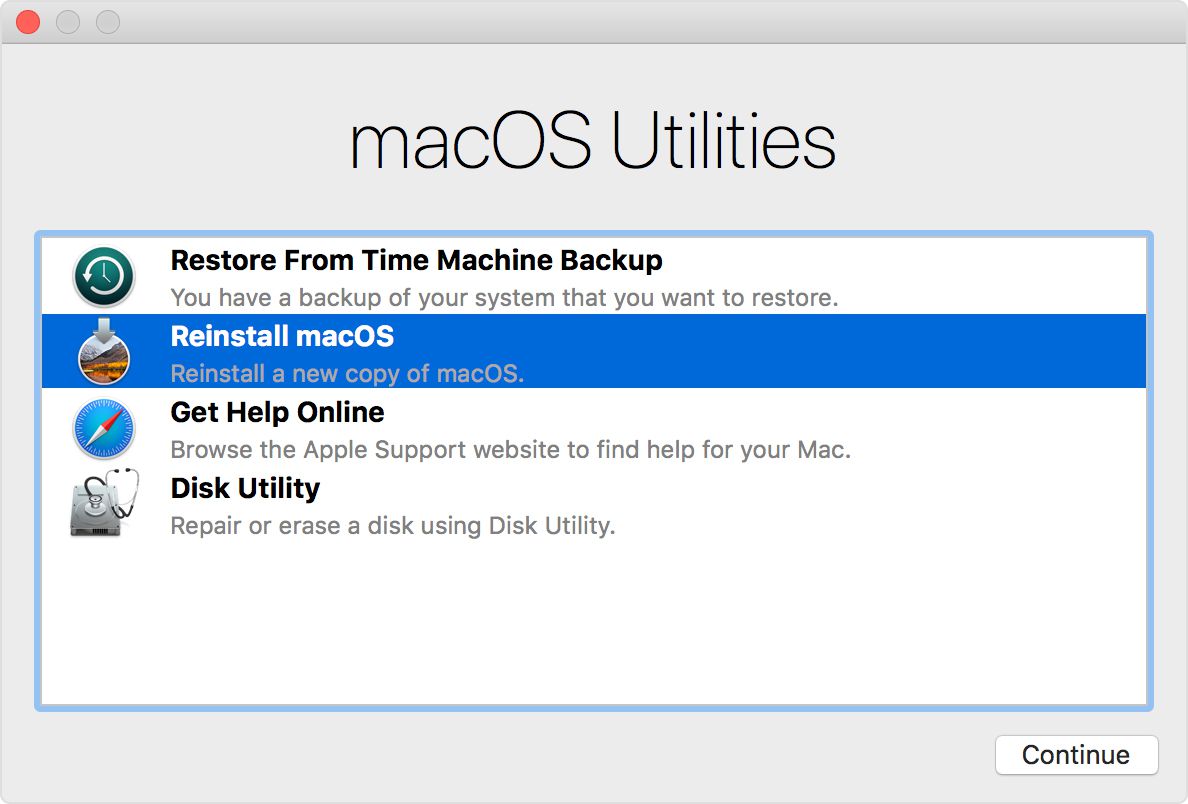
Spusťte režim obnovení a vyberte Přeinstalovat macOS z aplikace macOS Utilities. Poté vyberte Pokračovat zahájíte proces instalace. Podle pokynů na obrazovce přeinstalujte macOS.
Jak vymazat a přeinstalovat macOS
Vyčistěte pevný disk a začněte úplně čistý vymazáním a přeinstalováním. Naformátujte pomocí Disk Utility a poté znovu nainstalujte macOS.
Tento proces trvale odstraní všechny soubory na spouštěcí jednotce, takže než budete pokračovat, ujistěte se, že máte zálohu.
-
Spusťte režim obnovení a klikněte na Disk Utility z macOS Utilities.
- V levém podokně vyberte spouštěcí jednotku.
-
Klikněte Vymazat po odhalení možnosti vymazání bootovací jednotky.
-
Pokud instalujete Mojave nebo novější, vyberte Apple File System (APFS) jako váš formát. Pokud instalujete High Sierra nebo starší, vyberte Rozšířený program macOS (Journaled) jako váš formát.
- Pojmenujte disk stejným názvem, jaký měl před vymazáním. Výchozí název je „Macintosh HD.“
-
Klikněte na Vymazat k vymazání disku.
-
Zavřete Disk Utility pro návrat do aplikace macOS Utilities.
-
Klikněte na Nainstalovat makra z nabídky a podle pokynů na obrazovce pokračujte v typické instalaci.
Další možnosti režimu obnovení
Režim obnovení ve výchozím nastavení umožňuje přeinstalaci instalace systému macOS s verzí systému macOS nainstalovanou v počítači Mac. Můžete ale také přistupovat k různým instalačním nástrojům, které instalují různé verze systému macOS. Do těchto režimů přistupujete podržením různých modifikačních kláves při bootování do režimu obnovení:
- Příkaz+R: Spusťte režim obnovení a přeinstalujte nejnovější verzi systému macOS na svém počítači Mac.
- Volba+Příkaz+R: Spusťte režim obnovení online, který stáhne nejnovější kompatibilní verzi systému macOS a nainstaluje jej do počítače Mac. Pokud je váš oddíl pro obnovení poškozený nebo nemůže přeinstalovat verzi macOS aktuálně ve vašem Macu, může toto obnovení sítě obnovit instalaci pomocí nového stažení souboru.
- směna+Volba+Příkaz+R: Spusťte režim obnovení a nainstalujte verzi systému macOS, která byla původně dodána s počítačem Mac, nebo nejbližší dostupnou verzi.
Přeinstalujte macOS pomocí zaváděcího instalátoru
Pokud je váš Mac tak nefunkční, že již nemůžete spustit režim obnovení, nikdy se nebojte. MacOS můžete přeinstalovat ze zaváděcího instalačního programu USB. Je to složitý proces, který vyžaduje alespoň jeden funkční Mac.
Je rozumné předem vytvořit aktuální zaváděcí instalační program jako nástroj pro nouzové opravy.
Potřebujete plnou verzi instalačního programu pro macOS a jednotku USB naformátovanou pro macOS Extended s minimálně 12 GB místa. V případě potřeby před dalším postupem pomocí programu Disk Utility správně naformátujte USB.
- Stáhněte si příslušný instalační program pro macOS z Mac App Store: macOS Catalina, macOS Mojave nebo macOS High Sierra.
Pokud váš hardware není kompatibilní s Catalina, Mojave nebo High Sierra, můžete vyzkoušet dřívější verzi systému macOS.
-
Po automatickém spuštění instalačního programu ukončete instalační program z nabídky nebo stiskněte Cmd+Q.
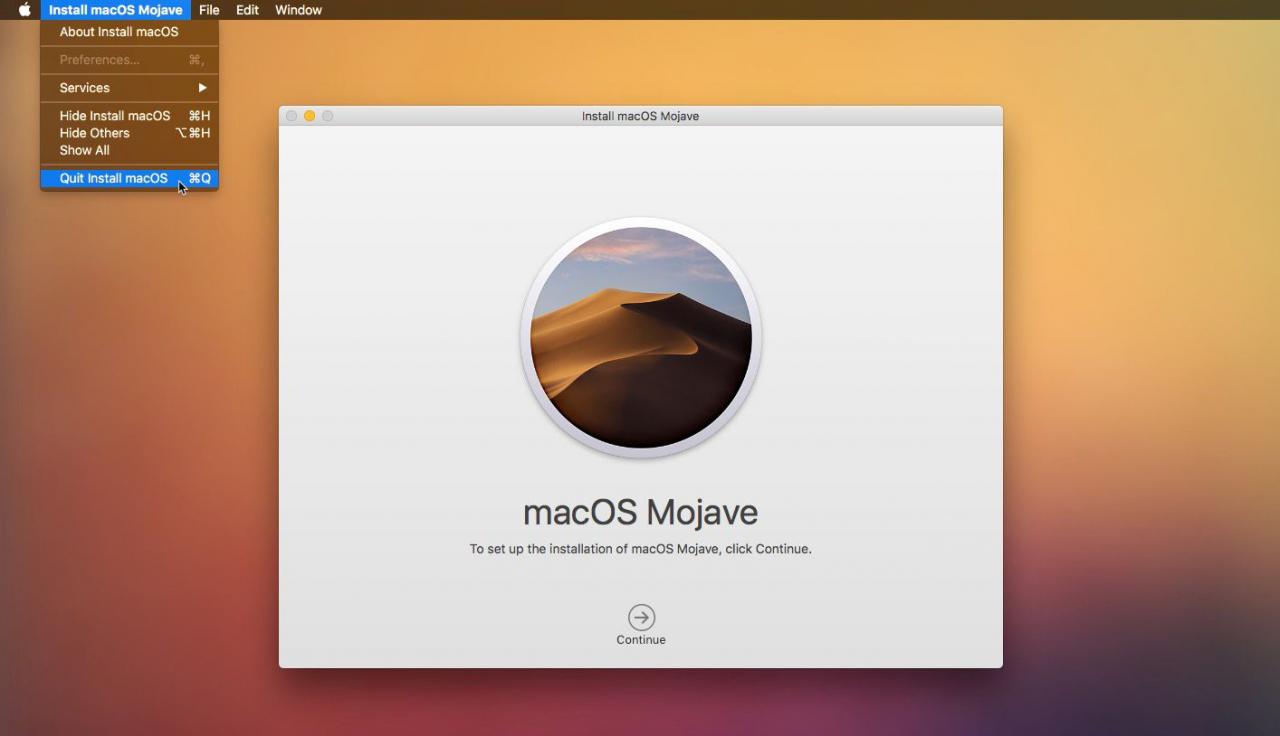
- Otevřete Terminál a spusťte následující příkaz. Nezapomeňte nahradit „USB“ názvem naformátované jednotky USB:
sudo / Applications / Install macOS Mojave.app/Contents/Resources/createinstallmedia --vo
Pokud neinstalujete Mojave, změňte cestu na správný název.
-
Po výzvě zadejte své systémové heslo a stiskněte Návrat k ověření procesu.
-
typ Y a stiskněte Návrat potvrďte vytvoření instalačního programu. Tím se vymaže jednotka USB a zapíše se zaváděcí instalační obraz na jednotku USB.

-
Po dokončení procesu restartujte počítač Mac a podržte klávesu Volba klávesu pro vstup do nabídky výběru bootování.
- Vyberte jednotku USB z nabídky výběru spouštění.
- Podle pokynů na obrazovce naformátujte a přeinstalujte macOS na primární pevný disk.