Windows Update povětšinou nepotřebuje žádnou vaší pozornost v případě aktualizace Windows Update.
I když můžete aktualizace nainstalovat ručně, většina počítačů se systémem Windows 10 je nakonfigurována tak, aby důležité aktualizace stahovali automaticky. Starší verze, jako jsou Windows 7 a Windows 8, obvykle provádějí tyto opravy v noci.
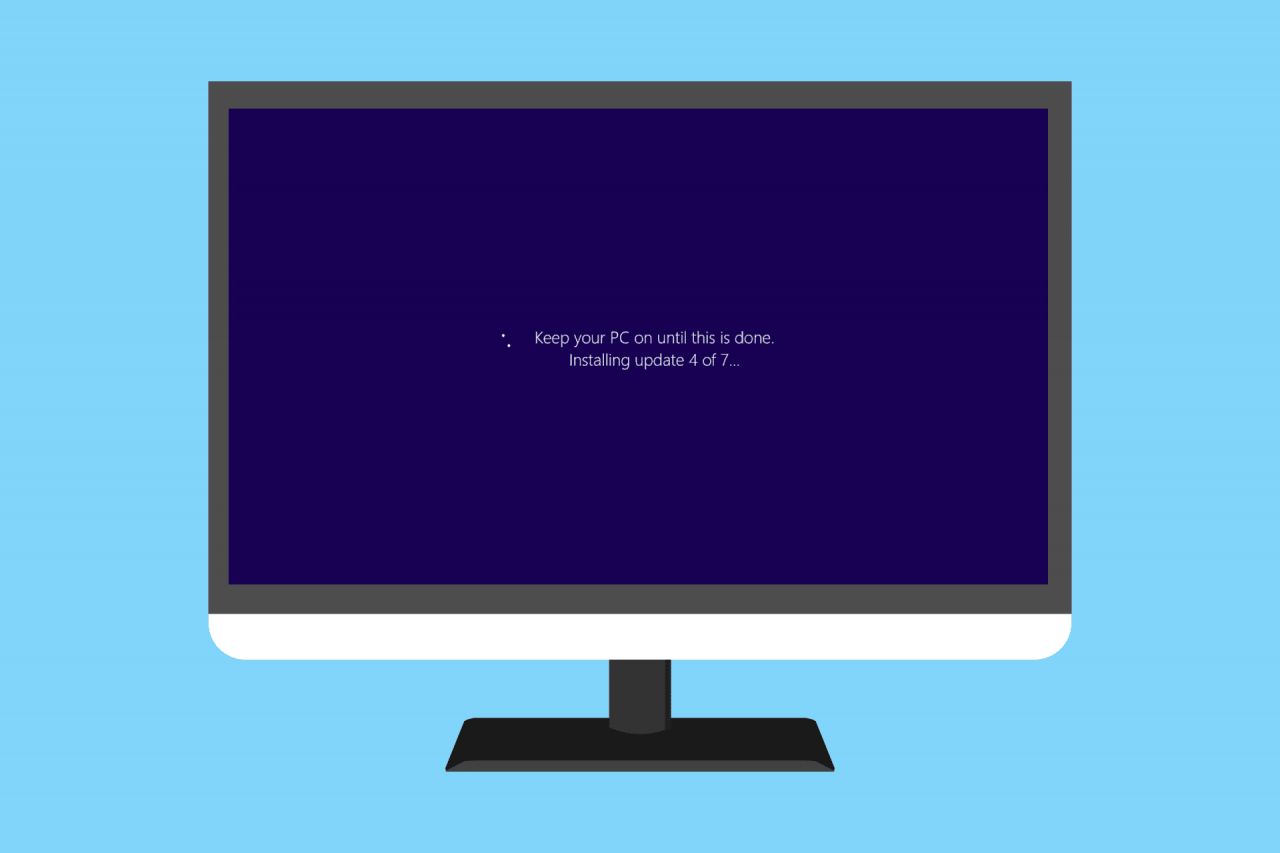
Někdy se však stane, že se instalace opravy nebo aktualizace Service Packu během vypínání nebo spouštění instalace zasekne - zamrzne, zablokuje se, zastaví se nebo zkrátka správně nefunguje. Windows Update trvá věčnost a je jasné, že je potřeba něco udělat.
Pokud vidíte některé z následujících zpráv, tak je pravděpodobné, že instalace jedné nebo více aktualizací systému Windows jsou zaseknuté nebo zamrzlé:
- Příprava na konfiguraci systému Windows. / Nevypínejte svůj počítač.
- Konfigurace aktualizací systému Windows / x% dokončeno / Nevypínejte počítač.
- Nevypínejte a neodpojujte zařízení. / Instalace aktualizace x z x ...
- Práce na aktualizacích / x% dokončeno / Nevypínejte počítač
- Ponechejte počítač zapnutý, dokud se aktualizace nedokončí / Instalace aktualizace x z x ...
- Příprava systému Windows / Nevypínejte počítač
Můžete také vidět Dokončeno 1 z 1 nebo Dokončeno 1 z 3, nebo podobnou zprávu před druhým příkladem. Někdy se může stát, že na hlavní obrazovce uvidíte pouze slovo Restartování. Mohou také existovat určité rozdíly v závislosti na tom, jakou verzi systému Windows používáte.
Pokud na obrazovce nevidíte vůbec nic, zvláště pokud si myslíte, že aktualizace mohly být nainstalovány, ale mohou být příčinou toho, co zažíváte, přečtěte si náš návod Jak opravit problémy způsobené aktualizacemi systému Windows.
Příčina zamrzlé nebo zaseknuté aktualizace ve Windows
Existuje několik důvodů, proč může instalace nebo dokončení jedné nebo více aktualizací systému Windows přestat reagovat.
Nejčastěji jsou tyto typy problémů způsobeny konfliktem softwaru nebo již existujícím problémem, který nebyl dosud objeven, a který se objevil po instalaci aktualizace systému. Ve vzácnějším případě jsou způsobeny chybou ze strany Microsoftu. Jedná se například o chybnou verzi aktualizace. Nestává se to příliš často, ale může se to objevit.
Kterýkoli z operačních systémů společnosti Microsoft může během aktualizací systému Windows narazit na problémy se zamrznutím, včetně Windows 10, Windows 8, Windows 7, Windows Vista, Windows XP a dalších.
V systému Windows existuje jedna věc, která může způsobit, že instalace Windows Update takto zamrznou. Stává se to však pouze u Windows Vista a to pouze v případě, že SP1 ještě nebyl nainstalován. Pokud váš počítač sedí k tomuto popisu, nainstalujte do systému Windows Vista SP1 nebo novější.
Ujistěte se, že se aktualizace opravdu zasekly
Konfigurace nebo instalace některých aktualizací systému Windows může trvat několik minut. Před pokračováním se proto ujistěte, že jsou aktualizace opravdu zaseknuté. Řešení problému, který neexistuje, by mohlo skutečný problém opravdu vytvořit.
Pokud se na vaší obrazovce po dobu 3 hodin nic neděje, došlo nejspíše k zaseknutí aktualizace systému Windows. Po uplynutí doby se podívejte na kontrolku aktivity vašeho pevného disku. Buď neuvidíte žádnou aktivitu (zaseknutí), nebo uvidíte velmi krátké záblesky světla (zaseknutí).
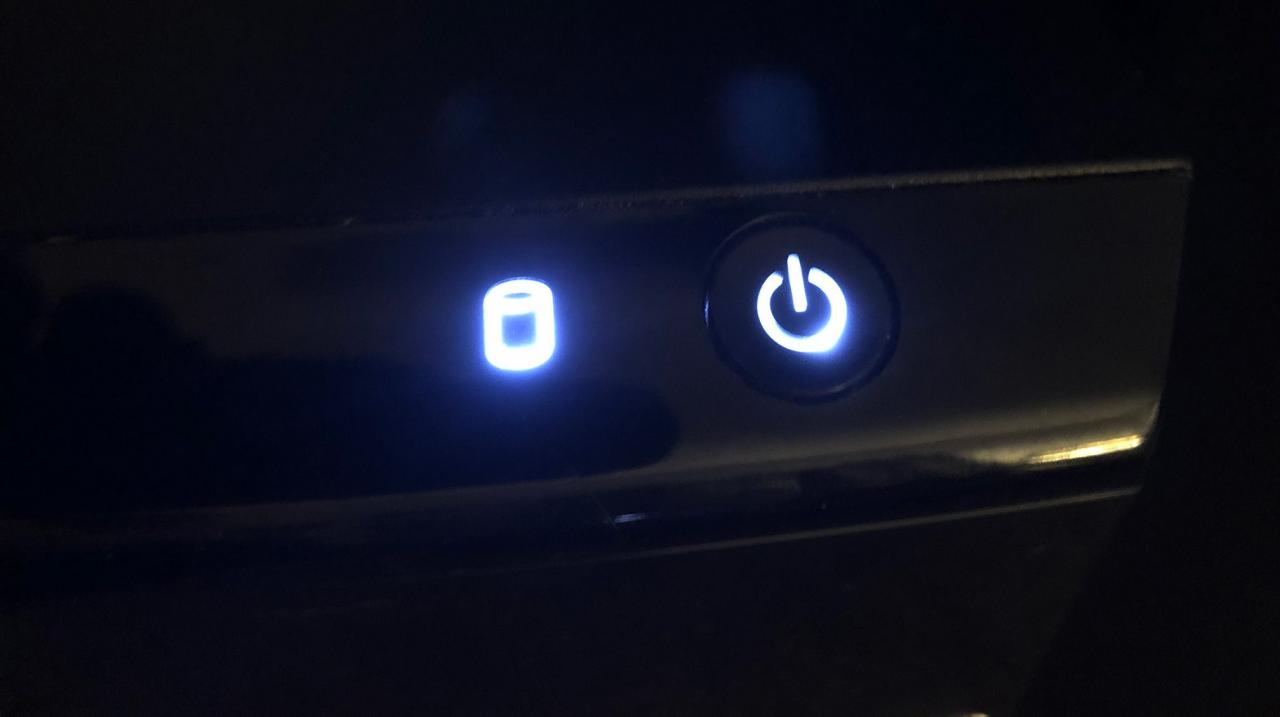
Je pravděpodobné, že aktualizace budou dovršeny před 3 hodinovou lhůtou. Během této doby by již měly aktualizace Windows úspěšně proběhnout.
Jak opravit zablokovanou instalaci ve Windows Update
-
Stiskněte Ctrl + Alt + Del. V některých situacích může být chyba aktualizace systému Windows způsobena konkrétní částí procesu instalace a po provedení příkazu Ctrl + Alt + Del by vám měla být zobrazena přihlašovací obrazovka systému Windows.
Pokud ano, přihlaste se jako obvykle a nechte aktualizace úspěšně pokračovat v instalaci.
Pokud se váš počítač restartuje po Ctrl + Alt + Del, přečtěte si níže druhou poznámku v kroku 2. Pokud se nic nestane (s největší pravděpodobností), přejděte ke kroku 2.
- Restartujte počítač pomocí tlačítka reset nebo tlačítka vypnutí a opětovným zapnutím pomocí tlačítka napájení. Windows se normálně spustí a dokončí instalaci aktualizací.
Pokud je instalace aktualizace systému Windows skutečně zamrzlá, nemáte jinou možnost než tvrdý restart.
V závislosti na tom, jak jsou nakonfigurovány systémy Windows a BIOS / UEFI, bude pravděpodobně nutné podržet tlačítko vypínání několik sekund, než se počítač vypne. Na tabletu nebo notebooku může být nutné vyjmout baterii.
Pokud používáte Windows 10 nebo Windows 8 a po restartu budete přesměrováni na přihlašovací obrazovku, zkuste vpravo dole kliknout na ikonu napájení a zvolit možnost Aktualizujte a restartujte.
Pokud se po restartu automaticky dostanete do nabídky Advanced Boot Options nebo do Nastavení, zvolte Nouzový režim a podívejte se na komentáře v kroku 3 níže.
- Spusťte Windows v nouzovém režimu. Tento speciální diagnostický režim systému Windows načte pouze minimální ovladače a služby, které systém Windows bezpodmínečně potřebuje. Pokud je tedy jiný program nebo služba v konfliktu s některou z aktualizací systému Windows, může se instalace dokončit.
Pokud se aktualizace systému Windows úspěšně nainstalují a budete pokračovat do nouzového režimu, restartujte počítač odtud a normálně pokračujte do Windows.
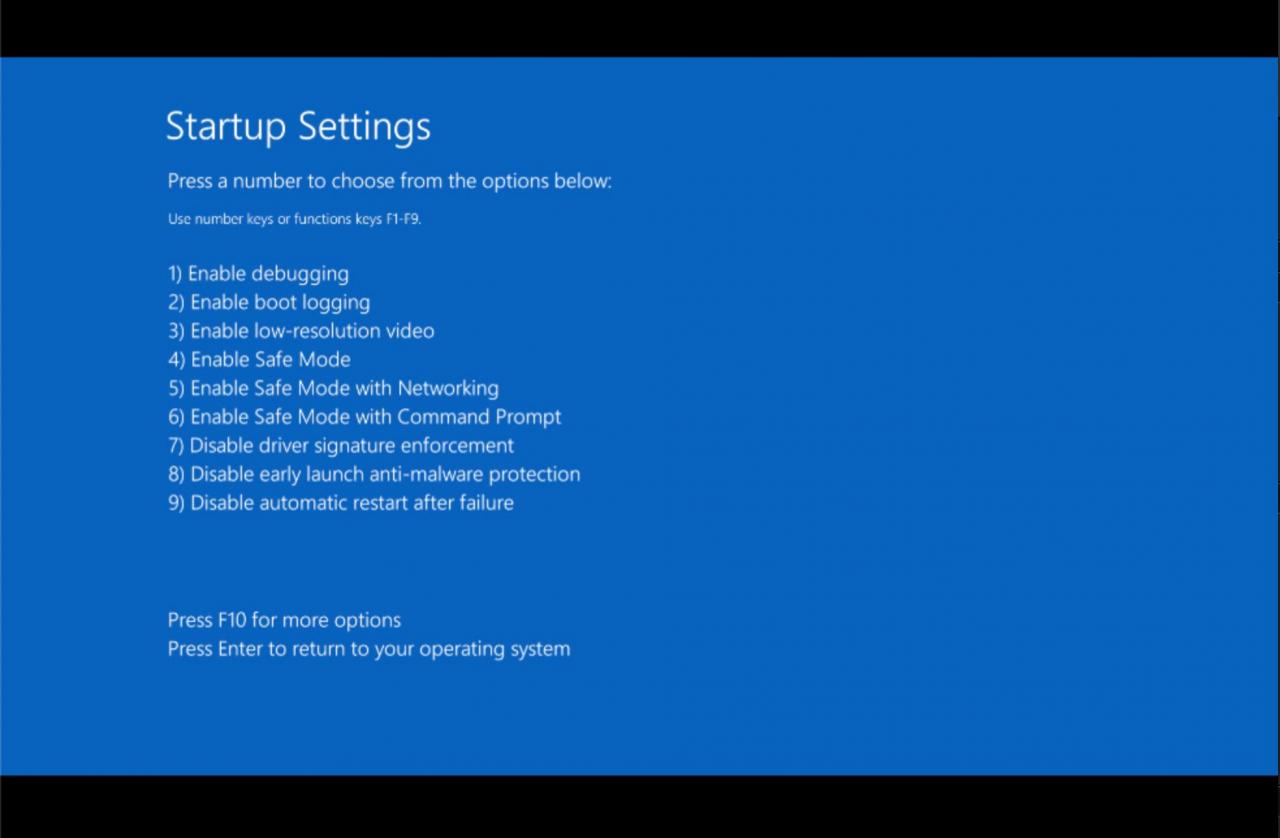
- Chcete-li vrátit zpět změny provedené dosud nedokončenou instalací aktualizací systému Windows, dokončete Obnovení systému.
Protože nelze běžně přistupovat do systému Windows, zkuste to provést v nouzovém režimu. Pokud si nejste jisti, jak spustit nouzový režim, podívejte se na odkaz v kroku 3.
Během obnovení systému nezapomeňte zvolit možnost pro obnovení, která je vytvořena systémem Windows těsně před instalací aktualizace.
Za předpokladu, že byla vytvořena možnost obnovení a Obnovení systému je úspěšné, měl by se váš počítač vrátit do stavu, v jakém byl před spuštěním aktualizace. Pokud k tomuto problému došlo po automatické aktualizaci, nezapomeňte změnit nastavení Windows Update, aby se tento problém znovu neobjevil.
- Pokud nemáte přístup do nouzového režimu nebo pokud se obnovení z nouzového režimu nezdařilo, vyzkoušejte Obnovení systému z Pokročilých možností spuštění (Windows 10 a 8) nebo Možnosti obnovení systému (Windows 7 a Vista).
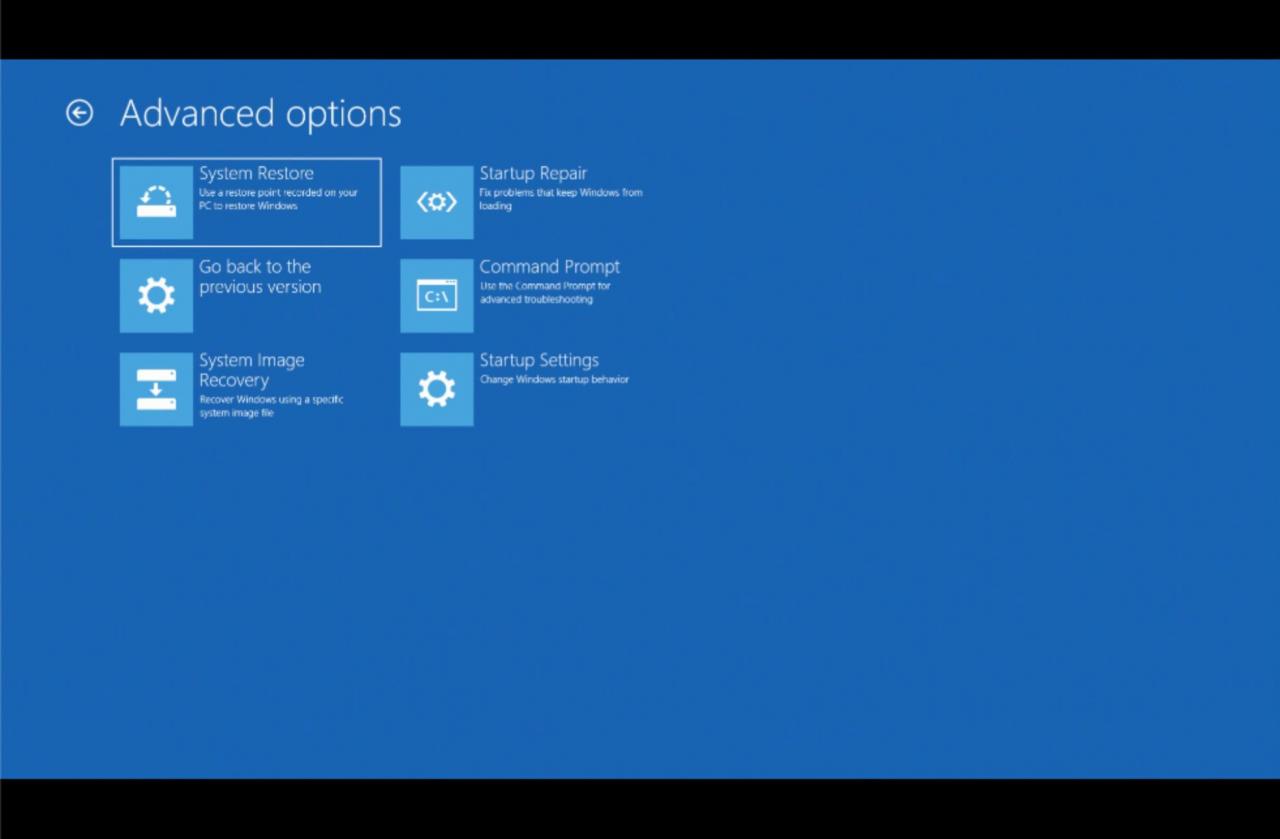
Jelikož jsou tyto nabídky nástrojů k dispozici „mimo“ Windows, můžete to zkusit, i když je Windows úplně nedostupný.
Obnovení systému je k dispozici pouze mimo Windows, pokud používáte Windows 10, Windows 8, Windows 7 nebo Windows Vista. Tato možnost není k dispozici v systému Windows XP.
- Spusťte v počítači „automatickou“ opravu. Zatímco Obnova systému je lepší způsob pro zrušení změn, lze provádět i jiné možnosti oprav. V tomto případě aktualizace systému Windows je někdy v dobré provést komplexnější proces opravy.
- Windows 10 a Windows 8: Zkuste opravu při spuštění. Pokud to nepomůže, vyzkoušejte proces Restartování počítače.
- Windows 7 a Windows Vista: Vyzkoušejte proces opravy při spuštění.
- Windows XP: Vyzkoušejte proces opravy instalace.
- Vyzkoušejte paměť počítače. Je možné, že zamrznutí instalací opravy mohlo způsobit selhání RAM. Naštěstí lze paměť počítače otestovat velmi snadno.
- Aktualizujte BIOS. Zastaralý systém BIOS nebývá úplně běžnou příčinou tohoto problému, není to však vyloučené.
Pokud některá z aktualizací souvisí s tím, jak Windows pracuje s vaší základní deskou nebo jiným integrovaným hardwarem, mohla by tento problém vyřešit aktualizace systému BIOS.
- Proveďte čistou instalaci systému Windows. Čistá instalace zahrnuje úplné vymazání pevného disku, na kterém je nainstalován systém Windows a následnou instalaci systému Windows na stejný pevný disk. Je jasné, že se jedná o velký zásah, který se vám nechce podstupovat, je ale velmi pravděpodobné, že by oprava proběhla úspěšně.
Může se zdát, že přeinstalování systému Windows a poté nainstalování té samé aktualizace způsobí stejný problém, většinou k tomu však nedojde a systém funguje správně. Jelikož většina problémů způsobených aktualizacemi od společnosti Microsoft jsou ve skutečnosti softwarové konflikty, čistá instalace systému Windows, po které následuje okamžitá instalace všech dostupných aktualizací, vede obvykle k dokonale fungujícímu počítači.
Stále máte problémy se zablokovaným / zamrznutým Windows Updatem?
Pokud se aktualizace zablokuje při instalaci v Patch Tuesday nebo těsně po Patch Tuesday (což je vždy druhé úterý v měsíci), podívejte se na naše Podrobnosti o nejnovější zprávách o Patch Tuesday, kde najdete další informace o těchto konkrétních opravách.