Pokud pracujete s několika otevřenými okny, je pravděpodobné, že mezi nimi budete trávit spoustu času. V daném okamžiku lze mít otevřeno několik oken najednou; webový prohlížeč pro surfování na internetu, emailovou aplikaci pro čtení a správu e-mailů, několik aplikací pro práci a možná také i jednu nebo dvě hry.
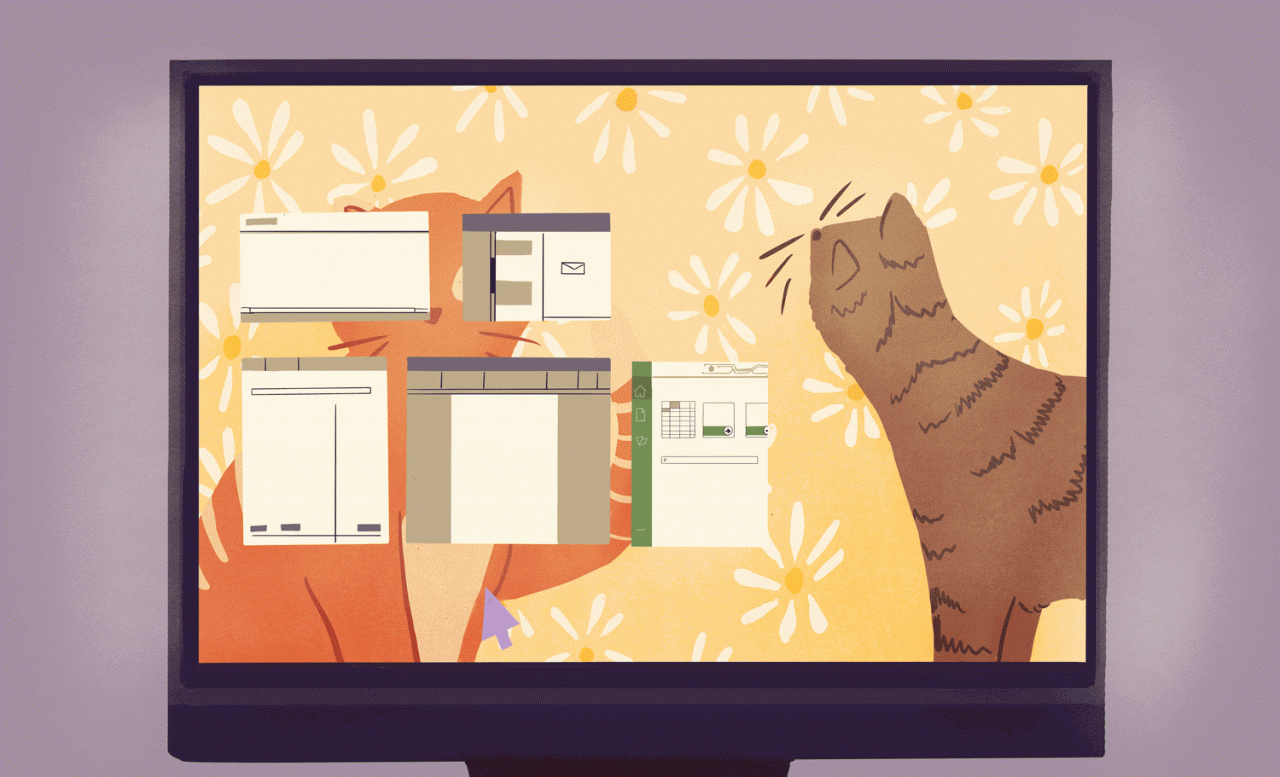
Lifewire / Colleen Tighe
K přepínání mezi nimi využijte jednu ze standardních možností, například Alt + Tab nebo změňte velikost otevřených oken. Existuje ale ještě další možnost, která by mohla lépe vyhovovat vašim potřebám. Tou možností je Windows Split Screen.
Pokyny v tomto článku platí pro Windows 10, Windows 8 a Windows 7.
Rozdělte obrazovku ve Windows 10 pomocí Snap Assist
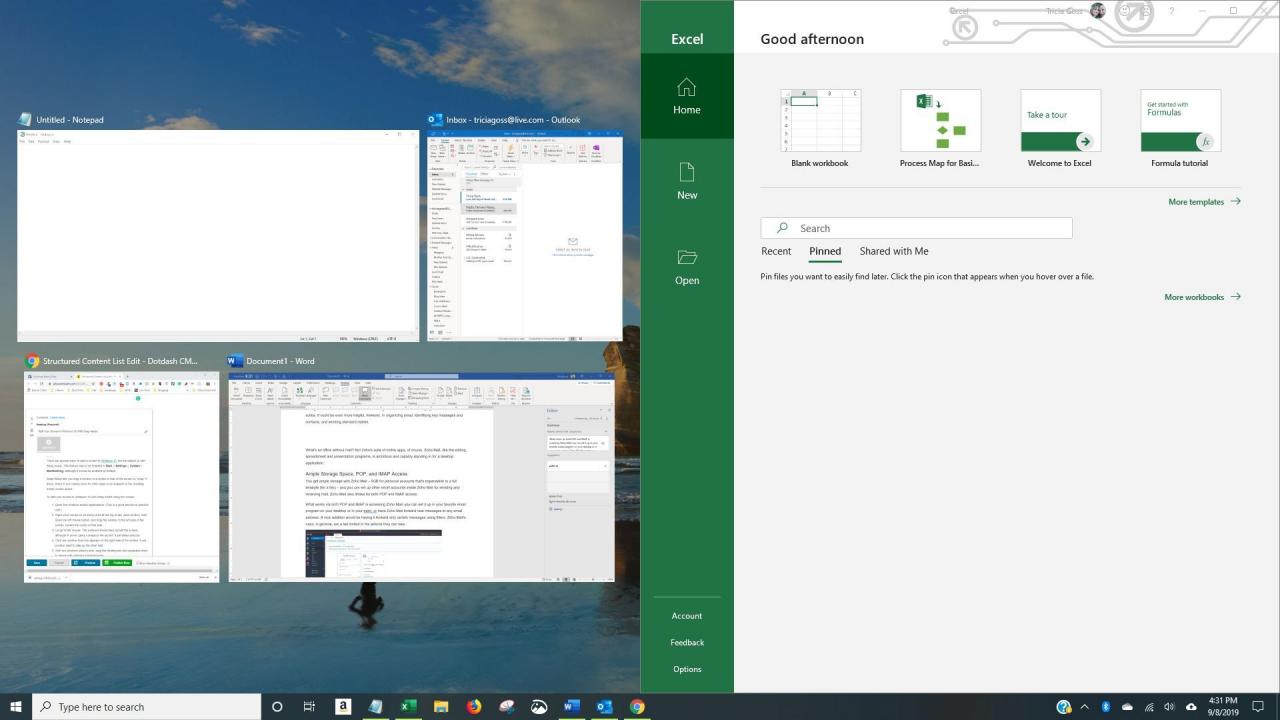
Existuje několik způsobů, jak lze rozdělit obrazovku ve Windows 10. Nejjednodušší způsob je pomocí Snap Assist. Tato funkce musí být povolena v nabídce Start > Nastavení > Systém > Multitasking, i když by to mělo být ve výchozím nastavení povoleno.
Snap Assist vám umožní přetáhnout okno do rohu nebo na stranu obrazovky, abyste jej tam „přichytili“, což vytvoří prostor pro uchycení dalších aplikací v prostoru obrazovky.
Všechna okna můžete snadno skládat vedle sebe kliknutím pravým tlačítkem myši na hlavní panel a zvolením možnosti Zobrazit okna vedle sebe. Pokud je otevřeno několik oken, tak se u každého z nich odpovídajícím způsobem změní velikost, aby se na obrazovku vešly.
Rozdělení obrazovky ve Windows 10 pomocí Snap Assist za pomoci myši:
- Otevřete dvě a více oken nebo aplikací.
- Umístěte myš do prázdné oblasti v horní části jednoho z oken. Podržte levé tlačítko myši a přetáhněte okno na levou stranu obrazovky. Přesuňte to až na doraz, dokud se myš nepohne.
- Uvolněním myši přichytíte okno k levé straně obrazovky. Pokud se vám ho tam podařilo přetáhnout, tak by nyní mělo vyplnit polovinu obrazovky nebo rohu.
- Vyberte kterékoli z ostatních oken, která jsou nyní otevřená na pravé straně a přichyťte je na pravou stranu obrazovky.
- Přetažením dělící čáry (která okna odděluje), změníte velikost obou oken současně. To je užitečné, pokud potřebujete vidět více informací z jednoho okna a stačí vám spravovat pouze menší pohled pro druhé okno.
K přichytávání oken můžete také použít klávesu Windows + šipka vlevo a klávesu Windows + pravá šipka.
Rozdělená obrazovka ve Windows 8 a 8.1
Microsoft u Windows 8 a 8.1 předpokládal, že většina lidí bude používat zařízení s dotykovou obrazovkou. Pokud máte dotykovou obrazovku, použijte funkci přichycení dvou oken najednou pomocí prstu. Jinak použijte myš.
Skládejte všechna okna vedle sebe kliknutím pravým tlačítkem myši na hlavní panel a výběrem možnosti Zobrazit okna vedle sebe. Pokud je otevřeno několik oken, tak se u nich odpovídajícím způsobem změní velikost, aby se vešly na obrazovku.
Použití rozdělené obrazovky v systému Windows 8.1:
- Otevřete dvě a více oken a / nebo aplikací.
- Umístěte myš do prázdné oblasti v horní části jednoho z oken, podržte levé tlačítko myši a přetáhněte okno na levou stranu obrazovky. Přesuňte to až na doraz, dokud se myš nepohne.Na dotykové obrazovce přejeďte prstem zleva a podržte prst na obrazovce, dokud se druhá aplikace nezachytí na levé straně obrazovky.
- Uvolněním myši přichytíte toto okno k levé straně obrazovky.
- Vyberte kterékoli z ostatních oken, která jsou nyní otevřená na pravé straně a přichyťte je na pravou stranu obrazovky.
- Pokud přesunete čáru mezi aplikacemi, změní se velikost pouze jedné obrazovky, nikoli obou obrazovek jako to je u Windows 10.
Pokud je rozlišení vaší obrazovky dostatečně vysoké a vaše grafická karta to podporuje, můžete na obrazovku umístit tři aplikace.
Jak rozdělit obrazovku v systému Windows 7

Oli Scarff / Getty Images
Windows 7 podporuje Snap.
Windows 7 byl první verzí systému Windows, který ve výchozím nastavení podporoval funkci Snap.
Všechna okna můžete snadno skládat vedle sebe kliknutím pravým tlačítkem myši na hlavní panel a výběrem možnosti Zobrazit okna vedle sebe. Pokud je otevřeno několik oken současně, lze u nich odpovídajícím způsobem změnit velikost, aby se vešly na obrazovku.
Chcete-li použít funkci Přichytit ve Windows 7 k umístění dvou oken vedle sebe, postupujte následovně:
- Otevřete dvě okna.
- Umístěte myš do prázdné oblasti v horní části libovolně otevřeného okna, podržte levé tlačítko myši a přetáhněte okno na levou stranu obrazovky směrem ke středu této strany.
- Pusťte myš. Okno zabírá polovinu obrazovky.
- Opakujte krok 2 pro druhé okno, tentokrát táhněte doprava, než pustíte tlačítko myši. Okno zabírá druhou polovinu obrazovky.
Ve Windows 7 můžete k pohybu po oknech použít také klávesu Windows a klávesy se šipkami vlevo nebo vpravo.