Screenshoty, nazývané také snímky obrazovky, jsou obrázky všeho, na co se na svém monitoru díváte. Mohou to být obrázky jednoho programu, celé obrazovky nebo dokonce více obrazovek, pokud máte nastaven duální monitor.
Existuje několik způsobů, jak pořídit snímek obrazovky systému Windows v závislosti na verzi systému Windows, kterou používáte.
Instrukce v tomto článku platí pro Windows 10, Windows 8 a Windows 7.
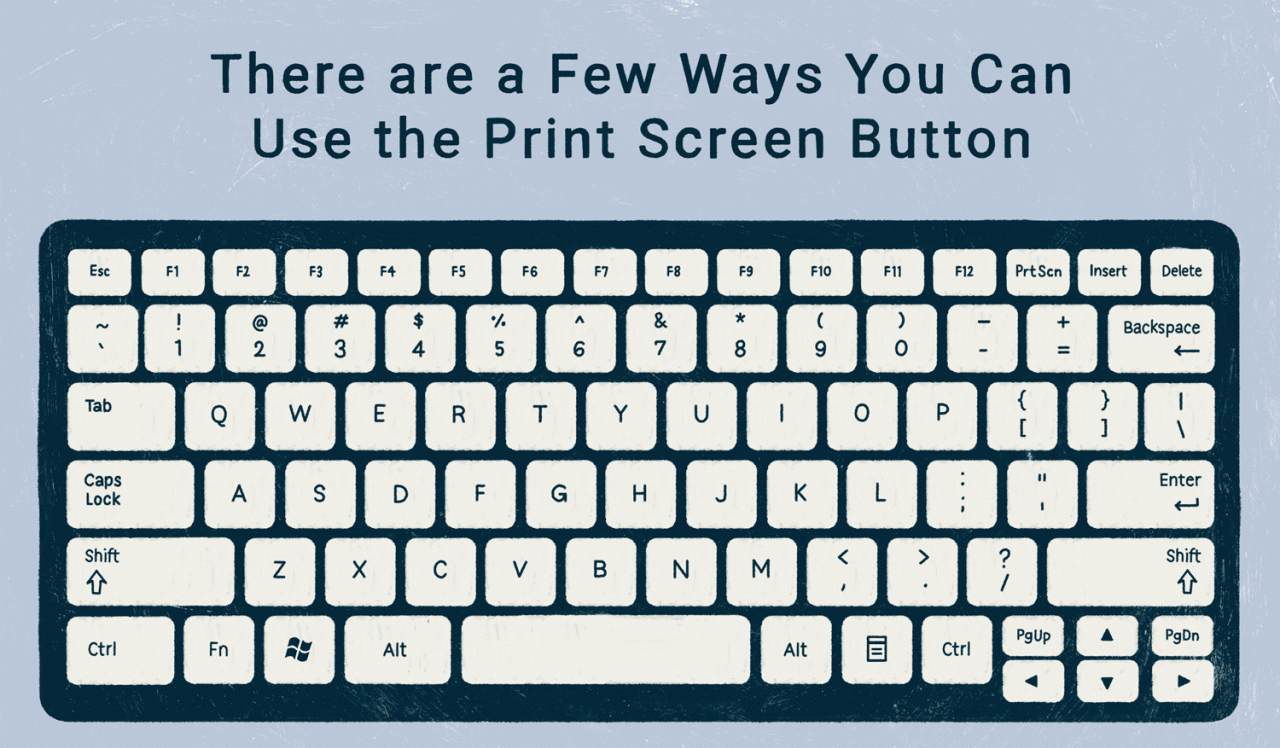
Lifewire/Grace Kim
Jak pořídit snímek obrazovky
Základní způsob pořízení snímku obrazovky v systému Windows je stejný bez ohledu na to, jakou verzi systému Windows používáte, a je to velmi, velmi, snadné: stiskněte PrtScn na klávesnici.
- PrtScn: Jedním stisknutím tlačítka uložíte snímek obrazovky celé obrazovky. Pokud máte připojeno více monitorů, jediným stisknutím tlačítka PrtScn se uloží snímek všech obrazovek do jednoho obrázku.
- Alt+PrtScn: Stisknutím těchto tlačítek současně pořídíte snímek obrazovky jediného okna, na které jste zaměřeni. Vyberte okno, abyste se ujistili, že je zaměřeno, a poté stiskněte tyto klávesy.
- Win+PrtScn: Pomocí klávesy Windows s tlačítkem PrtScn (ve Windows 8 a novějších) pořídíte snímek celé obrazovky a poté jej uložíte do výchozí složky Obrázky do podsložky s názvem Screenshoty (např. C:\Users\[UŽIVATEL]\Pictures\Screenshots).
Jak vložit nebo uložit snímek obrazovky
Nejjednodušší způsob, jak uložit snímek obrazovky, je nejprve jej vložit do aplikace Microsoft Malování. To je v aplikaci Malování jednoduché, protože si ji nemusíte stahovat - ve výchozím nastavení je součástí systému Windows.
Máte další možnosti, jako je vložení do aplikace Microsoft Word, Photoshopu nebo jiného programu, který podporuje obrázky, ale pro zjednodušení použijeme Malování. Nejrychlejší způsob, jak otevřít Malování ve všech verzích systému Windows, je prostřednictvím dialogového okna Spustit.
-
Stisknout Win+R.
-
Zadejte mspaint do pole Otevřít a stiskněte tlačítko OK.
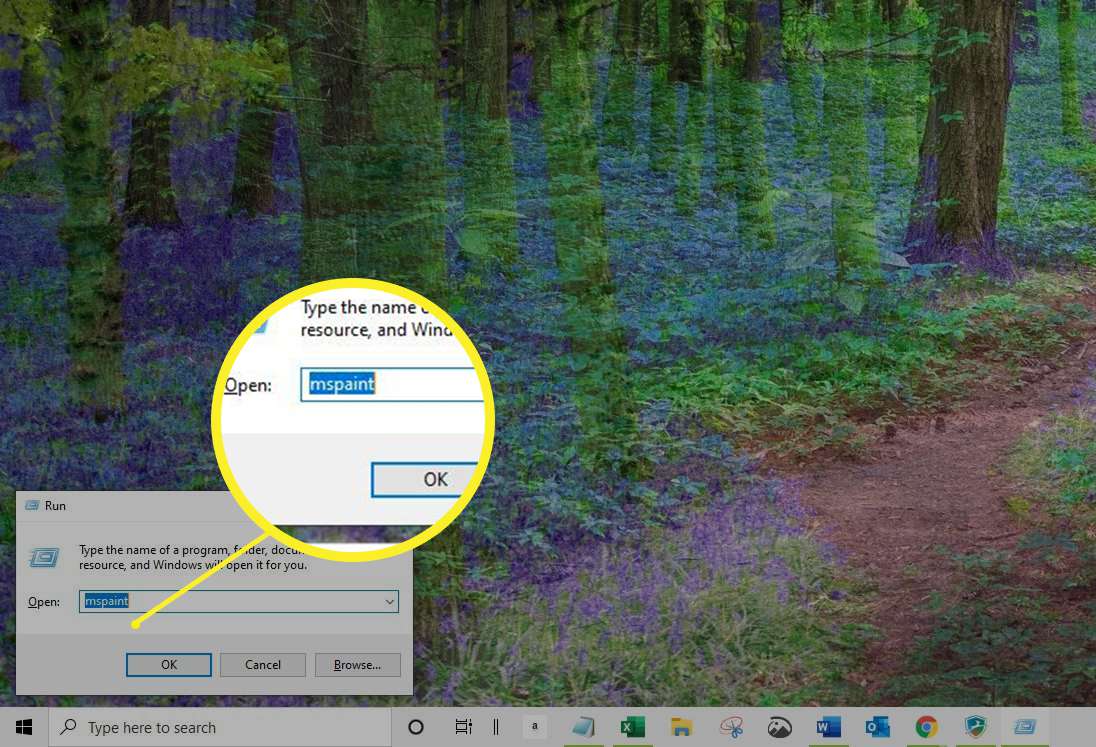
-
Otevřete aplikaci Malování a snímek obrazovky stále uložený ve schránce, vložte stiskem kláves Ctrl+V nebo kliknutím na Vložit.
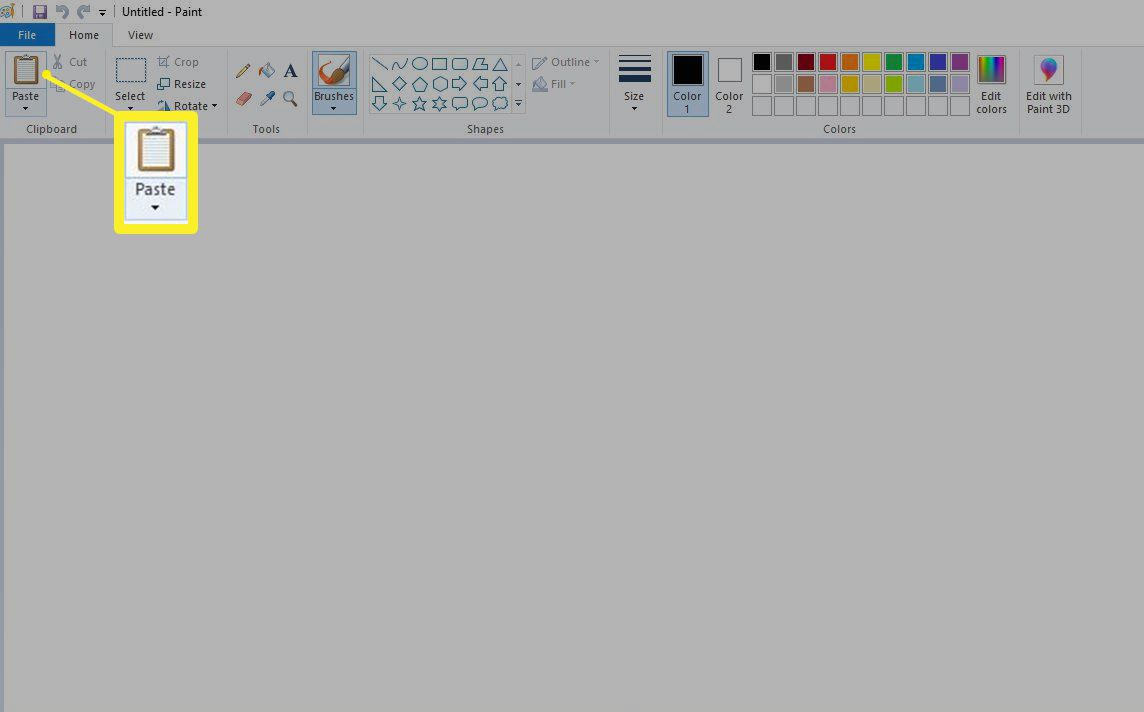
-
Pro uložení snímku obrazovky stiskněte Ctrl+S, nebo vyberte Soubor > Uložit jako.
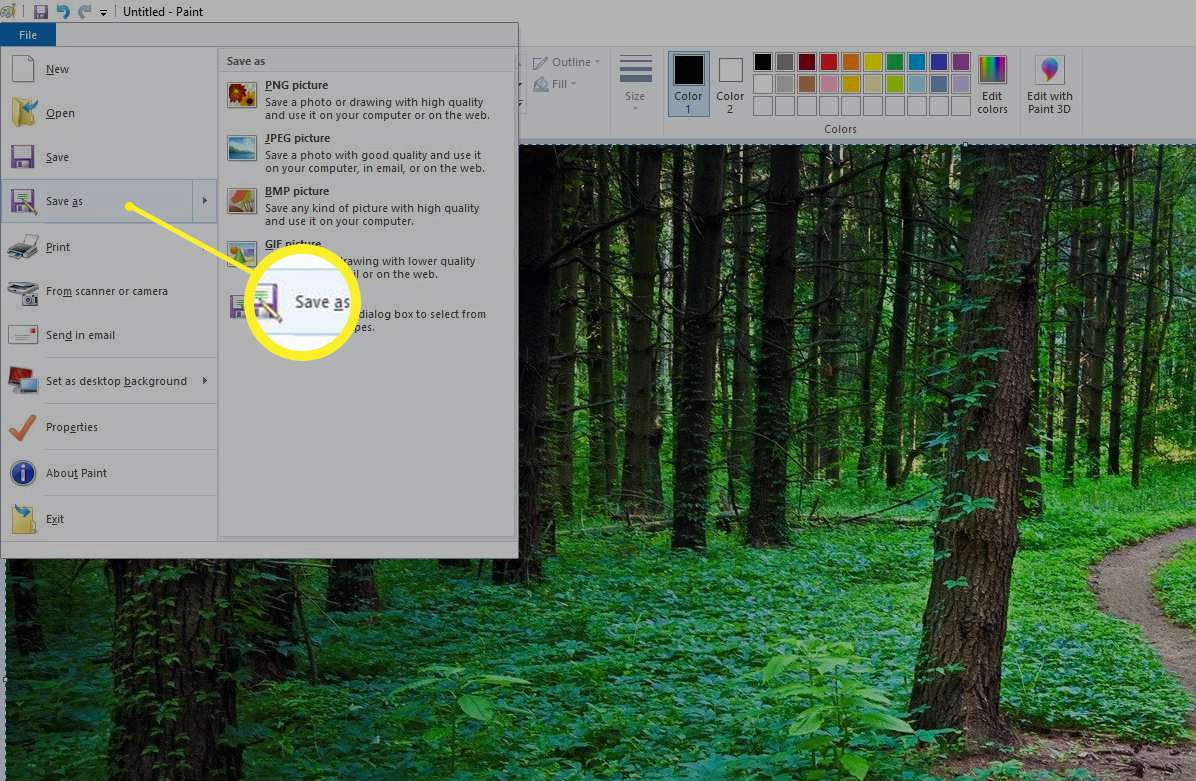
V tomto okamžiku si můžete všimnout, že uložený obrázek vypadá trochu divně. Pokud obrázek nezabírá celé plátno programu Malování, ponechá kolem něj prázdné místo. Chcete-li to opravit, táhněte pravý dolní roh plátna směrem k levému hornímu okraji obrazovky, dokud se nedostanete do rohů snímku obrazovky.
Pořiďte si snímek obrazovky na PC pomocí nástroje Výstřižky
Dalším způsobem, jak pořizovat snímky obrazovky, je použití nástroje Výstřižky.
- Ve Windows 10 zadejte do vyhledávacího pole na hlavním panelu "Výstřižky" a ze seznamu výsledků vyberte ikonu aplikace Výstřižky.
- Ve Windows 8 přejeďte prstem od pravého okraje obrazovky a vyberte Vyhledávání, do vyhledávacího pole zadejte "Výstřižky" a ze seznamu výsledků vyberte Výstřižky.
- Ve Windows 7 vyberte tlačítko Start, do vyhledávacího pole zadejte "Výstřižky"
- a ze seznamu výsledků vyberte ikonu aplikace Výstřižky.
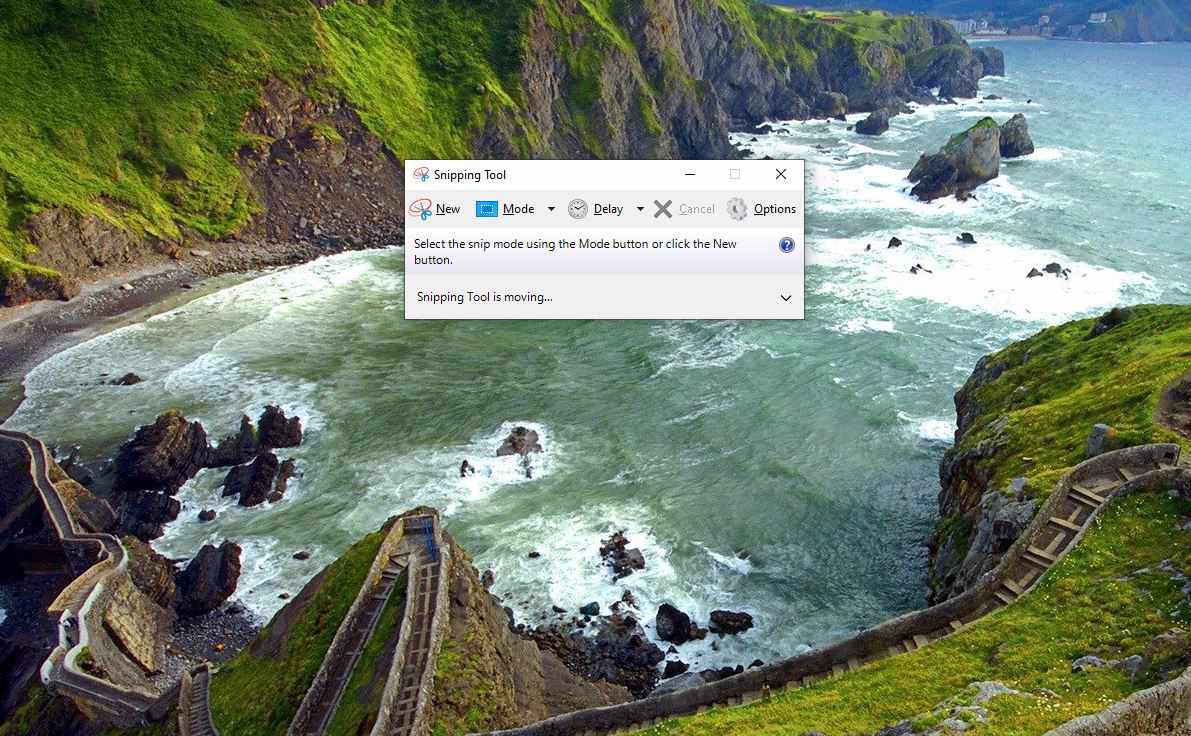
Uživatelé Windows 10 mají také možnost používat Výstřižek a skica.
Stáhněte si program Print Screen
Ačkoli Windows fungují skvěle pro základní schopnosti snímání obrazovky, můžete si nainstalovat jak bezplatné, tak placené aplikace třetích stran pro pokročilejší funkce, jako je jemné doladění snímku obrazovky po pixelech, anotace před uložením a snadné uložení na předem definované místo.
Jedním z příkladů bezplatného nástroje pro tiskovou obrazovku, který je pokročilejší než Windows, je PrtScr. Jiný, WinSnap, je dobrý, ale bezplatné vydání postrádá některé pokročilejší funkce prémiové verze.