Adobe Bridge CC je jednou z nejméně pochopených aplikací v Adobe Creative Cloud. Když jej otevřete, objeví se matoucí pole panelů, nástrojů a miniatur a běžná reakce na tento první pohled je „Na co se dívám?“
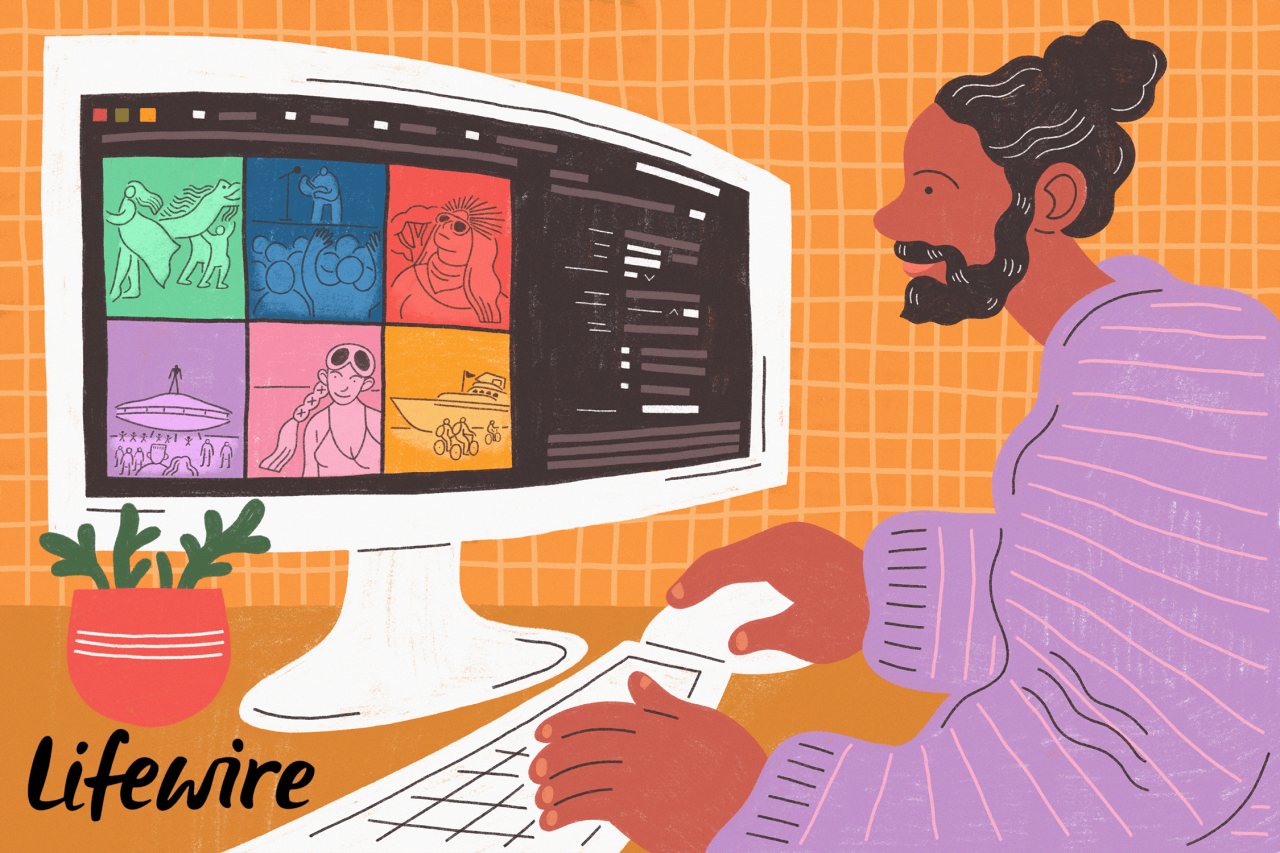
LIfewire / CHelsea Damraksa
V jádru je Adobe Bridge prohlížeč médií, který vám umožňuje stahovat obrázky z fotoaparátu a procházet složky na vašem pevném disku nebo v jakékoli jednotce připojené k počítači a najít obrázky nebo média, která hledáte. Pokud se tam zastavíte, nebudete ani zdaleka využívat plný výkon aplikace Adobe Bridge, protože nejde pouze o prohlížeč médií, ale také o systém správy souborů.
Adobe Bridge může jmenovat jen několik funkcí:
- Zobrazte plně přizpůsobitelné miniatury a změňte jejich pořadí řazení.
- Poskytuje řadu možností náhledu.
- U obsahu použijte systém hodnocení hvězdičkami.
- Přidejte přizpůsobitelné možnosti metadat včetně informací o autorských právech a klíčových slov.
- Vytvářejte sbírky.
- Poskytněte rychlý přístup k aplikacím CC.
Toto „Jak na to“ se do toho všeho nedostane. Místo toho o tom přemýšlejte jako o příručce pro rychlý start.
Pohled na rozhraní Adobe Bridge CC 2017
Při prvním otevření aplikace Adobe Bridge se zobrazí úplné rozhraní. Podél horní části je několik tlačítek. Zleva doprava jsou:
- Přejít zpět / Přejít vpřed: Kliknutím na tyto se přesunete ve složkách a zařízeních připojených k Bridge.
- Odhalit poslední soubor: Klikněte na toto tlačítko a můžete se pohybovat v souborech a složkách, které jste nedávno navštívili.
- Bumerang: Toto tlačítko vám vrátí Photoshop.
- Kamera: Klikněte na toto tlačítko a stáhněte soubory z fotoaparátu nebo zařízení pro snímání videa.
- Vylepšit: Toto vyskakovací okno vám umožňuje prohlížet sérii fotografií, přejmenovat spoustu vybraného obsahu nebo upravit metadata vybraného souboru.
- Otevřít v Camera Raw: Výběrem této možnosti spustíte funkci Camera Raw ve Photoshopu.
- Točit se: Otočit obrázek ve směru nebo proti směru hodinových ručiček.
Na pravé straně rozhraní jsou možnosti Zobrazit:
- Základy: Zvolte toto, chcete-li změnit výchozí rozložení.
- Filmový pás: Zvolte tuto možnost, aby se obsah zobrazil jako rolovací filmový pás.
- Metadata: Vyberte tuto možnost a zkontrolujte metadata každého obrázku.
- Klíčová slova: Zvolte tuto možnost, chcete-li zobrazit klíčová slova spojená s každou částí obsahu v aktuální složce.
Nad panely je Path Bar, který umožňuje procházet strukturu složek aktuální kolekce.
Na panelech se pracuje. Oni jsou:
- Oblíbené: Rychlý přístup k nejčastěji zobrazovaným složkám.
- Složky: Tento panel slouží k rozbalení konkrétního obsahu ve složkách na jednotkách.
- Filtry: Toto je funkce vyhledávání na steroidech. Můžete najít obsah založený na hodnocení, klíčových slovech, orientaci obrazu, cloně, rychlosti závěrky, ISO a spoustě dalších.
- Obsah: Tento panel zobrazuje všechny obrázky nalezené v konkrétní složce. Posuvníkem dole můžete miniatury zvětšit nebo zmenšit.
- Náhled: Vyberte obrázek, který chcete zobrazit na tomto panelu.
- Publikování: Použijte toto, pokud chcete prodat své obrázky ve službě Adobe Stock.
- Metadata: Zobrazí se vše, co potřebujete o obrázku vědět.
- Klíčová slova: Vytvářejte nebo vyhledávejte na základě klíčových slov.
Jak prohlížet obrázky v Adobe Bridge CC 2017
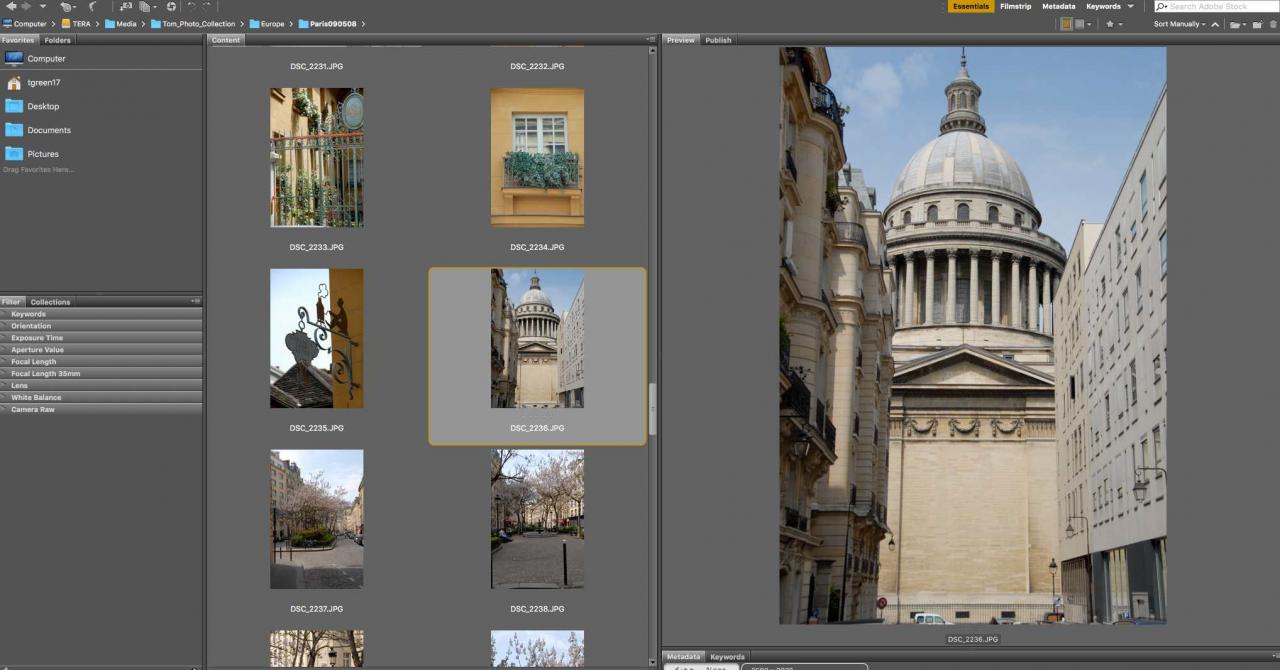
Existuje několik způsobů, jak zobrazit náhled vybraného obrázku v Bridge. První je vybrat Pohled > Náhled na celou obrazovku. To ukazuje obraz bez rušení všech nabídek a panelů. Chcete-li se vrátit na Bridge, stiskněte Esc klíč nebo mezerník. Pokud vyberete obrázek na panelu Obsah a stisknete mezerník, spustíte náhled na celou obrazovku.
Pokud chcete vidět svůj obrázek v plné velikosti, klikněte na něj, když jste v režimu celé obrazovky. K oddálení můžete použít kolečko myši. Chcete-li se vrátit do zobrazení na celou obrazovku, klikněte na obrázek.
Další metodou je použití rozdělovačů v panelu Náhled ke zvětšení velikosti panelu. Když to uděláte, ostatní panely se zmenší.
Jak používat režim kontroly v aplikaci Adobe Bridge CC 2017
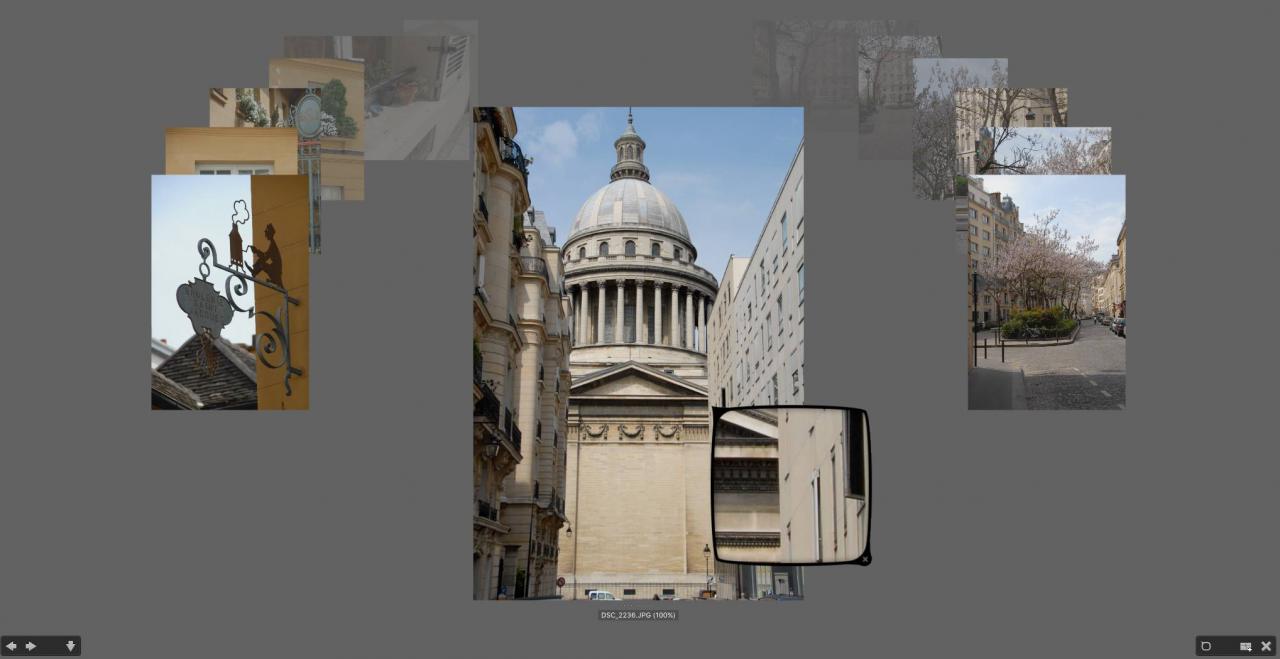
Zobrazení na celou obrazovku je ideální pro jednotlivé obrázky, ale zobrazení obsahu může být trochu ohromující, pokud je ve složce několik desítek obrázků. Pokud vyberete Pohled > Režim kontroly, obsah ve složce se objeví v otočném obrazovém karuselu. Chcete-li se pohybovat po karuselu, klikněte buď na šipku vpravo a vlevo ve spodní části rozhraní, nebo použijte klávesy se šipkami na klávesnici. Pokud chcete odebrat obrázek z karuselu, klikněte na šipku dolů v dolní části rozhraní nebo stiskněte šipku dolů na klávesnici.
Elegantní funkcí režimů Prohlížení a Náhled je lupa. Klikněte na obrázek a objeví se lupa. Pohled v lupě je stoprocentní pohled, který vám umožní zkontrolovat ostrost nebo zaostření obrazu. Tento nástroj lze přetáhnout, takže můžete snadno určit problematické oblasti v obrázku. Špičatý roh v levé horní části lupy ukazuje na zkoumanou oblast. Pokud chcete lupu zavřít, klikněte na ikonu zavřít tlačítko v pravém dolním rohu lupy.
Chcete-li se vrátit k rozhraní Adobe Bridge, stiskněte Esc klíč.
Jak hodnotit obsah v Adobe Bridge CC 2017
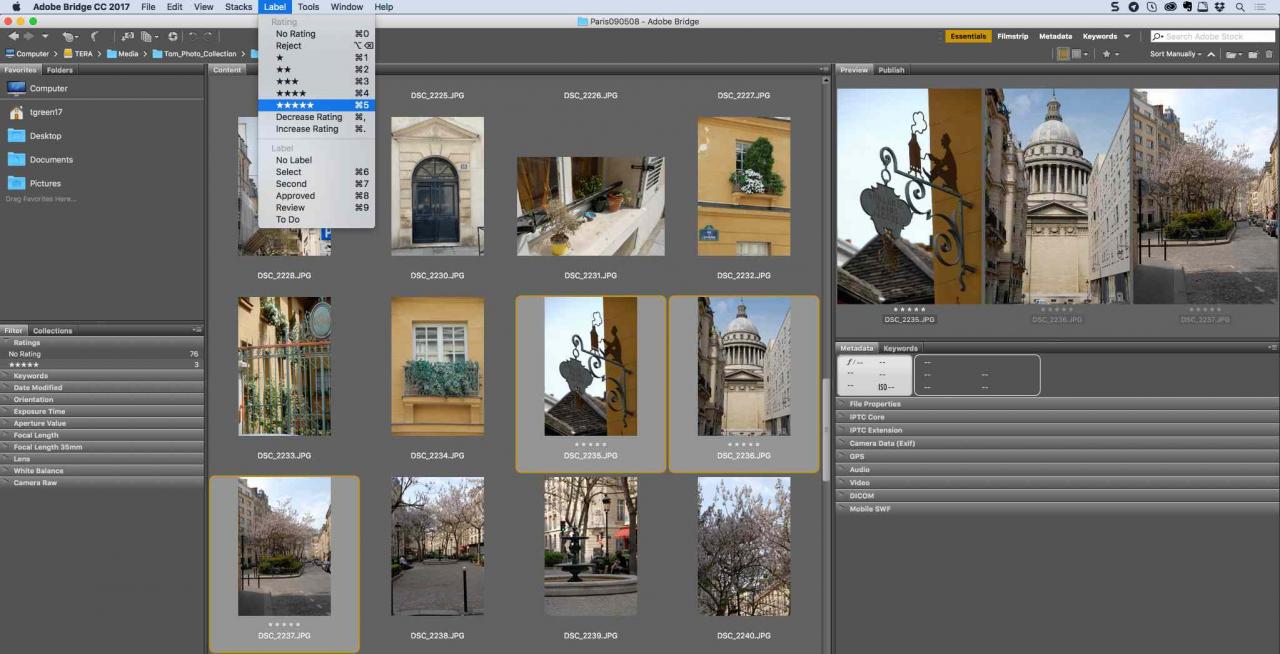
Ne každý obrázek nebo obsah, který vytvoříte, spadá do úžasné třídy „Unicorns and Rainbows“. Adobe Bridge má systém hodnocení, který vám umožní oddělit „skvělé“ od „jednoduše hrozné“. Systém používá systém hodnocení od jedné do pěti hvězdiček, který se snadno používá.
Vyberte několik obrázků v oblasti Obsah, aby se zobrazily na panelu Náhled. Můžete zobrazit náhled až devíti obrázků najednou.
Chcete-li použít hodnocení obsahu v okně Náhled, otevřete etiketa menu a vyberte počet hvězdiček, který se použije na výběr (y).
Chcete-li zobrazit pouze obrázky s pětihvězdičkovým hodnocením, klikněte na Filtr tlačítko, což je hvězda umístěná těsně nad panelem Náhled a vyberte kategorii hodnocení. Pokud tak učiníte, na panelu Obsah se zobrazí pouze obrázky se zvoleným hodnocením.
Jak upravovat obsah v aplikaci Adobe Bridge CC 2017
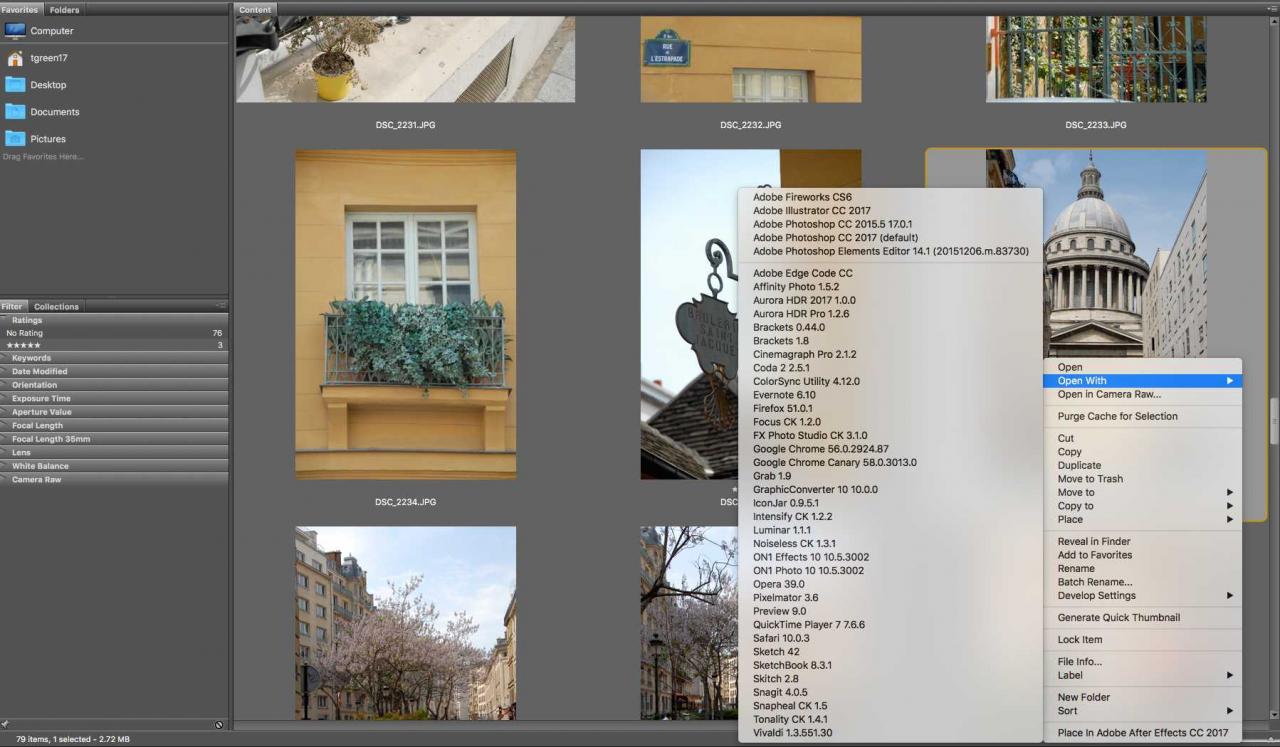
Zjevnou otázkou je, jak dostanete svůj obsah z Adobe Bridge do aplikací, jako jsou Photoshop, Illustrator, Premiere, After Effects a Audition. Existuje několik způsobů, jak toho dosáhnout.
Prvním je přetáhnout obsah z panelu Obsah na plochu a poté jej otevřít v příslušné aplikaci.
Další metodou je kliknout pravým tlačítkem na ikonu obsah v panelu Obsah a vyberte aplikaci z výsledné místní nabídky.
Pokud na soubor v panelu Obsah poklepete, je pravděpodobné, že se v příslušné aplikaci otevře. Pokud to nefunguje, můžete to opravit. Chcete-li to provést, otevřete most Předvolby A vyberte položku Asociace typů souborů kategorie k otevření rozsáhlého seznamu typů souborů a jejich aplikací. Chcete-li změnit výchozí aplikaci, klikněte na ikonu šipka dolů otevřete seznam možností. Vyberte aplikaci, kterou chcete nastavit jako výchozí.
