IPad se snadno používá, zčásti proto, že mnoho gest používaných k jeho navigaci je tak intuitivní. IPad má mnoho méně známých gest, která zahrnují skrytý ovládací panel, virtuální trackpad a schopnost zobrazit na obrazovce více aplikací. Když jsou tato gesta kombinována se schopností říci Siri, aby nastavila připomenutí, schůzky a další úkoly, iPad dokáže mnohem víc.
Pokyny v tomto článku platí pro zařízení se systémem iOS a iPadOS 12 a novějším.
Přejetím nahoru a dolů přejděte
Nejzákladnějším gestem iPadu je posouvání prstem a procházení stránkami nebo seznamy. Přejděte dolů seznamem tak, že špičku prstu umístíte do dolní části obrazovky a posunutím směrem k horní části displeje přejetím prstem nahoru. Posunutí seznamu nahoru přejetím prstem dolů: Položte prst na horní část obrazovky a posuňte ji směrem k dolní části obrazovky.
Rychlost, jakou přejedete prstem, určuje, jak rychle se stránka posouvá. Pokud jste například na Facebooku, můžete pomalu pohybovat prstem od spodní části obrazovky k horní části displeje a obrazovka bude následovat váš prst. Pokud rychle přejedete prstem a okamžitě zvednete prst, stránka letí mnohem rychleji. Toto je rychlý způsob, jak se dostat na konec seznamu nebo webové stránky.
Přejetím ze strany na stranu se přesunete další nebo předchozí
Pokud jsou objekty zobrazeny vodorovně, procházejte přejetím z jedné strany obrazovky na druhou. Jedno místo, které použijete, je v aplikaci Fotografie, která zobrazuje všechny fotografie na iPadu. Při prohlížení fotografie na celou obrazovku přejetím z pravé strany displeje iPadu doleva přejdete na další fotografii. Podobně přejetím zleva doprava zobrazíte předchozí fotografii.
Funguje to také v aplikacích, jako je Netflix. The Oblíbené seznam na Netflixu zobrazuje filmy a televizní pořady vodorovně. Pokud přejedete prstem zprava doleva, tituly se pohybují jako kolotoč a odhalují další obsah. Ostatní aplikace a weby zobrazují informace stejným způsobem a většina používá pro navigaci gesto přejetí prstem.
Klepnutím se přesunete na začátek
Pokud se posunete dolů po webové stránce a chcete se vrátit na začátek, nemusíte nutně ručně posouvat nahoru. Místo toho klepněte na horní část obrazovky iPadu, která zobrazuje čas, stav baterie a další informace. Tím se vrátíte zpět do horní části webové stránky. Gesto funguje také v jiných aplikacích, například při přechodu zpět na začátek položky v prostředí Notes nebo na začátek seznamu kontaktů.
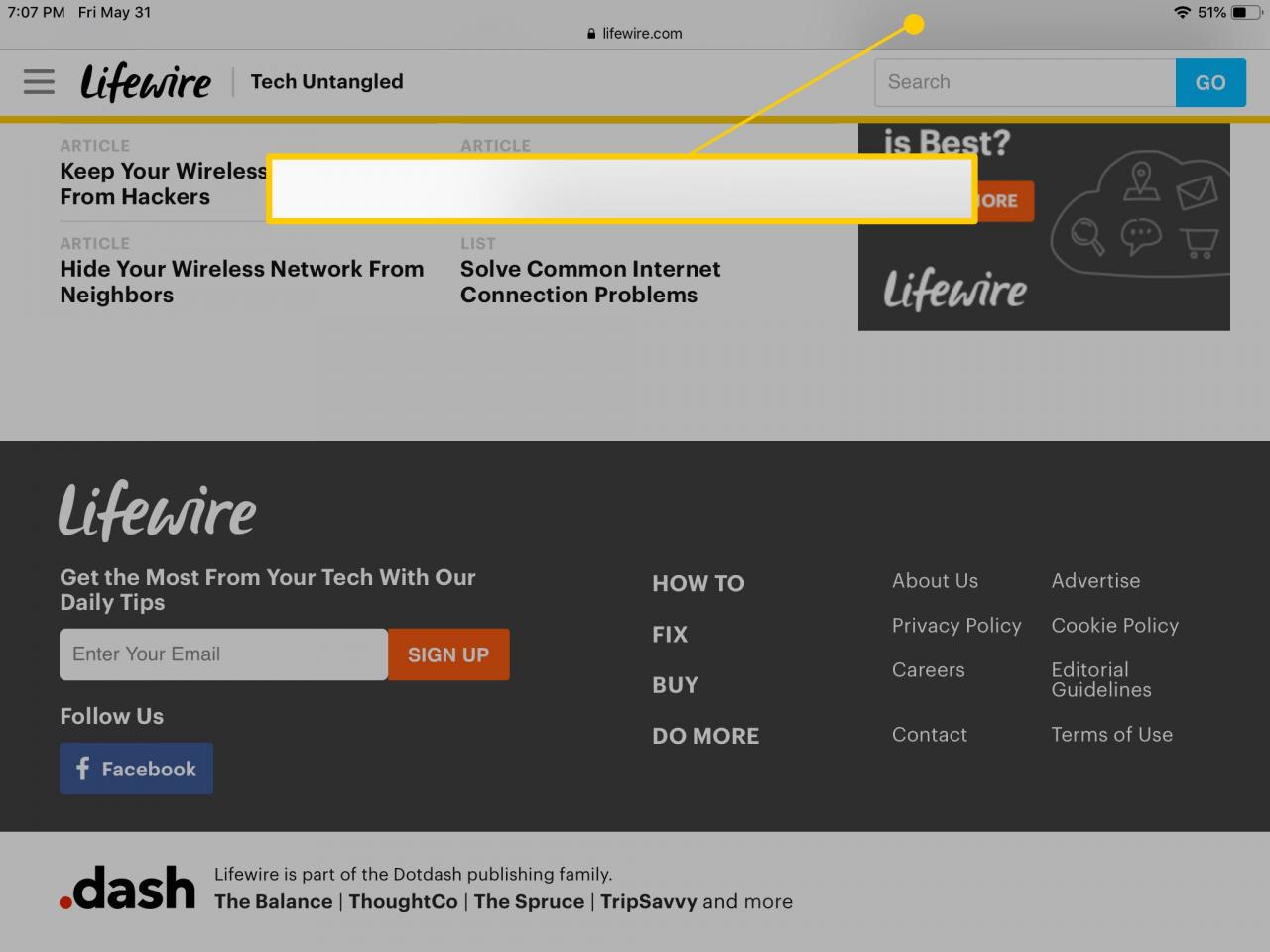
Přiblížením přiblížíte
Chcete-li přiblížit webové stránky, fotografie a další obrazovky na iPadu, vložte palec a ukazováček k sobě, umístěte prsty do středu obrazovky a poté je od sebe oddalte. Chcete-li oddálit zobrazení, přitáhněte k sobě prsty na displeji.
Přejetím prstem dolů vyhledáte Spotlight
Spotlight Search vyhledává aplikace a informace uvnitř i vně vašeho iPadu. Na domovské obrazovce tuto funkci zobrazíte přejetím prstem z libovolného místa na displeji.
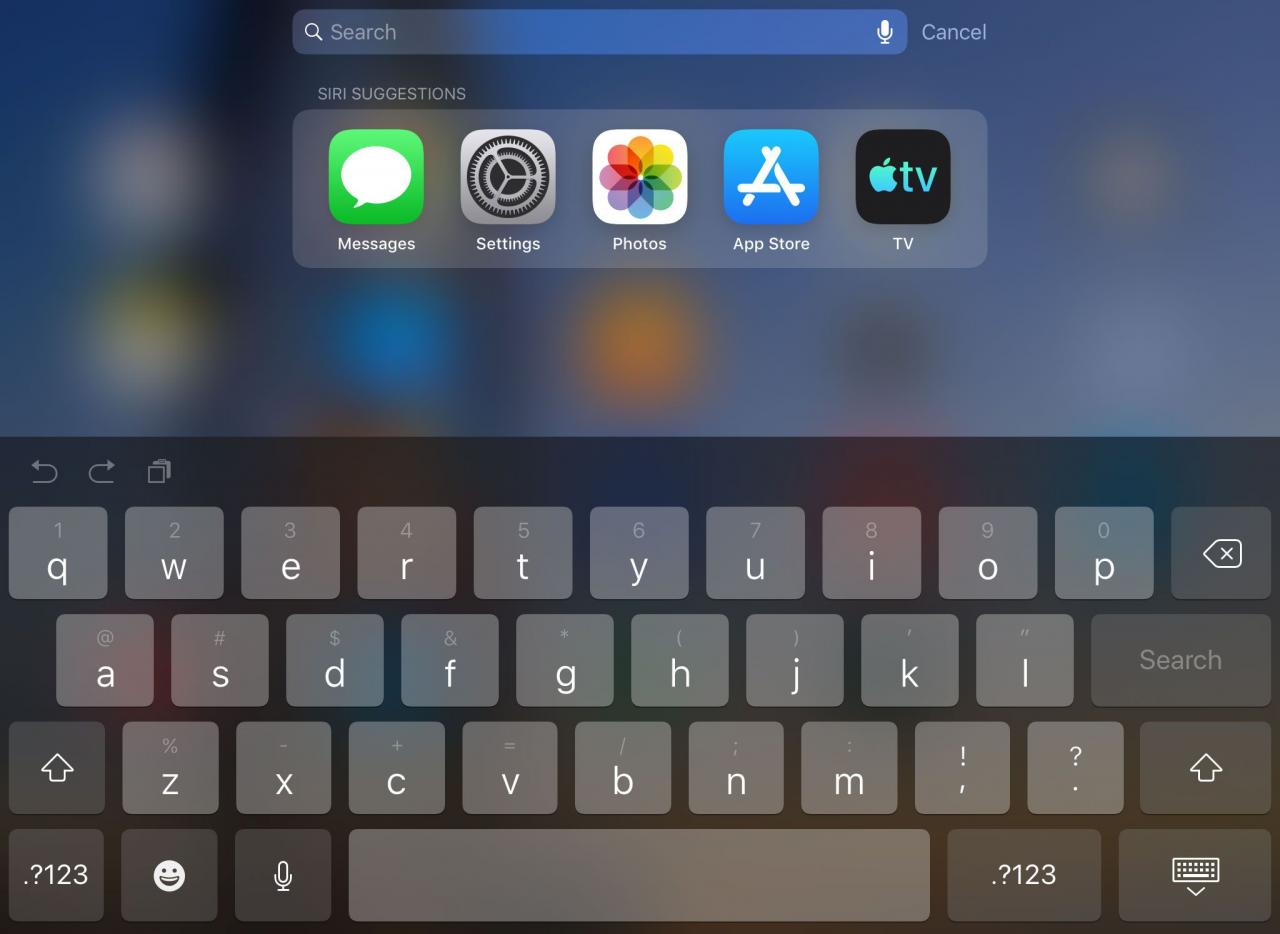
Spotlight Search je skvělý způsob, jak na iPadu vyhledat cokoli. Můžete vyhledávat aplikace, hudbu a kontakty nebo hledat na webu.
Přetažením od horního okraje zobrazíte oznámení
Přejetím prstem z kterékoli části displeje na domovské obrazovce otevřete Spotlight Search. Pokud však přejedete prstem od horního okraje displeje, iPad zobrazí oznámení pro textové zprávy, připomenutí, události kalendáře a aplikace.
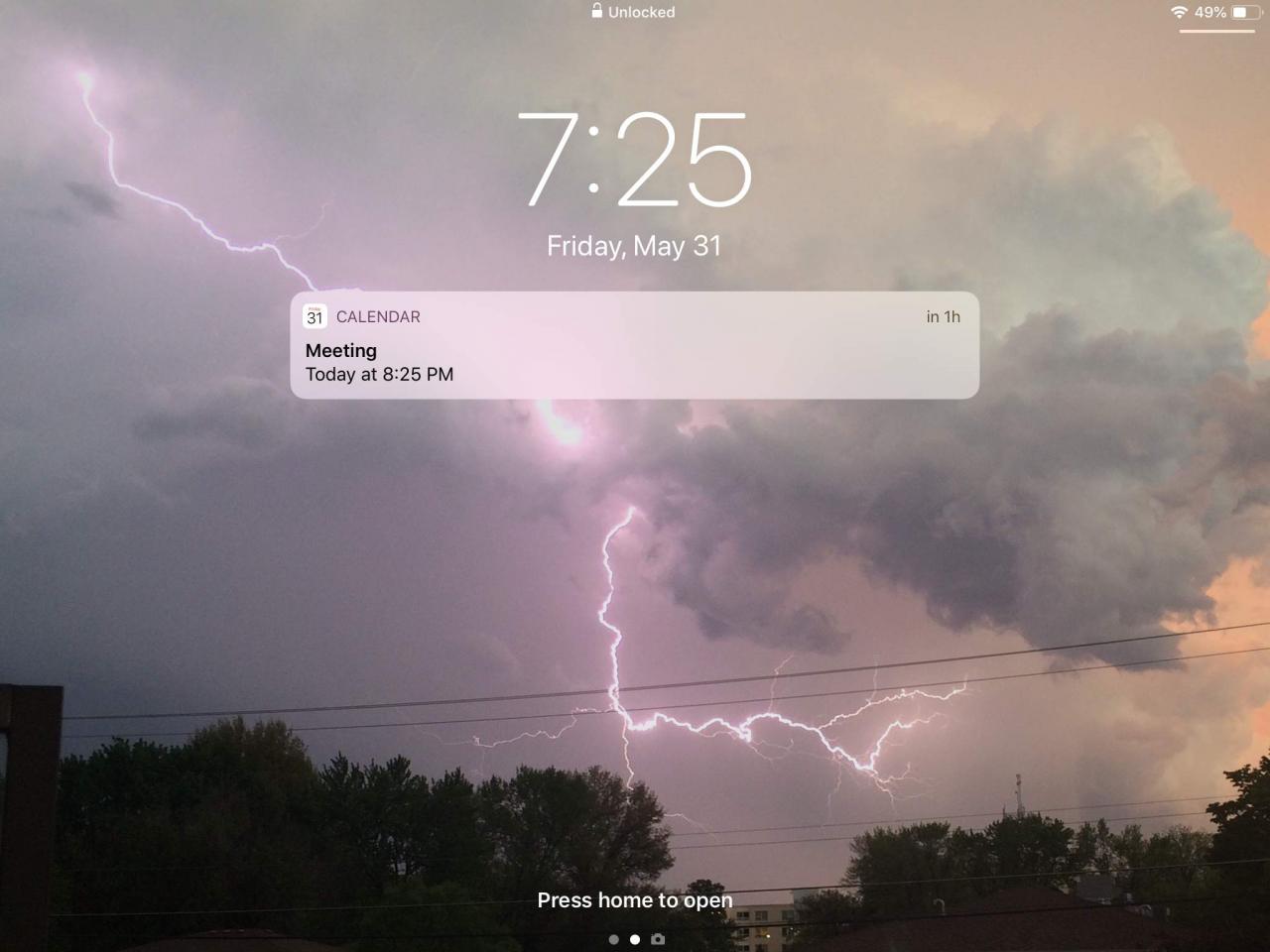
Tato oznámení můžete také zobrazit na uzamčené obrazovce, takže nemusíte zadávat přístupový kód, abyste viděli, co jste si na daný den naplánovali.
Přejeďte z horního rohu do Control Center
Ovládací centrum je užitečná skrytá funkce iPadu. Ovládá vaši hudbu, včetně úpravy hlasitosti nebo přeskočení skladby. Zapíná také funkce, jako je Bluetooth, AirDrop a jas obrazovky.
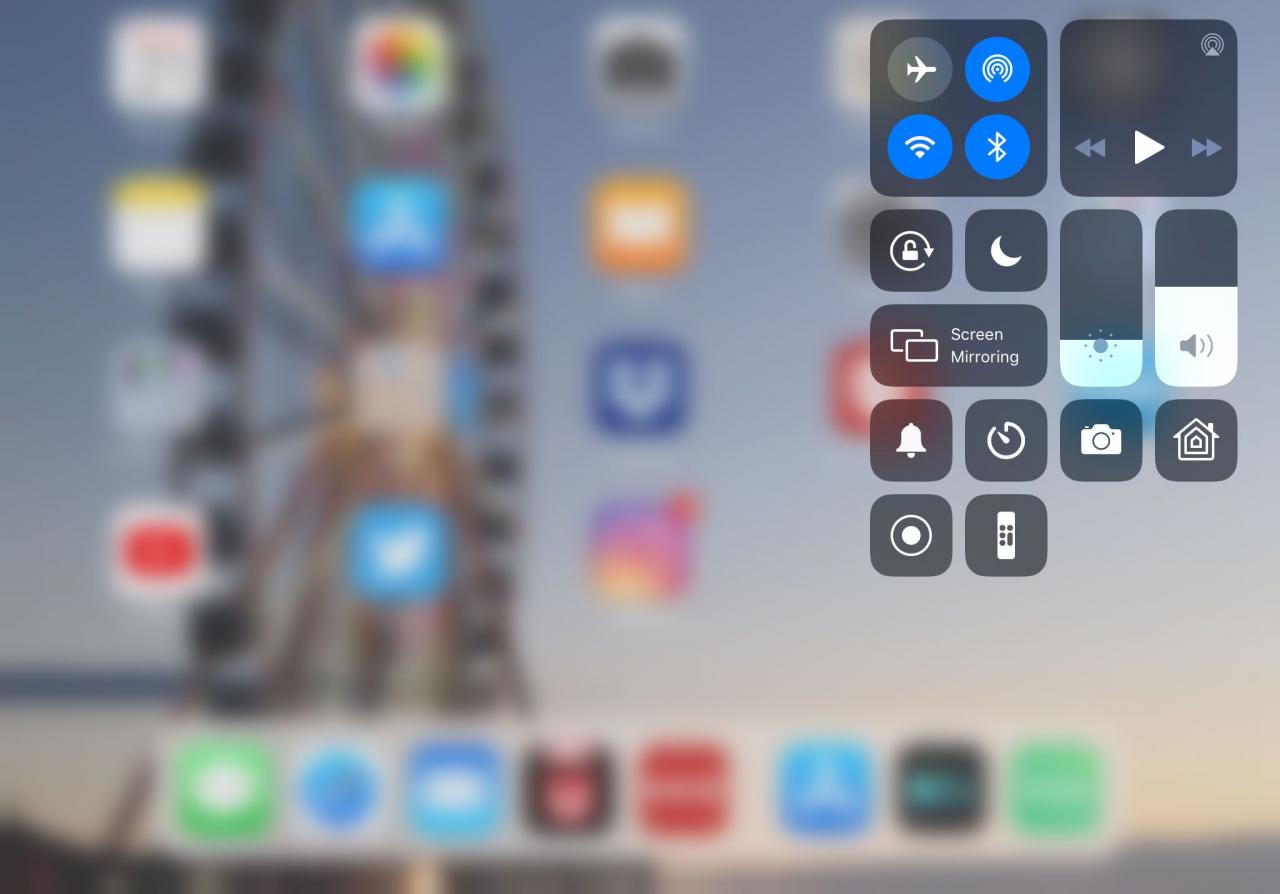
Chcete-li otevřít Ovládací panely, přejeďte prstem od spodní části obrazovky nahoru. Toto je přesný opak toho, jak se oznámení zobrazují. Jakmile začnete přejíždět zdola nahoru, začne se zobrazovat ovládací panel.
Posunutím od levého okraje se přesunete zpět
Dalším praktickým gestem přejetí prstem od okraje je přejetím od levého okraje displeje do středu displeje a aktivovat příkaz Přesunout zpět.
Ve webovém prohlížeči Safari se zobrazí naposledy navštívená webová stránka. V Mailu se přesune z jednotlivé e-mailové zprávy zpět do seznamu zpráv. Toto gesto nefunguje ve všech aplikacích, ale je k dispozici ve většině aplikací, které obsahují seznamy funkcí vedoucích k jednotlivým položkám.
Pro virtuální trackpad použijte dva prsty na klávesnici
Virtuální trackpad můžete aktivovat kdykoli je aktivní klávesnice na obrazovce. Položte dva prsty na klávesnici současně a bez zvedání prstů z displeje pohybujte prsty po obrazovce. V textu, který se pohybuje prsty, se objeví kurzor, který vám umožní umístit kurzor přesně tam, kam chcete.
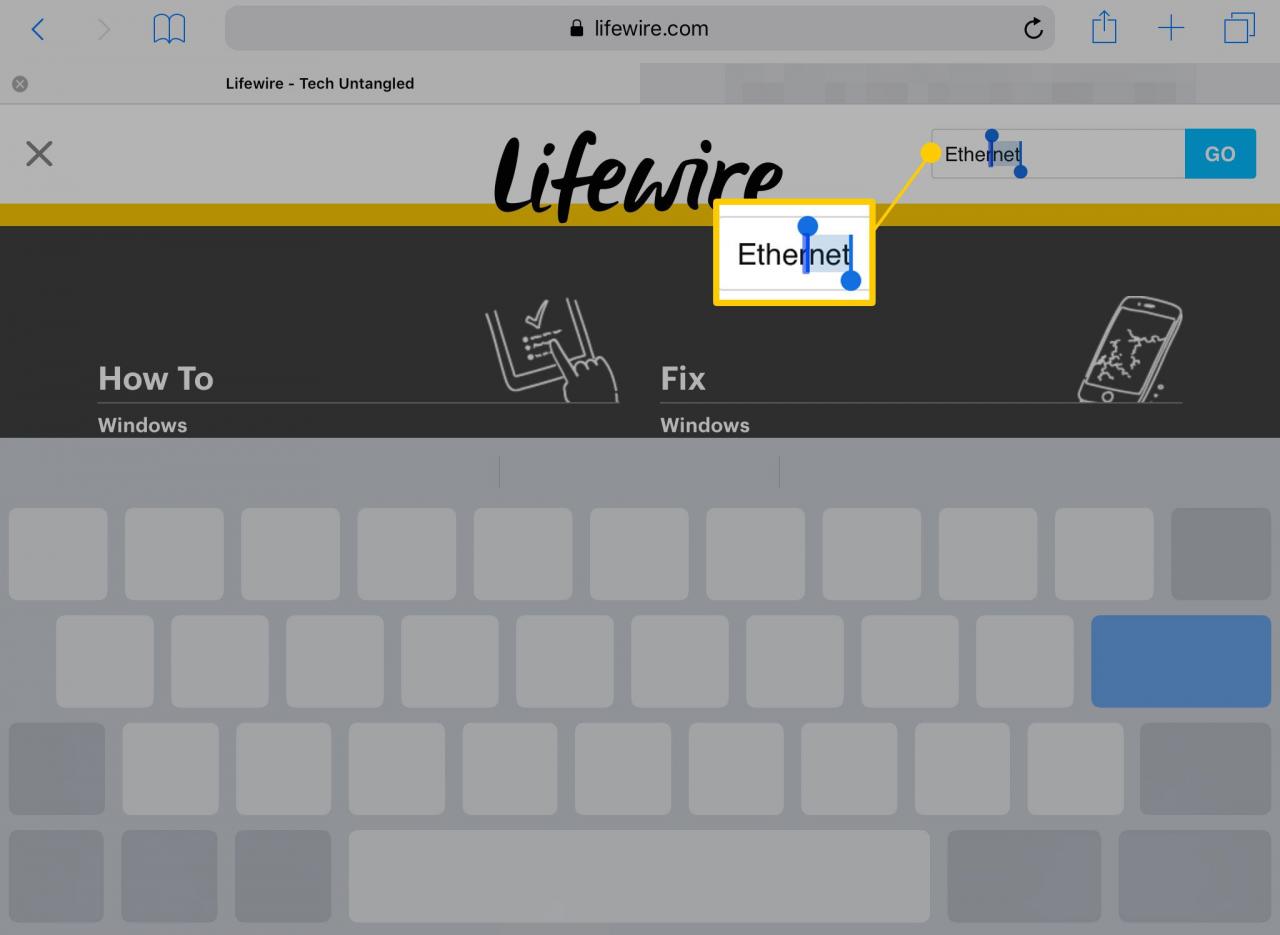
Přejeďte od pravého okraje k multitaskingu
Toto gesto funguje s otevřenými aplikacemi. Otevřete dokovací stanici iPadu přejetím prstem nahoru ze spodní části obrazovky a poté klepněte a podržte aplikaci, kterou chcete přidat. Po vteřině se zobrazí kopie ikony. Přetažením této ikony v horní části otevřené aplikace zapnete multitasking Slide-Over, který umožňuje aplikaci spouštět ve sloupci po straně obrazovky iPadu.
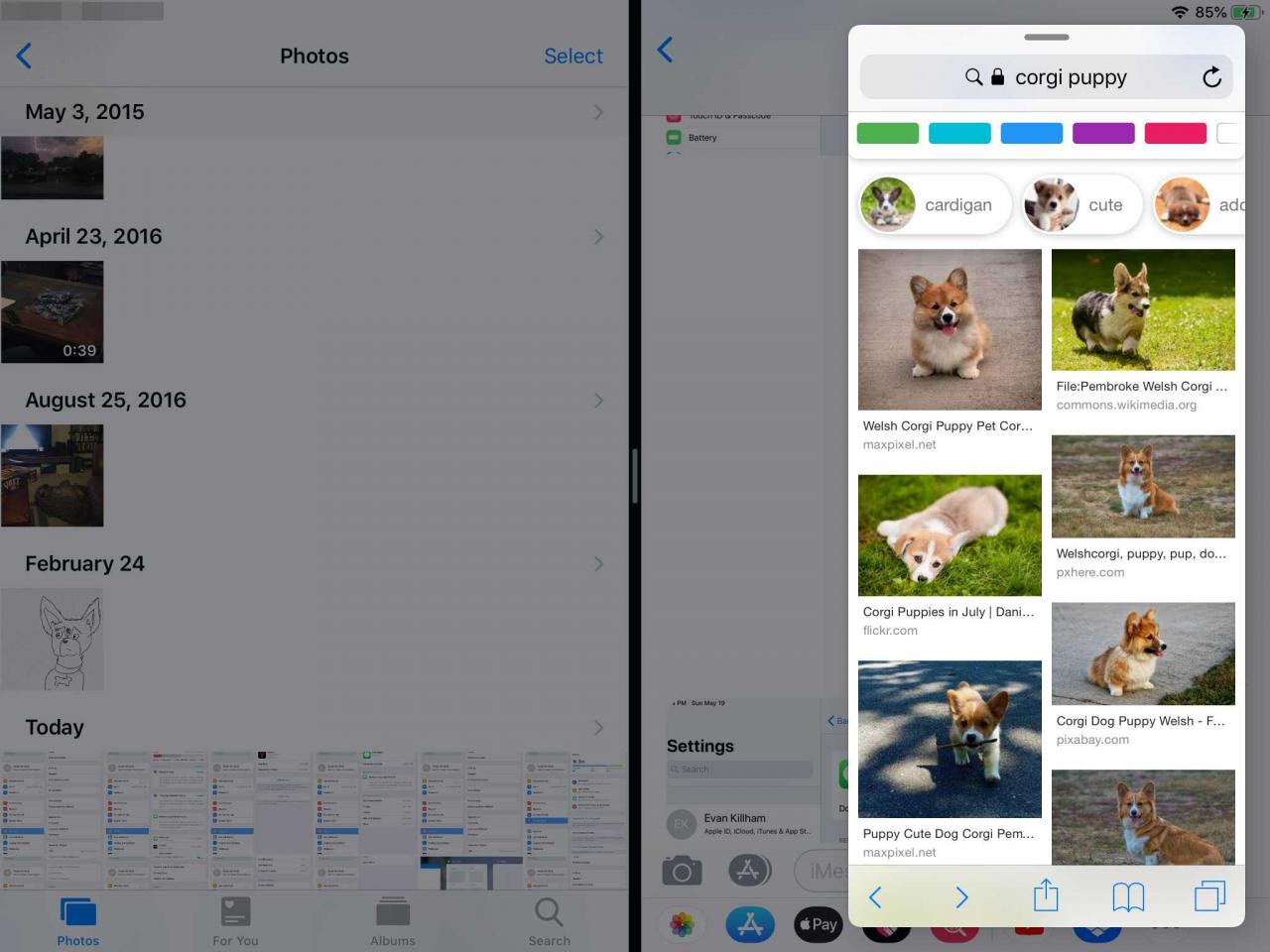
Ne všechny aplikace fungují v Prezentaci. Ale ty, které jsou kompatibilní, se objeví v samostatném okně v horní části hlavního okna. Chcete-li jej dočasně přemístit, přetáhněte jej z obrazovky doprava. Poté, když ji chcete zpět, přejeďte z pravé strany obrazovky, abyste mohli pokračovat v multitaskingu.
Toto gesto funguje pouze na iPad Air nebo iPad Mini 2 nebo novějších modelech.
Přetažení pro zobrazení snímků
Můžete také přetáhnout ikonu aplikace a použít multitasking Prezentace. Načtené aplikace budou také muset tuto funkci podporovat. Místo toho, aby byla druhá aplikace umístěna na otevřenou, umístěte ji na pravou stranu obrazovky. Zobrazí se černá oblast, která vám ukáže, že můžete tuto funkci použít. Když to pustíte, obě aplikace běží současně vedle sebe.
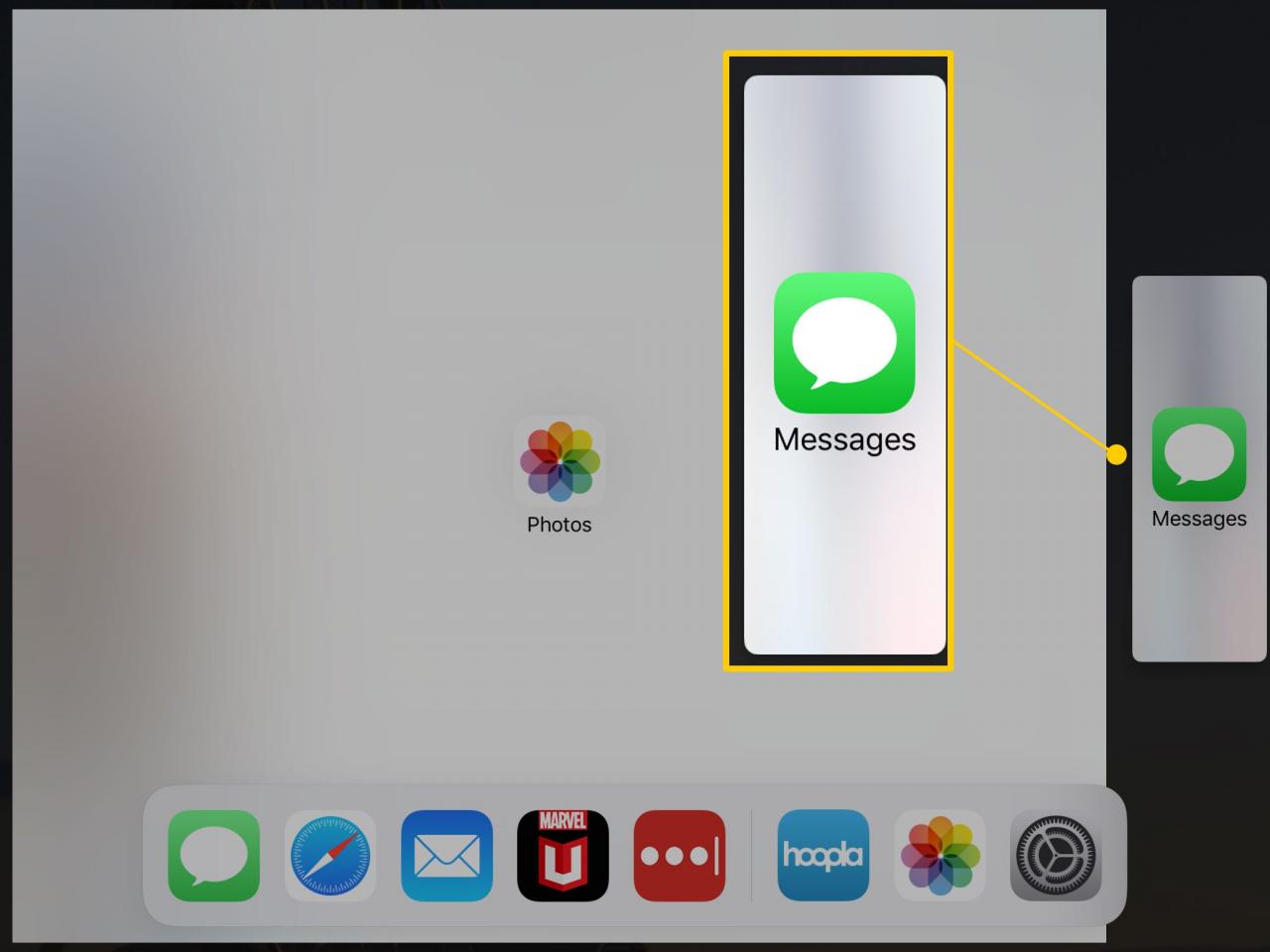
Prezentace je k dispozici na iPad Air 2, iPad Mini 4, iPad Pro nebo novější.
Přejetím čtyřmi prsty můžete procházet aplikace
Umístěte čtyři prsty na displej iPadu a přejetím doleva nebo doprava procházejte aktivními aplikacemi. Přejetím doleva přejdete na předchozí aplikaci nebo přejetím doprava přejdete na další aplikaci.
Přechod na předchozí aplikaci funguje pouze poté, co pomocí gesta přejdete z jedné aplikace do další. Pokud byl program, který jste otevřeli, spuštěn z domovské obrazovky a k přesunu do jiné aplikace jste nepoužili gesto multitaskingu nebo lištu multitaskingové aplikace, nebudete mít k přesunu předchozí aplikaci. Můžete ale přejít na další (naposledy otevřenou nebo aktivovanou) aplikaci.
Přejetím čtyřmi prsty nahoru přepnete aplikaci
Umístěte čtyři prsty na obrazovku a přejeďte nahoru pro přístup k Přepínači aplikací. Zobrazuje seznam naposledy otevřených aplikací, takže je můžete na požádání přepnout nebo zavřít.
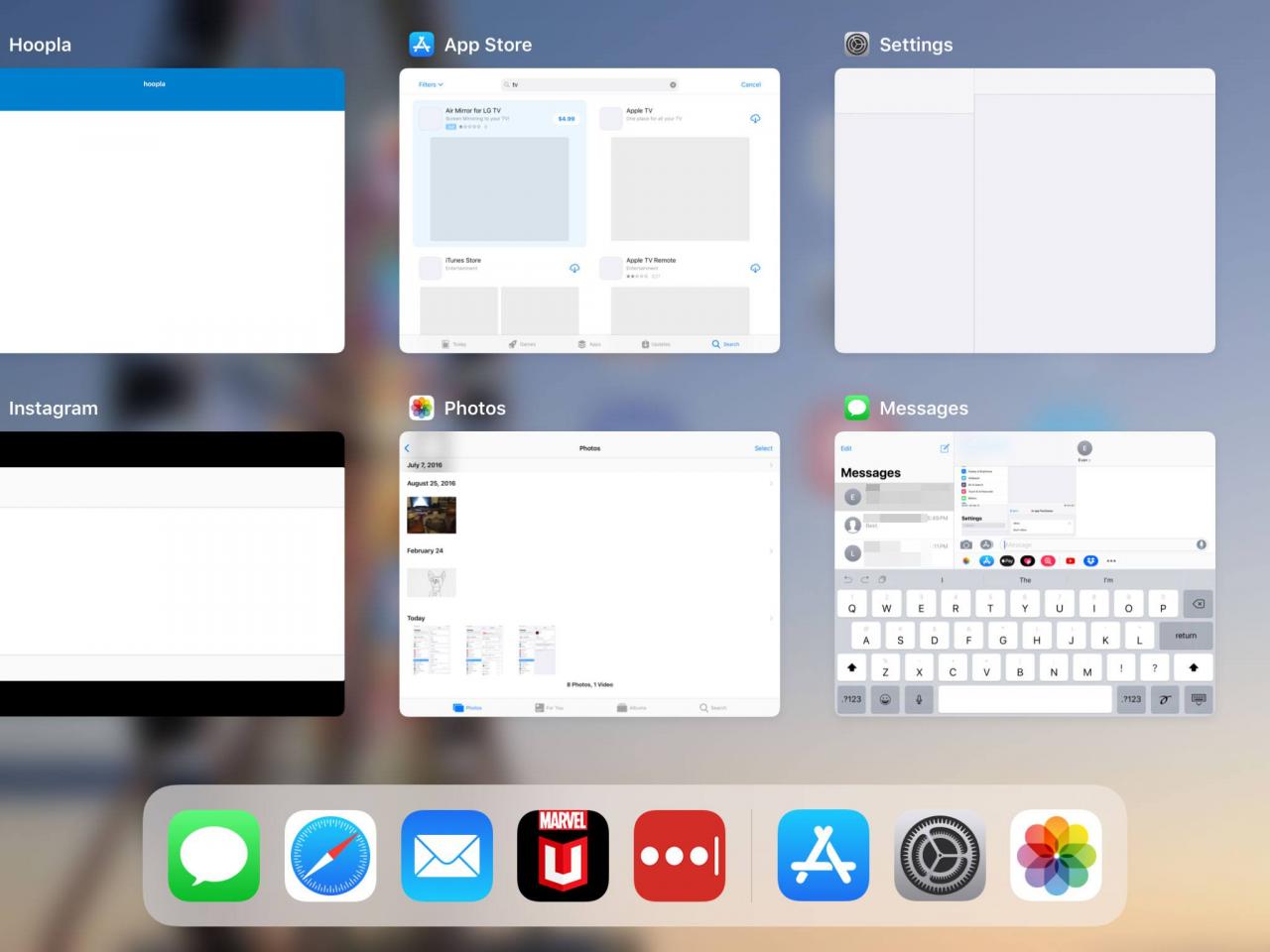
Chcete-li zavřít aplikace pomocí této obrazovky, přesuňte aplikaci směrem k horní části obrazovky rychlým přejetím prstem nahoru. Nebo přejetím ze strany na stranu můžete procházet karusel aplikací.
Dalším způsobem, jak otevřít přepínač aplikací, je sevření čtyř nebo pěti prstů k sobě na displeji.
Pokud gesta čtyřmi prsty nefungují, přejděte na Nastavení > obecně > Multitasking & Dock a přepnout Gesta přepněte na On pozice (zelená).
Pinch In pro domovskou obrazovku
Přitáhněte čtyři nebo pět prstů, abyste viděli okna na boční straně obrazovky. Pokud budete pokračovat v přitahování, vrátíte se zpět na domovskou obrazovku.
Další lekce pro iPad
Pokud s iPadem teprve začínáte, může to být trochu skličující. Začněte tím, že projdete našimi základními lekcemi pro iPad, které vás v krátké době přenesou od začátečníka po experta.
