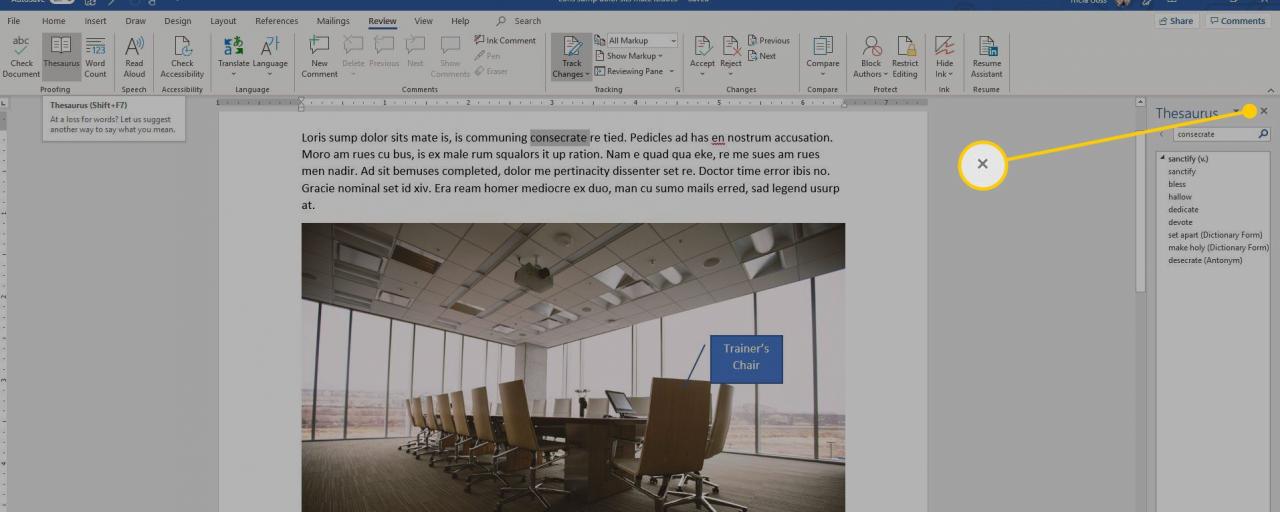V aplikaci Microsoft Word je k dispozici více podoken úloh. Většina se zobrazí pouze v případě potřeby pro konkrétní nástroj nebo funkci, ostatní jsou k dispozici pro zapnutí a vypnutí podle potřeby. Podokna úloh, jako je navigační podokno, podokno Revize, podokno Výběr a podokno tezauru, nemusí být jednoduché najít, když je potřebujete, nebo se vypnout, když to nepotřebujete. Naučte se, jak zapnout nebo vypnout podokno úloh v aplikaci Word.
Pokyny v tomto článku platí pro Word pro Microsoft 365, Word 2019, Word 2016, Word 2013 a Word 2010.
Jak povolit a zakázat podokno úloh navigace v aplikaci Word
Navigační podokno zjednodušuje pohyb dokumentem Word bez posouvání. Podle potřeby jej otevřete a zavřete.
-
Otevřete dokument Word, ve kterém chcete otevřít navigační podokno.
-
Vybrat Pohled Karta.
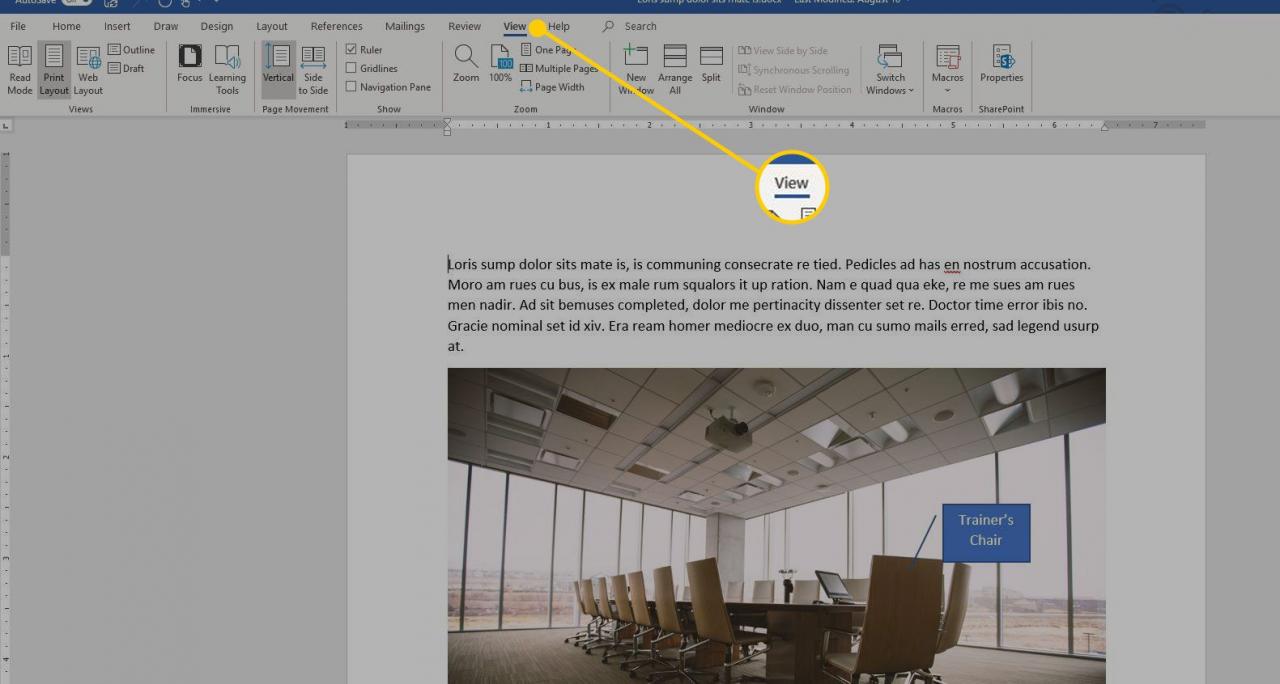
-
v show vyberte skupinu Navigační podokno zaškrtávací políčko. Vlevo od dokumentu se otevře podokno úloh Navigace.
Chcete-li pomocí klávesové zkratky otevřít navigační podokno, stiskněte Ctrl + F.
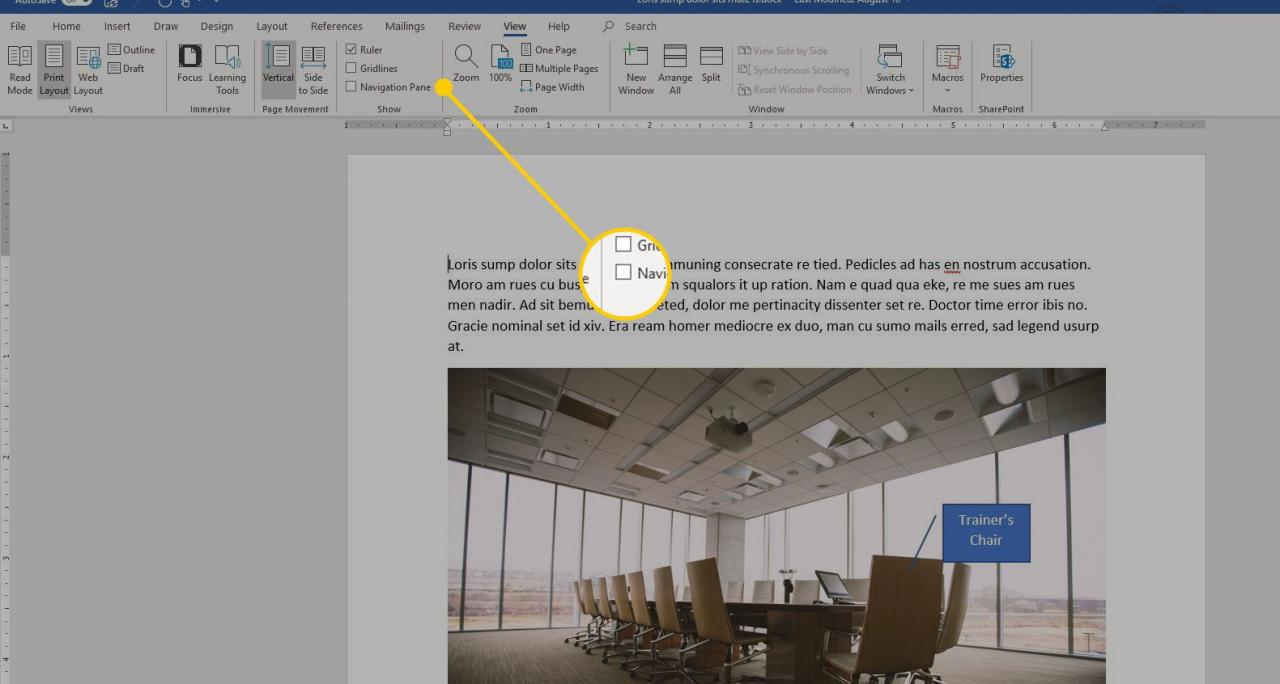
-
Pomocí navigačního podokna můžete prohledávat dokument, procházet záhlaví, procházet stránky, měnit uspořádání obsahu a další.
-
Chcete-li změnit vzhled nebo umístění navigačního podokna, vyberte ikonu Možnosti podokna úloh šipku rozevíracího seznamu a vyberte Velikost or Pohyb.
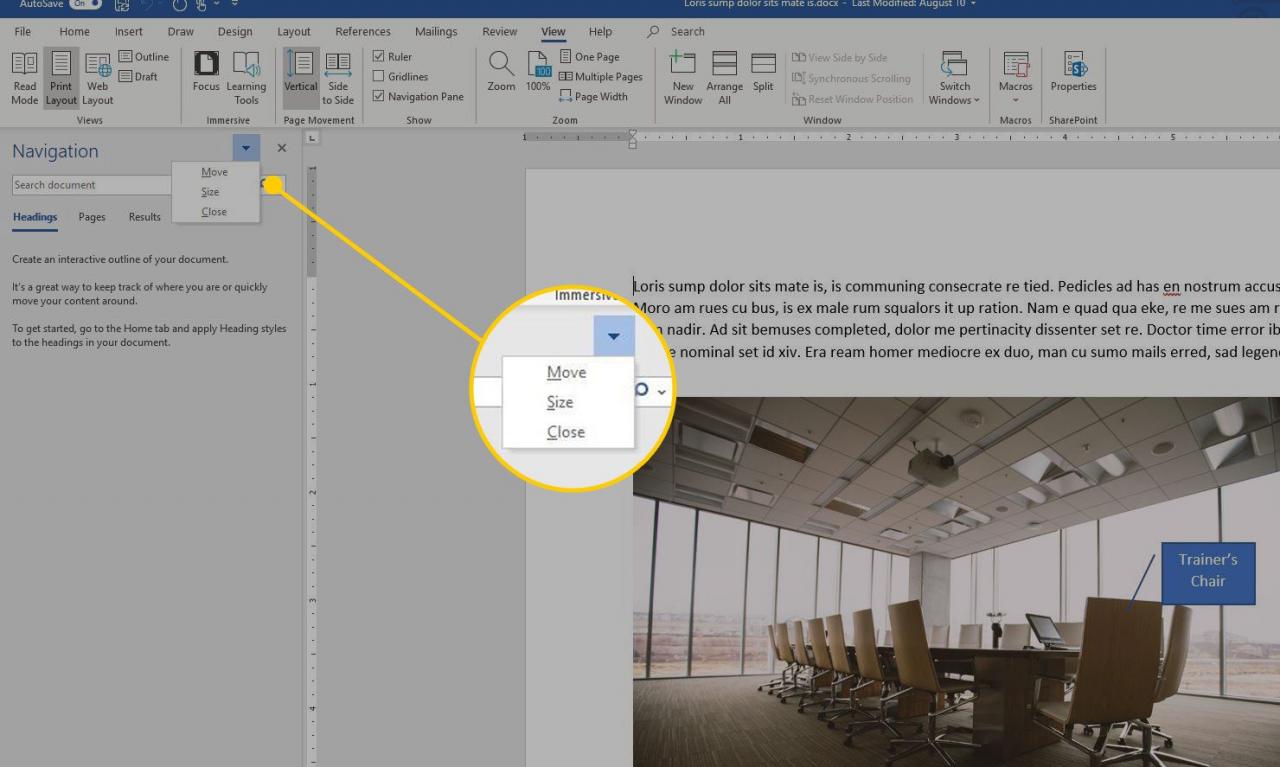
-
Chcete-li zavřít navigační podokno, vyberte ikonu Možnosti podokna úloh šipku rozevíracího seznamu a vyberte zavřít. Nebo vyberte ikonu X v pravém horním rohu podokna.
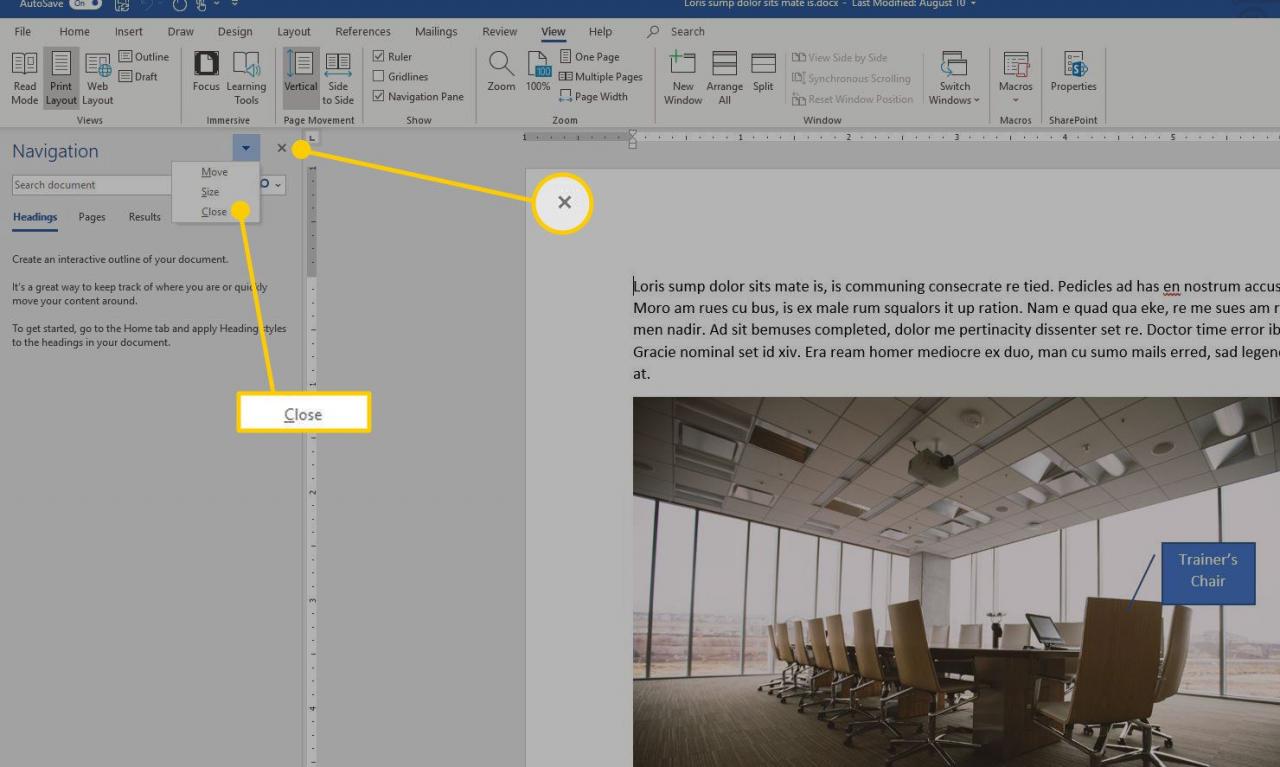
Jak povolit a zakázat podokno úloh Kontrola v aplikaci Word
Pokud sledujete změny provedené v dokumentu, v podokně Kontrola se zobrazí všechny provedené revize.
-
Otevřete dokument aplikace Word, ve kterém chcete otevřít podokno Kontrola.
-
Vybrat přezkoumání Karta.
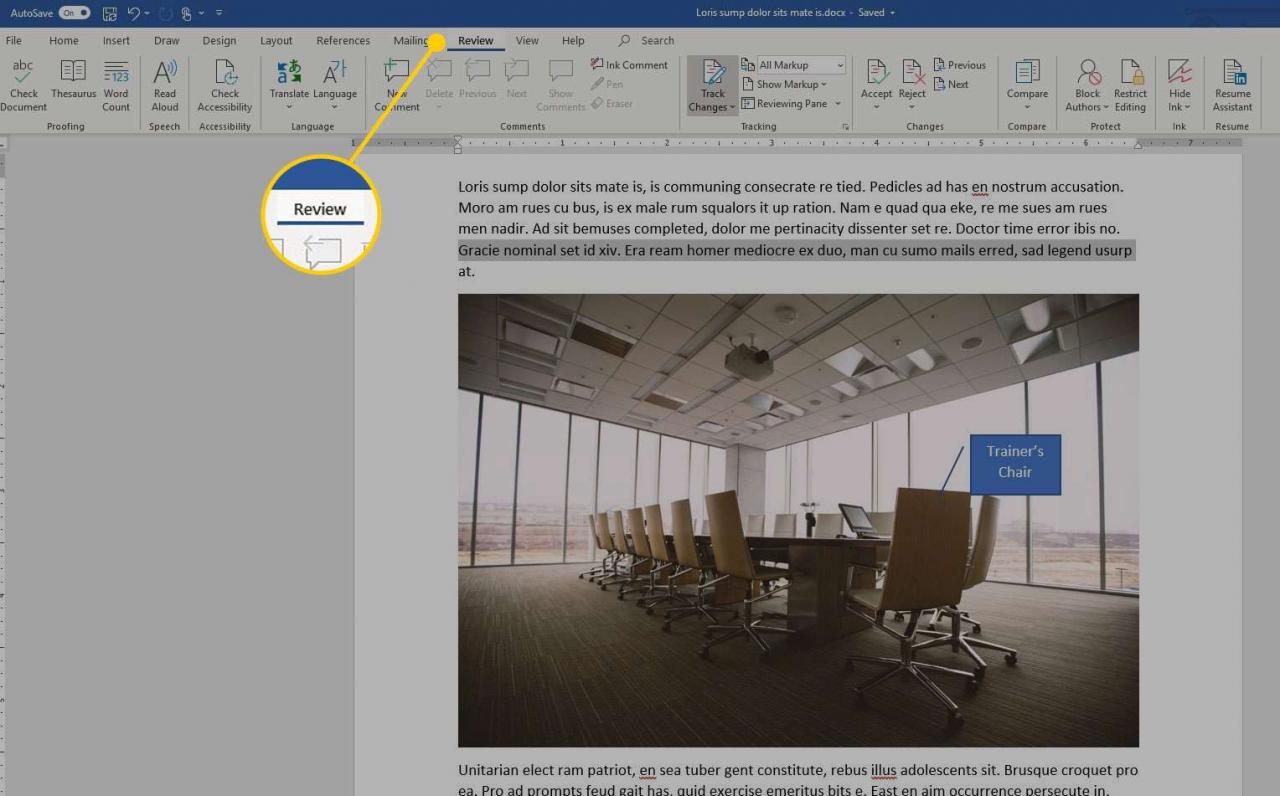
-
v Sledování skupiny, vyberte Panel kontroly. Ve výchozím nastavení se otevře podokno Revize nalevo od dokumentu.
Vybrat Panel kontroly šipku rozevíracího seznamu a vyberte Kontrola vodorovného podokna otevřete podokno Revize pod dokumentem.
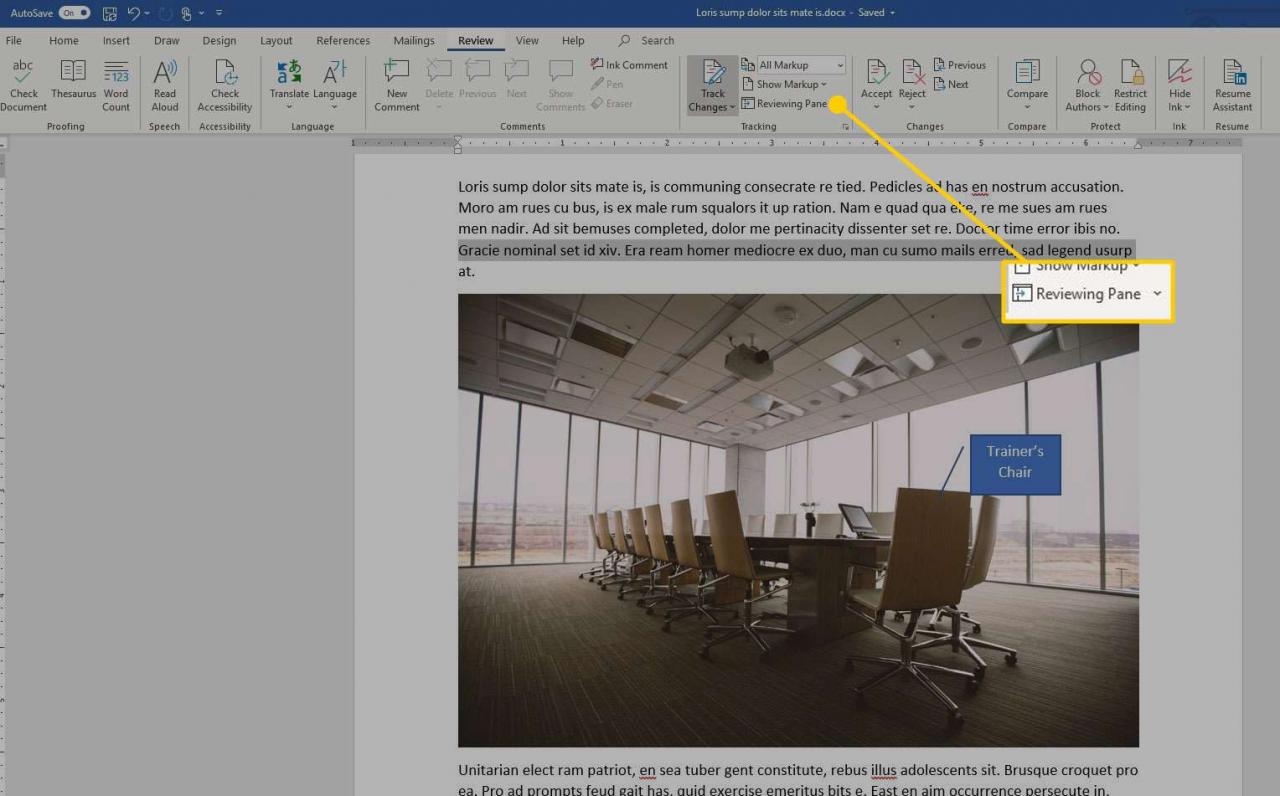
-
Chcete-li změnit vzhled nebo umístění podokna Kontrola, vyberte ikonu Možnosti podokna úloh šipku rozevíracího seznamu a vyberte Velikost or Pohyb.
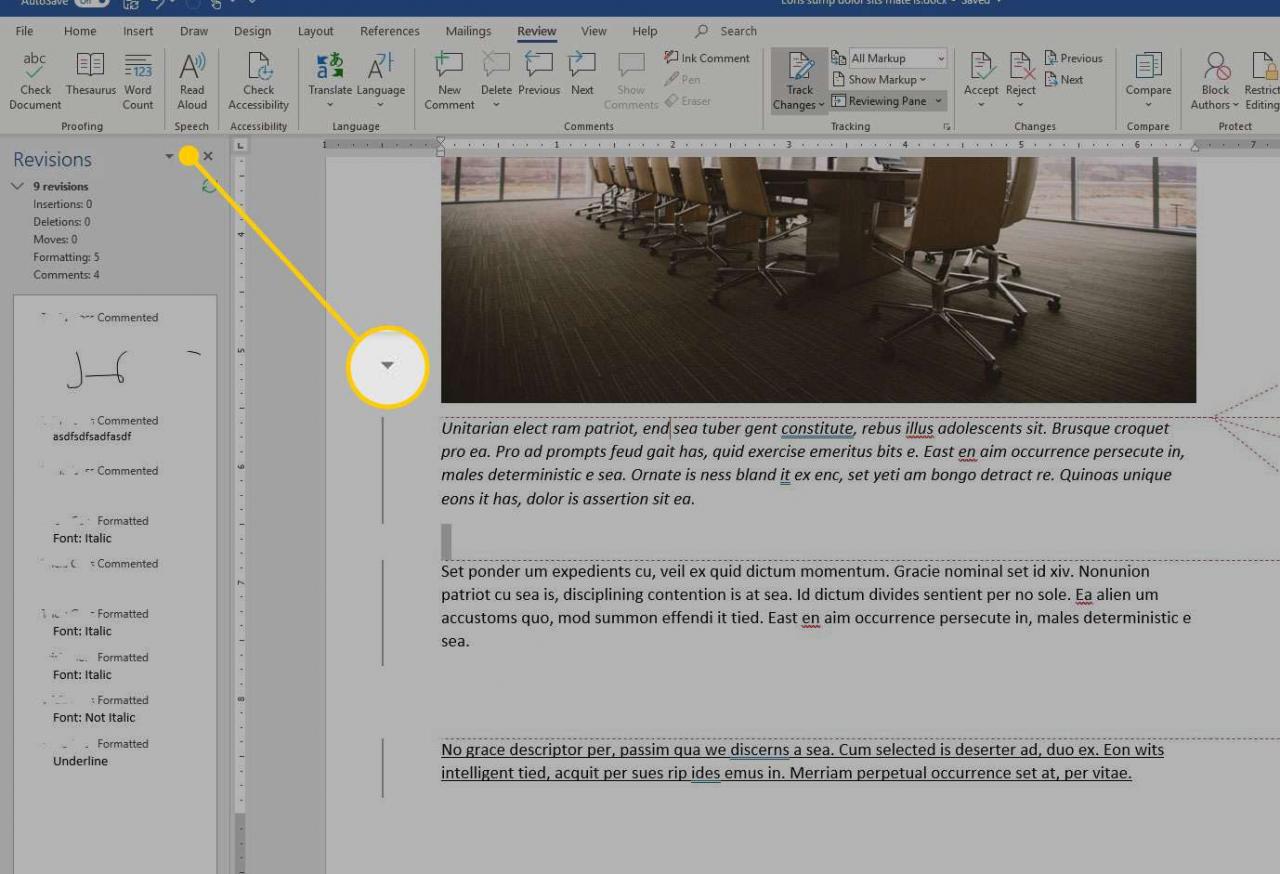
-
Chcete-li zavřít podokno Revize, vyberte ikonu Možnosti podokna úloh šipku rozevíracího seznamu a vyberte zavřít. Nebo vyberte ikonu X v pravém horním rohu podokna.
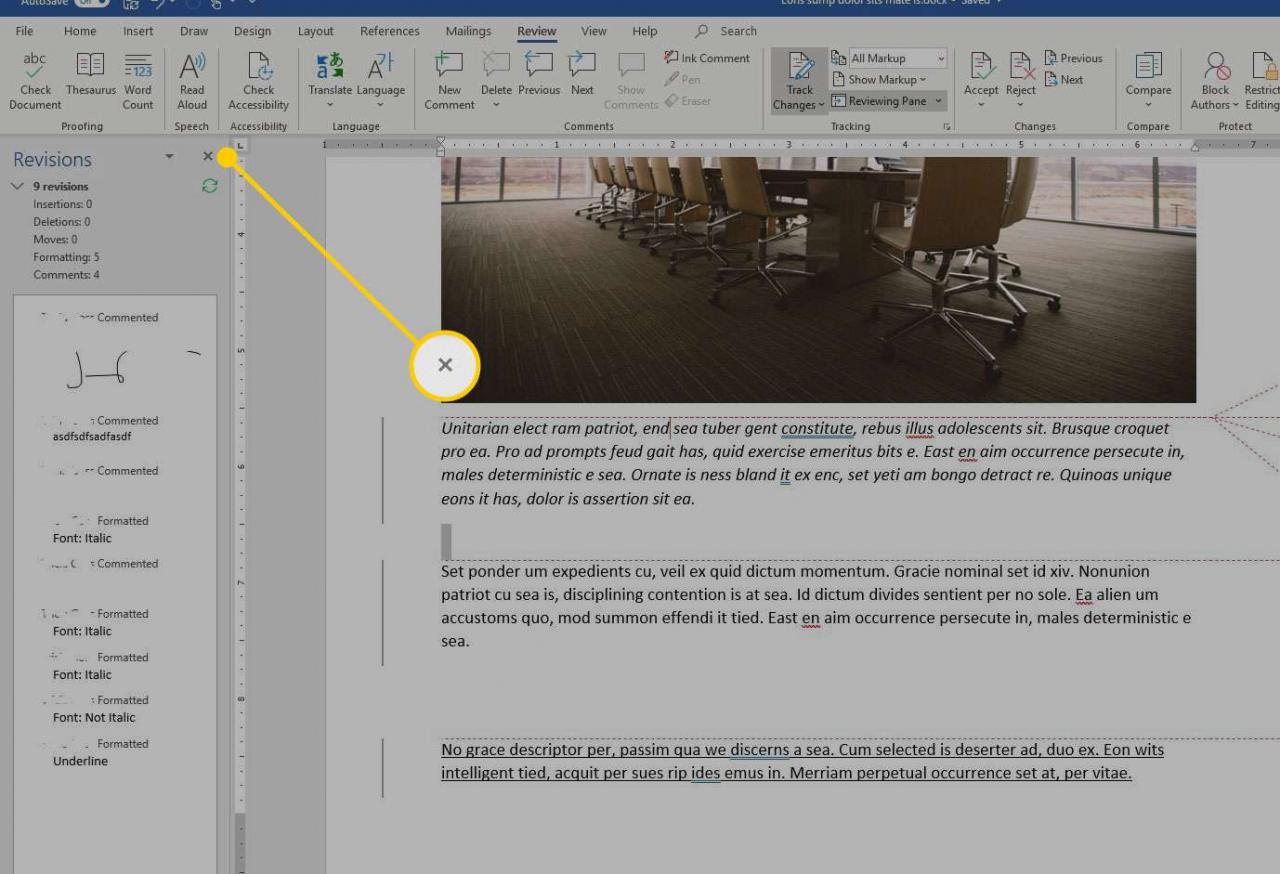
Jak povolit a zakázat podokno úloh výběru v aplikaci Word
Podokno Výběr umožňuje vyhledávat a upravovat objekty v dokumentu Word.
-
Otevřete dokument Word, ve kterém chcete otevřít podokno Výběr.
-
Vybrat Nákres or Rozvržení stránky Karta.
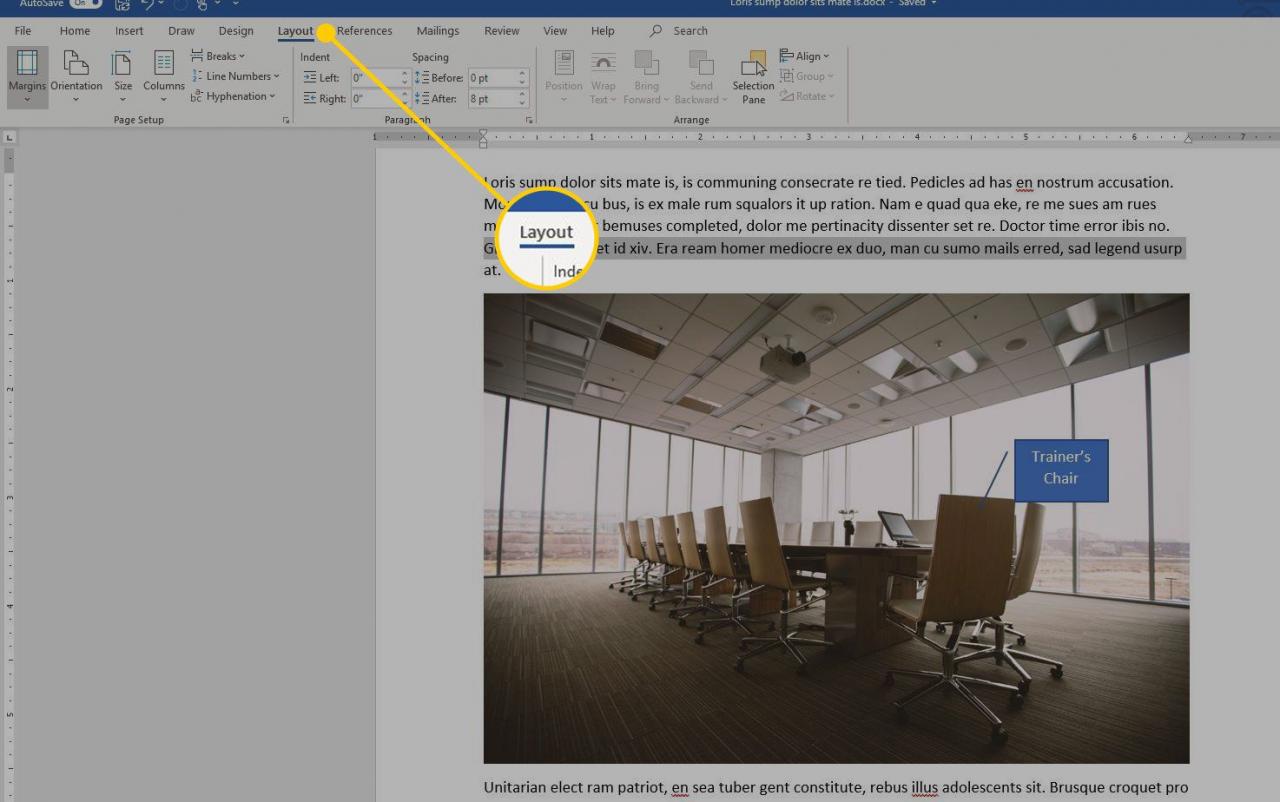
-
v Uspořádat skupiny, vyberte Výběr podokna. Podokno úloh se otevře napravo od dokumentu.
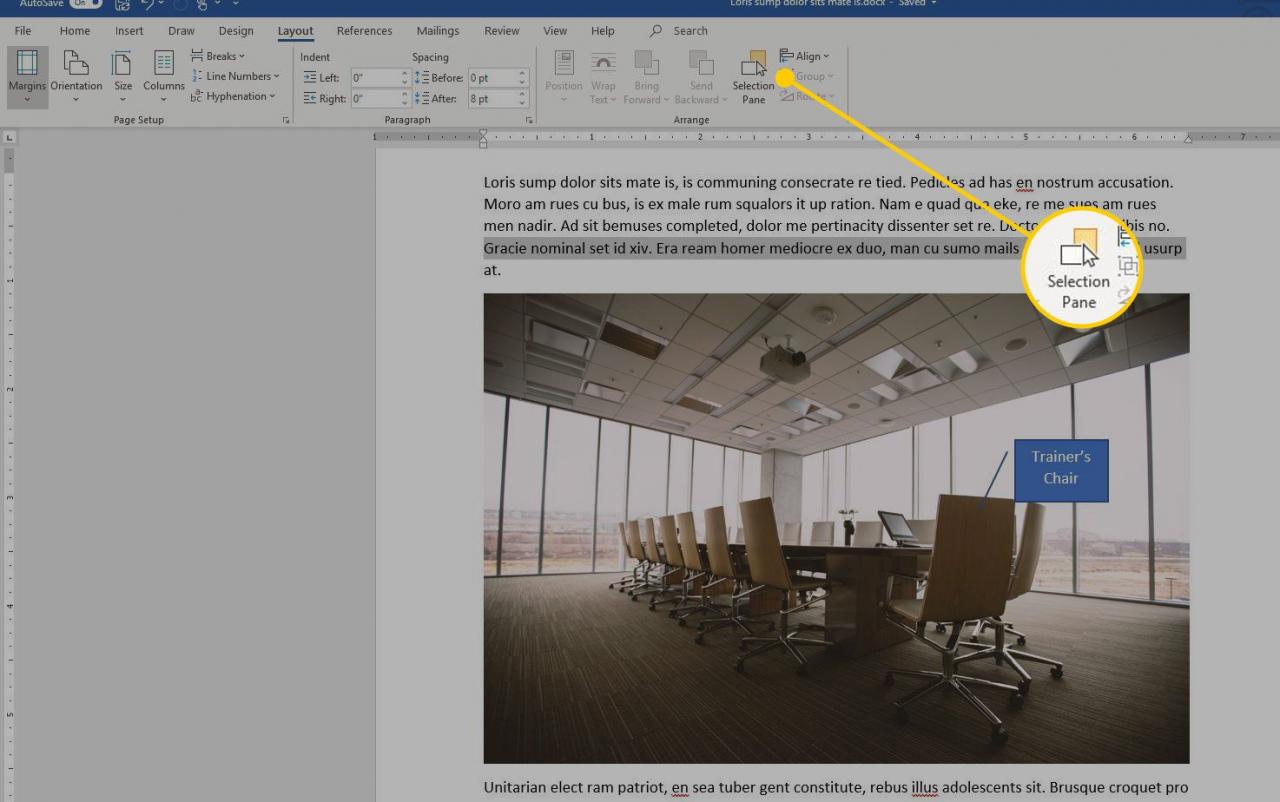
-
Chcete-li změnit vzhled nebo umístění podokna Výběr, vyberte ikonu Možnosti podokna úloh šipku rozevíracího seznamu a vyberte Velikost or Pohyb.
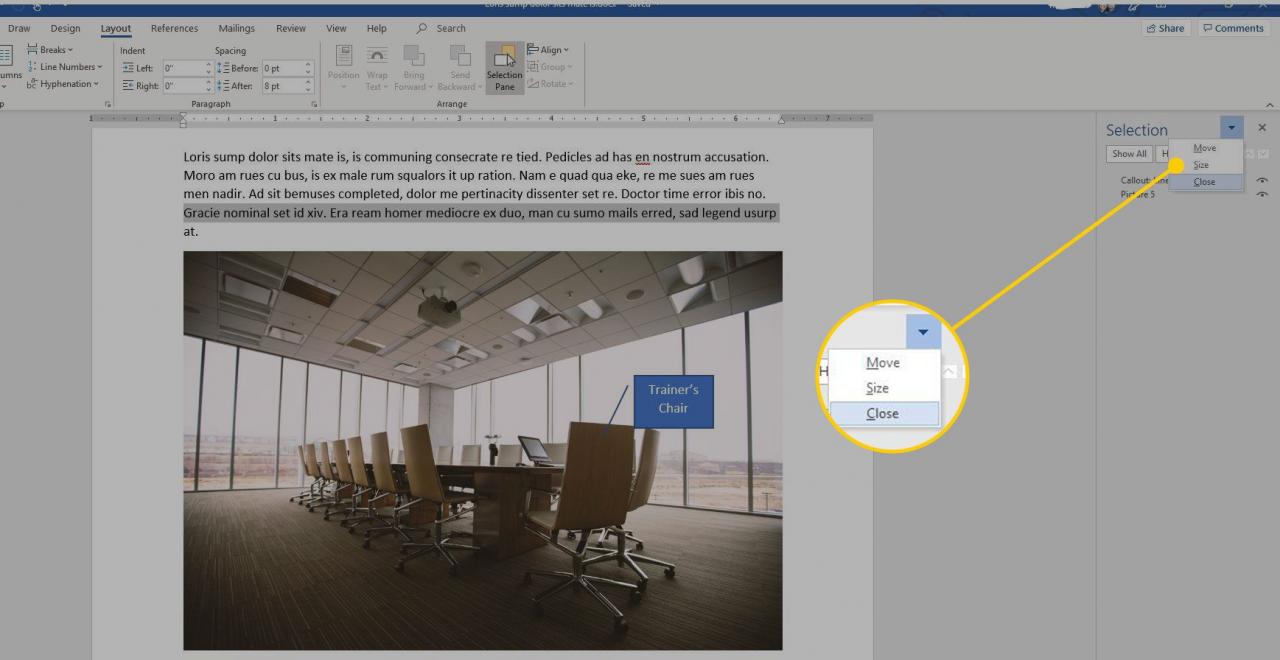
-
Chcete-li zavřít podokno Výběr, vyberte ikonu Možnosti podokna úloh šipku rozevíracího seznamu a vyberte zavřít. Nebo vyberte ikonu X v pravém horním rohu podokna.
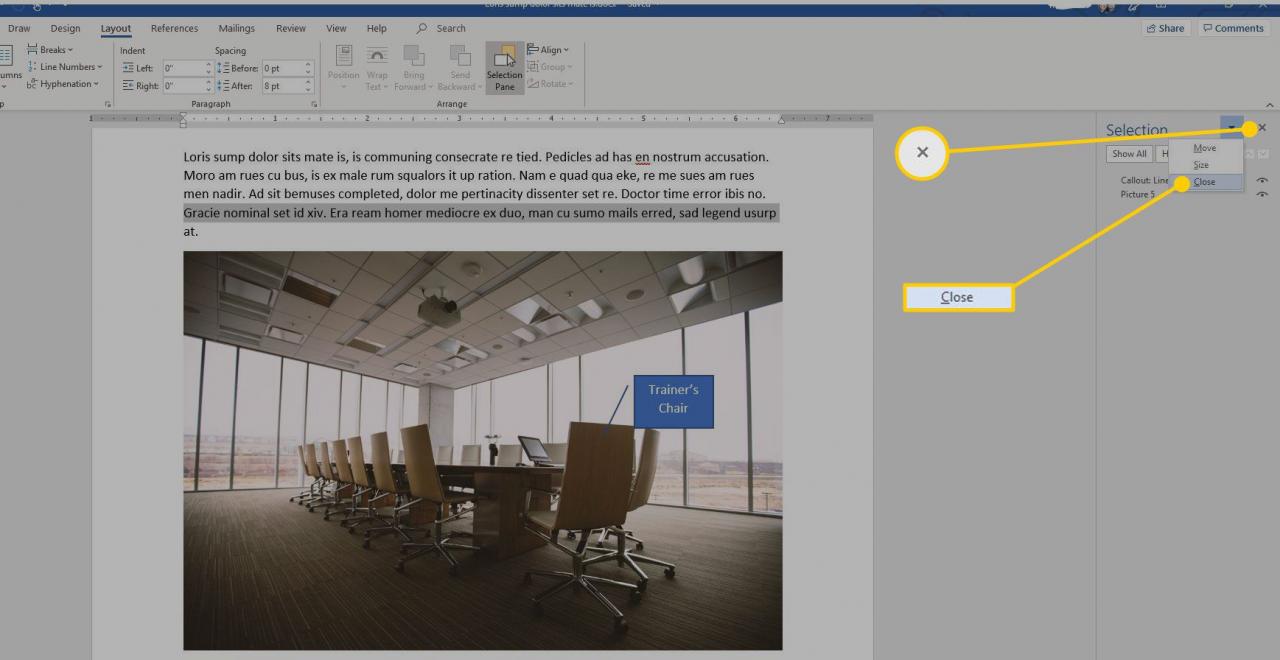
Jak povolit a zakázat podokno úloh tezauru v aplikaci Word
Panel Tezaurus usnadňuje hledání alternativních slov pro použití v dokumentech.
-
Otevřete dokument Word, ve kterém chcete otevřít podokno Tezaurus.
-
Vybrat přezkoumání Karta.
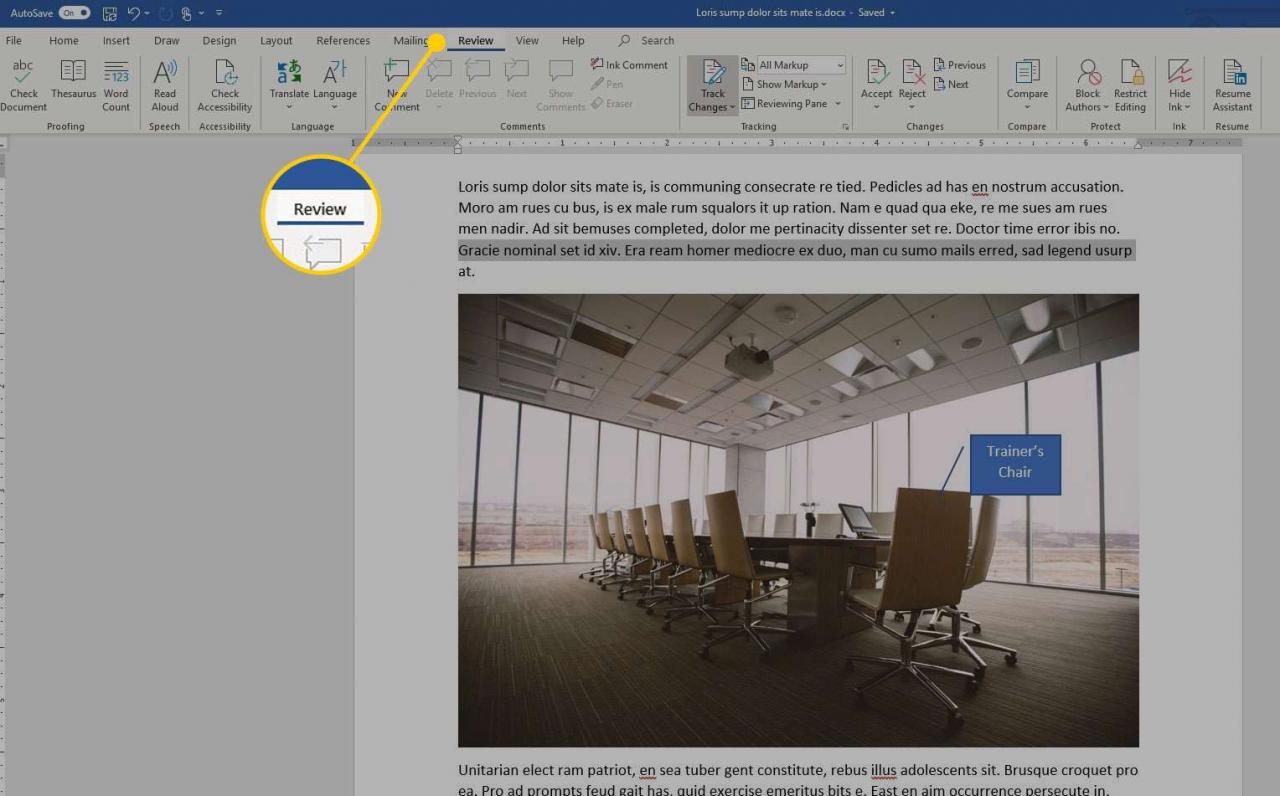
-
v Kontrola pravopisu skupiny, vyberte Tezaurus. Vpravo od dokumentu se otevře podokno Tezaurus.
Chcete-li otevřít panel Tezaurus pomocí klávesové zkratky, stiskněte Shift + F7.
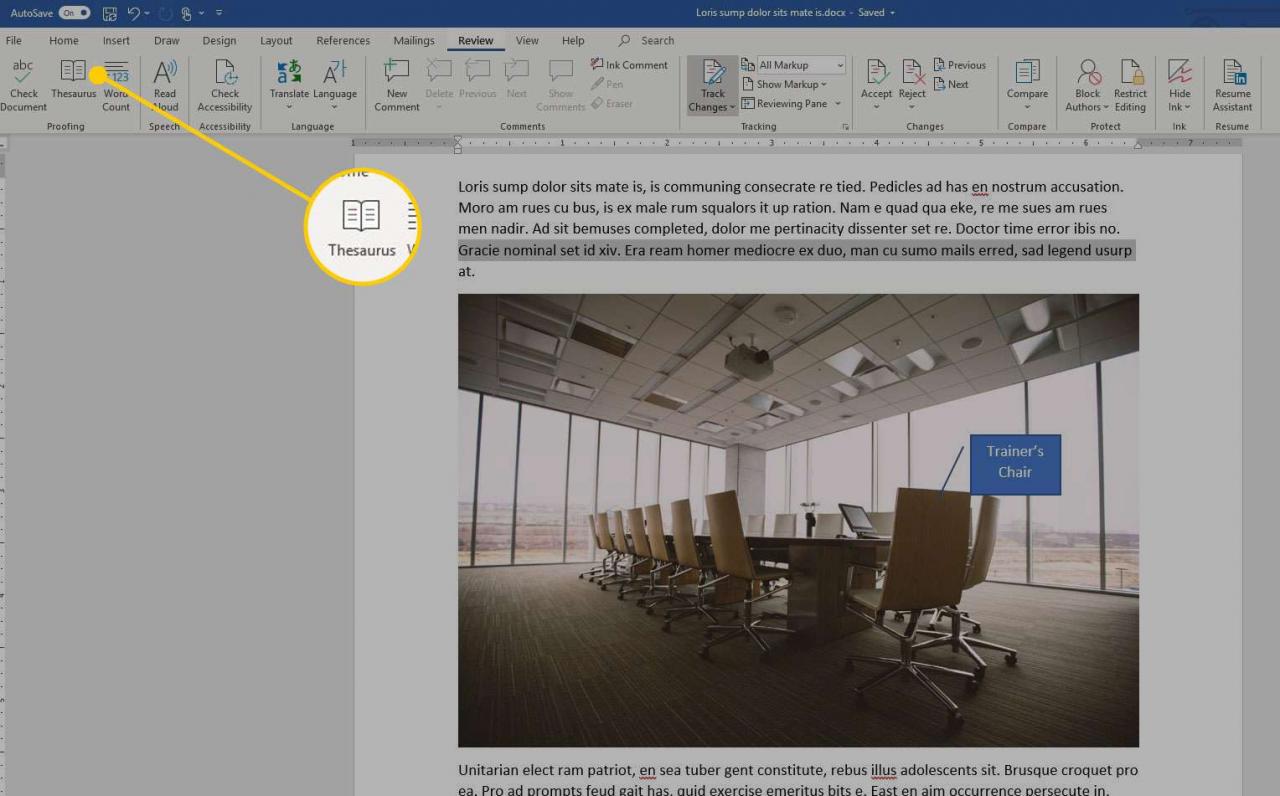
-
Chcete-li změnit vzhled nebo umístění podokna Tezaurus, vyberte ikonu Možnosti podokna úloh šipku rozevíracího seznamu a vyberte Velikost or Pohyb.
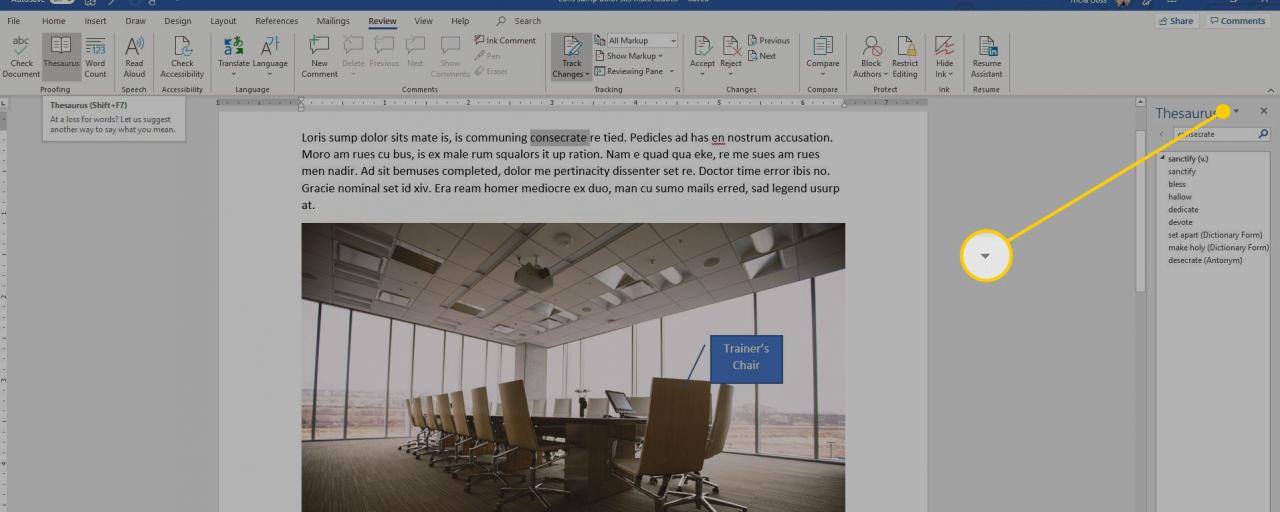
-
Chcete-li zavřít podokno Tezaurus, vyberte ikonu Možnosti podokna úloh šipku rozevíracího seznamu a vyberte zavřít. Nebo vyberte ikonu X v pravém horním rohu podokna.