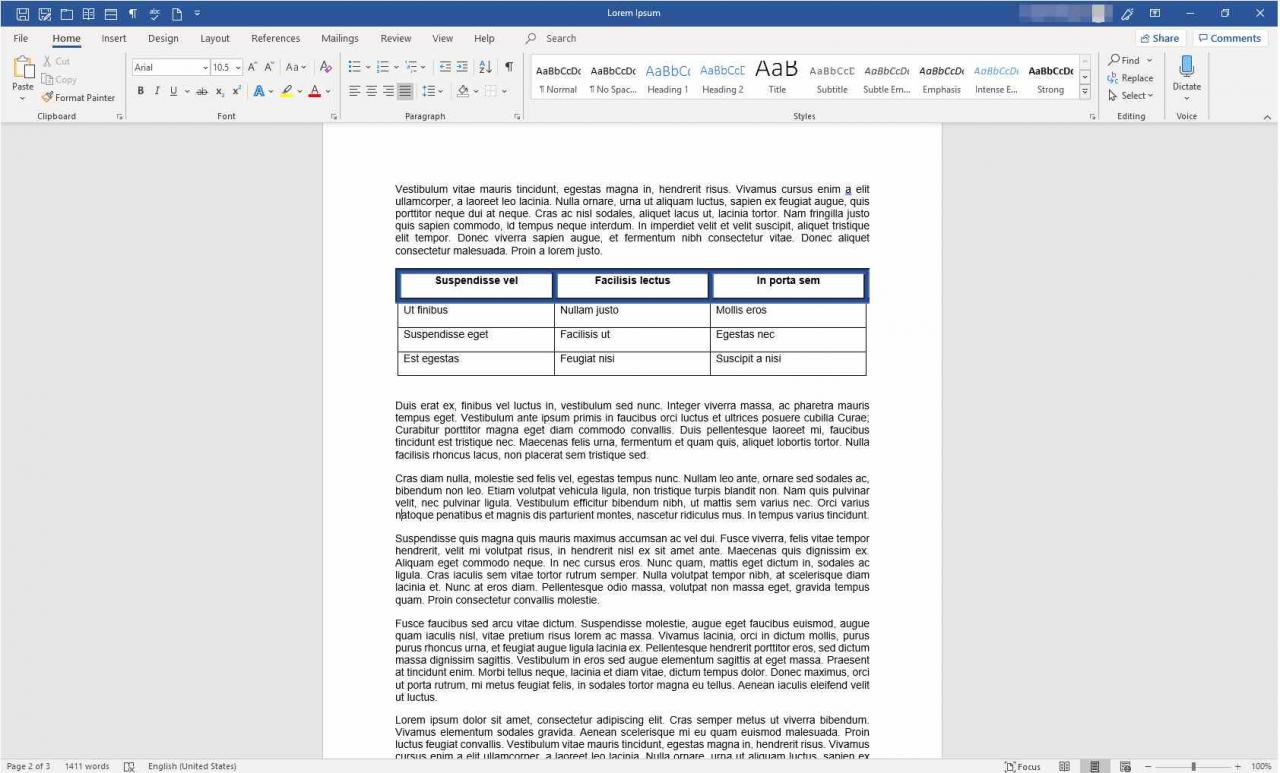Při návrhu dokumentu v aplikaci Microsoft Word můžete použít ohraničení na celou stránku nebo na menší část textu. Tento software vám umožňuje zvolit jednoduchý nebo složitější styl ohraničení, stejně jako vlastní barvu a velikost. Díky této schopnosti vyniknou určité části dokumentu.
Pokyny v tomto článku platí pro Word pro Microsoft 365, Word 2019, Word 2016, Word 2013, Word 2010, Word pro Microsoft 365 pro Mac, Word 2019 pro Mac a Word 2016 pro Mac.
Použít ohraničení na část textu
Tady je postup, jak použít ohraničení na část dokumentu Word.
-
Zvýrazněte část dokumentu, kterou chcete obklopit ohraničením, například blok textu.
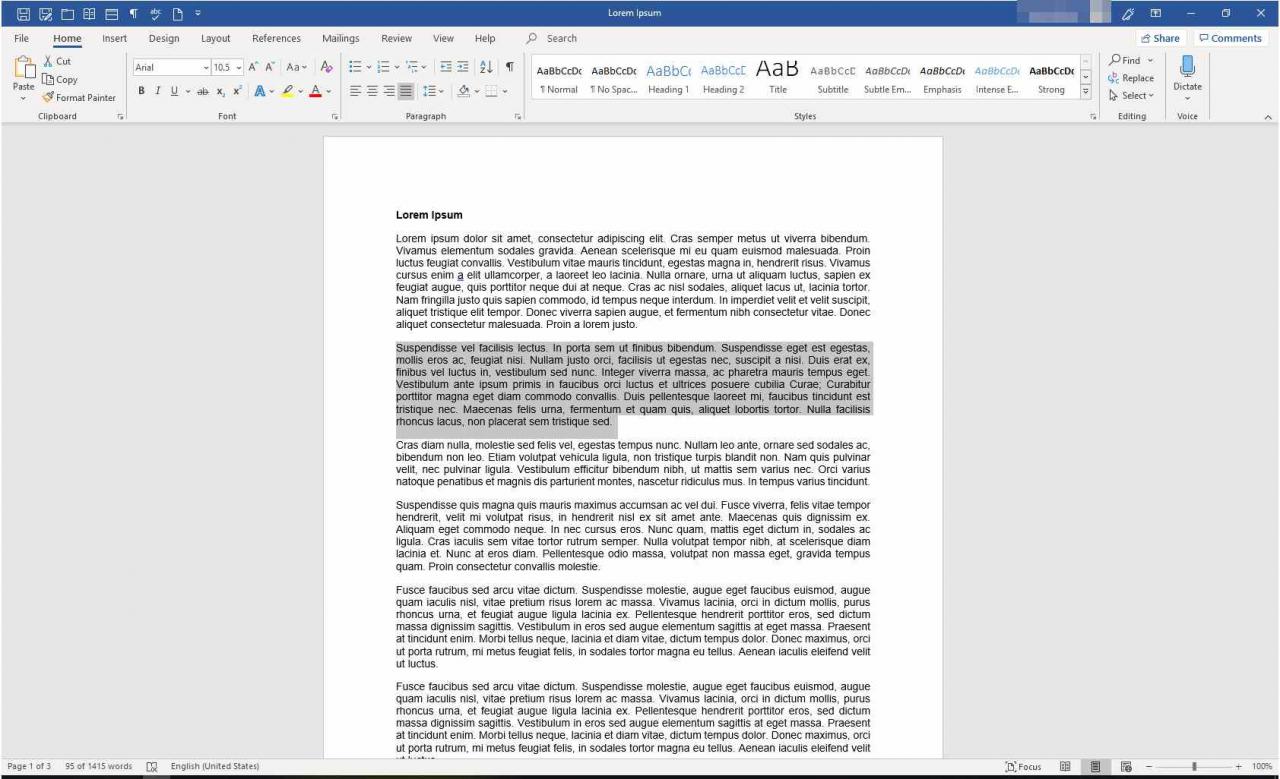
-
Na pásu karet vyberte Domů.
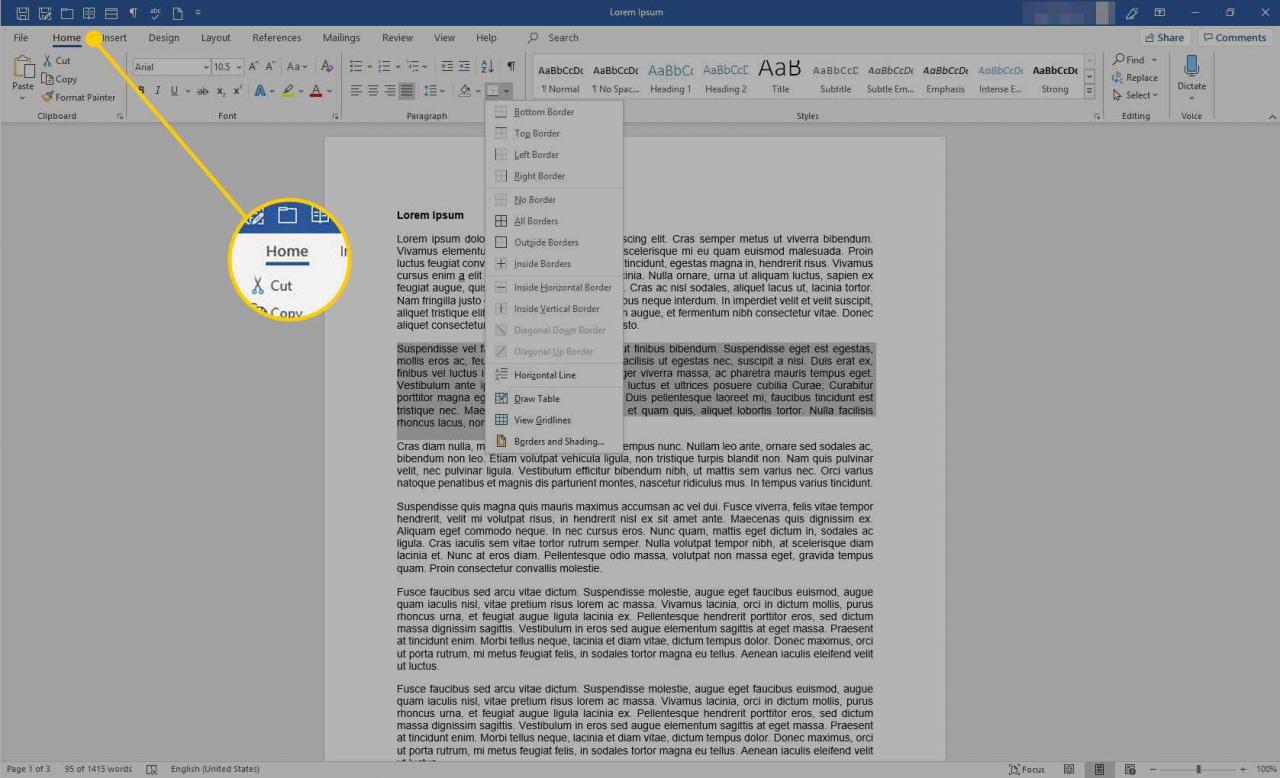
-
v Odstavec skupiny, vyberte Hranice.
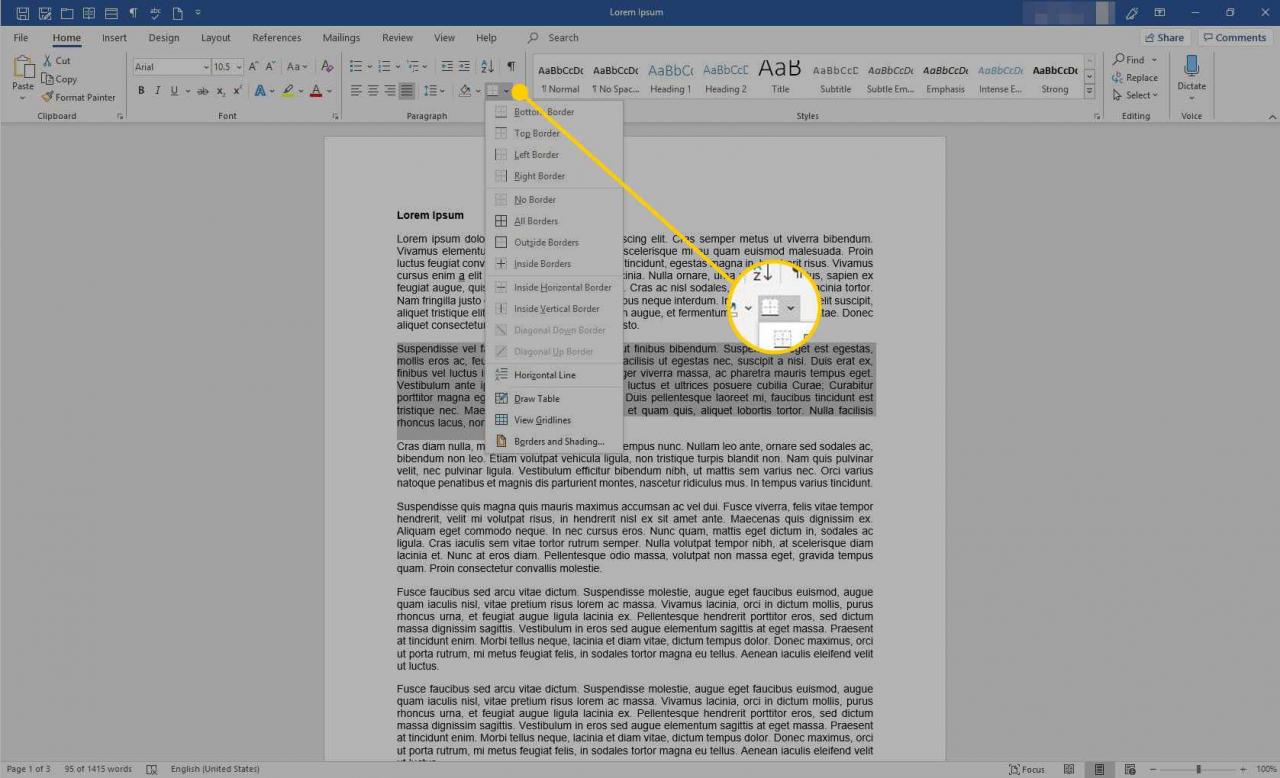
-
vybrat Ohraničení a stínování.
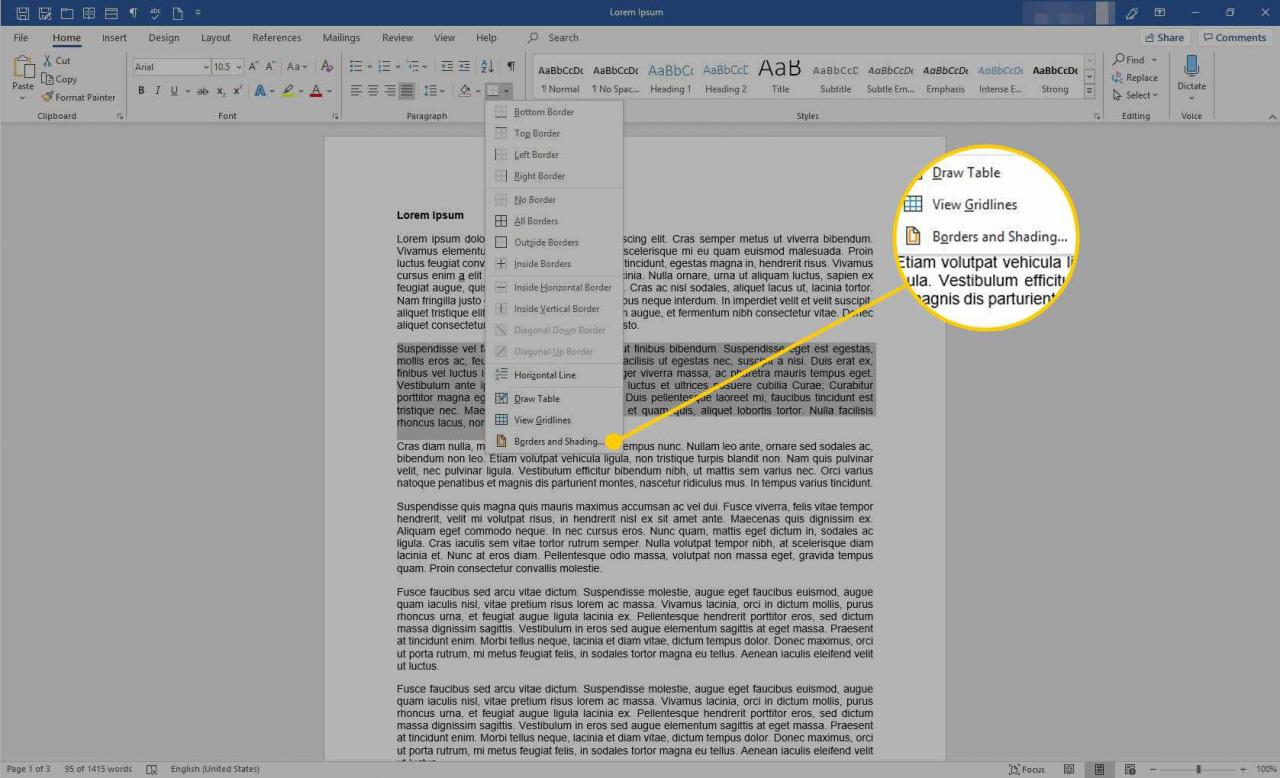
-
v Ohraničení a stínování dialogové okno vyberte Hranice Karta.
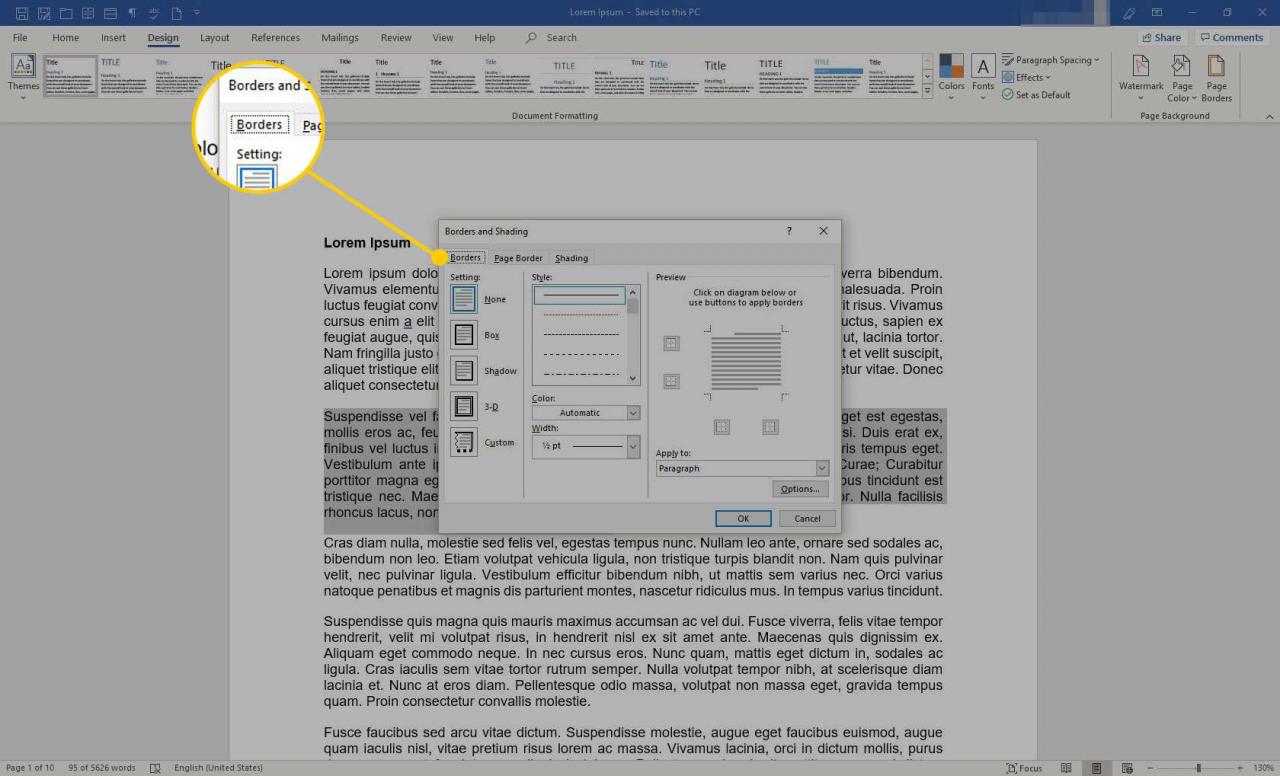
-
v Styl seznamu, vyberte styl čáry.
-
Vybrat Barva šipka rozevíracího seznamu a vyberte barvu ohraničení.
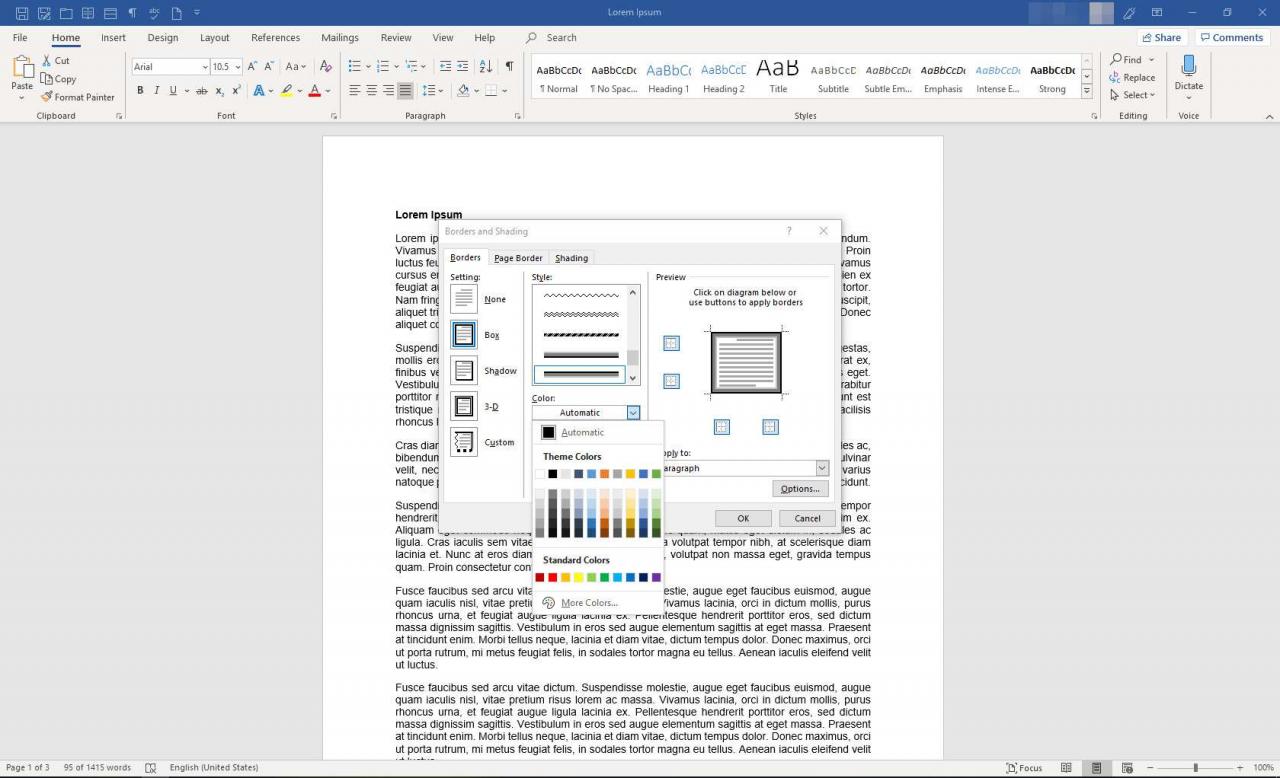
-
Vybrat Šířka šipka rozevíracího seznamu a vyberte šířku ohraničení.
-
v Náhled části, vyberte strany rámečku, aby se okraj použil na tyto strany vybraného textu. Nebo v Nastavení části vyberte přednastavené ohraničení.
-
Chcete-li doladit ohraničení, vyberte možnosti a proveďte výběr v Možnosti ohraničení a stínování dialogové okno.
-
v Náhled vyberte sekci Naneste na šipku rozevíracího seznamu a vyberte Odstavec (nebo text pokud jste zvýraznili část odstavce).
-
vybrat OK.
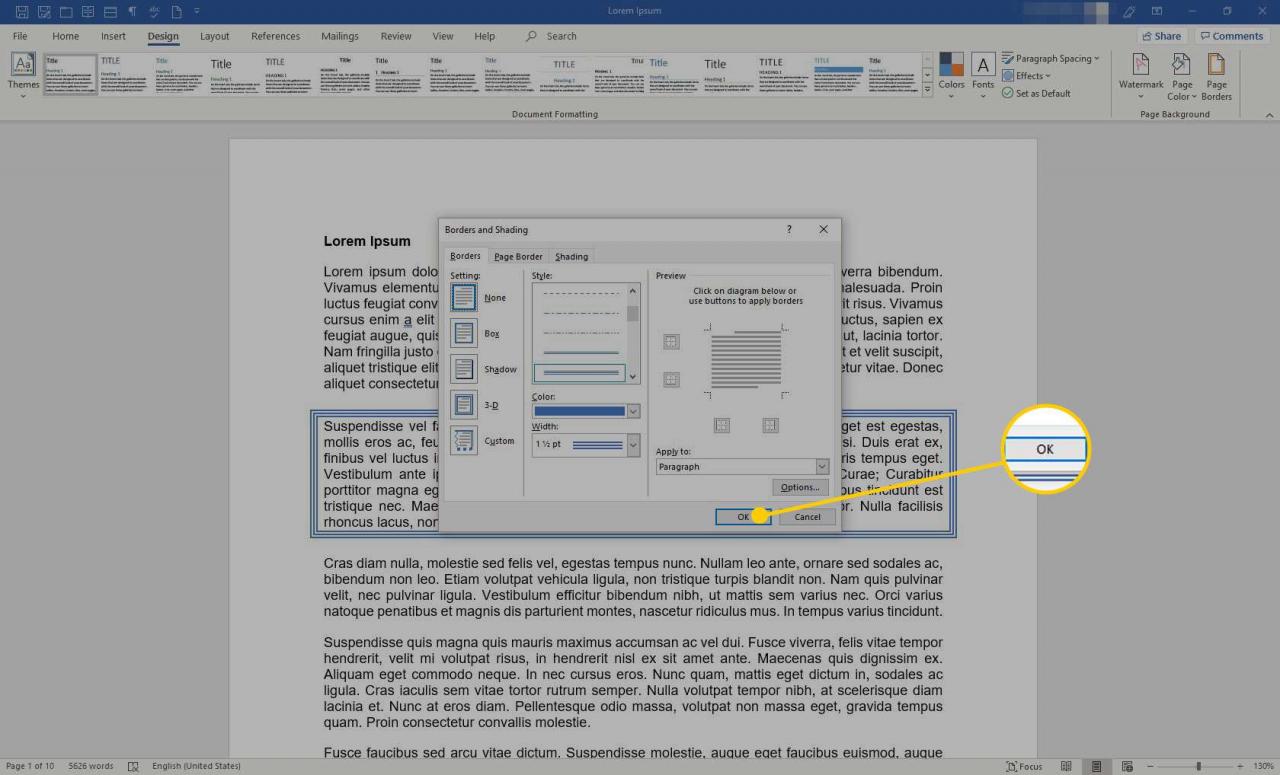
-
Okraj obklopuje text, který jste původně vybrali.
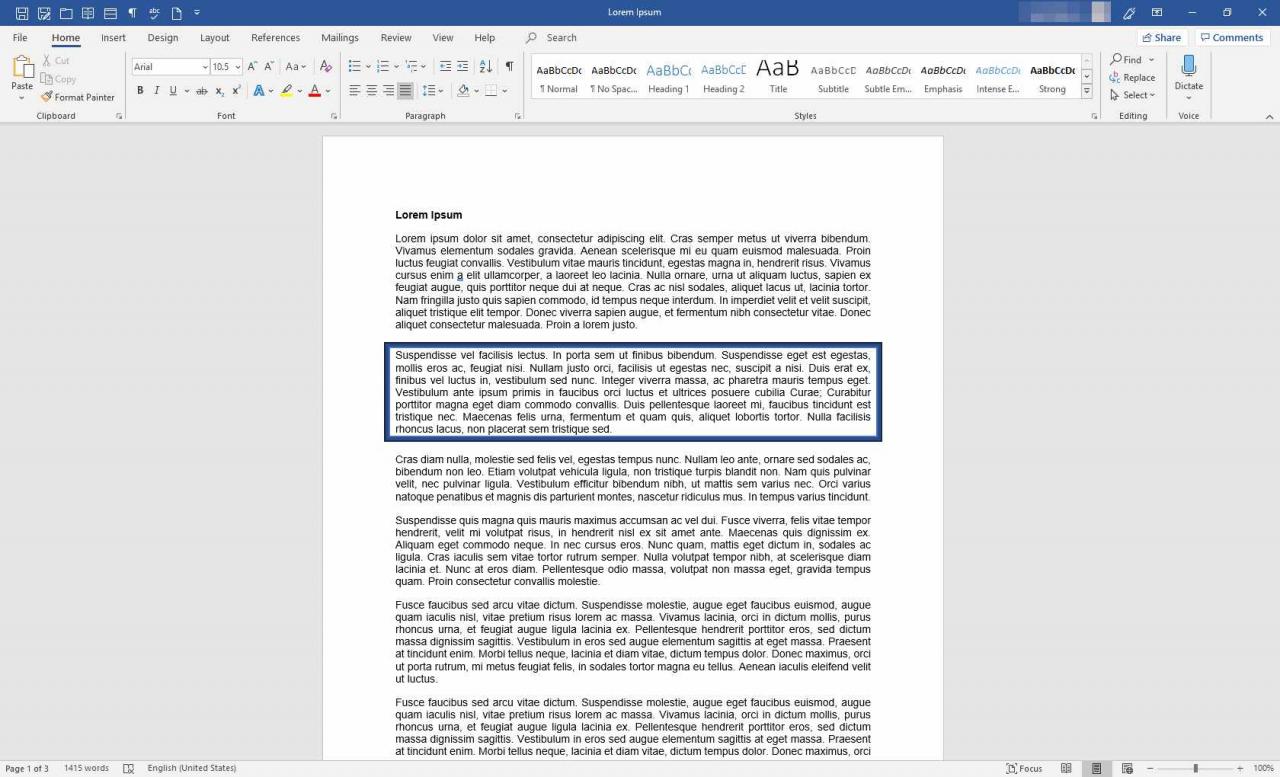
Použijte ohraničení na celou stránku textu
Tady jsou kroky k použití ohraničení na stránku dokumentu Word. Proces se liší od výše uvedeného v tom, že při spuštění by neměl existovat žádný text. Místo toho vytvoříte ohraničení a text vložíte později.
-
Otevřete nový dokument aplikace Word.
-
Na pásu karet vyberte Vložit.
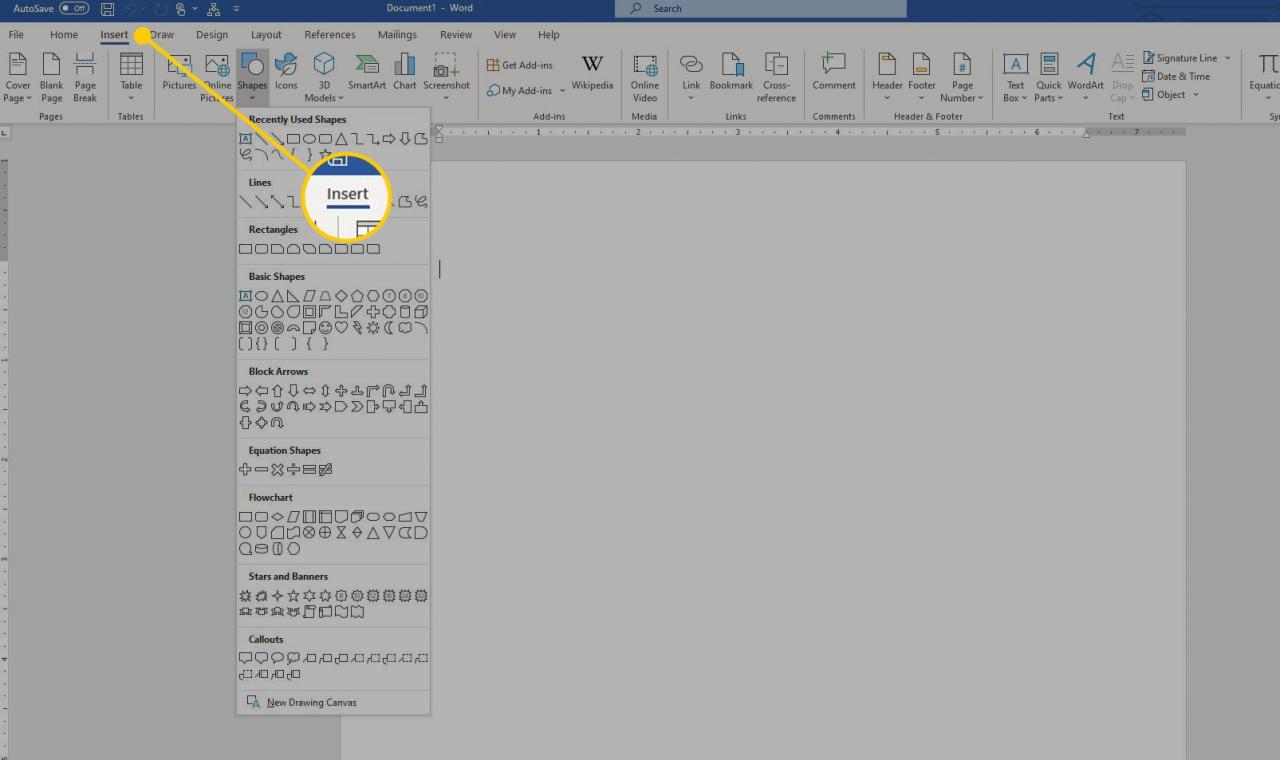
-
v text skupiny, vyberte Text Box.
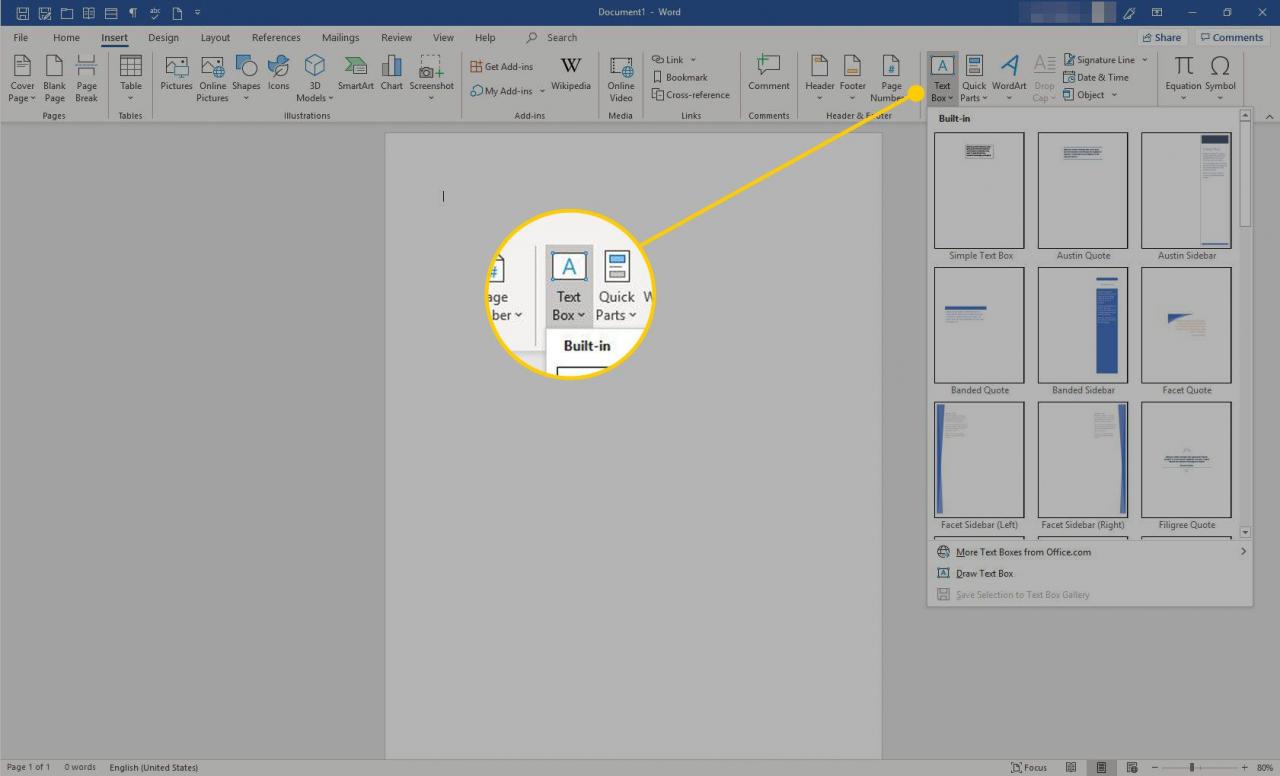
-
vybrat Kreslení textového pole. Kurzor se stane nástrojem pro kreslení.
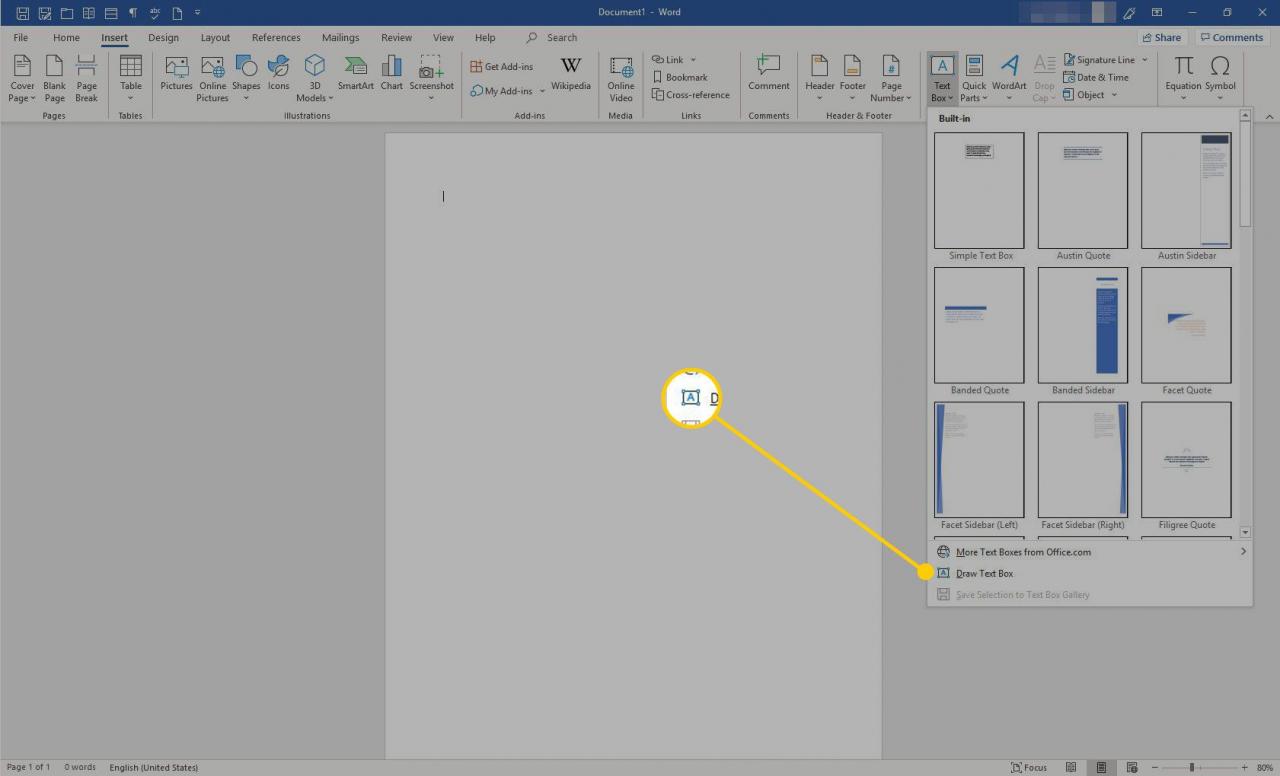
-
Nakreslete textové pole na požadovanou velikost a ponechejte okraje.
-
Přejít na Formát tvaru na kartě a na Styly tvaru skupiny, vyberte Obrys tvaru.
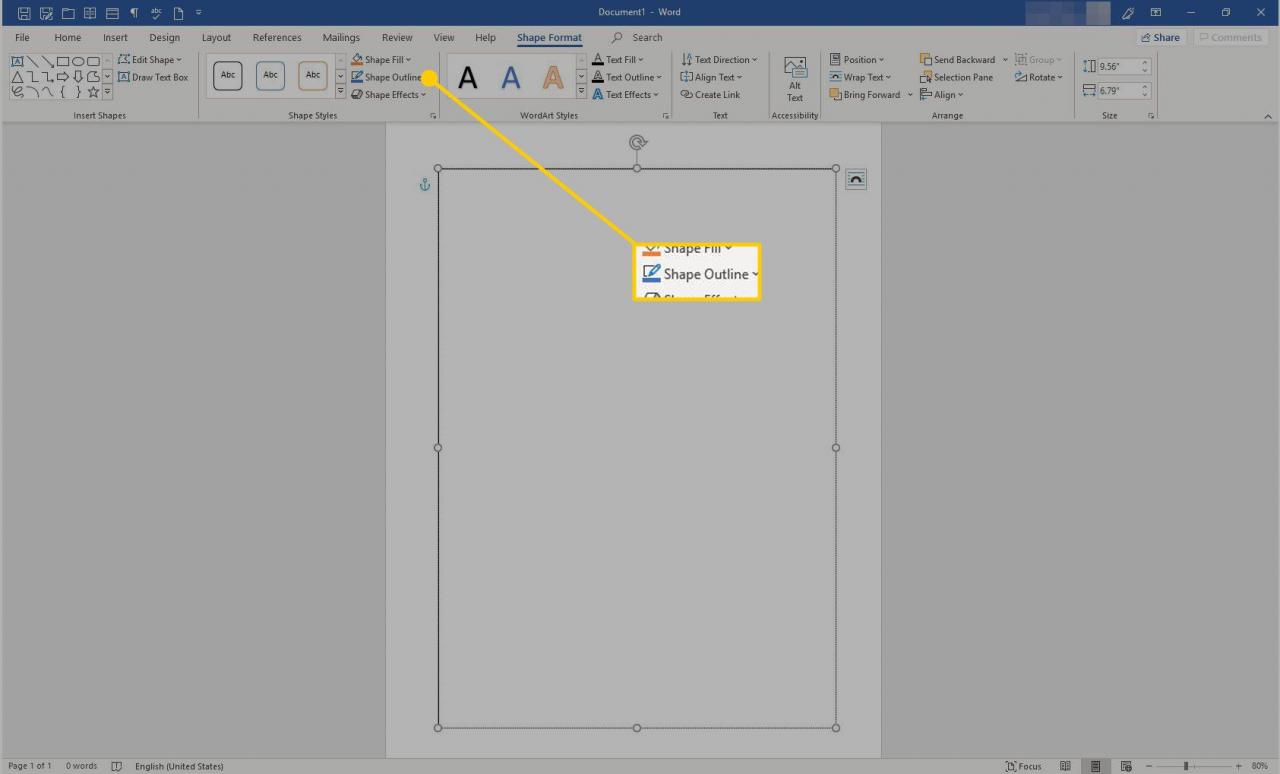
-
vybrat Hmotnost > Další řádky.
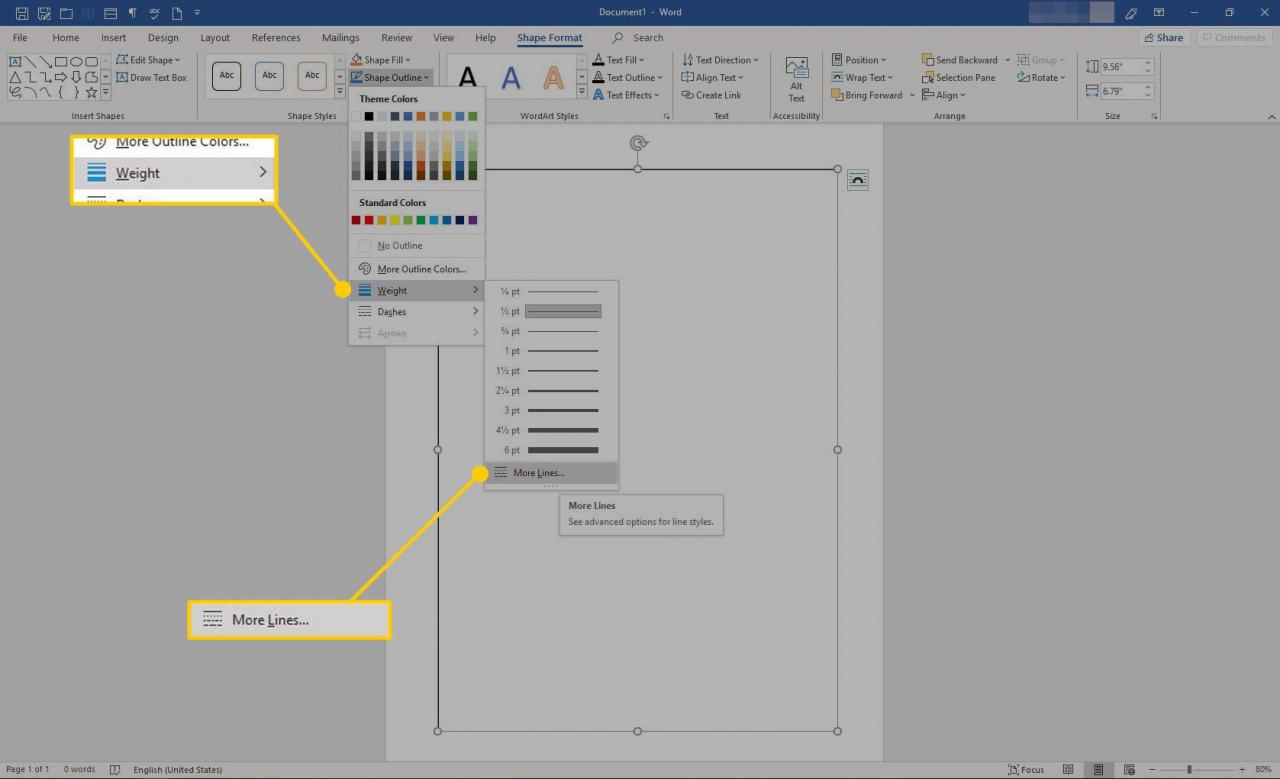
-
v Formátovat tvar v podokně pomocí ovládacích prvků vyberte, jak má ohraničení vypadat. Pokud jste s ohraničením spokojeni, v pravém horním rohu dialogového okna vyberte X.
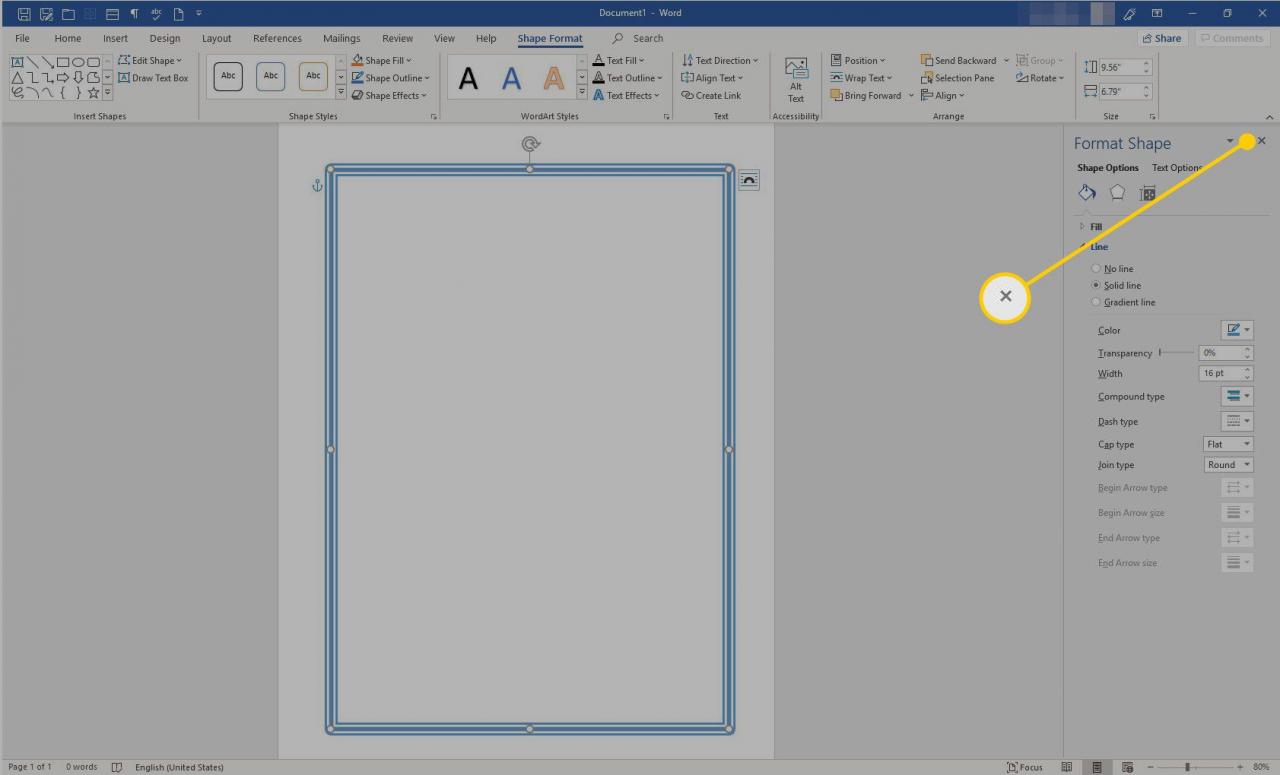
-
Umístěte kurzor do textového pole a napište text.
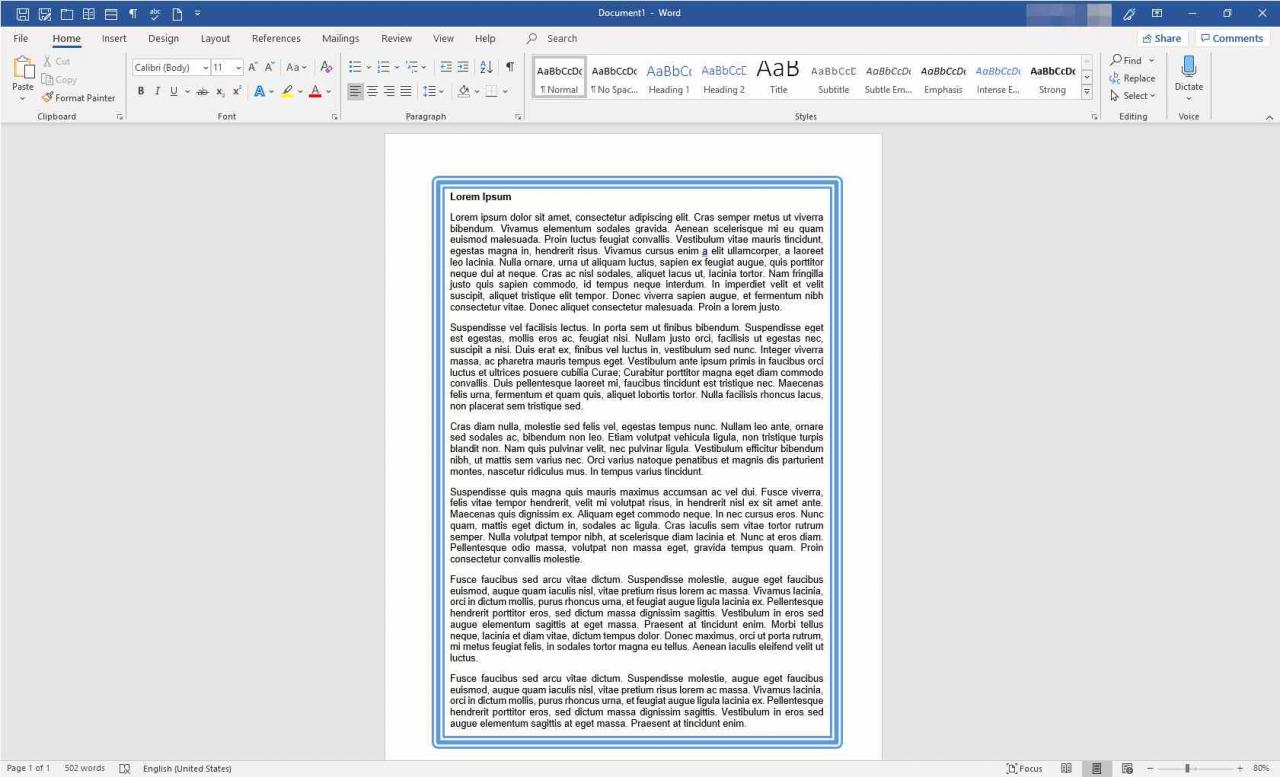
Použijte ohraničení na stůl
Můžete také přidat ohraničení do buněk tabulky nebo do celé tabulky.
-
V tabulce zvýrazněte buňky, ke kterým chcete přidat ohraničení.
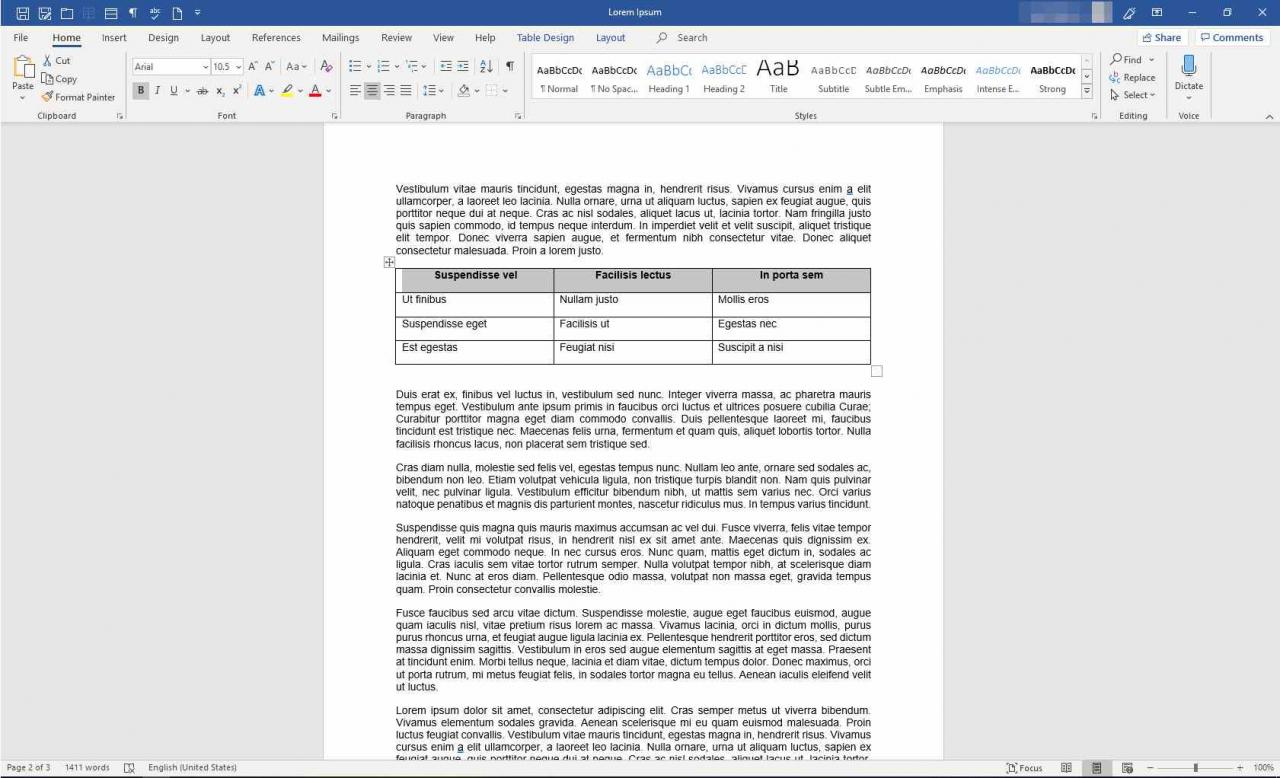
-
Na pásu karet vyberte Návrh stolu.
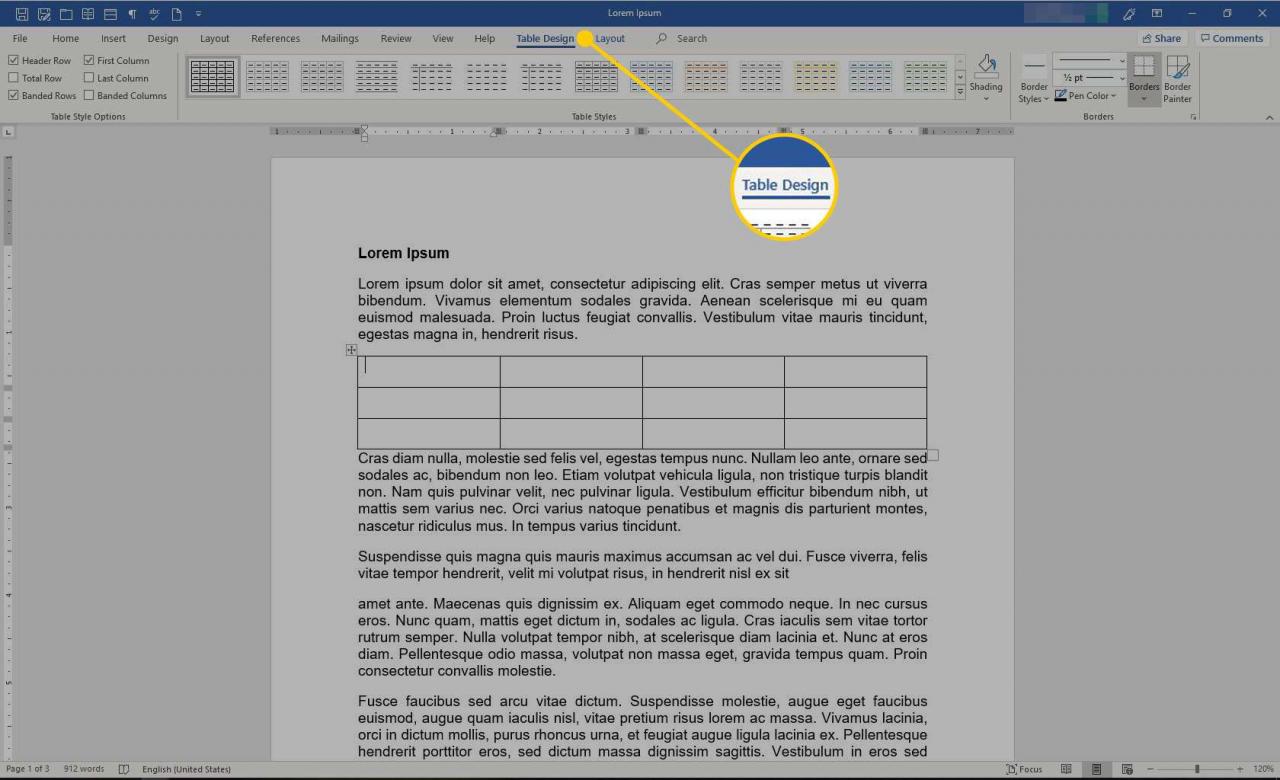
-
v Hranice skupiny, vyberte Hranice > Ohraničení a stínování.
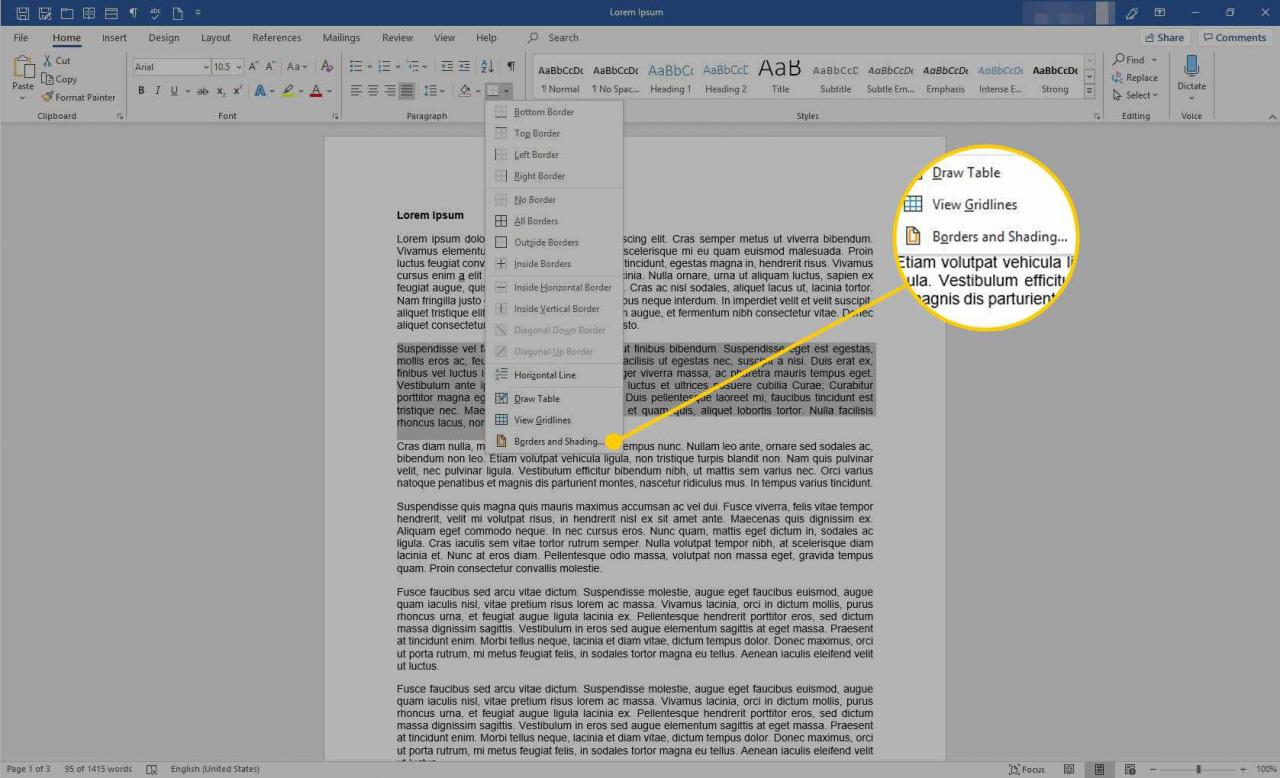
-
v Ohraničení a stínování V dialogovém okně přizpůsobte vzhled ohraničení.
-
vybrat OK uložit změny.
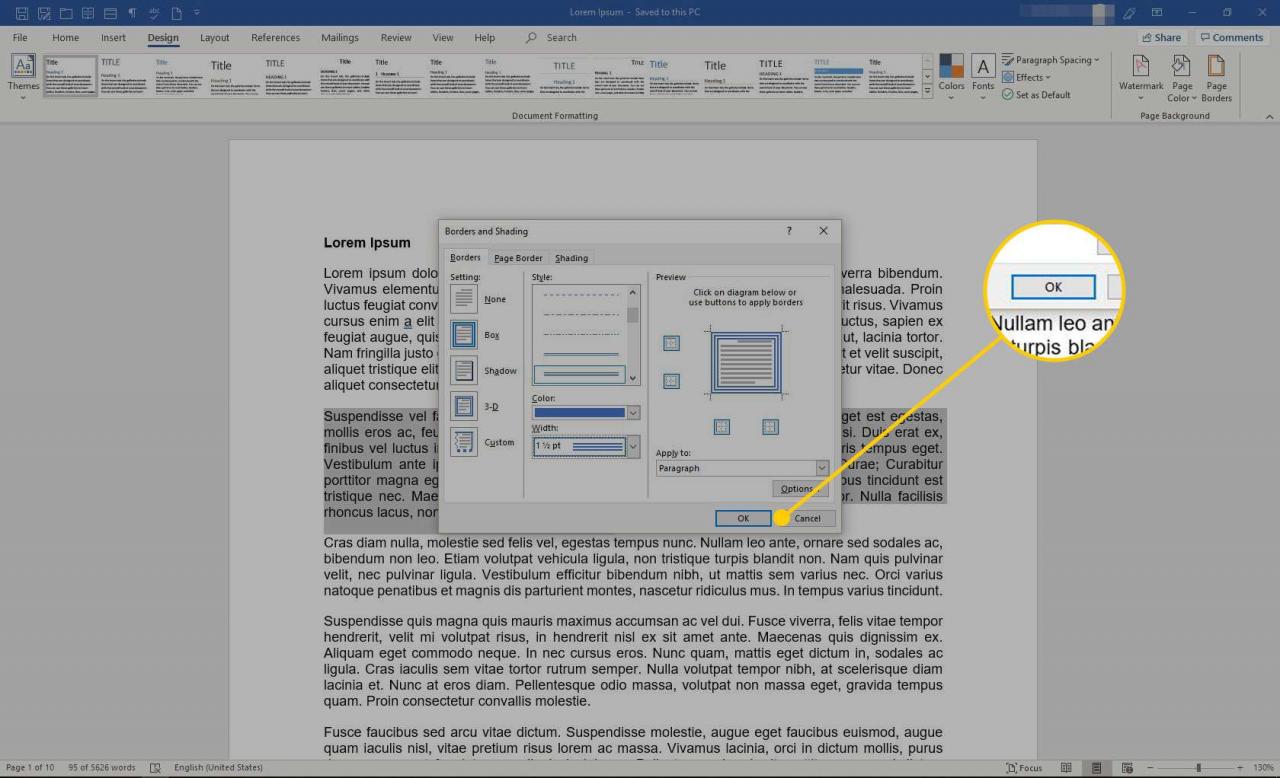
-
Okraj se objeví kolem zvýrazněných buněk.