Co vědět
- Chcete-li vynutit restartování systému Windows v nouzovém režimu, musíte v systémech Windows 10 a Windows 8 získat přístup k pokročilým možnostem spuštění.
- Chcete-li se z příkazového řádku dostat do nouzového režimu, použijte a bcdedit příkaz.
- Existuje několik iterací příkazového řádku Nouzového režimu, které můžete použít, v závislosti na tom, proč je třeba restartovat v Nouzovém režimu.
Existuje řada situací, které by mohly neuvěřitelně ztížit spuštění systému Windows v nouzovém režimu. To je obzvláště frustrující, protože jakýkoli důvod, proč potřebujete přístup do nouzového režimu, je sám o sobě pravděpodobně velmi frustrující!
Například v systémech Windows 10 a Windows 8 se k nouzovému režimu přistupuje z nabídky Nastavení spouštění, ke které se přistupuje z nabídky Pokročilé možnosti spuštění. Nastavení spouštění se bohužel zobrazuje jako možnost v Pokročilých možnostech spuštění, pokud k němu přistupujete ze systému Windows. Jinými slovy, Windows 10/8 musí správně fungovat, než se můžete spustit v nouzovém režimu, který musíte skutečně použít, pouze pokud Windows nefunguje správně.
Je pravda, že pokročilé možnosti spuštění (a tedy nastavení spouštění a bezpečný režim) se automaticky objevují během problémů se spuštěním systému Windows, ale nedostatek snadného přístupu zvenčí mimo systém Windows je trochu znepokojující.
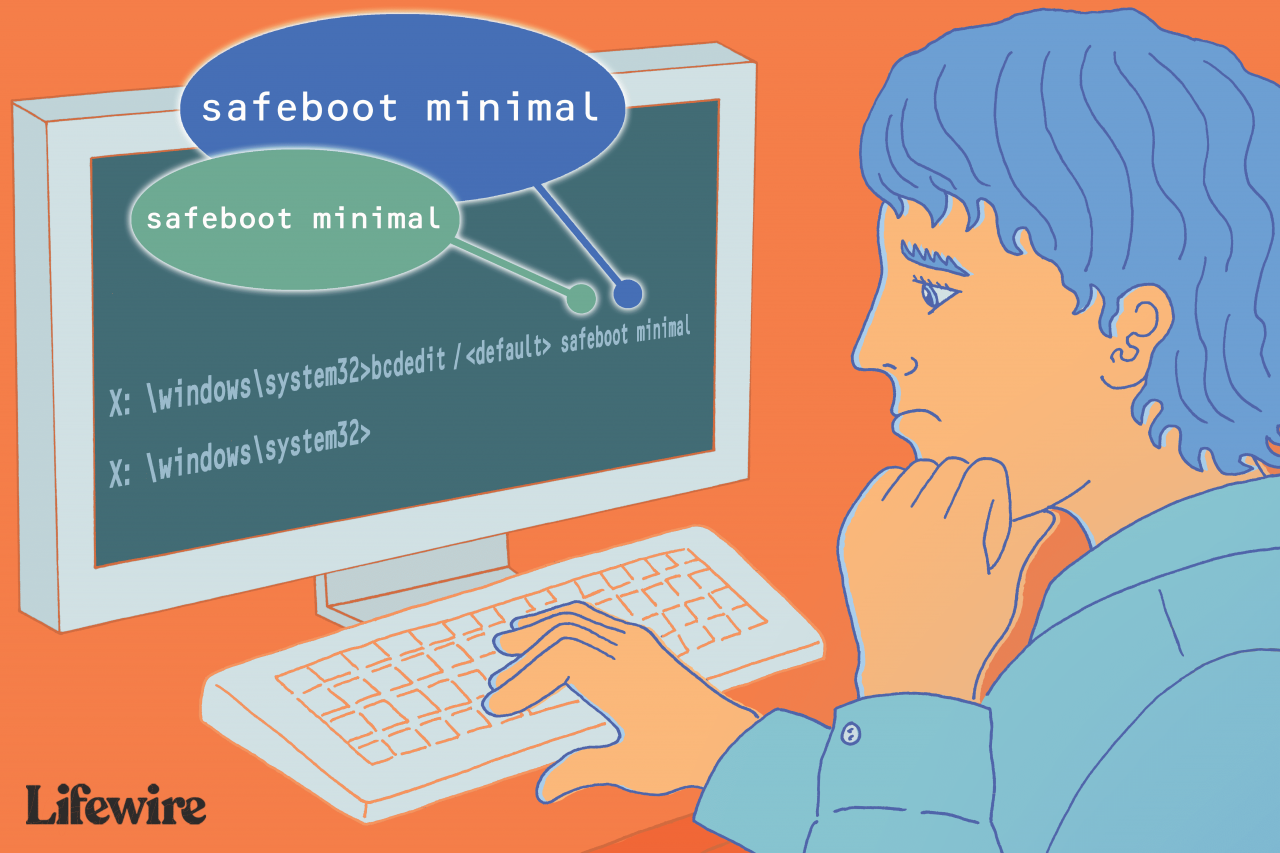
Lifewire / Evan Polenghi
Windows 7 a Windows Vista mají některé méně často se vyskytující situace, díky nimž je přechod do nouzového režimu téměř nemožný, ale dochází k nim.
Naštěstí existuje způsob, jak přinutit Windows, aby se spouštěl v nouzovém režimu, pokud se nemůžete dostat do Nastavení spouštění ve Windows 10 a 8, nebo do nabídky F8 (Advanced Boot Options) ve Windows 7 a Vista, nebo i když můžete ' t přístup k systému Windows vůbec.
Jakýsi „reverz“ tohoto triku také zabrání spuštění systému Windows v nouzovém režimu. Pokud se Windows neustále spouští přímo do nouzového režimu a nemůžete ho zastavit, podívejte se na níže uvedený tutoriál a poté postupujte podle pokynů v části Jak zastavit smyčku nouzového režimu ve spodní části stránky.
Potřebný čas: Vynucení restartování systému Windows v nouzovém režimu (nebo zastavení jeho spuštění v nouzovém režimu) je středně obtížné a pravděpodobně bude trvat maximálně několik minut.
Jak vynutit restartování systému Windows v nouzovém režimu
-
Otevřete Pokročilé možnosti spuštění ve Windows 10 nebo Windows 8 za předpokladu, že používáte jeden z těchto operačních systémů. Protože nemůžete správně spustit Windows, použijte metodu 4, 5 nebo 6 uvedenou v tomto kurzu.
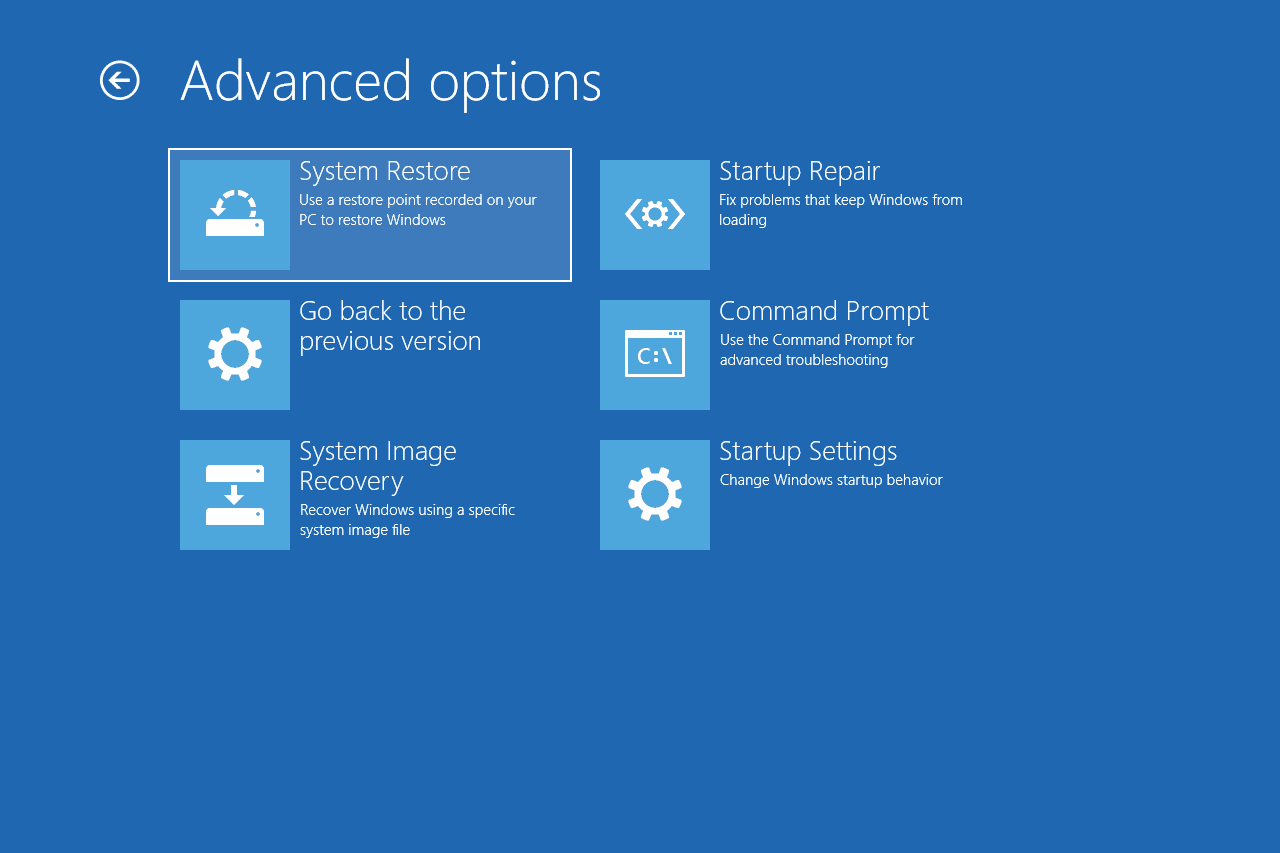
Ve Windows 7 nebo Windows Vista spusťte Možnosti obnovení systému pomocí instalačního média nebo disku pro opravu systému. Tento proces bohužel nefunguje v systému Windows XP.
Pokud chcete vynutit nebo zastavit spuštění nouzového režimu a ve skutečnosti máte správný přístup k systému Windows, nemusíte postupovat podle níže uvedeného postupu. Podívejte se na mnohem jednodušší Jak spustit Windows v nouzovém režimu pomocí procesu Konfigurace systému.
-
Otevřete příkazový řádek.
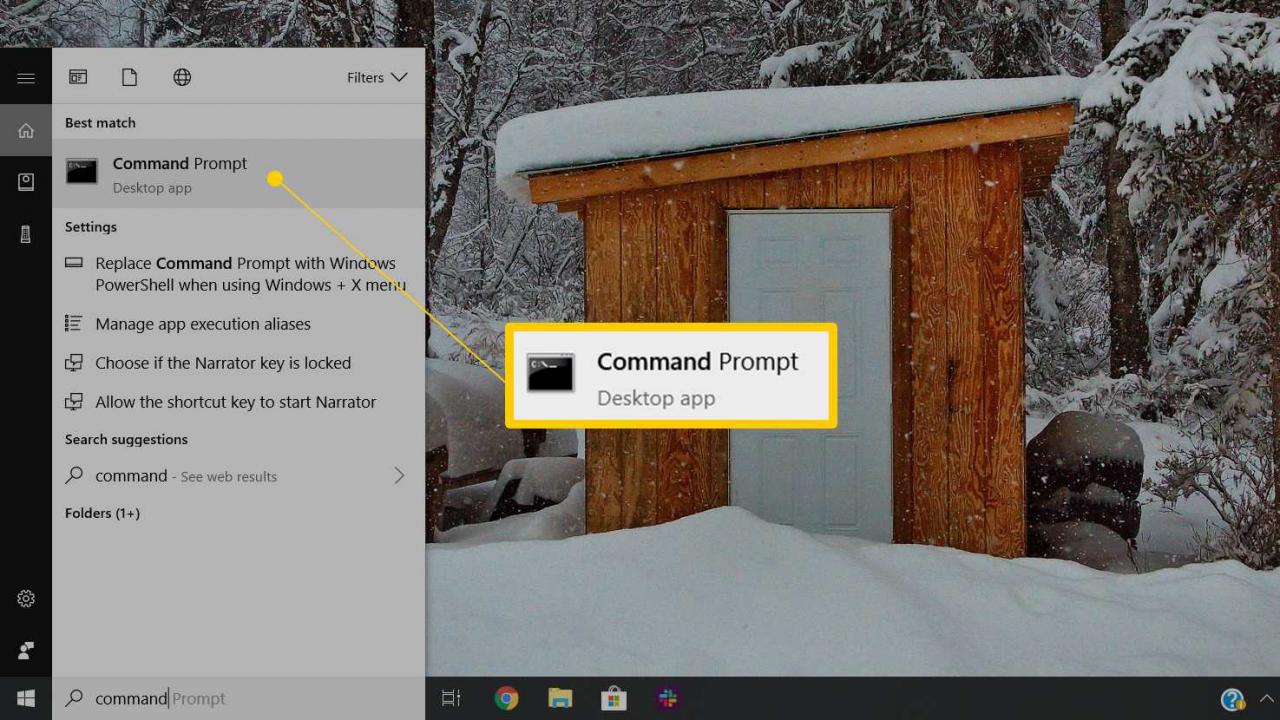
Pokročilé možnosti spuštění (Windows 10/8): Klepněte nebo klepněte na tlačítko Poradce při potížích, pak Pokročilé volby, a nakonec Příkazový řádek.
Možnosti obnovení systému (Windows 7 / Vista): Klepněte na tlačítko Příkazový řádek zkratka.
-
S otevřeným příkazovým řádkem proveďte správný příkaz bcdedit, jak je znázorněno níže, podle toho, kterou možnost nouzového režimu chcete spustit:
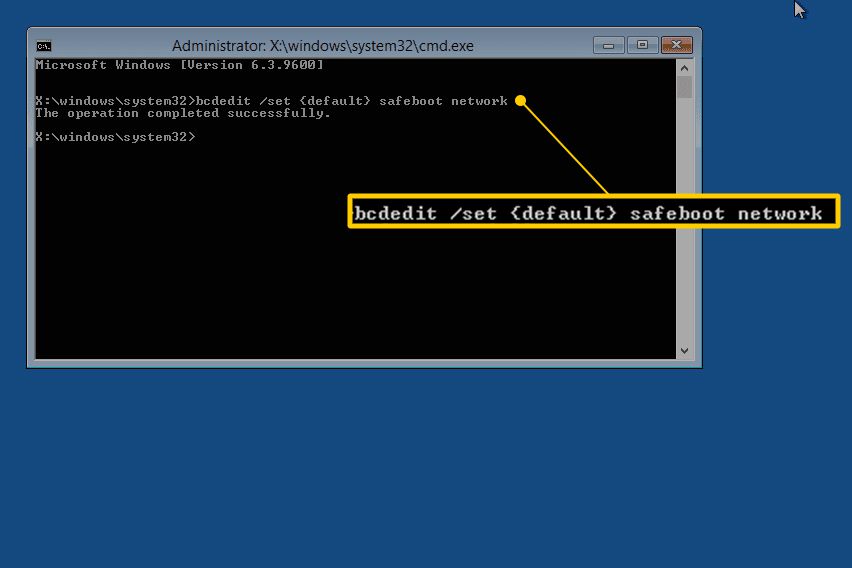
Nouzový režim:
bcdedit / set {default} safeboot
Nouzový režim se sítí:
bcdedit / set {default} safeboot
Nouzový režim s příkazovým řádkem:
bcdedit / set {default} safeboot minimální bcdedit / set {default} safebootalternatesh
Ujistěte se, že zadáte jakýkoli příkaz, který zvolíte, přesně tak, jak je znázorněno, a poté jej proveďte pomocí vstoupit klíč. Prostory jsou velmi důležité! Závorky {a} jsou ty nad klávesami [a] na klávesnici. Ke spuštění nouzového režimu pomocí příkazového řádku jsou vyžadovány dva samostatné příkazy, proto je nutné provést oba.
-
Správně provedený příkaz bcdedit by měl vrátit tuto zprávu:
Operace byla dokončena úspěšně
Pokud vidíte jednu z těchto zpráv nebo něco podobného, zkontrolujte znovu krok 3 a ujistěte se, že jste správně provedli příkaz Nouzový režim:
Param Nastavený příkaz set ... není rozpoznán jako interní nebo ex
-
Zavřete okno Příkazový řádek.
-
Ve Windows 10 a 8 klepněte nebo klikněte Pokračovat.
Ve Windows 7 a Vista klikněte na Restart.
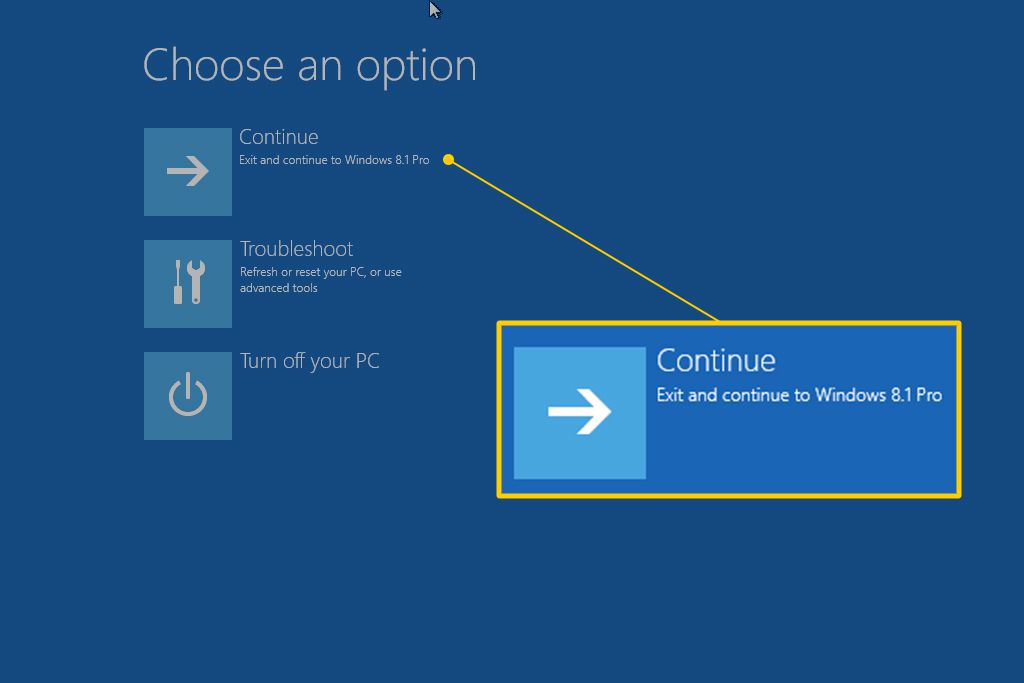
-
Počkejte, než se počítač nebo zařízení restartuje.
-
Jakmile se spustí Windows, přihlaste se jako obvykle a použijte bezpečný režim, jakkoli jste plánovali.
Windows se bude i nadále spouštět v nouzovém režimu při každém restartu, pokud nevrátíte zpět to, co jste udělali v kroku 3. Nejjednodušší způsob, jak to udělat, není provedení více příkazů, ale konfigurace systému a provedení kroků 11–14 v tutoriálu.
Jak zastavit smyčku v nouzovém režimu
Pokud je systém Windows zaseknutý v jakési „smyčce bezpečného režimu“, která vám brání v opětovném spuštění v normálním režimu, a zkusili jste pokyny, které jsme uvedli v důležitém volání z kroku 8 výše, ale nebyly úspěšné, zkuste tento:
-
Spusťte příkazový řádek z vnějšku systému Windows, proces je popsán v krocích 1 a 2 výše.
-
Po otevření příkazového řádku proveďte tento příkaz:
bcdedit / deletevalue {výchozí}
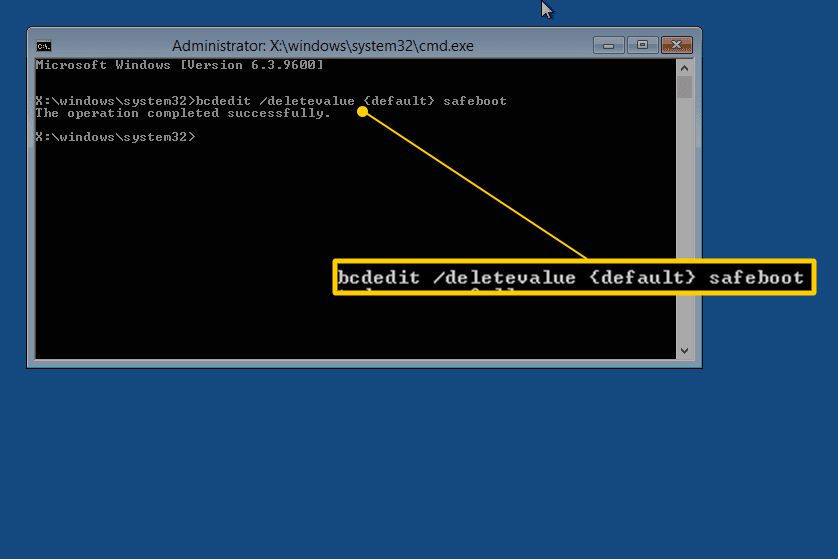
-
Za předpokladu, že byl úspěšně proveden (viz krok 4 výše), restartujte počítač a systém Windows by se měl poté spustit normálně.
