Co vědět
- Postupujte podle této příručky, pokud jste při každém pokusu o nouzový režim nebo jiné způsoby spouštění „zacykleni“ zpět na obrazovku Nastavení spuštění nebo ABO.
- Nejprve vyzkoušejte všechny ostatní způsoby spouštění, které máte k dispozici, pokud jste tak ještě neučinili.
- Pokud žádný z nich nefunguje, pravděpodobná řešení zahrnují opravu systému Windows, obnovení systému nebo opravu chráněných souborů systému Windows.
Nabídky Startup Settings (Windows 10 & 8) a Advanced Boot Options (Windows 7, Vista a XP) vám pomohou spustit Windows speciálně nakonfigurovanými způsoby, jak obejít jakýkoli problém, který brání normálnímu spuštění systému Windows.
Co však v případě, že každá vyzkoušená možnost selže, a když se počítač restartuje, jste přímo na jedné z těchto obrazovek?
Tato smyčka Startup Settings nebo Advanced Boot Options loop, depending on your version of Windows, is a common way in which Windows won't start. Toto je průvodce řešením potíží, který je třeba dodržet, pokud se při každém pokusu o vstup do nouzového režimu, poslední známé dobré konfigurace a dalších metod spouštění vrátíte zpět na obrazovku Nastavení spuštění nebo na obrazovku ABO.
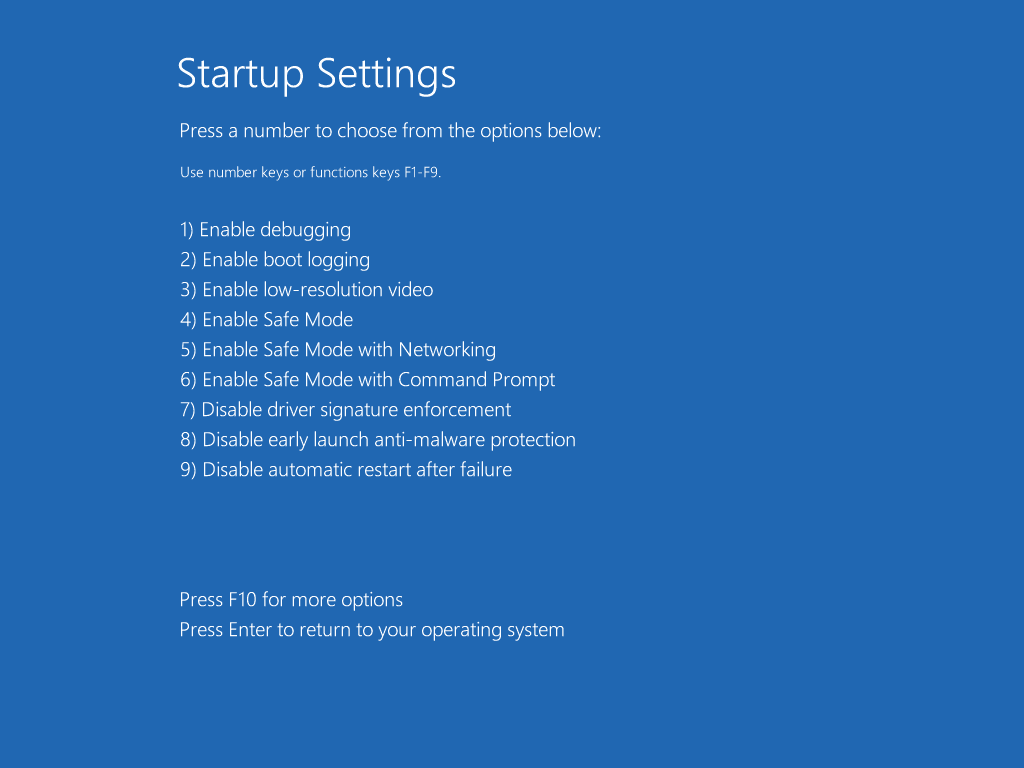
Nastavení spouštění (Windows 8).
Pokud se nemůžete dostat ani do této nabídky, dostanete se až na přihlašovací obrazovku systému Windows nebo se vám zobrazí jakákoli chybová zpráva, lepší způsob opravy vašeho problému najdete v části Řešení potíží s počítačem, který se nezapne. konkrétní problém.
Jak opravit počítač, který se vždy zastaví při nastavení spouštění nebo při pokročilých možnostech spuštění
Tento postup může trvat kdekoli od minut do hodin v závislosti na tom, proč se systém Windows nespustí v nouzovém režimu nebo v jednom z dalších diagnostických režimů systému Windows.
Co dělat:
-
Zkuste spustit Windows u všech dostupných způsobů spouštění. Možná jste to již udělali, ale pokud ne, víte, že je k dispozici každá metoda spouštění dostupná v nabídce Nastavení spouštění nebo Pokročilé možnosti spuštění, protože pomáhá vyhnout se jednomu nebo více konkrétním problémům, které brání systému Windows v načítání:
- Spuštění systému Windows v nouzovém režimu
- Spusťte Windows s poslední známou správnou konfigurací
- Spusťte Windows v režimu videa / zobrazení s nízkým rozlišením
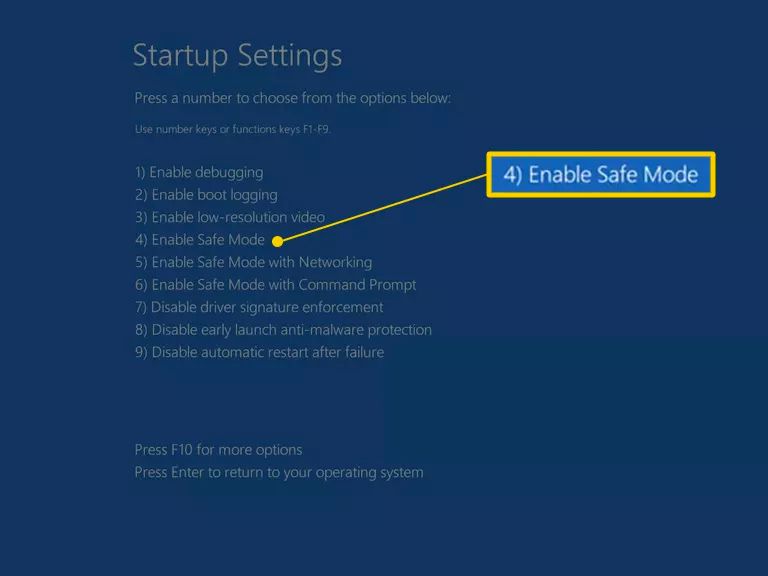
Zkuste možnost spustit Windows také normálně - nikdy nevíte.
Nápovědu najdete v tipech v dolní části stránky, pokud se Windows skutečně spouští v jednom ze tří výše uvedených režimů.
-
Opravte instalaci systému Windows. Nejběžnějším důvodem, proč vás systém Windows neustále vrací do nabídky Nastavení spouštění nebo Pokročilé možnosti spuštění, je jeden nebo více důležitých souborů systému Windows poškozených nebo chybějících. Oprava systému Windows nahradí tyto důležité soubory, aniž byste v počítači odebrali nebo změnili cokoli jiného.
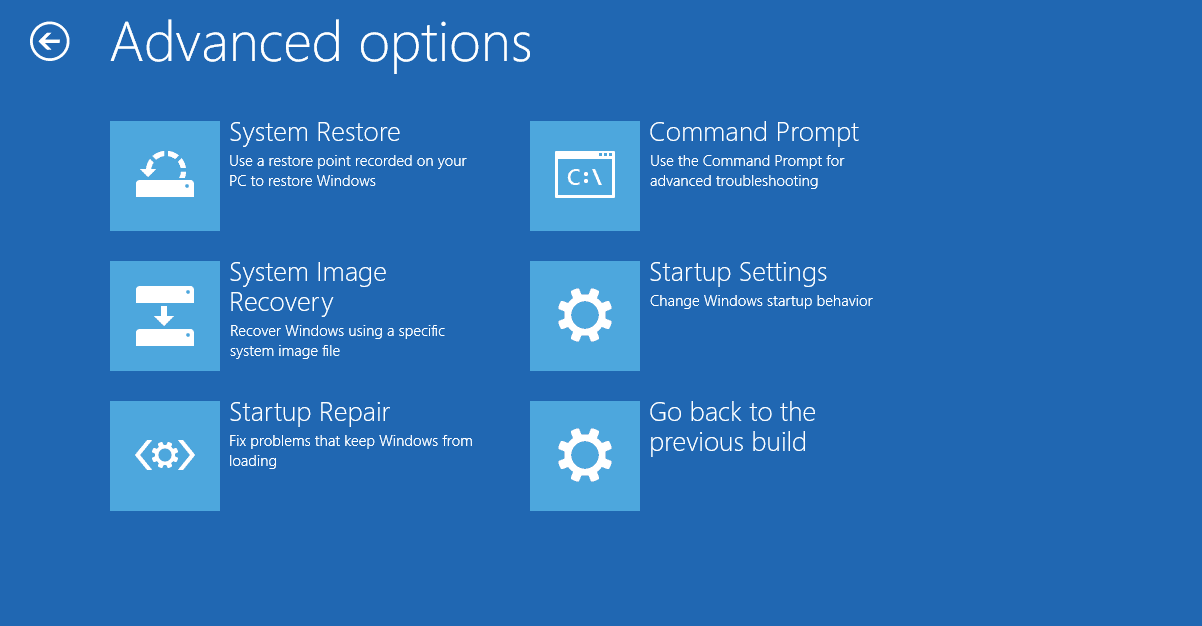
Pokročilé možnosti (Windows 10).
Ve Windows 10, 8, 7 a Vista se tomu říká Oprava spouštění. Windows XP to označuje jako opravu instalace.
Instalace opravy systému Windows XP je složitější a má více nevýhod než oprava při spuštění dostupná v pozdějších operačních systémech Windows. Pokud jste tedy uživatelé XP, možná budete chtít počkat, než nejprve vyzkoušíte tyto další kroky.
-
Chcete-li vrátit zpět poslední změny, proveďte Obnovení systému z Pokročilých možností spuštění nebo Možnosti obnovení systému, v závislosti na verzi systému Windows.
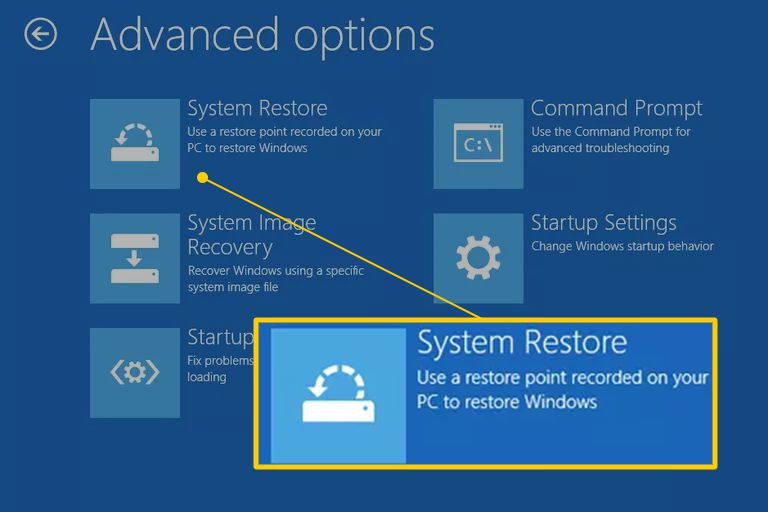
Systém Windows by se mohl vracet do nabídky Startup Settings nebo Advanced Boot Options z důvodu poškození ovladače, důležitého souboru nebo části registru. Obnovení systému vrátí všechny tyto věci do stavu, ve kterém se nacházely v době, kdy váš počítač fungoval dobře, což mohlo váš problém úplně vyřešit.
Windows 10 a 8: Obnovení systému je k dispozici mimo Windows 10 a 8 z nabídky Pokročilé možnosti spuštění. Nápovědu najdete v části Jak získat přístup k pokročilým možnostem spuštění ve Windows 10 nebo 8.
Windows 7 a Vista: Obnovení systému je k dispozici mimo Windows 7 a Vista prostřednictvím Možnosti obnovení systému a je nejsnadněji dostupné při bootování z instalačního disku systému Windows. Pokud používáte Windows 7, Možnosti obnovení systému jsou také k dispozici přímo zde v nabídce Pokročilé možnosti spuštění jako možnost Opravit počítač. To však nemusí fungovat, v závislosti na tom, co způsobuje váš celkový problém, takže budete možná muset zavést instalační disk.
Další možnost pro Windows 10, 8 nebo 7: Pokud nemáte instalační disk nebo jednotku flash systému Windows 10, 8 nebo 7, ale máte přístup k jinému počítači s nainstalovanou jednou z těchto verzí systému Windows, například k jiné v domácnosti nebo od přátel, můžete provést opravu odtamtud média, která můžete použít k dokončení tohoto kroku na poškozeném počítači. Výukové programy najdete v části Jak vytvořit disk pro opravu systému Windows 7 nebo Jak vytvořit disk pro obnovení systému Windows 10 nebo 8.
Uživatelé Windows XP & Me: Tato možnost řešení potíží se na vás nevztahuje. Obnovení systému bylo zpřístupněno ze zaváděcího disku počínaje vydáním systému Windows Vista.
-
Pomocí příkazu Kontrola systémových souborů můžete opravit chráněné soubory systému Windows. Poškozený soubor související s operačním systémem vám může bránit v překonání nabídky Startup Settings nebo Advanced Boot Options a příkaz sfc by mohl problém vyřešit.
Vzhledem k tomu, že nyní nemůžete přistupovat k systému Windows, budete muset tento příkaz spustit z příkazového řádku dostupného v Rozšířených možnostech spuštění (Windows 10 a 8) nebo Možnosti obnovení systému (Windows 7 a Vista). Viz poznámky výše o přístupu k těmto diagnostickým oblastem.
Uživatelé Windows XP & Me: Opět tato možnost řešení potíží není k dispozici. Kontrola systémových souborů je k dispozici pouze v systému Windows ve vašem operačním systému.
Je pravděpodobné, že pokud oprava systému Windows, kterou jste vyzkoušeli v kroku 2, nefungovala, nebude to také fungovat, ale stojí za to, když vezmeme v úvahu řešení problémů zaměřených na hardware.
-
Vymažte CMOS. Vymazáním paměti BIOS na základní desce se obnoví výchozí nastavení systému BIOS. Nesprávná konfigurace systému BIOS může být důvodem, proč se systém Windows nespustí ani v nouzovém režimu.
Pokud vymazání paměti CMOS opraví váš problém se spuštěním systému Windows, ujistěte se, že všechny změny provedené v systému BIOS jsou dokončeny jeden po druhém, takže pokud se problém vrátí, budete vědět, která změna způsobila problém.
-
Vyměňte baterii CMOS, pokud je váš počítač starší než tři roky nebo pokud byl delší dobu vypnutý.
Baterie CMOS jsou levné a baterie, které již nevybíjejí, mohou během spouštění systému Windows způsobit nejrůznější podivné chování.
-
Znovu usaďte vše, co vám přijde pod ruku. Opětovné usazení obnoví různá připojení uvnitř vašeho počítače a může odstranit závadu, která způsobuje uvíznutí systému Windows na obrazovce Advanced Boot Options nebo Startup Settings.
Zkuste znovu nasadit následující hardware a zkontrolujte, zda se systém Windows spustí správně:
- Znovu usaďte všechny interní datové a napájecí kabely
- Znovu usaďte paměťové moduly
- Znovu usaďte všechny rozšiřující karty
Odpojte a znovu připojte klávesnici, myš a další externí zařízení.
-
Vyzkoušejte RAM. Pokud některý z modulů RAM počítače zcela selže, počítač se ani nezapne. Většinou však paměť pomalu selhává a bude fungovat až do určité míry.
Pokud selže vaše systémová paměť, může se stát, že Windows nebude možné spustit v jakémkoli režimu.
Pokud test paměti ukáže jakýkoli problém, vyměňte paměť v počítači.
Kroky 9 a 10 zahrnují obtížnější a destruktivnější řešení zaseknutí systému Windows v nabídce Startup Settings nebo Advanced Boot Options. Je možné, že k vyřešení problému je nutné jedno z níže uvedených řešení, ale pokud jste doposud nebyli při řešení potíží pečliví, nemůžete si být jisti, že jedno z výše uvedených jednodušších řešení není správné jeden.
-
Vyzkoušejte pevný disk. Fyzický problém s pevným diskem je určitě důvod, proč se Windows nemusí spustit tak, jak by měl. Pevný disk, který neumí správně číst a zapisovat informace, určitě nemůže správně načíst operační systém - dokonce ani nouzový režim.
Pokud vaše testy ukazují chybu, vyměňte pevný disk. Po výměně pevného disku budete muset provést novou instalaci systému Windows.
Pokud váš pevný disk projde testem, je pevný disk fyzicky v pořádku, takže příčina problému musí být v systému Windows. V takovém případě problém vyřeší další krok.
-
Proveďte čistou instalaci systému Windows. Tento typ instalace vymaže jednotku, na které je nainstalován systém Windows, a poté znovu nainstaluje operační systém od nuly.
Tipy a další informace
Pokud se Windows spustí v jedné nebo více možnostech nouzového režimu, ale to je vše, pokračujte kroky pro řešení potíží na této stránce, které bude díky vašemu přístupu do nouzového režimu o něco snazší.
Pokud se systém Windows spustí po povolení poslední známé dobré konfigurace, způsobila tento problém nějaká změna provedená po posledním správném spuštění počítače a chyba se může vrátit, pokud dojde ke stejným změnám. Pokud se můžete vyhnout opětovnému způsobení stejného problému, není třeba nic dalšího dělat a vše by mělo být v pořádku.
Pokud Windows začíná s povoleným videem s nízkým rozlišením, je velmi dobrá šance, že grafická karta vašeho počítače bude závadná:
-
Nejprve zkuste upravit rozlišení obrazovky na něco pohodlnějšího a zjistěte, zda problém jednoduše zmizí. Pokud ne, zkuste toto řešení potíží:
-
Půjčte si funkční monitor z jiného počítače a zkuste to místo svého.
-
Aktualizujte ovladače grafické karty.
-
Vyzkoušejte paměť počítače a vyměňte ji, pokud testy ukazují problém.
-
Vyměňte grafickou kartu nebo přidejte grafickou kartu, pokud je vaše video integrováno do základní desky.
