Pokud nemůžete otevřít některá ze svých oken aplikace Outlook, použijte Outlook v nouzovém režimu, nastavení se při provádění změn zastaví, máte podezření, že nedávno nainstalované rozšíření obsahuje malware nebo se funkce nebo okna chovají zvláštně.
Pokyny v tomto článku platí pro Outlook pro Microsoft 365, Outlook 2019, Outlook 2016, Outlook 2013 a Outlook 2010.
Můžete Outlook používat v nouzovém režimu?
I když máte problémy s Outlookem, otevře se normálně v nouzovém režimu, protože začíná bez rozšíření nebo vlastního nastavení panelu nástrojů a deaktivuje podokno pro čtení. Tyto položky jsou běžným zdrojem problémů, takže po spuštění aplikace Outlook v nouzovém režimu prozkoumejte tyto části programu, abyste zjistili, co brání správnému otevření.
Otevření aplikace Outlook v nouzovém režimu nezahrnuje použití systému Windows v nouzovém režimu; ti dva nejsou stejní. Můžete spustit Windows v nouzovém režimu a poté otevřít Outlook, ale tato operace nespustí aplikaci Outlook v nouzovém režimu.
Jak spustit aplikaci Outlook v nouzovém režimu pomocí zástupce aplikace Outlook
Chcete-li aplikaci Outlook otevřít v nouzovém režimu, stiskněte a podržte ikonu Ctrl a poté vyberte zástupce aplikace Outlook. V zobrazeném dialogovém okně upozornění výběrem potvrďte, že chcete aplikaci Outlook otevřít v nouzovém režimu Ano.
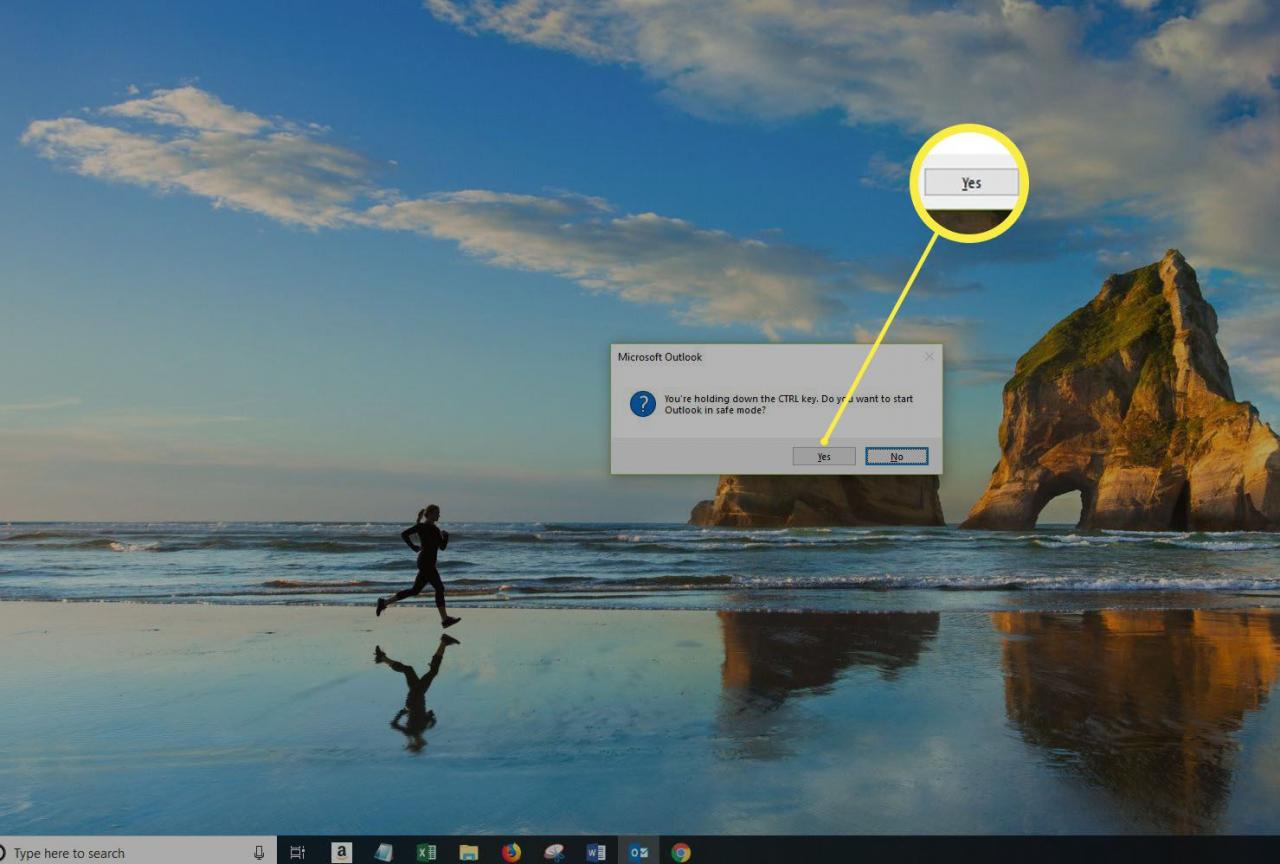
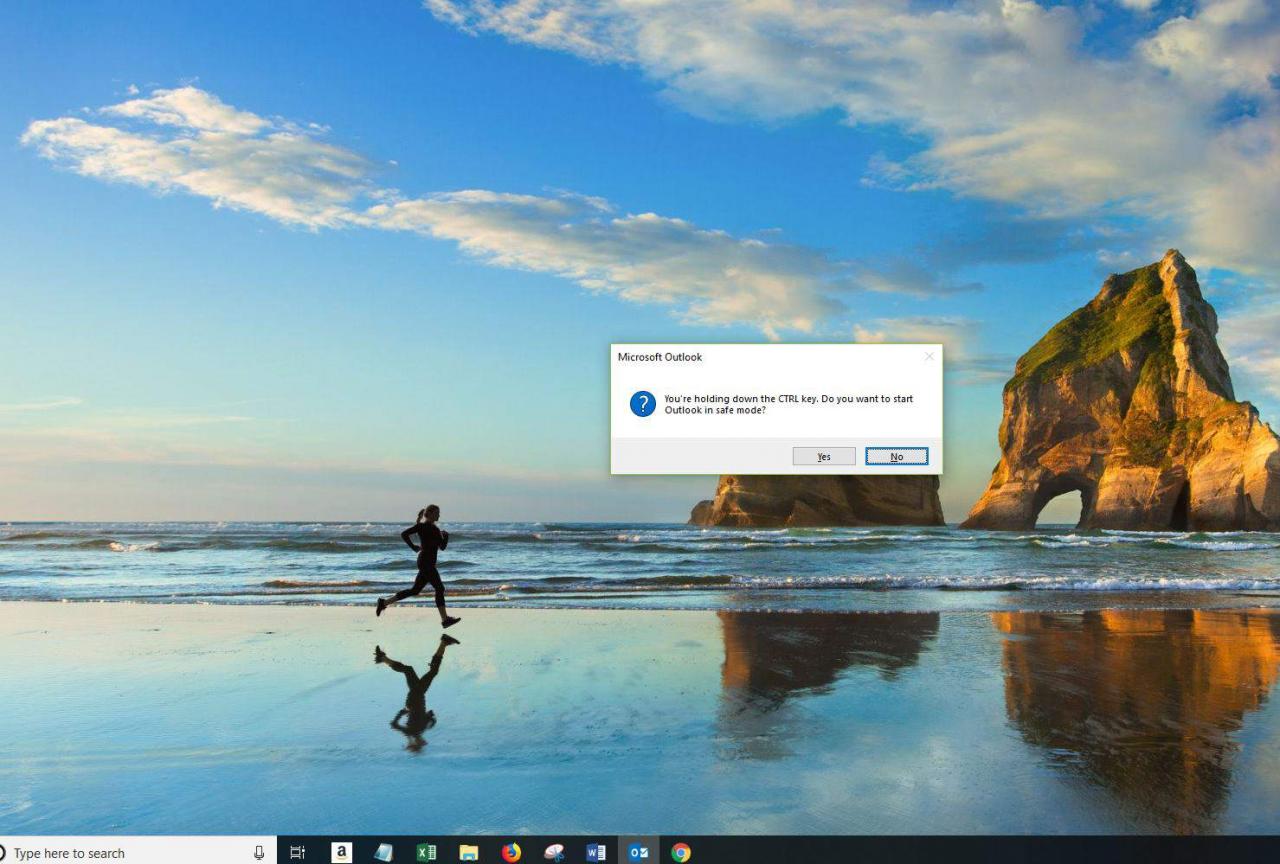
Otevřete aplikaci Outlook v nouzovém režimu z příkazového řádku
Dalším způsobem, jak otevřít aplikaci Outlook v nouzovém režimu, je použít příkazový řádek:
-
Stiskněte klávesovou zkratku Win + R k otevření Běh dialogové okno. Nebo zadejte běh do vyhledávacího pole Windows a stiskněte vstoupit.
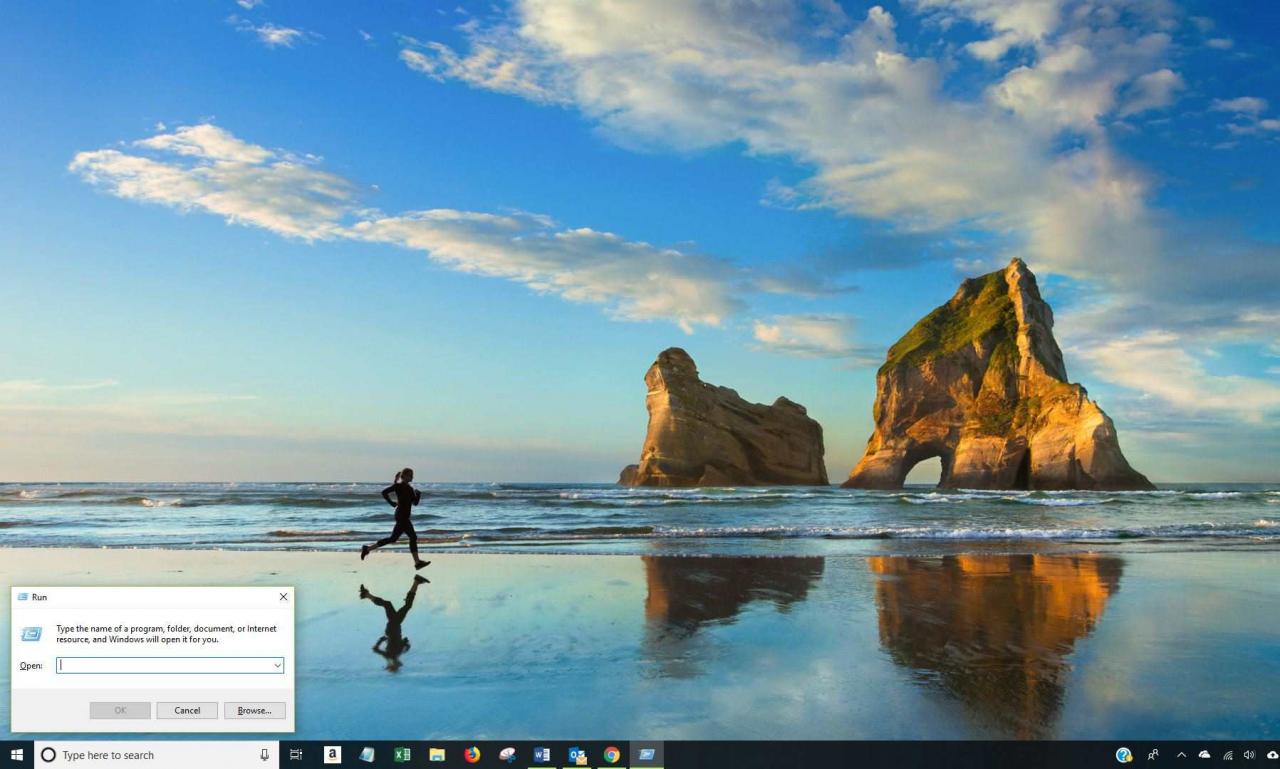
-
v Běh dialogové okno, zadejte outlook.exe / bezpečné a zvolte OK.
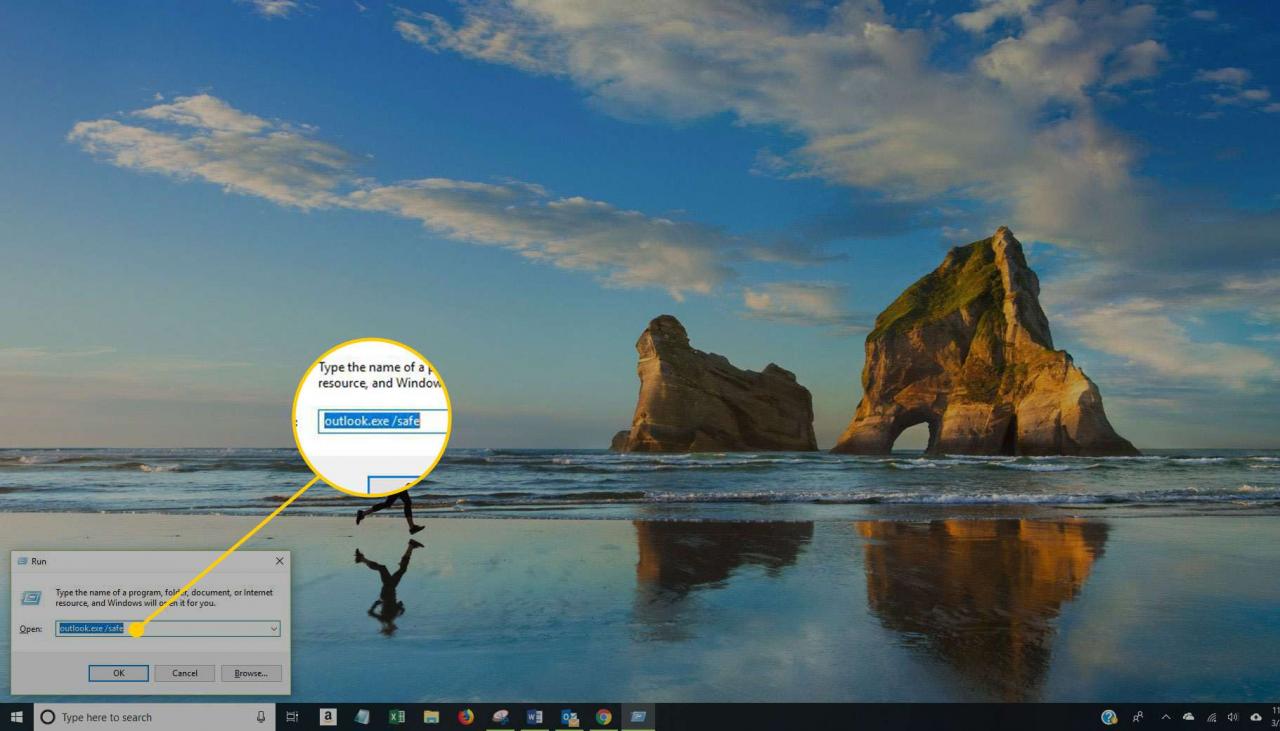
-
v Zvolte Profil v okně vyberte výchozí možnost Outlooku a vyberte OK otevřete tento profil.
-
Outlook začíná v nouzovém režimu.
Jak vytvořit zástupce v nouzovém režimu aplikace Outlook
Chcete-li vytvořit rychlý způsob, jak otevřít aplikaci Outlook v nouzovém režimu, aniž byste znovu provedli tyto kroky, vytvořte zástupce bezpečného režimu aplikace Outlook.
-
Klepněte pravým tlačítkem nebo klepněte a podržte prázdné místo na ploše.
-
vybrat Nový > zkratka.
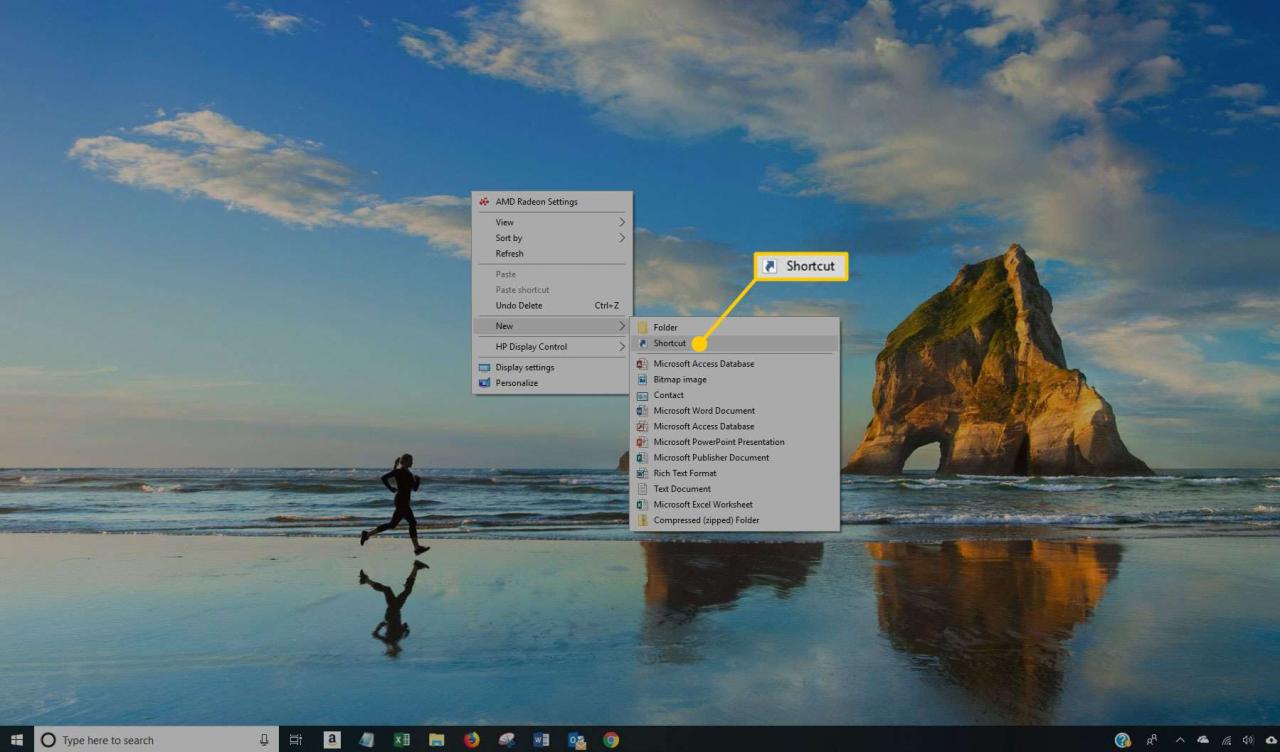
-
Zadejte úplnou cestu k aplikaci Outlook.exe, zadejte /bezpečný na konci cesty a poté vyberte další.
Pokud potřebujete pomoc s nalezením cesty k souboru, podívejte se na příklad v části „Metoda příkazového řádku“ níže.
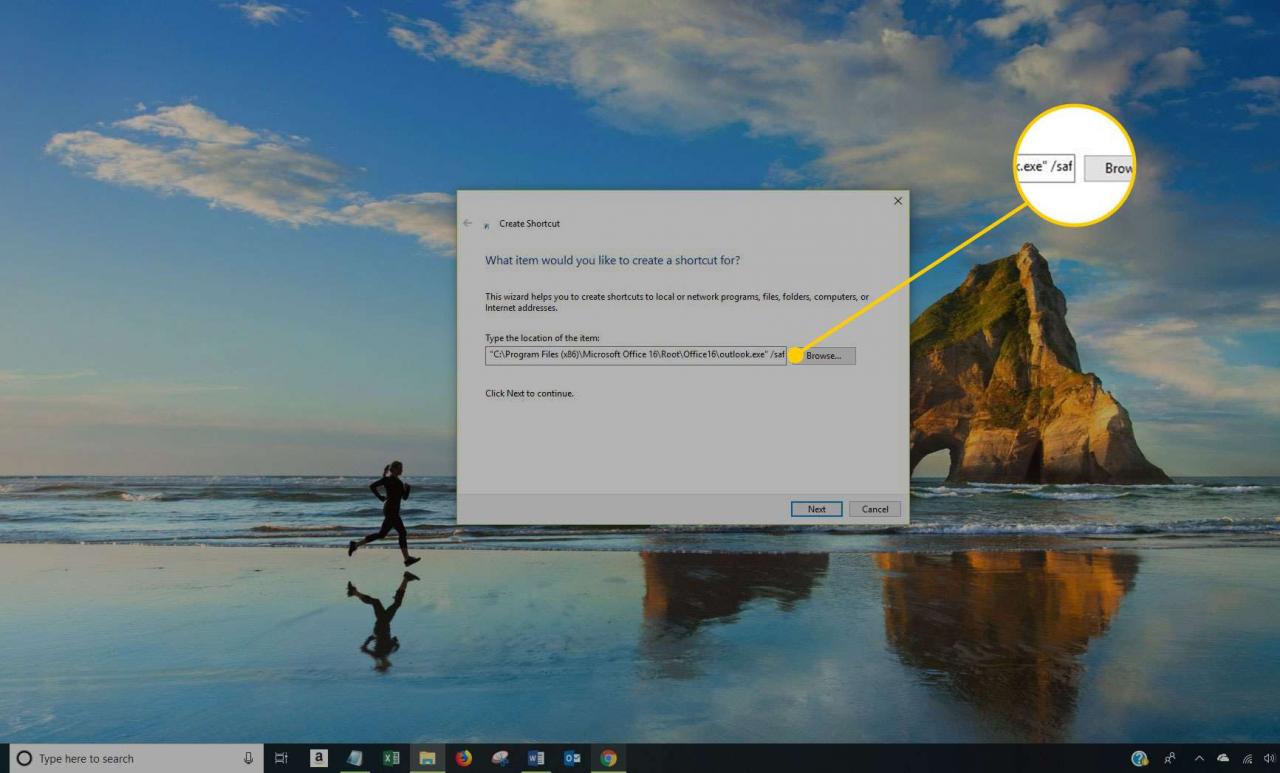
-
Zadejte popisný název zástupce, například Nouzový režim aplikace Outlook.
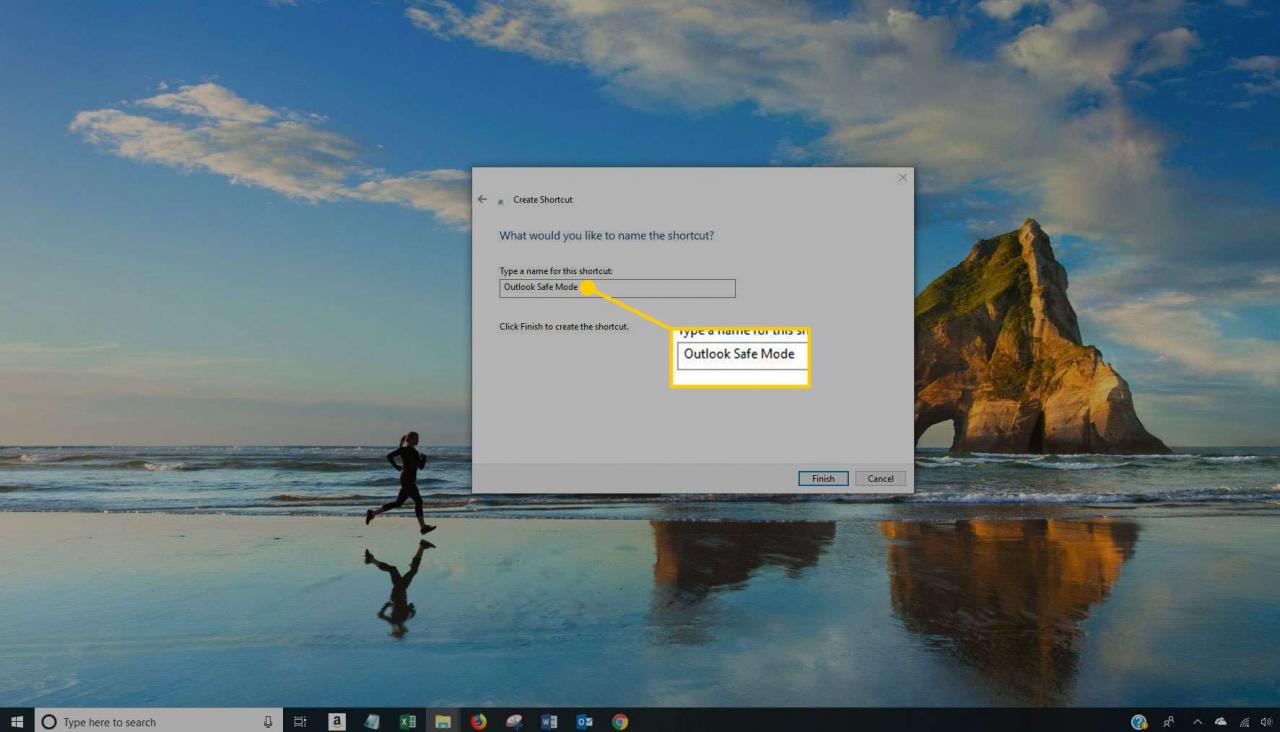
-
vybrat úprava vytvořit zástupce do aplikace Outlook v nouzovém režimu a ukončit Vytvořit zástupce okno.
Podle názvu programu (Nouzový režim) můžete zjistit, zda je aplikace Outlook spuštěna v nouzovém režimu.
Chcete-li zakázat bezpečný režim v aplikaci Outlook, poklepejte nebo poklepejte na běžnou zkratku aplikace Outlook, kterou vždy používáte. Nouzový režim není povolen, pokud nepoužijete některou z metod popsaných na této stránce.
Metoda příkazového řádku
Než budete moci spustit aplikaci Outlook v nouzovém režimu pomocí příkazového řádku, musíte znát úplnou cestu k souboru Outlook.exe. Cesta k souboru závisí na verzi Outlooku a na tom, zda se jedná o 32bitové nebo 64bitové vydání.
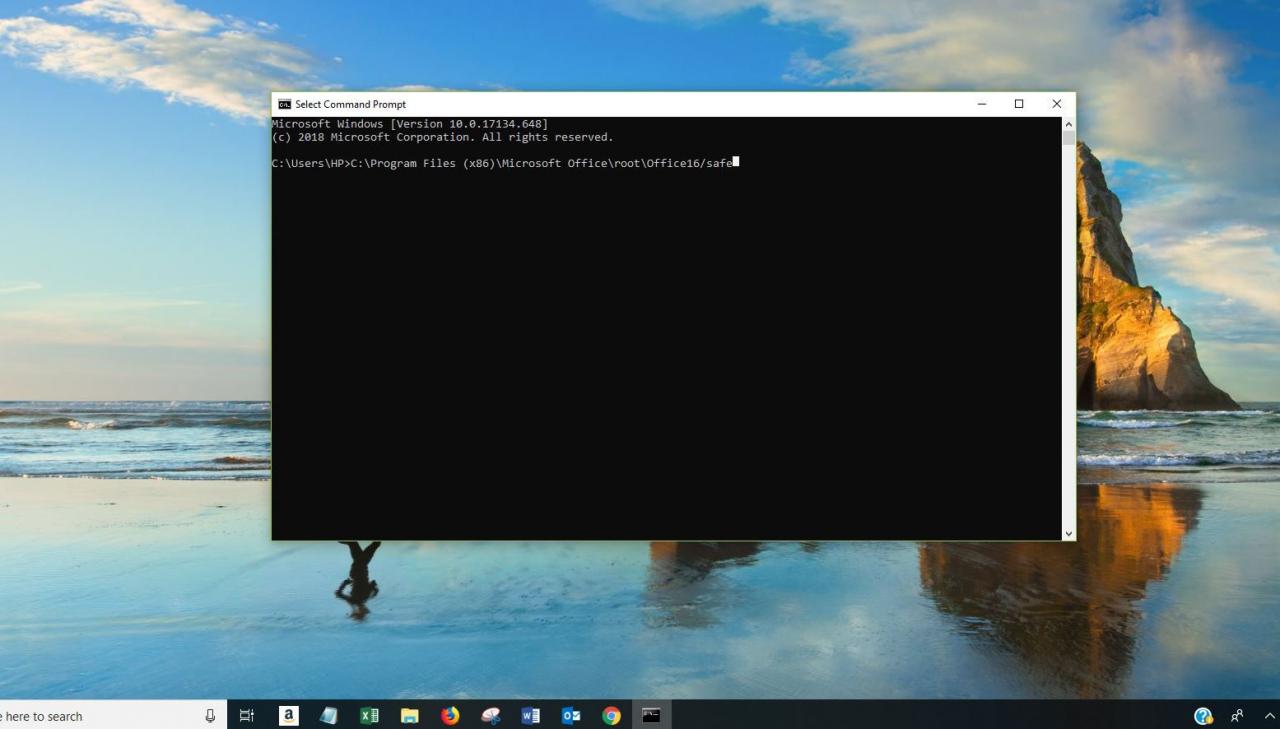
Pokud nevíte, co zadat do příkazového řádku, podívejte se na další část níže. Jinak otevřete Příkazový řádek a zadejte následující příkaz a nahraďte tuto cestu cestou k souboru Outlook.exe:
„C: Program Files Microsoft Office Office16 outlook.exe“ / bezpečný
Po provedení nezbytných změn v aplikaci Outlook ukončete program a znovu jej otevřete pomocí běžné zkratky, kterou používáte k otevření aplikace Outlook. Dokud neotevřete Outlook některou z výše popsaných metod, vždy se spustí normálně (ne v nouzovém režimu).
V některých případech, například při odstraňování doplňků v nouzovém režimu, spusťte Outlook jako správce spuštěním výše uvedeného příkazu ve zvýšeném příkazovém řádku.
Umístění aplikace Outlook.exe
Existuje několik způsobů, jak zjistit, kde je uložen Outlook.exe. Nejjednodušší je zkopírovat příkaz, jak jej vidíte níže, a vložit jej do příkazového řádku. Aby to fungovalo, musíte vědět, jakou verzi Outlooku máte.
Pokud použijete tuto metodu, místo ručního zadávání příkazů zvýrazněte níže uvedený text a zkopírujte jej. Přejděte na příkazový řádek, klepněte pravým tlačítkem myši na černou obrazovku a vyberte možnost Pasta. lis vstoupit k provedení příkazu.
Dalším způsobem, který nevyžaduje, abyste věděli, která verze aplikace Outlook je nainstalována, je vyhledat počítač outlook.exe. Můžete to udělat pomocí integrovaného vyhledávacího nástroje v systému Windows nebo pomocí programu jiného výrobce, jako je Vše.
Při kopírování těchto příkazů nezahrnujte žádný tučný text ani úvodní mezery. Zkopírujte a vložte z prvních uvozovek (včetně uvozovek) až do konce /bezpečný.
Outlook pro Microsoft 365, Outlook 2019 a Outlook 2016
- 32-bit: "C: Program Files (x86) Microsoft Office Office16 outlook.exe" / bezpečný
- 32-bit (alternativní): "C: Program Files (x86) Microsoft Office root Office16 outlook.exe" / safe
- 64-bit: "C: Program Files Microsoft Office Office16 outlook.exe" / bezpečný
- Click-to-Run 32-bit: "C: Program Files (x86) Microsoft Office 16 ClientX86 Root Office16 outlook.exe" / bezpečný
- Click-to-Run 64-bit: "C: Program Files Microsoft Office 16 ClientX64 Root Office16 outlook.exe" / bezpečný
Outlook 2013
- 32-bit: "C: Program Files (x86) Microsoft Office Office15 outlook.exe" / bezpečný
- 64-bit: "C: Program Files Microsoft Office Office15 outlook.exe" / bezpečný
- Click-to-Run 32-bit: "C: Program Files (x86) Microsoft Office 15 ClientX86 Root Office15 outlook.exe" / bezpečný
- Click-to-Run 64-bit: "C: Program Files Microsoft Office 15 ClientX64 Root Office15 outlook.exe" / bezpečný
Outlook 2010
- 32-bit: "C: Program Files (x86) Microsoft Office Office14 outlook.exe" / bezpečný
- 64-bit: "C: Program Files Microsoft Office Office14 outlook.exe" / bezpečný
- Click-to-Run 32-bit: "C: Program Files (x86) Microsoft Office Office14 outlook.exe" / bezpečný
- Click-to-Run 64-bit: "C: Program Files Microsoft Office Office14 outlook.exe" / bezpečný
