Mnoho majitelů PlayStation 4 využívá své systémy pro mnohem víc než jen hraní her. PS4 lze použít ke streamování filmů a televizních pořadů, poslechu hudby a přehrávání disků Blu-ray. Mezi mnoha dalšími funkcemi nabízí PlayStation 4 možnost procházet web pomocí svého integrovaného prohlížeče na základě stejného rozložení WebKit jako oblíbená aplikace Safari od Apple. Stejně jako u desktopových a mobilních protějšků představuje prohlížeč PS4 vlastní sadu pozitiv a negativ.
Co se nám líbí
-
Poskytuje možnost procházet web na vaší velkoplošné televizi.
-
Umožňuje snadno přepínat mezi webem a vaší hrou.
-
Umožňuje přístup k webovým stránkám bez potřeby počítače nebo smartphonu.
-
Benchmarky výkonu JavaScriptu poznamenávají, že prohlížeč PS4 je rychlejší než podobné aplikace nalezené v několika dalších populárních herních systémech.
-
Upgraduje se na nejnovější verzi automaticky jako součást aktualizací firmwaru / systému PlayStation 4.
Co se nám nelíbí
-
Nenabízí vybavení nalezené ve většině moderních prohlížečů, jako jsou karty nebo podpora rozšíření.
-
Žádná podpora Flash, omezení funkčnosti na určitých webech.
-
Pomalý výkon byl vidět v době, kdy je otevřeno několik oken.
-
Psaní pomocí klávesnice na obrazovce a ovladače PS4 se může ukázat jako pomalý proces (bezdrátová klávesnice a myš tento problém zmírňují).
Výukové programy níže ukazují, jak používat většinu funkcí nalezených ve webovém prohlížeči PS4, a také jak upravit jeho konfigurovatelné nastavení podle vašich představ.
Jak otevřít prohlížeč PS4
Otevření webového prohlížeče PS4 je rychlé a snadné.
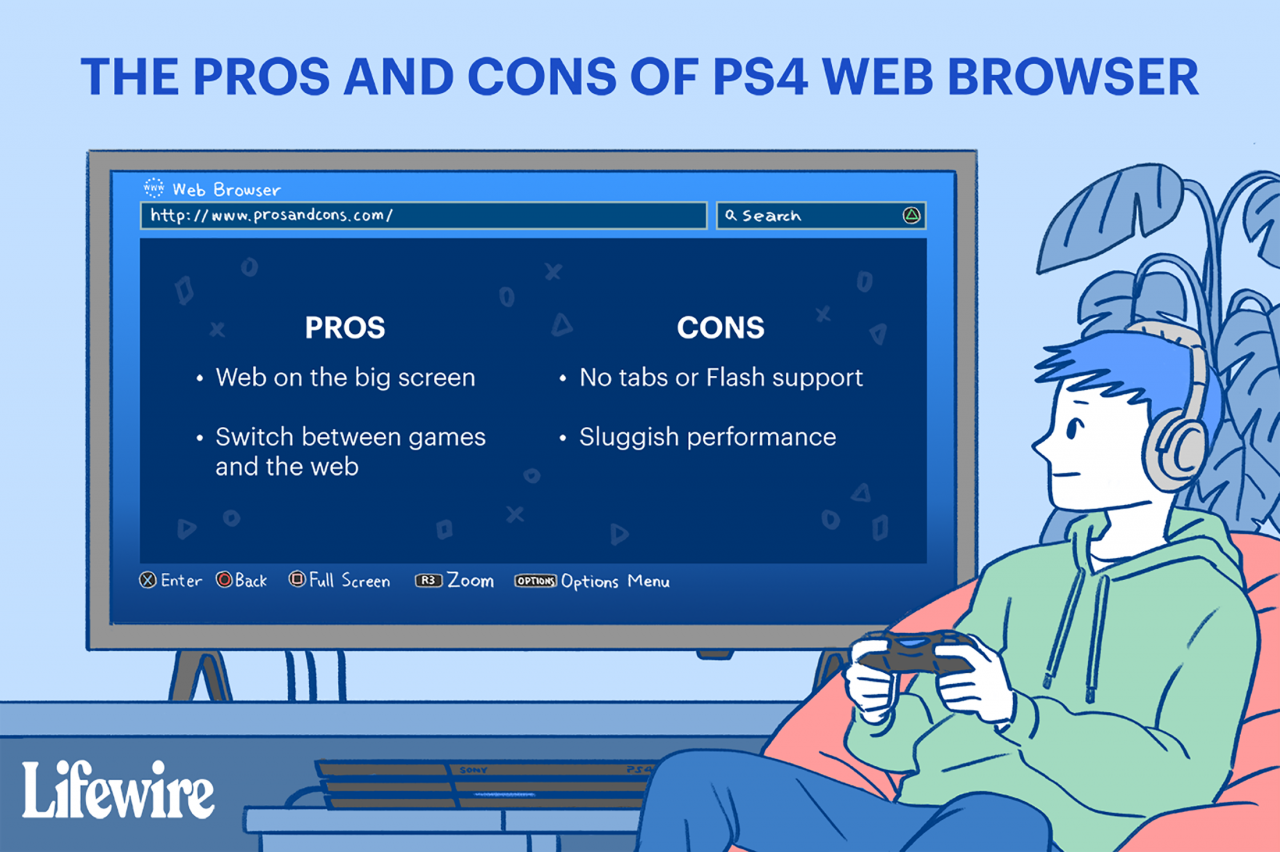
Joshua Seong / Lifewire
-
Zapněte svůj systém, dokud se nezobrazí domovská obrazovka PlayStation.
-
Přejděte do oblasti obsahu, která obsahuje řadu velkých ikon používaných ke spouštění vašich her, aplikací a dalších služeb.
-
Přejděte doprava, dokud se nezobrazí ikona Internetový prohlížeč možnost je zvýrazněna, doprovázena a www ikona a start knoflík. Otevřete prohlížeč klepnutím na ikonu X na ovladači PS4.
Pokud nevidíte ikonu WWW v hlavním navigačním podokně, najdete ji ve své knihovně pod aplikace.
Běžné funkce prohlížeče PS4
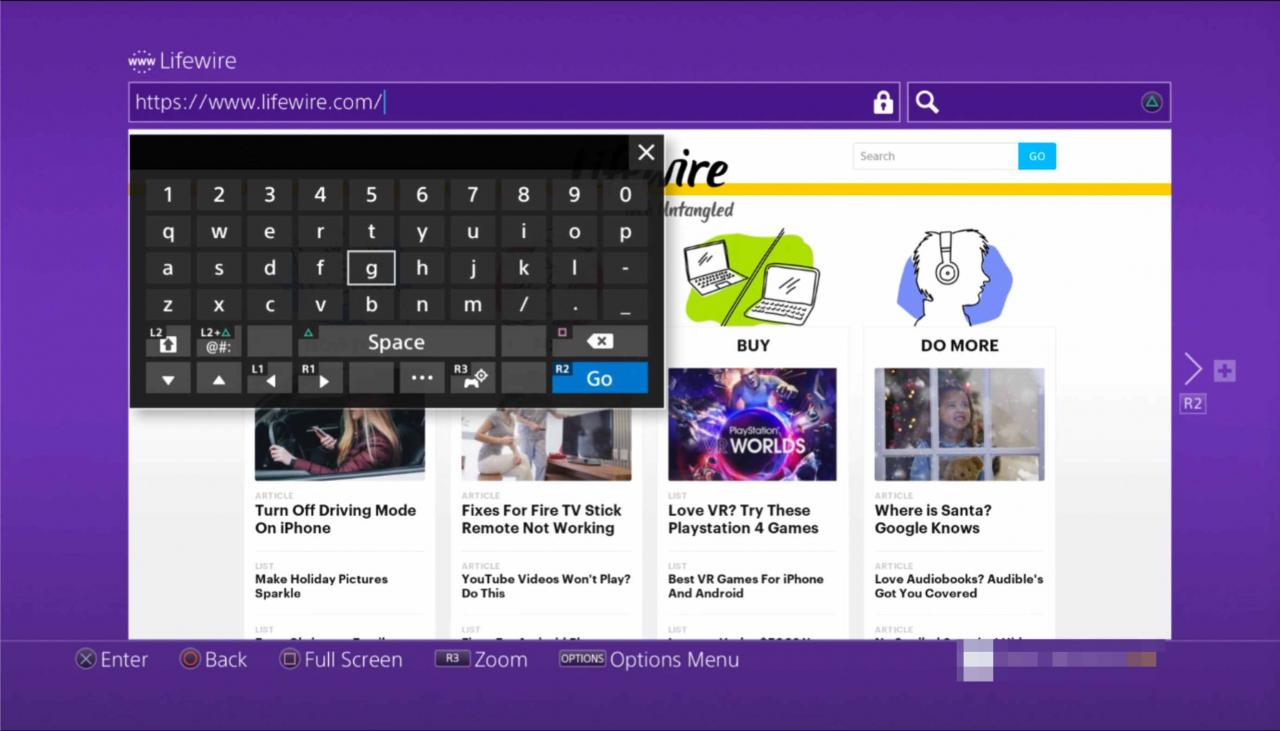
- Chcete-li otevřít nové okno prohlížeče: Zmáčkni R2 tlačítko.
- Přesun do dříve otevřeného okna: Zmáčkni L2 tlačítko.
- Zapnutí a vypnutí režimu celé obrazovky: Zmáčkni náměstí knoflík. Prohlížeč PS4 má výchozí verzi responzivních webů pro stolní počítače.
- Zvětšení aktivní webové stránky: Použijte R3 tlačítko - aktivuje se stisknutím pravé páčky na ovladači PS4.
- Chcete-li zadat adresu URL / webovou adresu: Nejprve stiskněte R2 tlačítko pro otevření nového okna. Přejděte do adresního řádku v horní části stránky se štítkem Zadejte URL adresua klepněte na ikonu X knoflík. Nyní se zobrazí klávesnice na obrazovce s výzvou k zadání webové adresy. Po dokončení stiskněte R2 tlačítko ovladače pro načtení příslušné stránky.
- Chcete-li provést a Vyhledávání Google: Nejprve stiskněte trojúhelník tlačítko na ovladači. Blikající kurzor by nyní měl být viditelný ve vyhledávacím poli a klávesnice pod ním by měla vyskakovat přímo pod ním. Zadejte požadovaná hledaná slova nebo výrazy a odešlete je stisknutím tlačítka R2 tlačítko.
Záložky
Prohlížeč PS4 vám umožňuje ukládat své oblíbené webové stránky pro snadný přístup v budoucích relacích procházení prostřednictvím funkce Záložky.
Uložení aktivní webové stránky do záložek
-
Stiskněte VOLBY na ovladači.
-
Když se objeví rozbalovací nabídka, vyberte Přidat záložku.
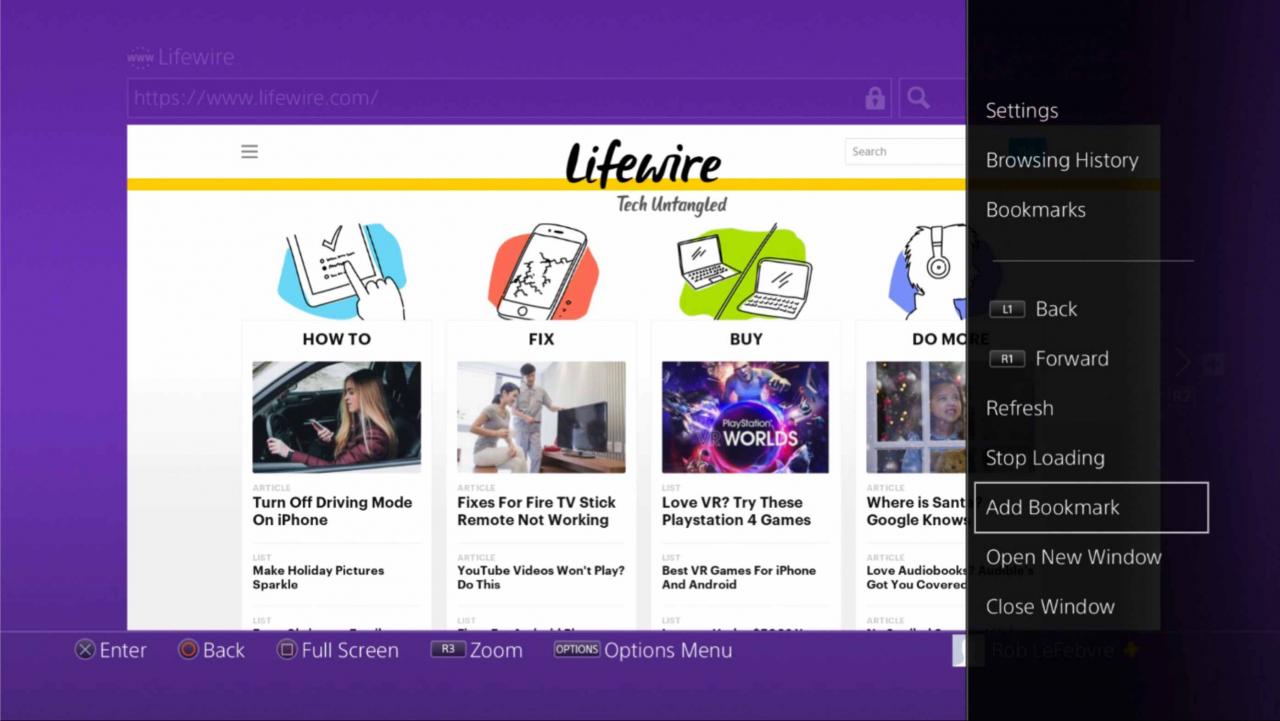
-
Nyní by se měla zobrazit nová obrazovka obsahující dvě předem vyplněná, ale upravitelná pole. První, Jméno, obsahuje název aktuální stránky. Druhý, Adresa, je vyplněn adresou URL stránky. Jakmile jste s těmito dvěma hodnotami spokojeni, vyberte OK tlačítko pro přidání nové záložky.
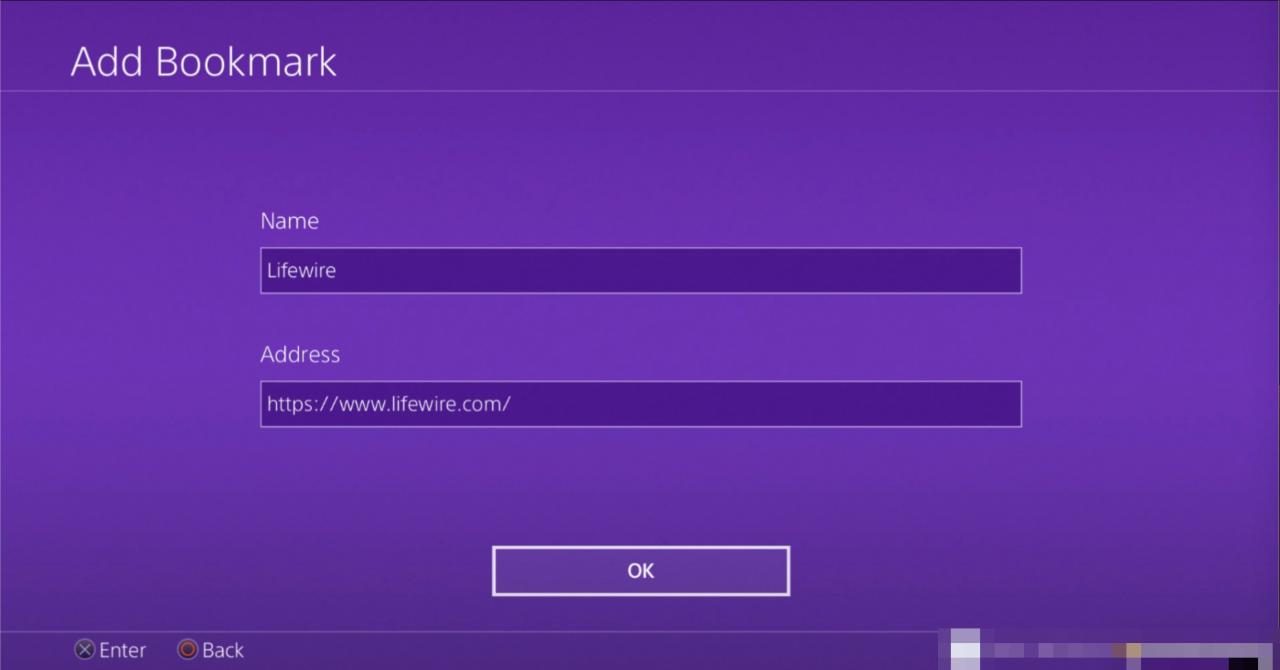
Zobrazení dříve uložených záložek
-
Vraťte se do hlavní nabídky prohlížeče pomocí VOLBY tlačítko.
-
Dále vyberte tuto možnost Záložky.
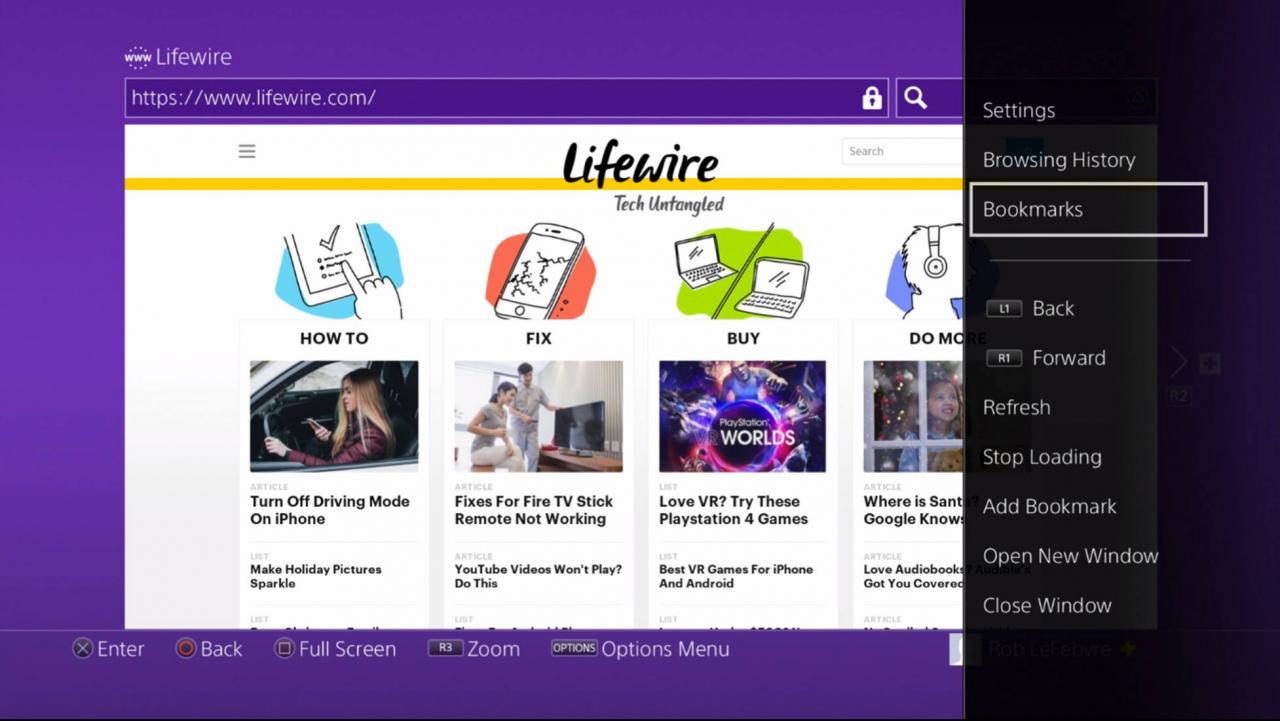
-
Nyní by se měl zobrazit seznam vašich uložených záložek. Chcete-li načíst kteroukoli z těchto stránek, vyberte požadovanou volbu pomocí levé směrové páčky ovladače a poté stiskněte X tlačítko.
Odstranění záložky
-
Nejprve vyberte záložku ze seznamu a stiskněte VOLBY na ovladači.
-
Na pravé straně obrazovky se zobrazí posuvná nabídka. Vybrat Vymazat a stiskněte tlačítko X tlačítko.
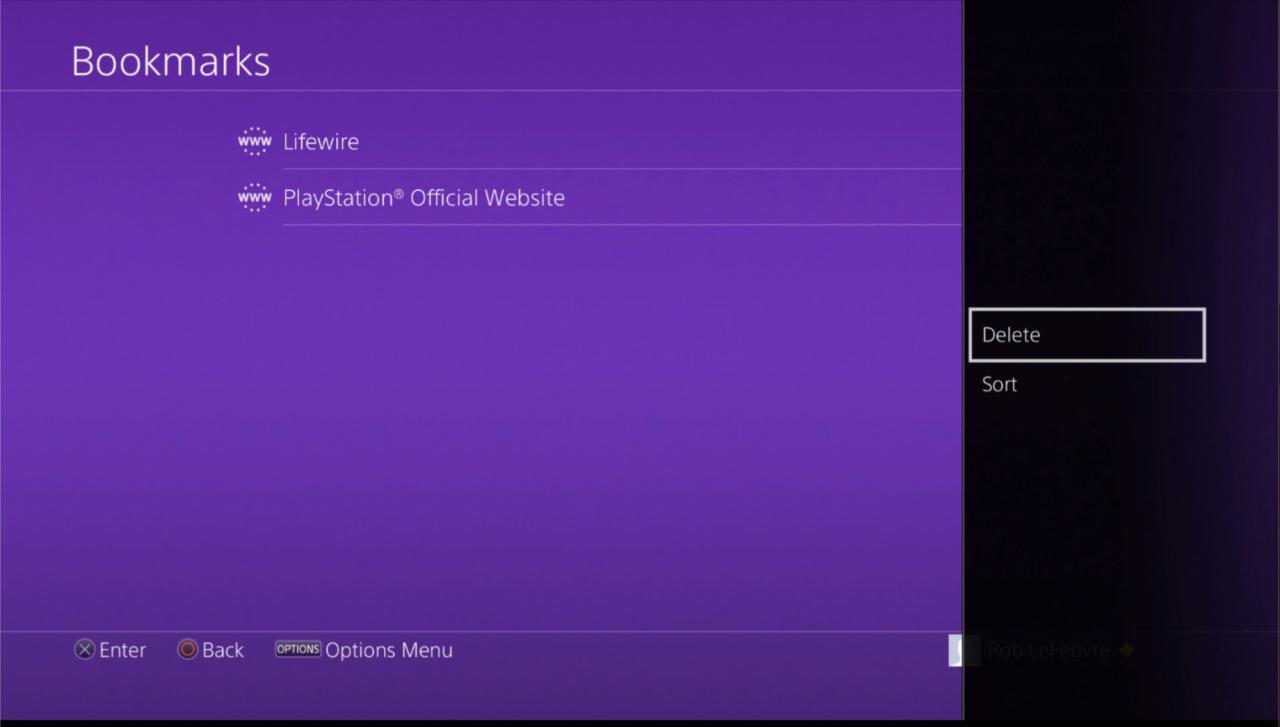
-
Nyní se zobrazí nová obrazovka se všemi záložkami a zaškrtávacími políčky. Chcete-li označit záložku k odstranění, nejdříve vedle ní zaškrtněte klepnutím na ikonu X tlačítko.
-
Jakmile vyberete jednu nebo více položek seznamu, přejděte do dolní části obrazovky a vyberte Vymazat k dokončení procesu.
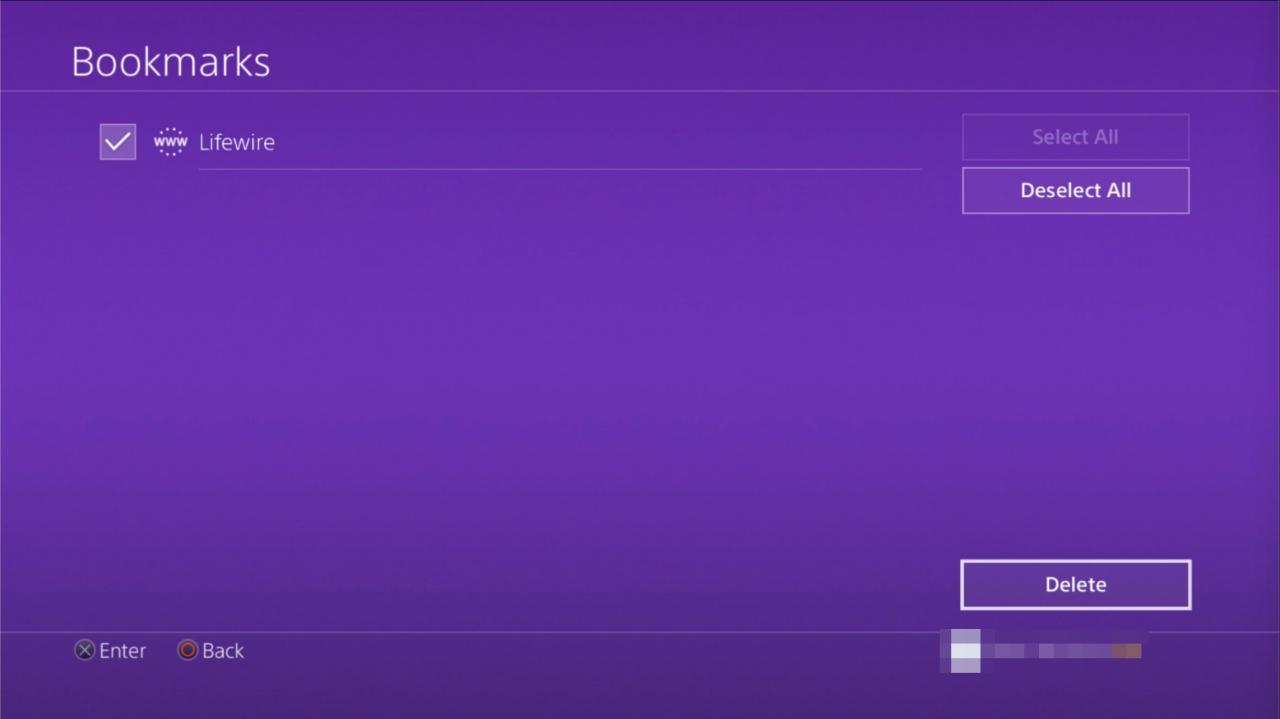
Zobrazit nebo odstranit historii prohlížení
Prohlížeč PS4 uchovává protokol všech webových stránek, které jste dříve navštívili, a umožňuje vám prohlížet si tuto historii v budoucích relacích a přistupovat k těmto webům pouhým stisknutím tlačítka.
Přístup k vaší minulé historii může být užitečný, ale může také představovat problém s ochranou osobních údajů, pokud váš herní systém sdílí další lidé. Z tohoto důvodu poskytuje prohlížeč PlayStation možnost kdykoli vymazat historii. Výukové programy níže ukazují, jak zobrazit a odstranit historii procházení.
Chcete-li zobrazit minulou historii procházení systému PS4
-
Stiskněte VOLBY knoflík. Nabídka prohlížeče by se nyní měla zobrazit na pravé straně obrazovky.
-
Vybrat Procházení historie volba.

-
Nyní se zobrazí seznam webových stránek, které jste dříve navštívili, a jejich názvy.
-
Chcete-li načíst kteroukoli z těchto stránek v aktivním okně prohlížeče, posouvejte, dokud se nezvýrazní požadovaný výběr, a stiskněte X na ovladači.
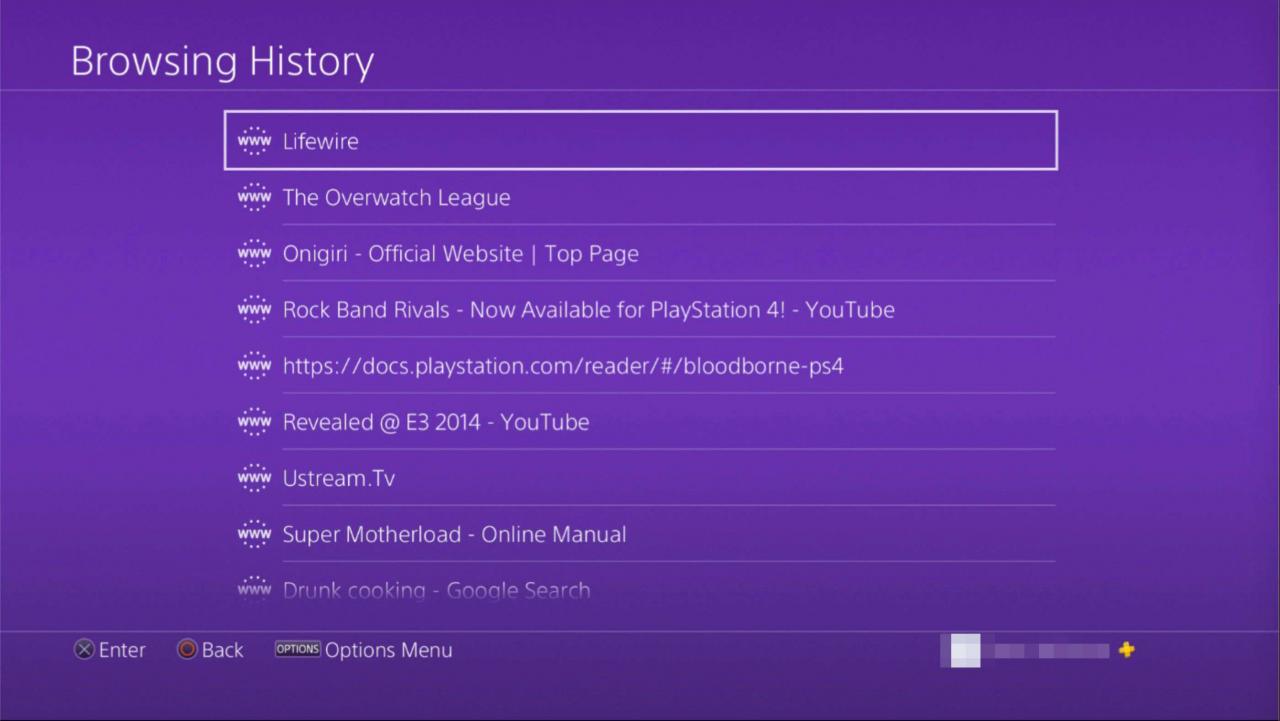
Vymazání historie procházení PS4
-
Stiskněte VOLBY tlačítko ovladače.
-
Poté vyberte možnost Nastavení z rozbalovací nabídky na pravé straně obrazovky. Prohlížeč PS4 Nastavení nyní by se měla zobrazit stránka.
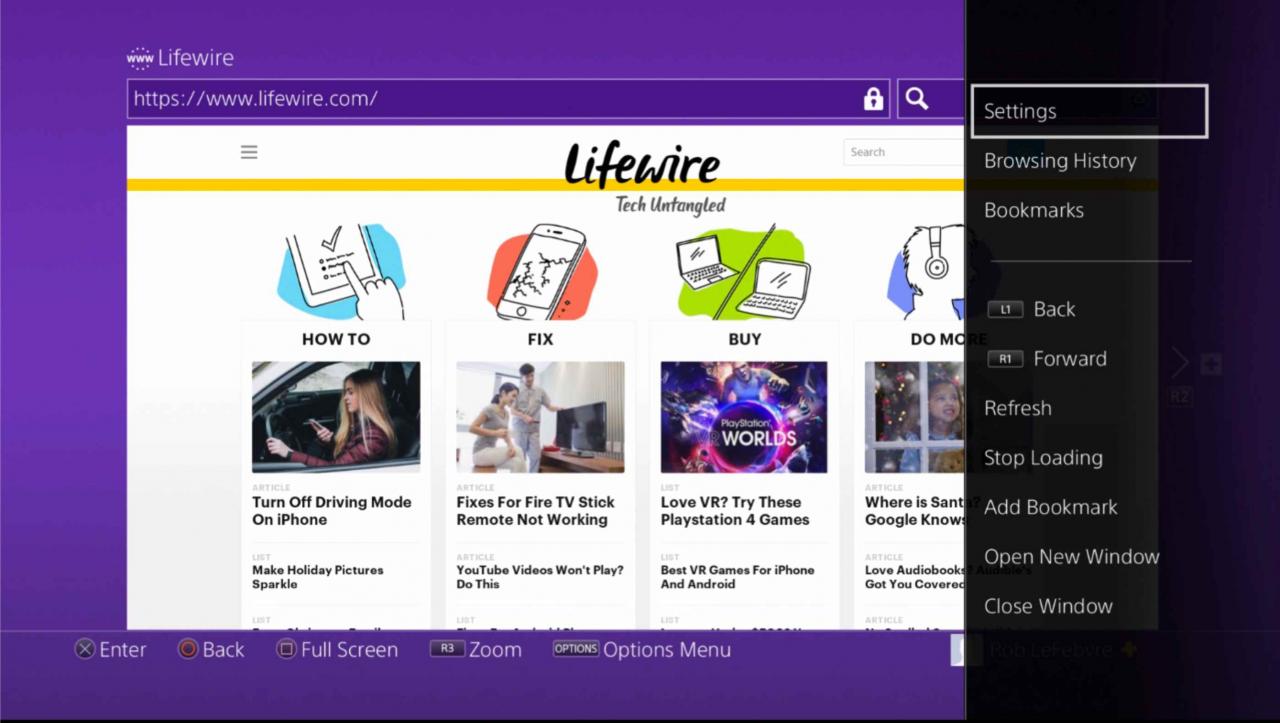
-
Vybrat Vymazat data webových stránek možnost stisknutím tlačítka X tlačítko. The Vymazat data webových stránek Nyní se zobrazí obrazovka.
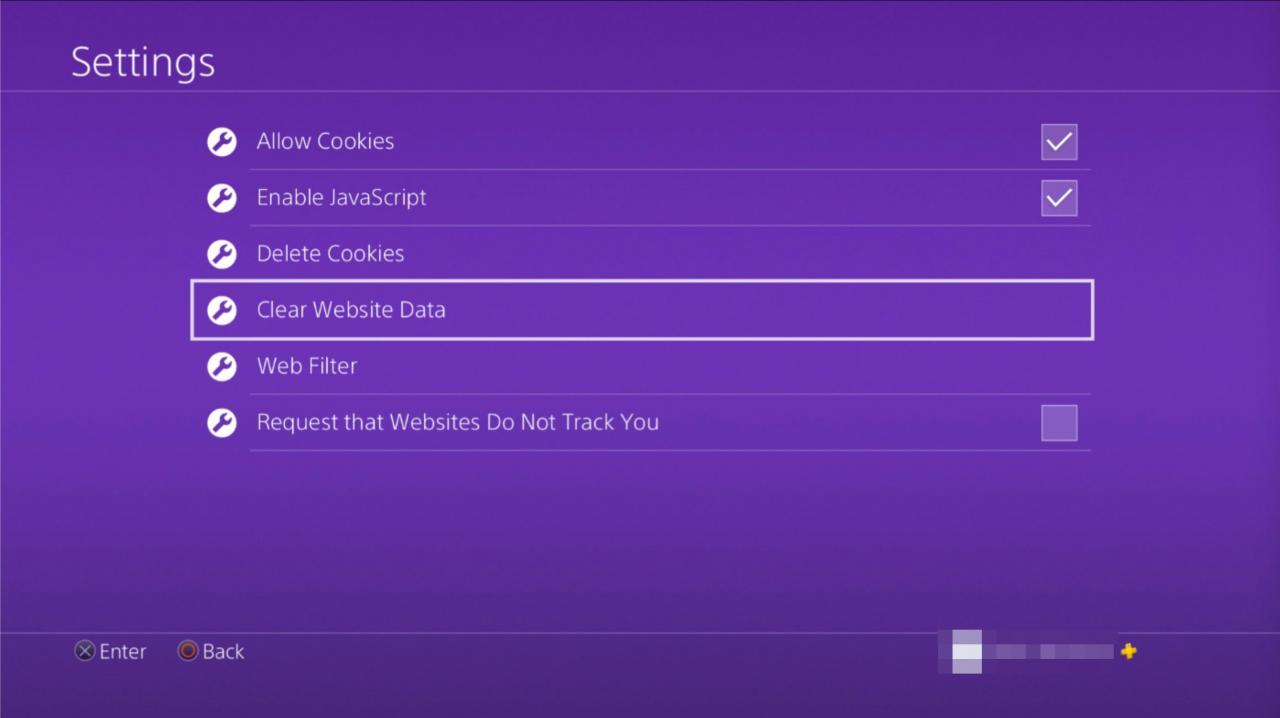
-
Přejděte na možnost označenou OK a stiskněte tlačítko X tlačítko na ovladači k dokončení procesu odebrání historie.
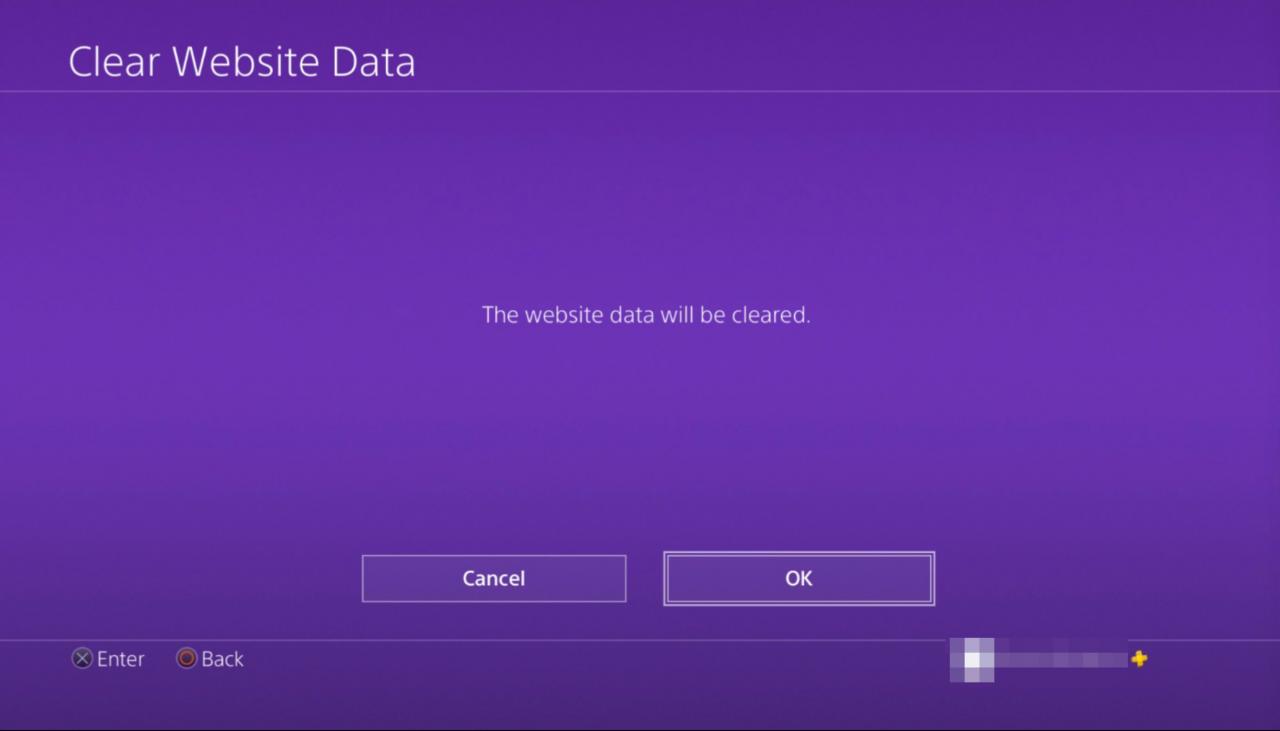
Můžete také přistupovat k Vymazat data webových stránek obrazovku stisknutím tlačítka VOLBY tlačítko z výše uvedeného rozhraní historie procházení a výběr Vyčistit historii prohlížení z podnabídky, která se zobrazí.
Spravovat soubory cookie
Váš prohlížeč PS4 ukládá na pevném disku vašeho systému malé soubory, které obsahují specifické informace o webu, například předvolby rozvržení a to, zda jste přihlášeni či nikoli. Tyto soubory, běžně označované jako soubory cookie, se obvykle používají k vylepšení procházení přizpůsobením vizuály a funkce webových stránek podle vašich konkrétních přání a potřeb.
Vzhledem k tomu, že tyto soubory cookie příležitostně ukládají data, která by mohla být považována za osobní, můžete je ze svého systému PS4 odebrat nebo dokonce zastavit jejich ukládání. Můžete také zvážit vymazání souborů cookie prohlížeče, pokud dochází k neočekávanému chování na webové stránce. Výukové programy níže vám ukážou, jak blokovat a mazat cookies ve vašem prohlížeči PS4.
Blokování ukládání souborů cookie na PS4
-
Stiskněte ovladač VOLBY tlačítko.
-
Dále vyberte označenou možnost Nastavení z nabídky na pravé straně obrazovky.
-
Jakmile Nastavení stránka je viditelná, vyberte Povolit soubory cookie volba; umístěný v horní části seznamu.

-
Pokud je aktivován a je zaškrtnuto, prohlížeč PS4 uloží všechny soubory cookie odeslané webem na váš pevný disk. Chcete-li tomu zabránit, stiskněte tlačítko X tlačítko na vašem řadiči, abyste odstranili toto zaškrtnutí a zablokovali všechny soubory cookie.
-
Chcete-li povolit soubory cookie později, jednoduše opakujte tento krok, aby bylo znovu viditelné zaškrtnutí. Blokování souborů cookie může způsobit, že některé webové stránky budou vypadat a fungovat zvláštním způsobem, takže je důležité si to uvědomit před úpravou tohoto nastavení.
Odstranění souborů cookie uložených na pevném disku PS4
-
Stejným postupem se vraťte do prohlížeče Nastavení rozhraní.
-
Přejděte na označenou možnost Smazat soubory cookie a klepněte na tlačítko X tlačítko.

-
Nyní by se měla zobrazit obrazovka obsahující zprávu Soubory cookie budou smazány.
-
Vybrat OK tlačítko na této obrazovce a stiskněte X vymazat soubory cookie prohlížeče.
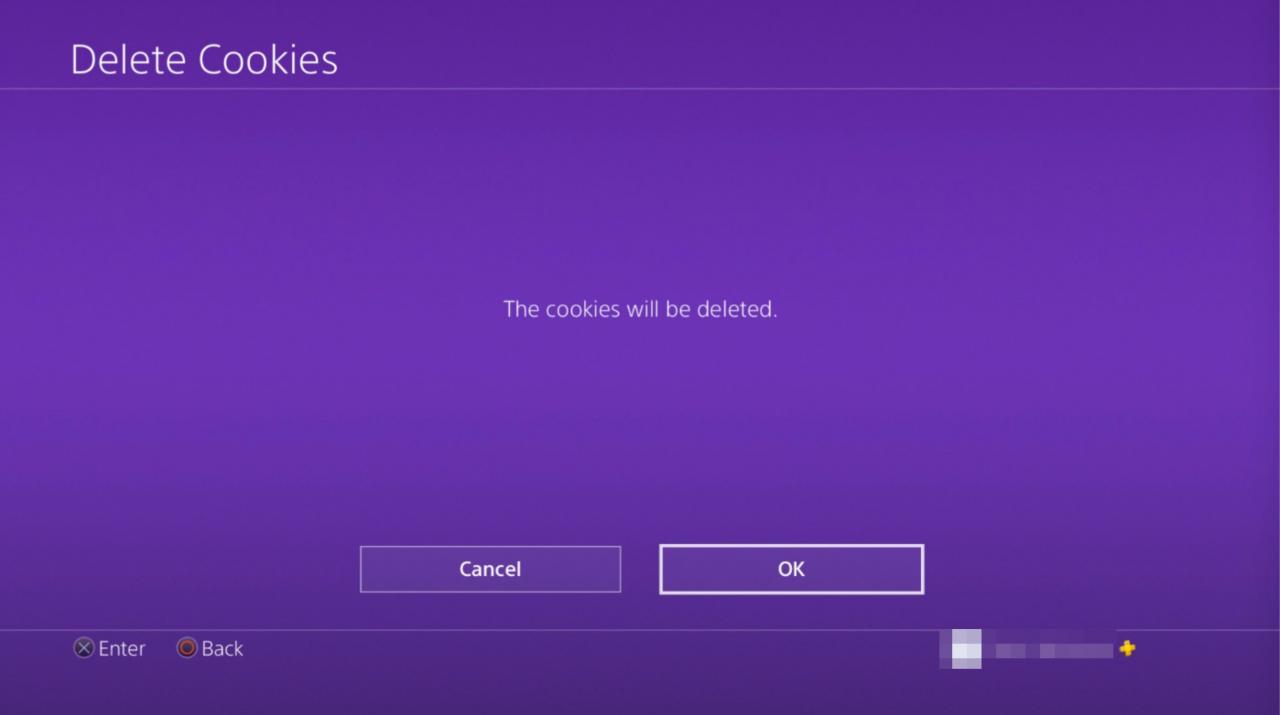
Povolit Nesledovat
Inzerenti, kteří sledují vaše online chování za účelem marketingového výzkumu a zacílení cílených reklam, jsou na dnešním webu běžní lidé a mohou některým lidem být nepříjemní. Agregované údaje mohou zahrnovat weby, které navštěvujete, a také čas, který každý z nich strávíte procházením.
Odpor proti tomu, co někteří weboví surfaři považují za narušení soukromí, vedlo k nastavení Nesledovat, což je nastavení založené na prohlížeči, které informuje webové stránky, že nesouhlasíte se sledováním třetí stranou během aktuální relace. Tato předvolba odeslaná serveru jako součást hlavičky HTTP není respektována všemi weby.
Seznam těch, kteří toto nastavení uznávají a dodržují jeho pravidla, se však stále rozšiřuje. Chcete-li ve svém prohlížeči PS4 povolit příznak Nesledovat, postupujte podle pokynů níže.
-
Stiskněte VOLBY na ovladači PS4.
-
Když se na pravé straně obrazovky zobrazí nabídka prohlížeče, vyberte Nastavení poklepáním X.
-
Váš prohlížeč Nastavení nyní by se mělo zobrazit rozhraní. Přejděte dolů na ikonu Požádejte, aby vás webové stránky nesledovaly možnost je zvýrazněna, nachází se ve spodní části obrazovky a je doprovázena zaškrtávacím políčkem.
-
Stiskněte X tlačítko pro přidání zaškrtnutí a aktivaci tohoto nastavení, pokud již není povoleno. Chcete-li funkci Nesledovat kdykoli deaktivovat, jednoduše znovu vyberte toto nastavení, aby bylo zrušeno zaškrtnutí.

Zakázat JavaScript
Existuje několik důvodů, proč možná budete chtít dočasně zakázat spuštění kódu JavaScript na webové stránce ve vašem prohlížeči, od bezpečnostních důvodů po vývoj a testování webu. Chcete-li zabránit provádění úryvků JavaScriptu prohlížečem PS4, postupujte podle následujících pokynů.
-
Stiskněte VOLBY na ovladači.
-
Když se nabídka zobrazí na pravé straně obrazovky, vyberte Nastavení klepnutím na tlačítko X knoflík. Prohlížeč PS4 Nastavení rozhraní by nyní mělo být viditelné.
-
Najděte a přejděte na Povolit JavaScript možnost umístěná směrem k horní části obrazovky a doprovázená zaškrtávacím políčkem.
-
Klepněte na X tlačítko k odstranění zaškrtnutí a deaktivaci JavaScriptu, pokud již není deaktivován. Chcete-li jej znovu povolit, vyberte toto nastavení ještě jednou, aby bylo přidáno zaškrtnutí.

