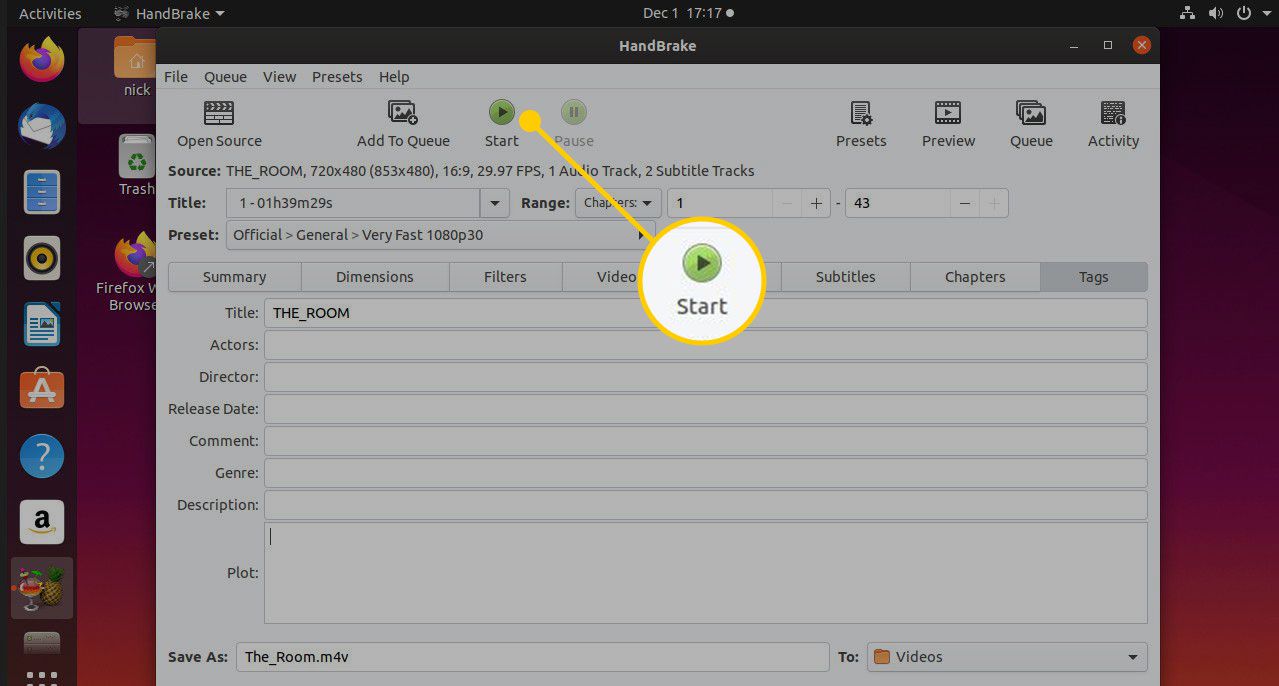Tato příručka ukazuje, jak převést DVD do formátu souboru MP4 v operačním systému Ubuntu / Linux. Tento proces se běžně nazývá ripování.

LdF / E + / Getty Images
Právní aspekty při kopírování DVD
Pokud jde o autorská práva, musíte znát místní zákony. V mnoha zemích nelze legálně převést DVD do digitálního formátu, pokud má DVD ochranu autorských práv. Ne všechna DVD však mají autorská práva. Například školní hry a svatby jsou často natáčeny profesionálem a distribuovány na DVD. Je nepravděpodobné, že vám něco brání legálně převést obsah na DVD do digitálního formátu.
Nastavte Ubuntu a nainstalujte ruční brzdu
Před kopírováním DVD nainstalujte ruční brzdu, Ubuntu Restricted Extras a software Libdvd-pkg.
Ruční brzda je součástí výchozích úložišť Ubuntu, ale existuje šance, že balíček je zastaralý. Chcete-li získat nejnovější verzi, přejděte na oficiální Ubuntu PPA.
-
Otevřete okno terminálu a zadejte následující příkaz pro přidání PPA do vašeho systému:
sudo add-apt-repository ppa: stebbiny / handbrake-releases
-
Aktualizujte databázi balíků a poté nainstalujte ruční brzdu. Tím se nainstaluje software pro dekódování videa pro převod DVD na MP4.
sudo apt update
sudo apt nainstalujte ruční brzdu-gtk -
Zadejte následující příkaz do příkazového řádku terminálu a nainstalujte balíček omezených doplňků. Tím se nainstaluje kolekce kodeků.
sudo apt nainstalovat ubuntu-restricted-extras
-
Během instalace se zobrazí fialová obrazovka s licenční smlouvou. lis Tab zdůraznit Ok možnost přijmout smlouvu, poté stiskněte vstoupit.
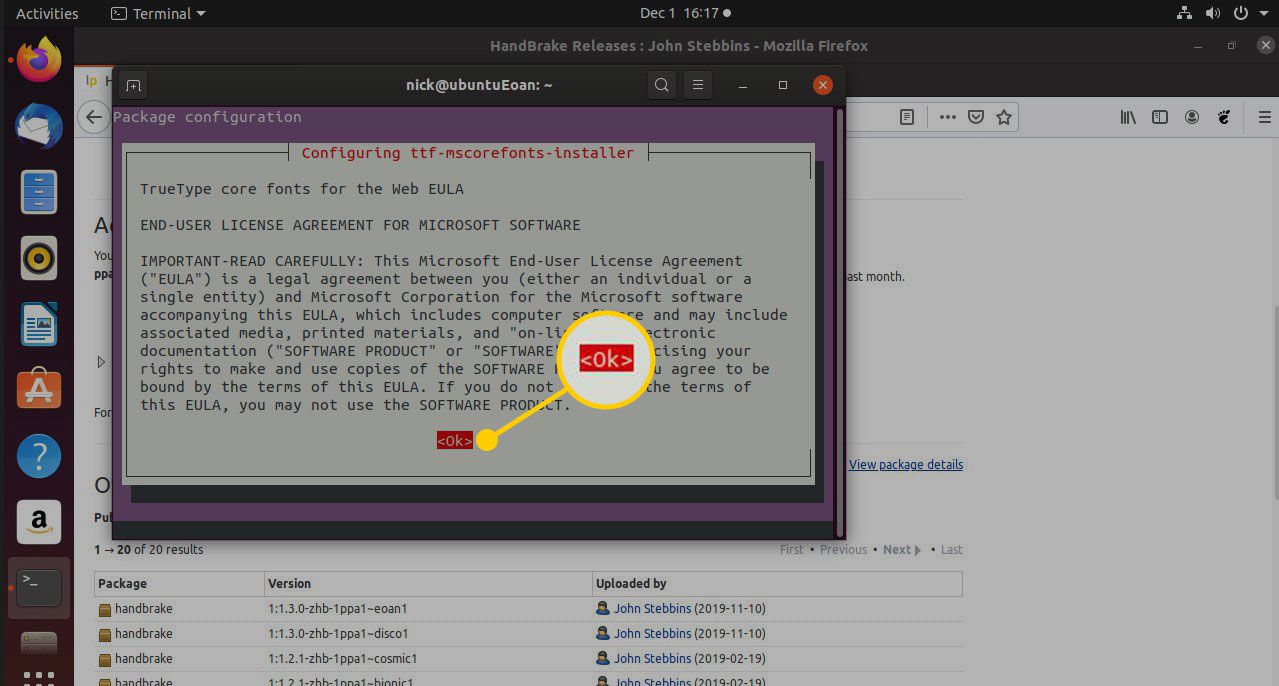
-
Nainstalujte si libdvd-pkg a nainstalujte knihovnu, která přehrává DVD v Ubuntu zadáním následujícího příkazu:
sudo apt nainstalovat libdvd-pkg
-
Během instalace budete požádáni o přijetí smlouvy. lis Tab vyberte položku Ok a stiskněte vstoupit.
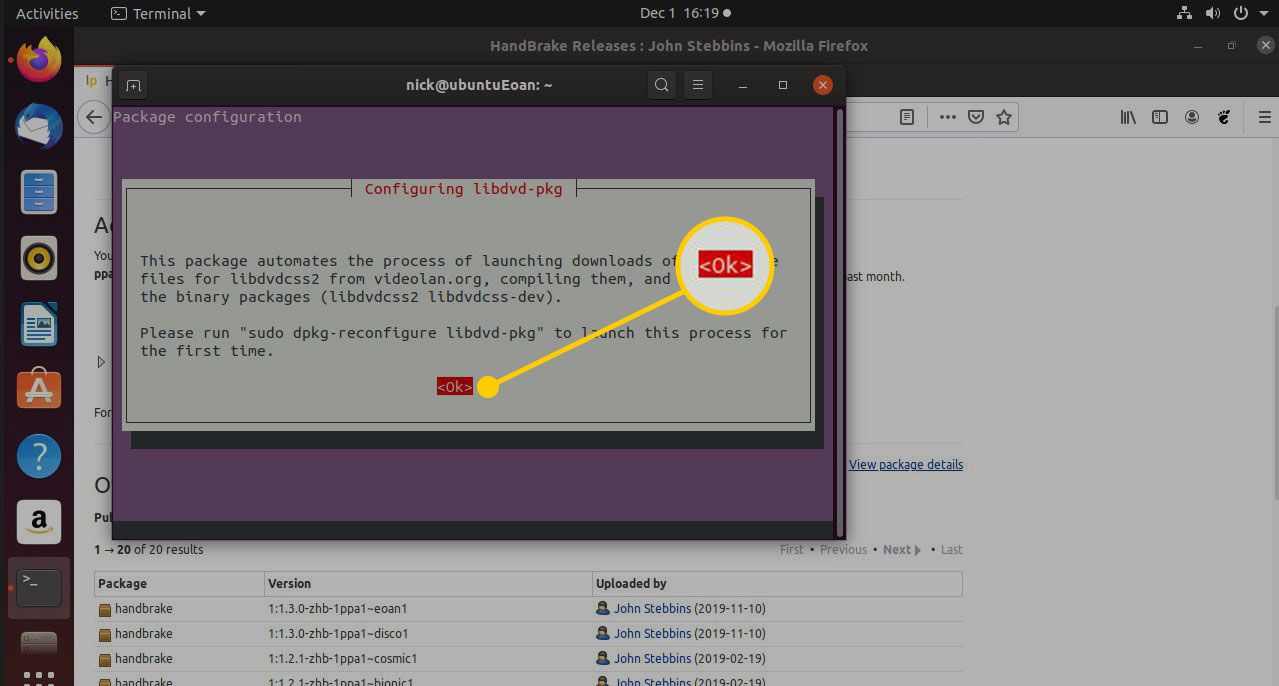
-
Na konci procesu se může zobrazit zpráva, že je třeba spustit další příkaz apt-get, abyste mohli pokračovat v instalaci balíčku. Pokud se zobrazí tato zpráva, zadejte následující příkaz:
sudo dpkg-reconfigure libdvd-pkg
-
Nechte instalaci dokončit a poté stisknutím tlačítka ruční brzdy aktivujte super klíč vyvolat pomlčku a vyhledat ruční brzdu nebo spuštěním následujícího příkazu v terminálu:
ruční brzda &
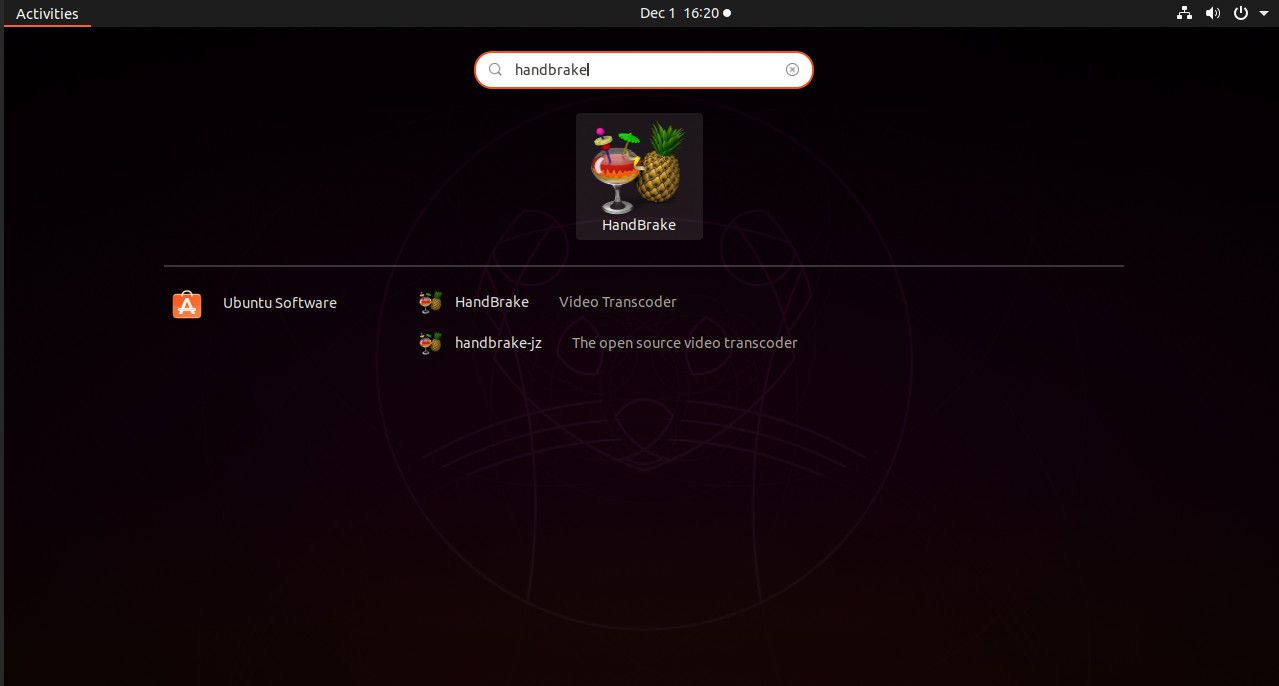
-
Nyní jste připraveni nastavit DVD zařízení a formát souboru.
Vyberte DVD zařízení a nastavte název souboru a nastavení formátu
Po instalaci a spuštění ruční brzdy v Ubuntu vložte DVD do diskové jednotky.
-
Na ruční brzdě stiskněte Open Source v levém horním rohu obrazovky.
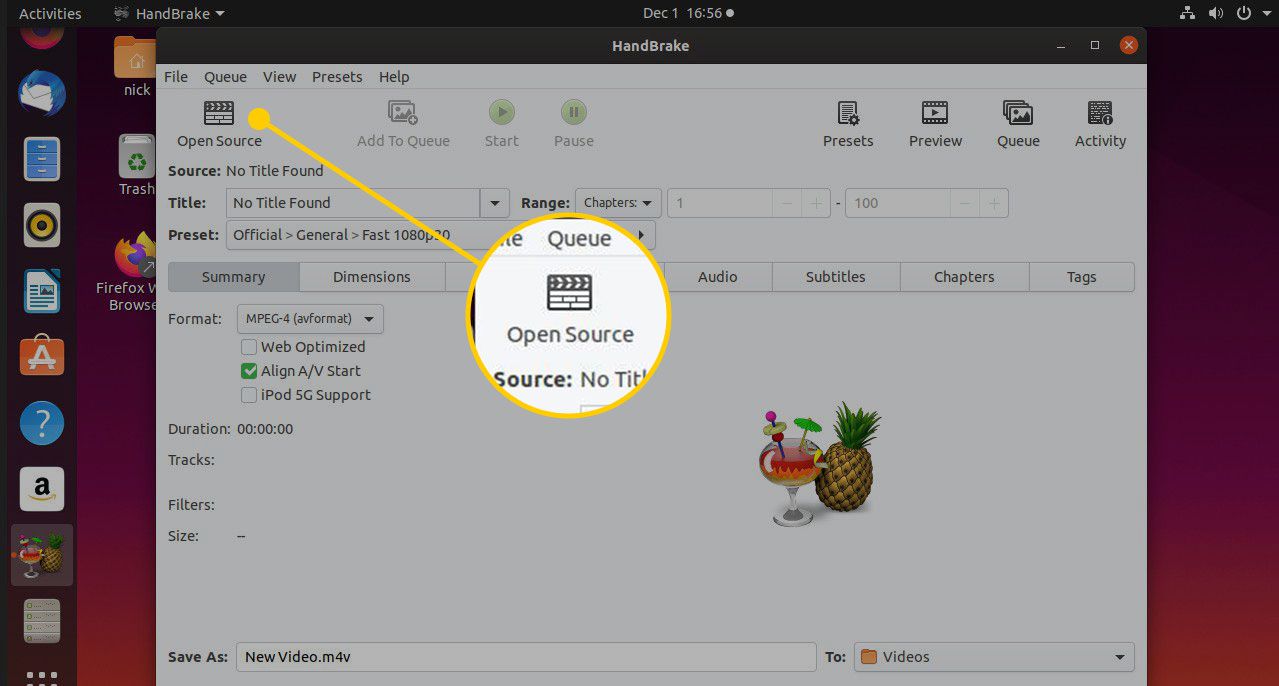
-
V novém prohlížeči souborů, který se otevře, vyberte ikonu Zjištěná zařízení DVD z rozevírací nabídky vyberte ze seznamu svůj DVD přehrávač a poté vyberte OK. DVD můžete také vybrat z levé nabídky, pokud se tam objeví. Probíhá skenování za účelem importu informací o DVD.
-
Vybrat Shrnutí záložka pro zobrazení podrobností DVD, které chcete kopírovat spolu s nastavením. Chcete-li změnit výstupní formát, vyberte ikonu Formát z rozevírací nabídky a vyberte si z dostupných možností. Nejběžnějším formátem je MP4, ale běžný je i formát MKV.
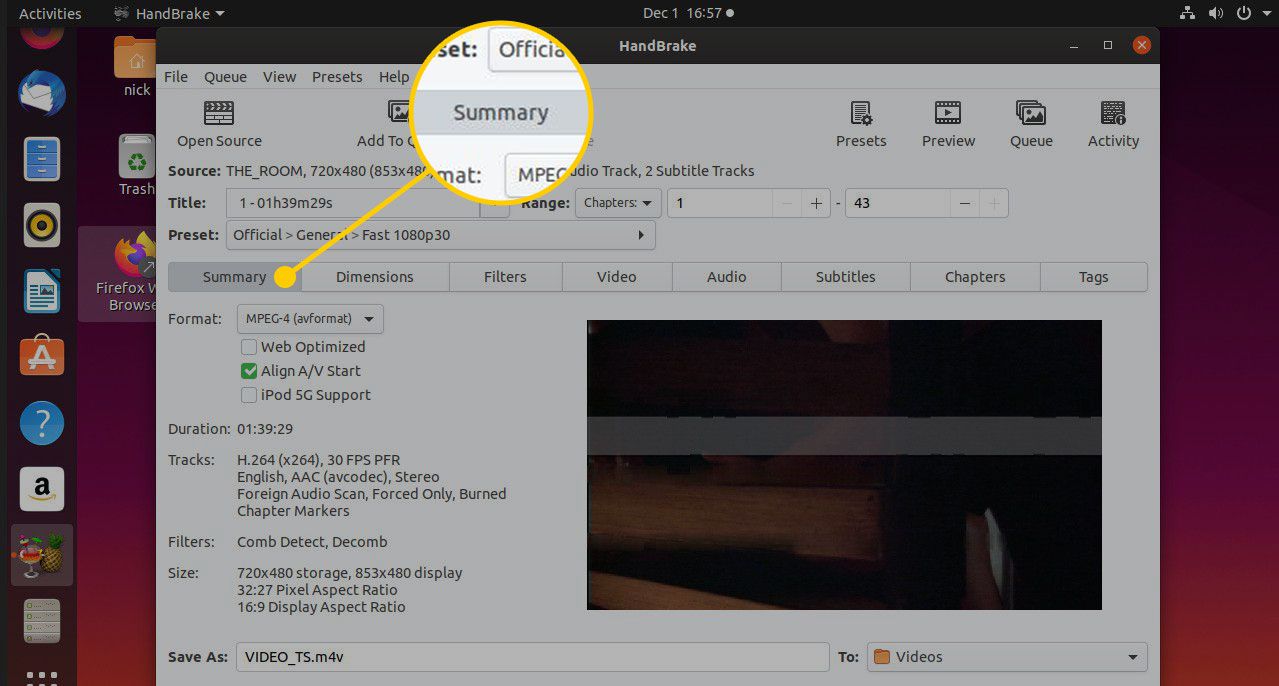
-
v Uložit jako do pole zadejte název převedeného souboru a poté nastavte umístění, kam chcete soubor uložit.
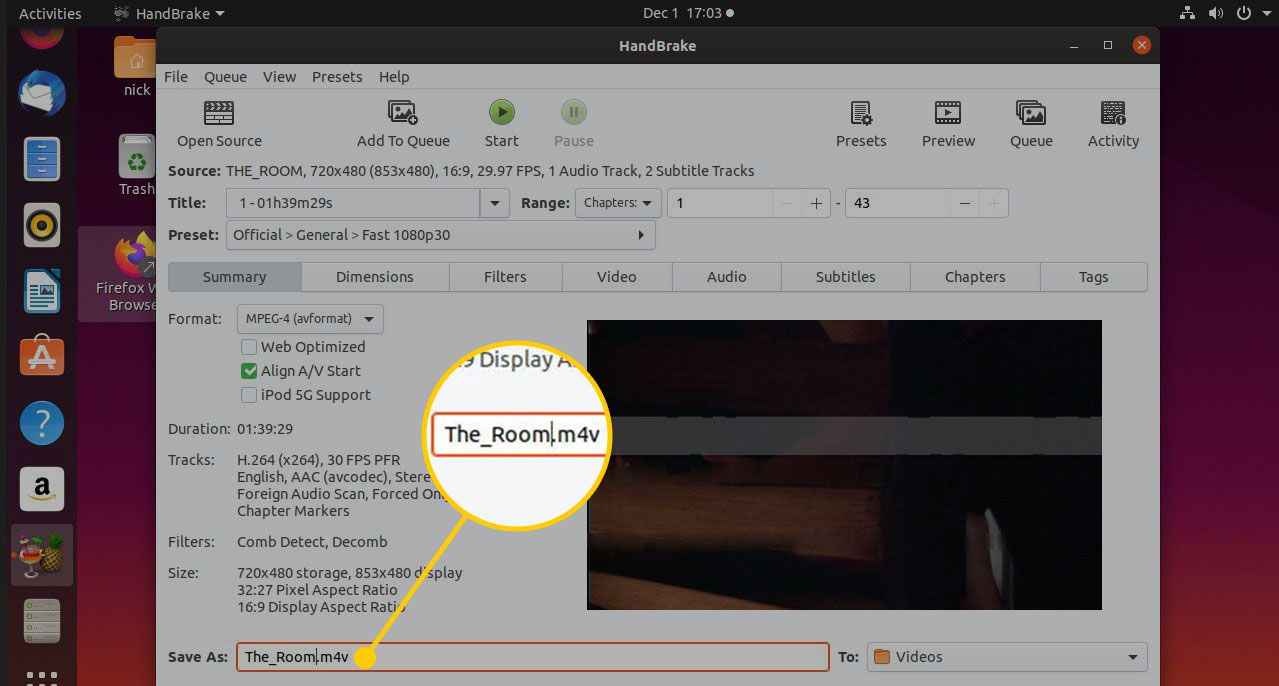
-
Vybrat Přednastavené z rozevírací nabídky vyberte formát a rozlišení výstupního videa.
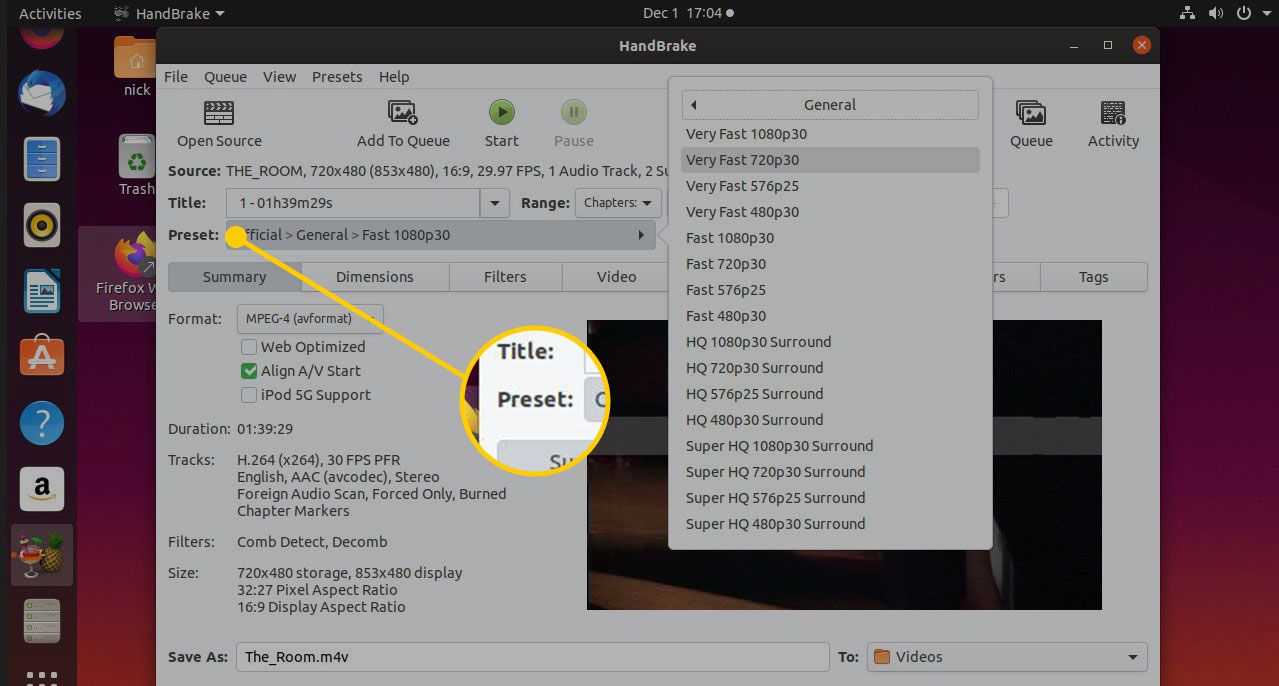
-
Dále vyberte předvolbu pro kódování DVD v nejlepším formátu pro určitá zařízení, jako jsou iPod a tablety Android. Můžete zvolit kódování celého DVD nebo celé řady kapitol. Můžete také optimalizovat výstup pro umístění konečného videa na web.
Nastavení obrazu a videa
Společnost Rozměry karta není nijak zvlášť užitečná, pokud nechcete oříznout rozměry videa.
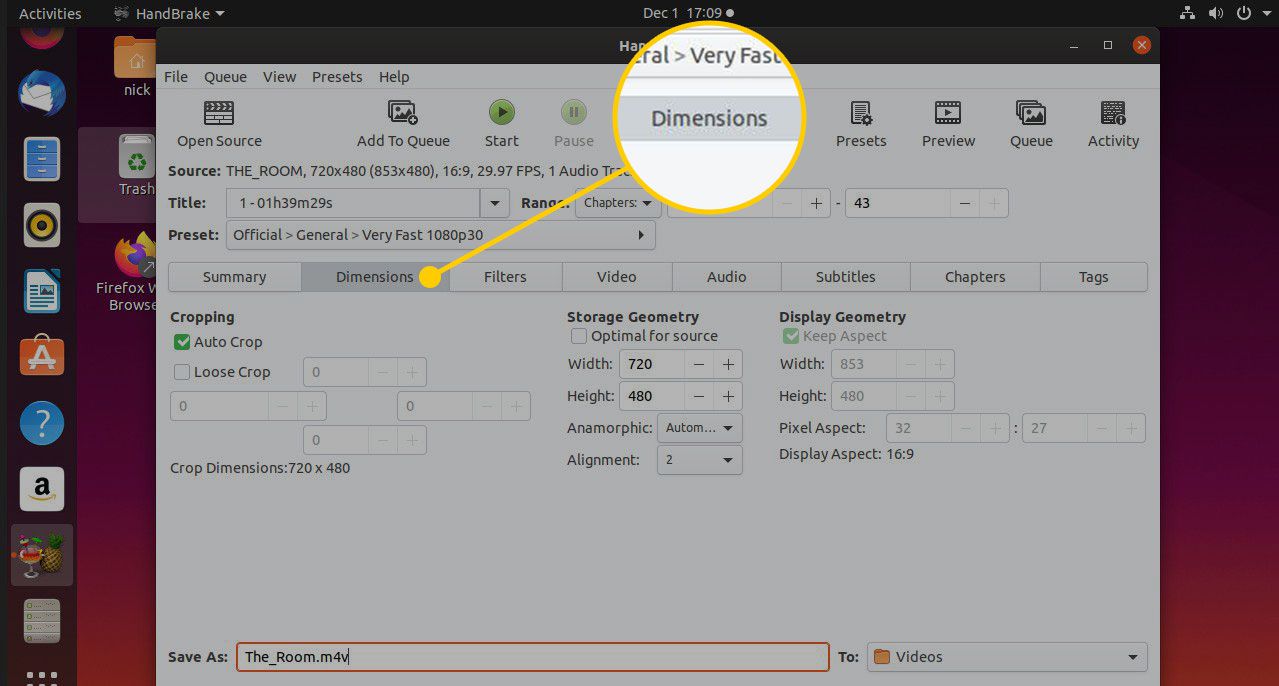
Společnost Video Záložka umožňuje vybrat kodér videa a určit kvalitu konečného výstupu. Dostupné kodéry zahrnují H.264, H.265, MPEG-4 a MPEG-2.
Můžete si také vybrat mezi konstantní a proměnnou snímkovou rychlostí. Ve většině situací zvolte spíše konstantní snímkovou frekvenci než proměnnou snímkovou frekvenci.
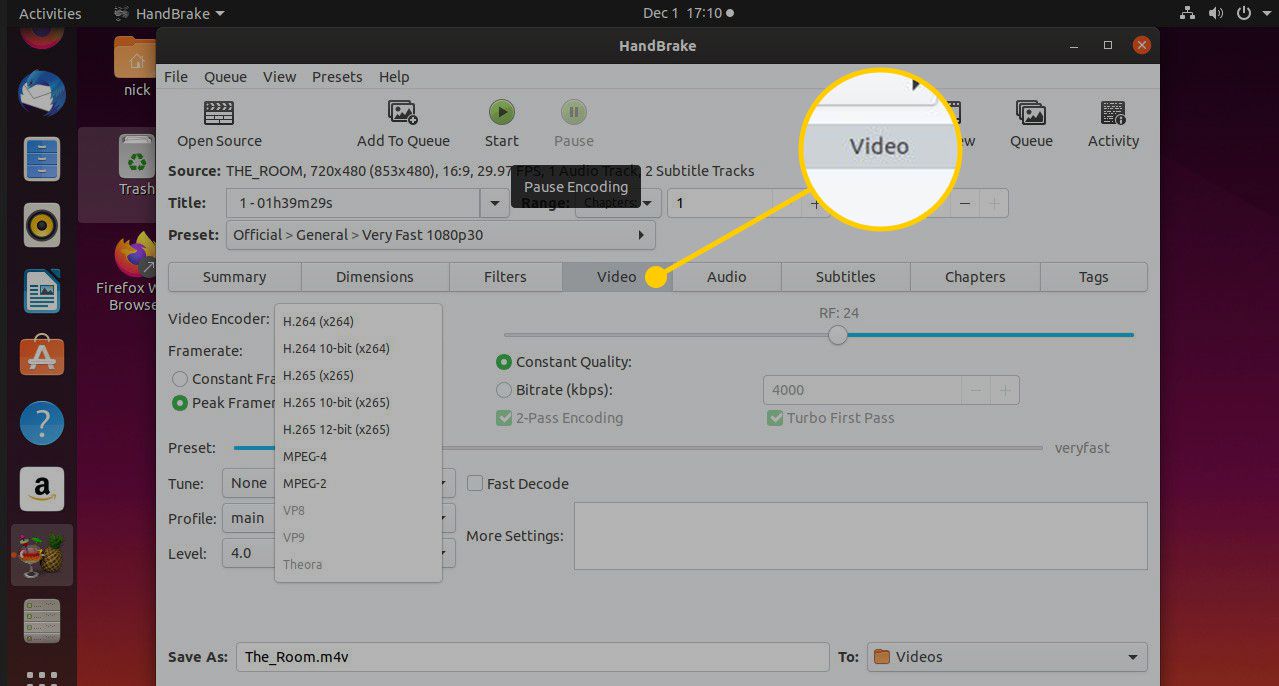
Mezi další nastavení patří možnost zvolit kvalitu, profil a úroveň. Výchozí nastavení ve většině případů postačují. Pokud však převádíte karikatury a používáte kodér H.264, existuje Melodie volána možnost Animace, a to je lepší než výchozí možnost.
Nejlepší způsob, jak co nejlépe využít ruční brzdu, je pokus a omyl. Tato nastavení fungují dobře pro většinu DVD, ale můžete vyzkoušet různá nastavení, abyste zjistili, co vám vyhovuje.
Nastavení zvuku a titulků
DVD může být kódováno v různých jazycích. Můžete si vybrat jazyky, které chcete používat na Výchozí nastavení zvuku záložka. Vyberte jednotlivé jazyky výběrem možnosti přidat a tlačítka Odstranit ikona napravo od záznamu.
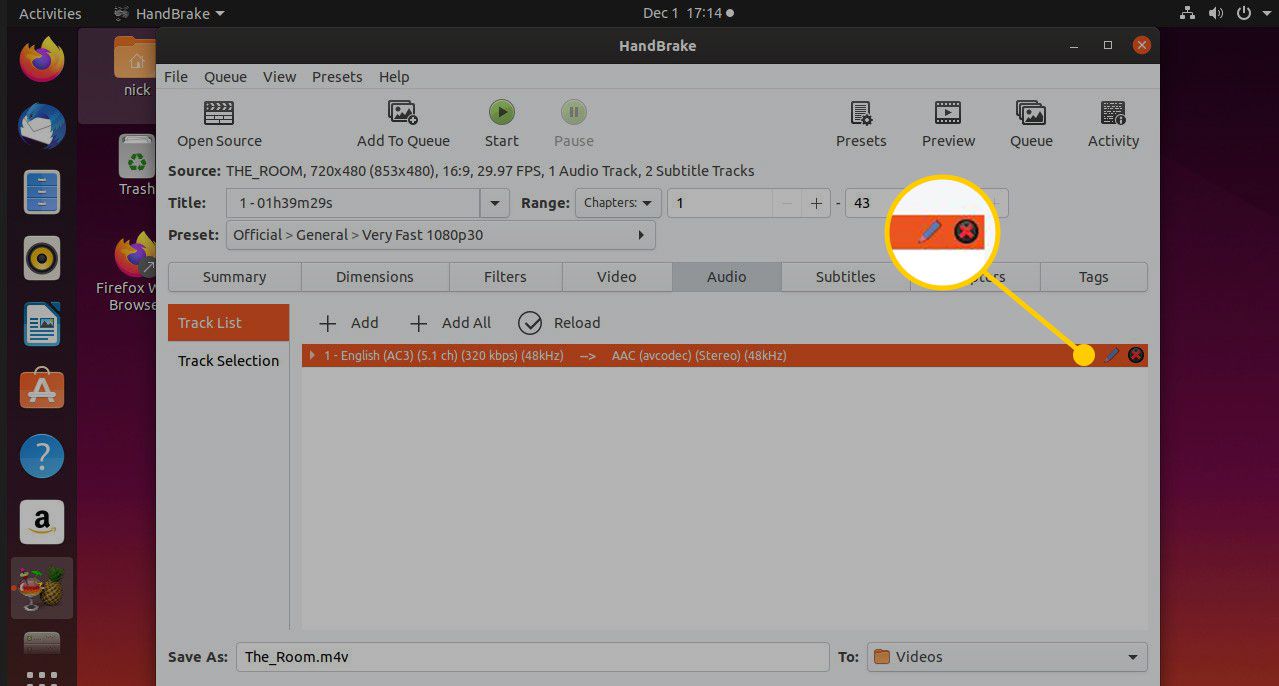
Ve výchozím nastavení je pro kopírování zvuku z DVD vybrán kodér AAC. Stojí za to přidat druhý kodér pro MP3, v případě, že stroj, který přehrává zkopírovaný soubor, není schopen přehrávat soubory kódované AAC.
Společnost Titulky Karta umožňuje vybrat jazyky, které se mají použít pro titulky. Funguje to stejně jakoAudio záložka. Pokud nechcete titulky, zvolte Nevyplněno jako výběrové chování.
Značky pro vaše video
Společnost kapitoly Karta obsahuje seznam kapitol DVD. Každou kapitolu můžete pojmenovat, aby byla během přehrávání nezapomenutelná.
Společnost Tagy Záložka umožňuje přidat informace o videu, jako je název, herci, režisér, datum vydání, komentáře, žánr, popis a podrobnosti o zápletce.
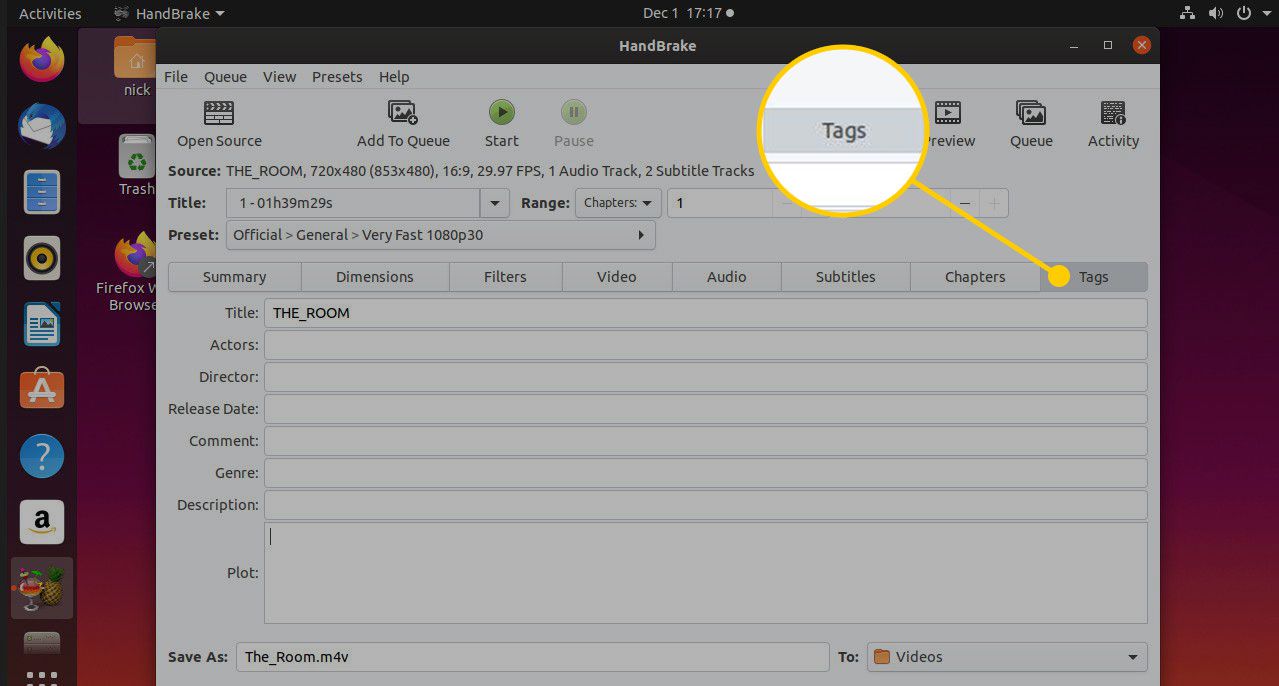
Zkopírujte DVD
Po dokončení úprav nastavení videa spusťte proces kopírování. Vybrat start v horní části obrazovky. Proces může chvíli trvat v závislosti na délce DVD. Po dokončení procesu můžete najít zkopírovaný videosoubor v umístění, které jste pro něj vybrali.