Microsoft Edge představuje vylepšení oproti úctyhodnému Internet Exploreru, přesto mnozí považují Apple Safari za jednodušší a kompatibilnější než tyto nabídky Windows.
Pro Mac je k dispozici mnoho možností prohlížeče, včetně současného lídra v prohlížení webových stránek, Google Chrome, ale Firefox pro Mac od Mozilly by měl být kandidátem pro každého, kdo hledá alternativu k Safari. Podívejme se na jeho výhody v níže uvedených částech a ukážeme vám, jak jej nainstalovat.
Proč uvažovat o Firefoxu pro Mac?
Vzhledem k rostoucímu počtu úkolů, které dnes na webu provádíme, je ve srovnání s desktopovými aplikacemi důležitá vaše volba prohlížeče. Zde je několik důvodů, proč byste mohli zvážit Firefox:
- Splatnost: Firefox funguje déle než Safari. I když jsou oba produkty pro dospělé, Firefox může mít v některých oblastech navrch. Jedním příkladem jsou rozšíření: Knihovna rozšíření Firefoxu existuje déle a pravděpodobně má širší výběr doplňků. Má také větší část trhu (na druhém místě za Chrome), takže vývojáři s větší pravděpodobností uvažují o Firefoxu pro jeho rozšíření než Safari.
- svoboda: Společnost Mozilla Corporation funguje jako nezisková organizace a samotný Firefox je software s otevřeným zdrojovým kódem. Pokud je pro vás svoboda a soukromí důležité, proces vývoje Firefoxu je transparentnější a neexistuje o tom žádná nezisková společnost, která by o tom rozhodovala.
- Soukromí: Funkce soukromého prohlížení Firefoxu jde nad rámec toho, že nezaznamenává pouze vaši historii, a ve skutečnosti zabrání webům ve sledování vás.
- Kompatibilita: Pokud jde o kompatibilitu, Firefox i Safari (a tedy Chrome) jsou docela v souladu s webovými standardy. Pokud ale existuje web, který vám v Safari prostě nebude vyhovovat, může vám Quantum rendering engine od Mozilly věci napravit.
- Přizpůsobitelnost: Jednou z funkcí, kterou Safari chybí, je vzhledem k některým designovým rozhodnutím společnosti Apple schopnost přizpůsobit rozhraní. Nemůžete znovu uspořádat panely nástrojů ani provádět jiné úpravy svého vkusu. Firefox umožňuje provádět některé z těchto vylepšení.
- Bezpečnostní: I když vás ostatní prohlížeče upozorní, pokud se dostanete na podezřelý web, Firefox ve skutečnosti zablokuje stahování, které považuje za škodlivé. Pokud budete ignorovat všechna varování, Safari vám umožní procházet stahování.
Mějte na paměti, že to není rozhodnutí - nebo. Safari i Firefox se na vašem počítači Mac šťastně shodují. Nyní, pokud vás alespoň jeden z výše uvedených důvodů přesvědčil, je čas nainstalovat Firefox do svého macOS Mojave.
Jak nainstalovat Firefox na MacOS
-
Přejděte na web Mozilla a klikněte na stáhněte si Firefox v záhlaví.
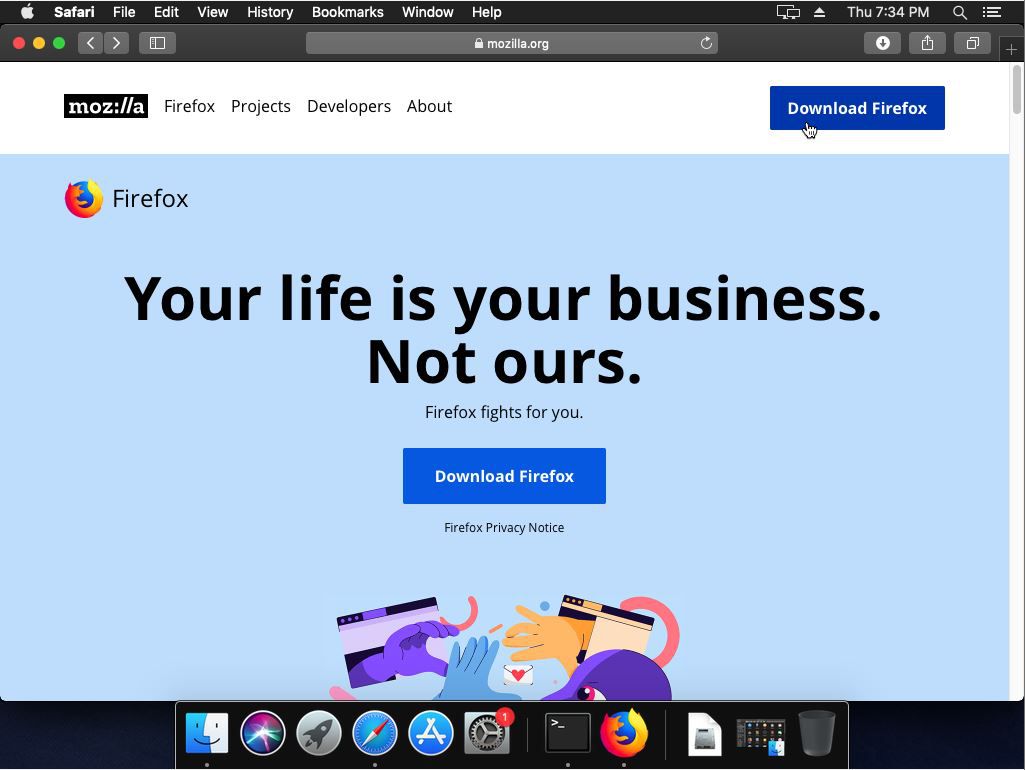
-
Archiv .DMG by se měl začít stahovat automaticky, ale pokud ne, na stránce je odkaz, kde jej můžete zkusit znovu. K dispozici je také pole pro zadání vašeho e-mailu, ale pro používání Firefoxu to nemusíte uvádět.
-
Poklepejte na ikonu.DMG otevřít jako obvykle.
-
Soubor .DMG obsahuje Firefox ve formátu .APP. Stačí je přetáhnout do složky Aplikace.
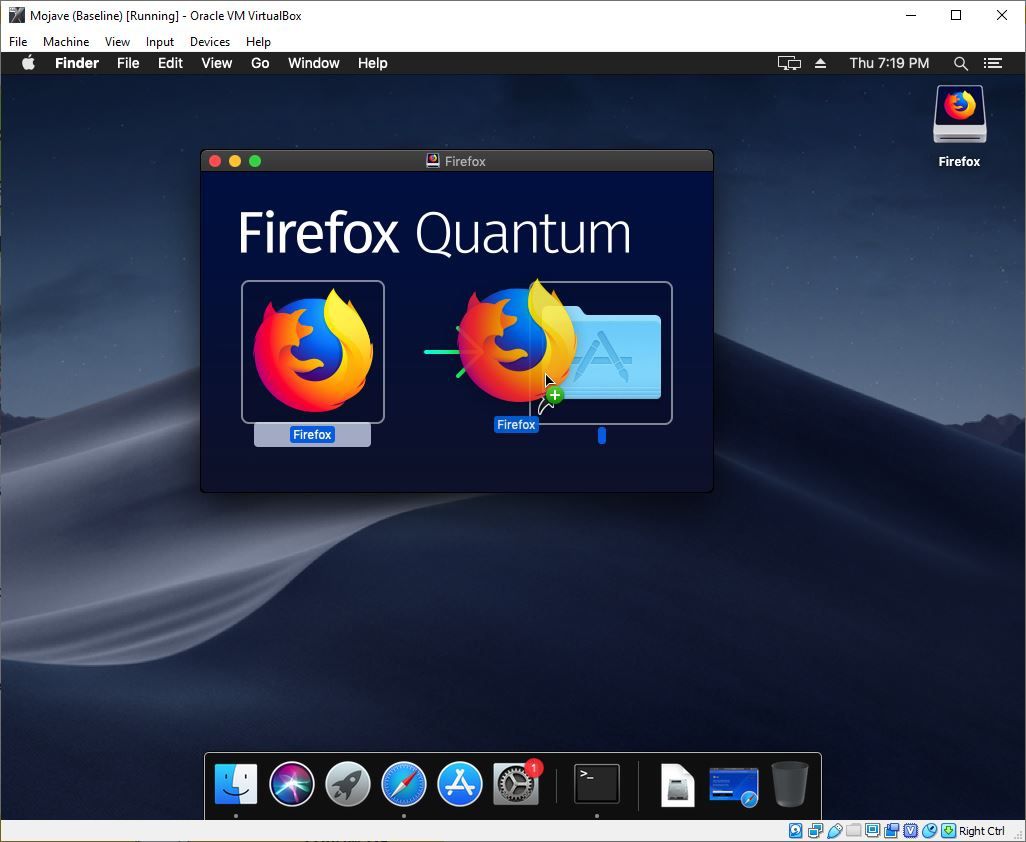
-
Soubory Firefoxu se začnou kopírovat do vašeho počítače Mac.
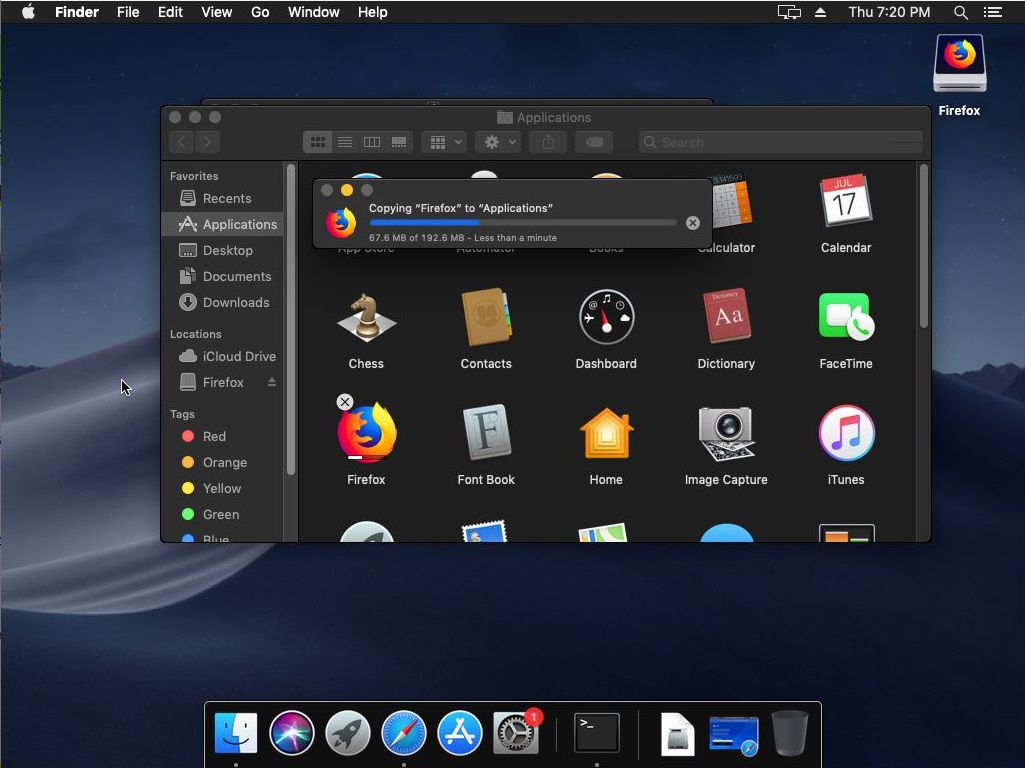
-
Klepněte na tlačítko Firefox ikona pro spuštění prohlížeče.
Nyní, když máte spuštěný Firefox, zjistíte, že vaše standardní aktivity procházení jsou téměř stejné jako v jiných prohlížečích. Zde tedy prozkoumáme některé z jedinečných funkcí, které ji odlišují od Safari.
Správa rozšíření pro Firefox v systému macOS
Velká knihovna rozšíření Firefoxu je jednou z jeho největších předností. Chcete-li je začít používat:
-
Klepněte na tlačítko hamburger V pravé části hlavního panelu nástrojů klikněte na ikonu Doplňky.
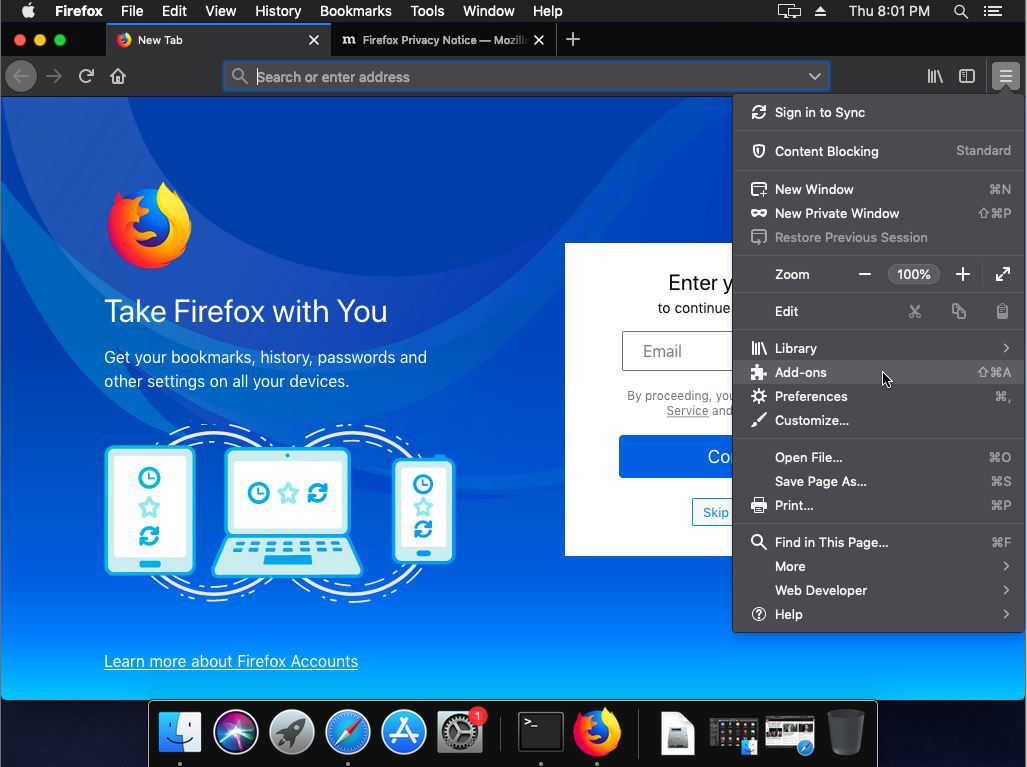
-
Na stránce Správce doplňků klikněte na Rozšíření nalevo.
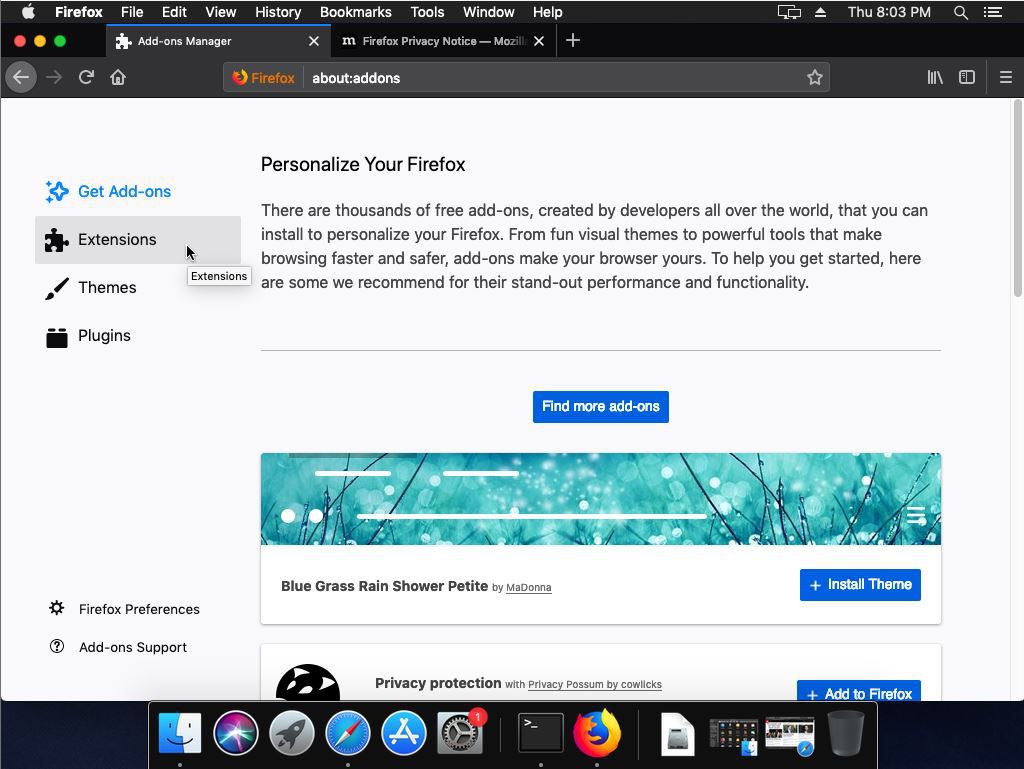
-
Zobrazí se seznam rozšíření, která jste možná nainstalovali, a také nabídka Nastavení, která vám umožní najít další nebo aktualizovat ty, které aktuálně máte.
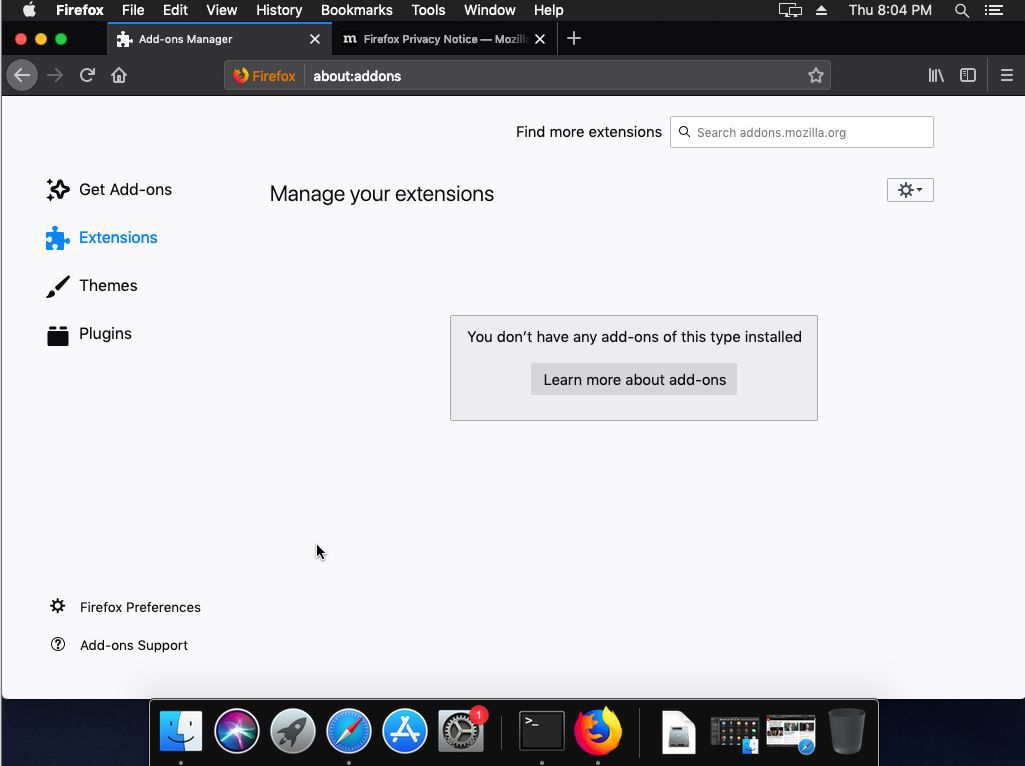
Podívejte se na náš přehled toho, co jsou rozšíření Firefox, jak je získat a jak je nainstalovat.
-
A je to!
Jak přizpůsobit panely nástrojů Firefoxu v systému macOS
Hlavní panel nástrojů můžete přizpůsobit svým potřebám. Ve výchozím nastavení bude obsahovat následující:
- Ikony navigace vpřed a vzad
- Obnovovací ikona
- Odkaz na domovskou stránku
- Lišta vyhledávání / URL
- Ikona stahování
- Ikona Knihovna (Knihovna je v podstatě dílčí nabídka obsahu, který shromažďujete, včetně Stahování, synchronizovaných karet a / nebo článků, které jste přidali do Pocket).
- Přepínání postranních panelů
- Nabídka Přetečení (tj. Nabídka „hamburger“), kde můžete uložit další nástroje a položky nabídky.
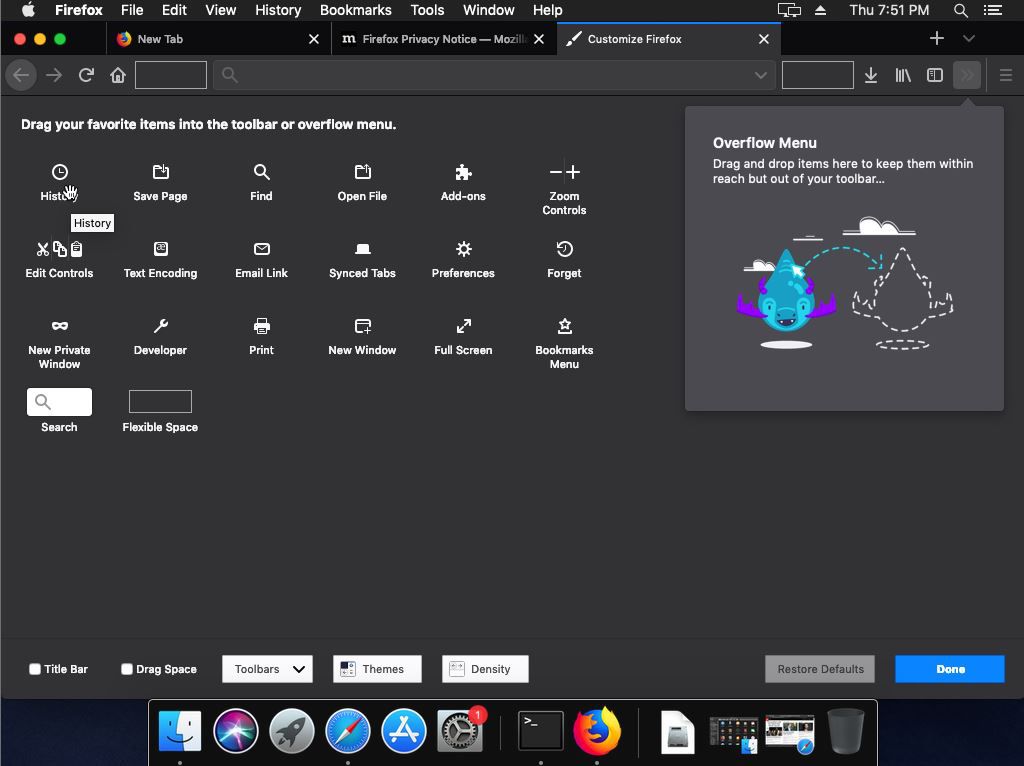
Pravým tlačítkem klikněte na hlavní panel nástrojů a klikněte na Vlastní vybrat, které položky se zobrazí na jednotlivých panelech nástrojů. Například knihovna obsahuje odkaz na Stažené soubory, tak proč potřebujeme samostatné tlačítko Stahování? Jednoduše jej přetáhněte z panelu nástrojů zpět do hlavní oblasti stránky a již se nezobrazí. Klepněte na Hotovo dokončit své změny. Podobně můžete popadnout položky ze středu stránky a umístit je na panel nástrojů nebo do jeho nabídky Přetečení
Můžete také zapnout a vypnout panel nástrojů Záložky. Jednoduché kliknutí pravým tlačítkem a poté výběr / zrušení výběru odpovídající možnosti. Pomocí těchto úprav můžete vytvořit rozhraní Firefoxu, které je tak jednoduché nebo fantazie, jak se vám líbí.
Blokování obsahu ve Firefoxu pro macOS
Režim soukromého prohlížení ve většině prohlížečů chrání vaše soukromí tím, že:
- Během procházení nezaznamenáváte svou historii
- Nepřijímáme soubory cookie, které vás webové stránky mohou použít ke sledování
- Neuchovávání dočasných kopií stránek nebo souborů, které mohou být škodlivé
Kromě toho Firefox používá funkci blokování obsahu k blokování sledovacích systémů, které některé weby používají. Firefox je v rámci novějších verzí aktualizován novými informacemi o systému sledování.
Vyladění této funkce:
-
Klepněte na tlačítko Hamburger v nabídce a potom klikněte na Blokování obsahu.
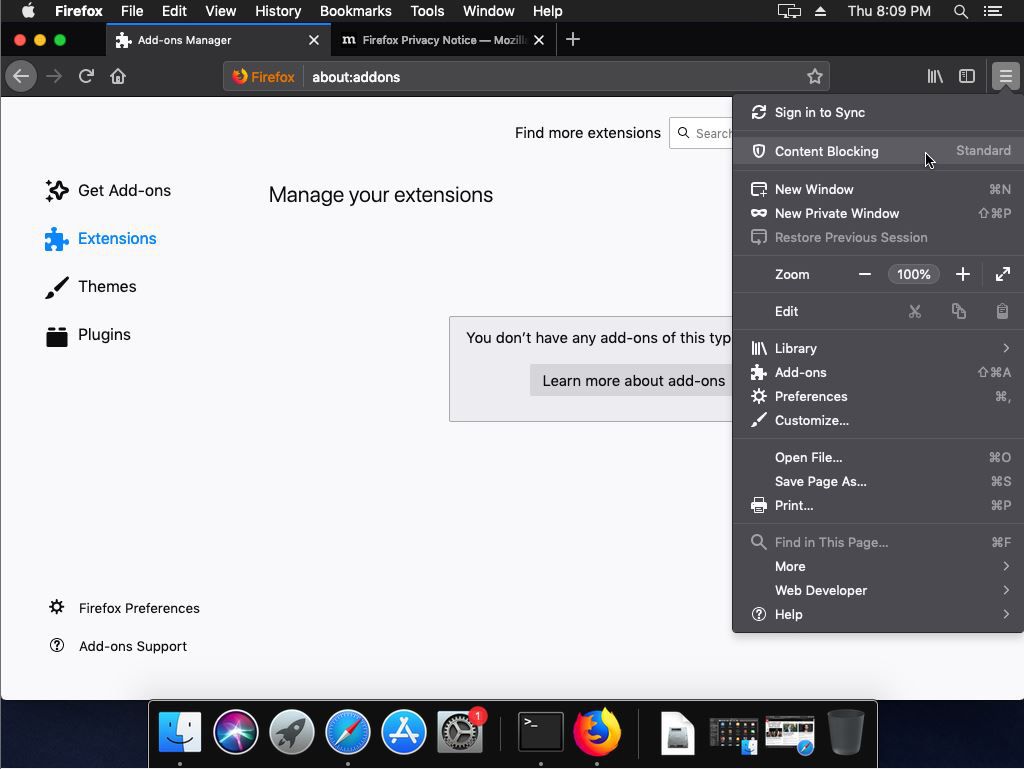
-
Blokování obsahu je ve výchozím nastavení označeno jako „Standardní“, což bude blokovat sledovací systémy pouze v režimu soukromého prohlížení. Můžete však kliknout Přísná móda neustále je blokovat nebo kliknout Zvyk vytvořit vlastní nastavení.
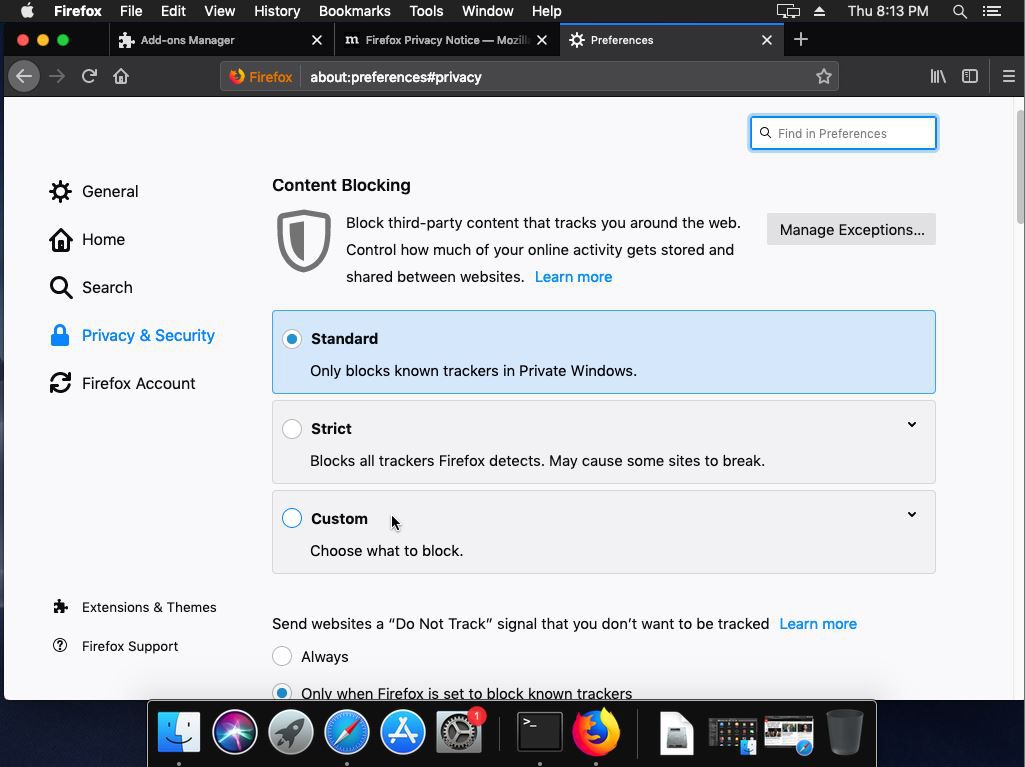
-
Protože blokování těchto systémů může způsobit problémy s některými weby, klikněte na Správa výjimek přidat tyto konkrétní weby a vyjmout je z vašeho nastavení blokování obsahu.
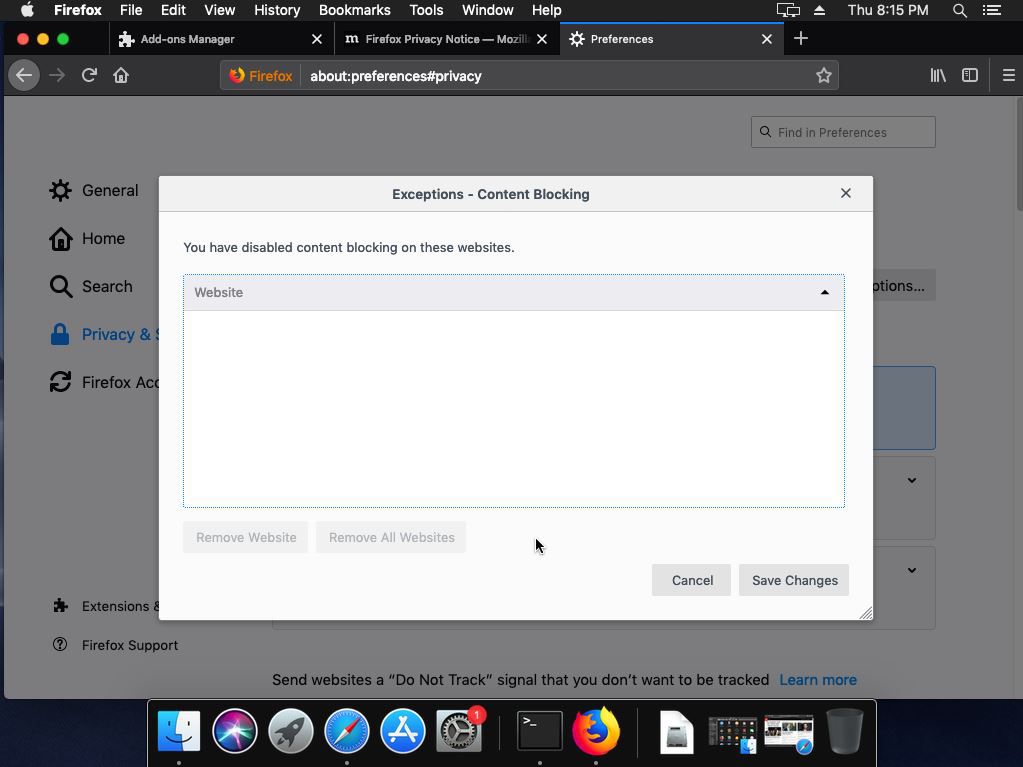
-
klikněte Uložit změny jakmile dokončíte přidávání výjimek z blokování obsahu.
