Nabídka Rychlé nastavení systému Android je od Android Jellybean výkonnou funkcí systému Android. Tuto nabídku můžete použít k provádění nejrůznějších užitečných úkolů, aniž byste museli kopat v aplikacích telefonu. Možná už víte, kde to je a jak jej použít k rychlému přepnutí telefonu do režimu Letadlo na let nebo ke kontrole stavu baterie, ale věděli jste také, že můžete přizpůsobit nabídku?
Tipy a informace níže by měly platit bez ohledu na to, kdo vyrobil váš telefon Android: Samsung, Google, Huawei, Xiaomi atd.
Získejte plný nebo zkrácený zásobník rychlého nastavení
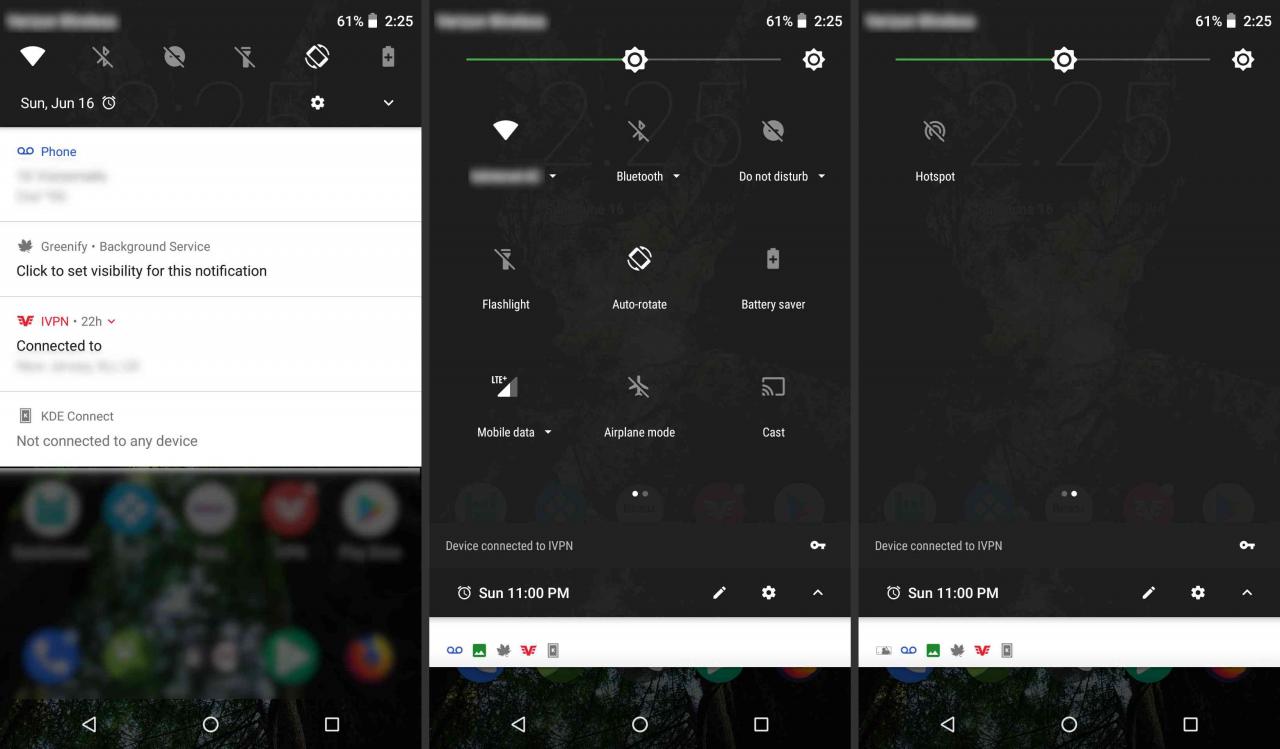
Prvním krokem je nalezení nabídky. Chcete-li najít nabídku Rychlá nastavení systému Android, jednoduše přetáhněte prst z horní části obrazovky dolů. Pokud je váš telefon odemčený, zobrazí se zkrácená nabídka (obrazovka vlevo), kterou můžete buď použít tak, jak je, nebo přetáhnout dolů a zobrazit rozšířený panel pro rychlé nastavení (obrazovka vpravo), kde najdete další možnosti.
Dostupné výchozí hodnoty se mohou u jednotlivých telefonů mírně lišit. Aplikace, které si nainstalujete do telefonu, mohou mít také dlaždice Rychlého nastavení, které se zde zobrazí. Pokud se vám objednávka nebo možnosti nelíbí, můžete je změnit. Brzy se k tomu dostaneme.
Když je telefon uzamčen, použijte rychlé nastavení
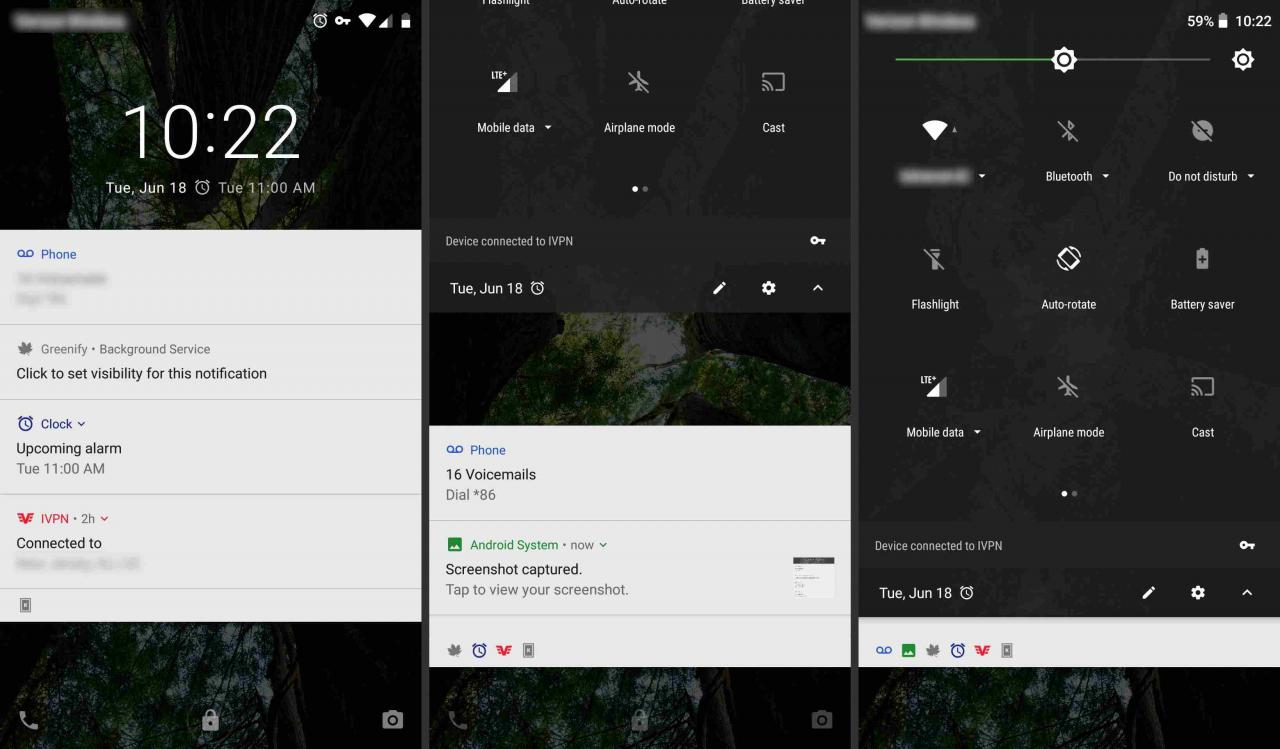
Telefon nemusíte odemykat pomocí čísla PIN, hesla, vzoru nebo otisku prstu. Pokud je váš Android zapnutý, můžete přejít do nabídky Rychlá nastavení. Před odemknutím nejsou k dispozici všechna Rychlá nastavení. Můžete zapnout baterku nebo přepnout telefon do režimu v letadle, ale pokud se pokusíte použít rychlé nastavení, které by uživateli mohlo poskytnout přístup k vašim datům, budete vyzváni k odemknutí telefonu, než budete pokračovat.
Upravte nabídku Rychlá nastavení
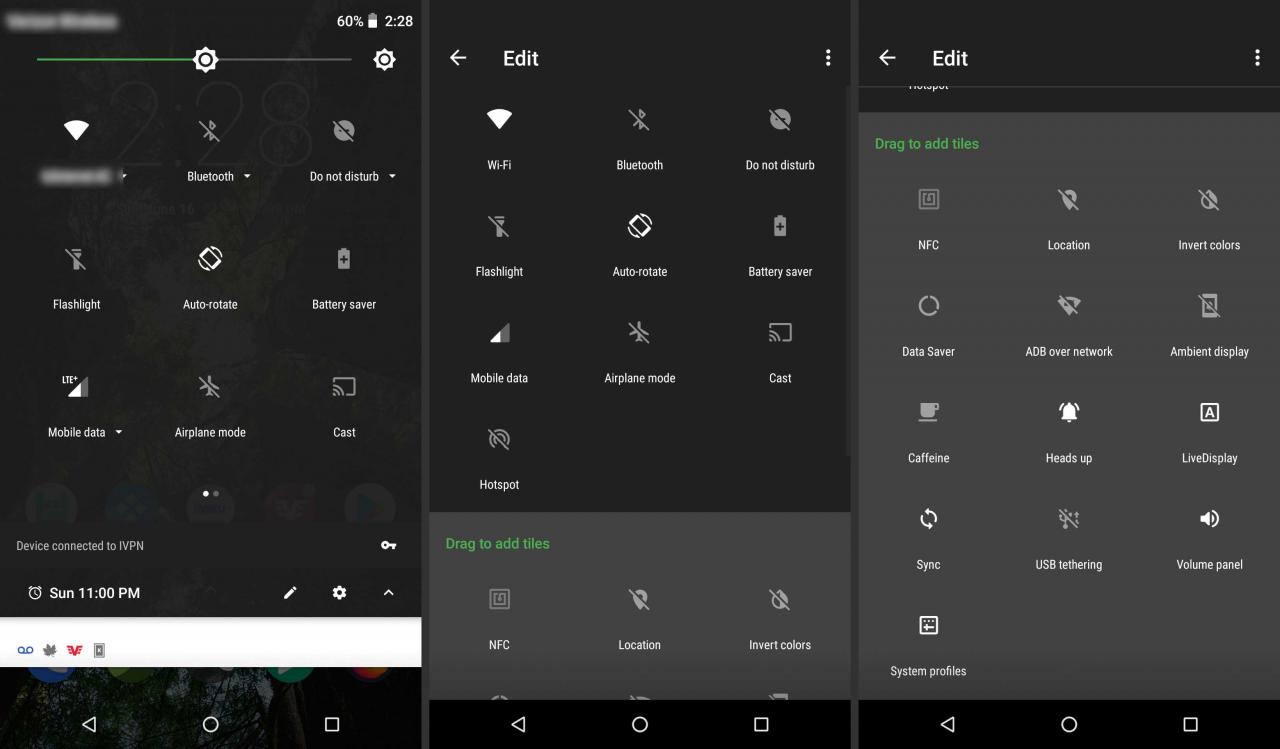
Nelíbí se vám vaše možnosti? Upravte je.
Chcete-li upravit nabídku Rychlé nastavení, musíte mít telefon odemčený.
-
Přetáhněte dolů ze zkrácené nabídky na plně rozbalený zásobník.
-
Klepněte na ikonu tužky.
-
Poté se zobrazí nabídka Úpravy
-
Dlouhý stisk (dotkněte se položky, dokud neucítíte vibraci zpětné vazby) a poté proveďte změny tažením.
-
Přetáhněte dlaždice do zásobníku, pokud je chcete vidět, a mimo zásobník, pokud ne.
-
Můžete také změnit pořadí, kde se budou dlaždice Rychlého nastavení zobrazovat. Prvních šest položek se zobrazí ve zkrácené nabídce Rychlé nastavení.
Možná máte více dostupných možností, než si myslíte. Někdy je více dlaždic, pokud se posunete dolů (přetáhněte prst ze spodní části obrazovky nahoru.)
Nyní se podívejme na některé dlaždice Rychlého nastavení a na to, co dělají.
Wi-Fi
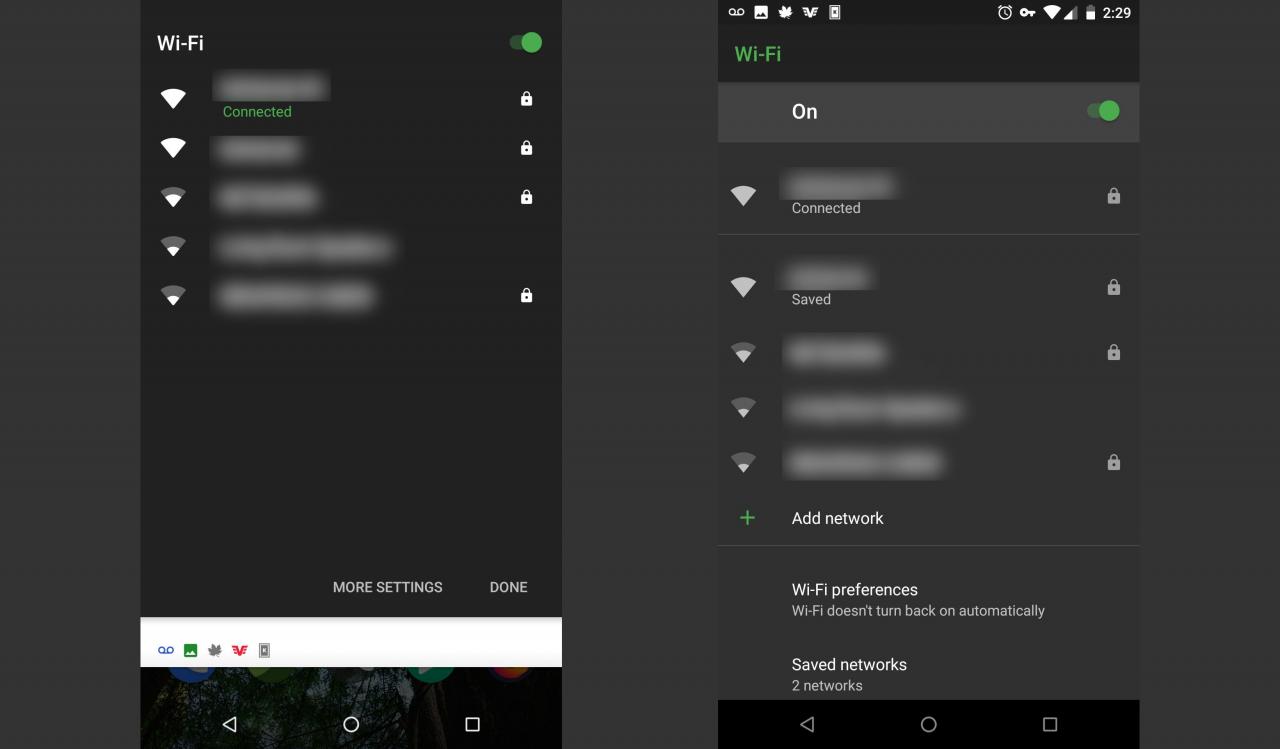
Nastavení Wi-Fi vám ukáže, kterou síť Wi-Fi používáte (pokud existuje) a klepnutím na ikonu nastavení zobrazíte dostupné sítě ve vaší oblasti. Můžete také přejít do nabídky úplného nastavení Wi-Fi a přidat další sítě a ovládat pokročilé možnosti, například zda chcete, aby se telefon automaticky připojoval k otevřeným sítím Wi-Fi nebo zůstal připojený, i když je v režimu spánku.
Mobilní data
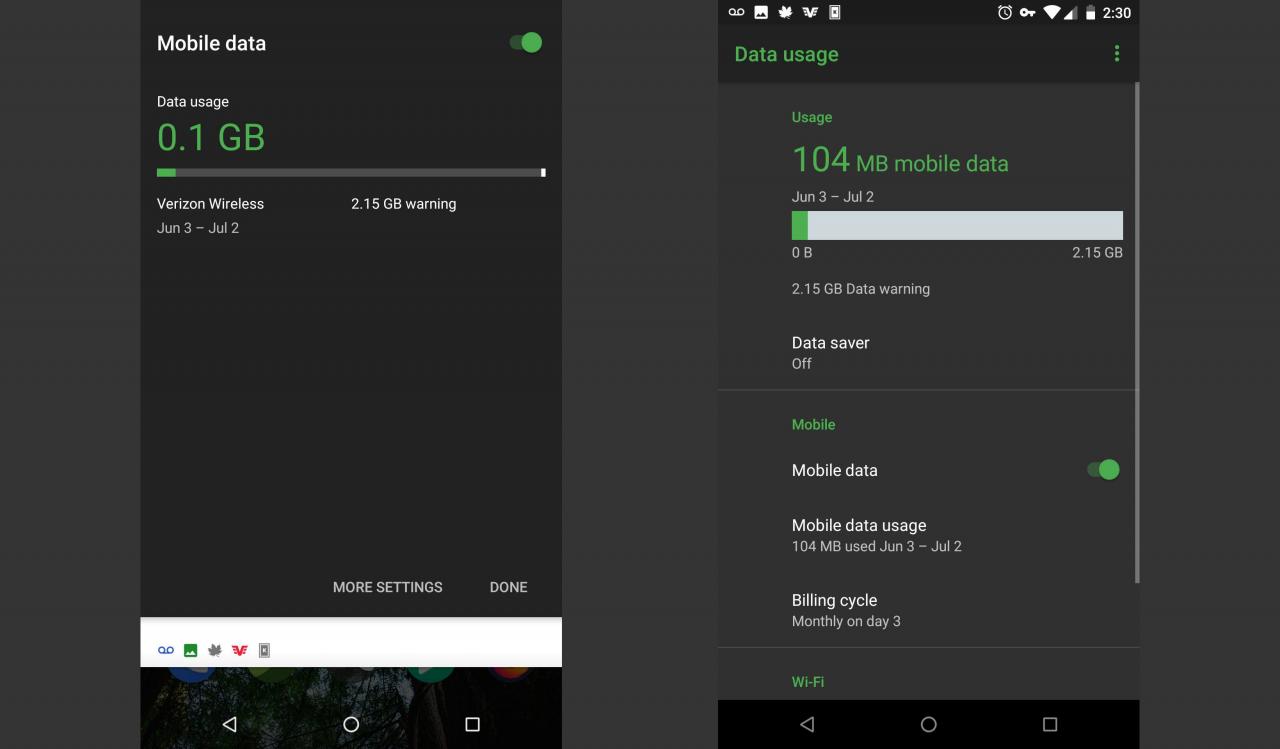
Tlačítko Mobilní data ukazuje, ke které mobilní síti jste připojeni (obvykle to bude váš běžný operátor) a jak silné je vaše datové připojení. Tímto také dáte vědět, pokud nemáte silný signál nebo jste v režimu roamingu.
Klepnutím na toto nastavení zobrazíte, kolik dat jste za poslední měsíc použili, a umožní vám zapnout nebo vypnout anténu mobilní sítě. Tuto možnost můžete také použít k vypnutí mobilních dat a udržení Wi-Fi zapnuté pro případ, že jste na letu, který nabízí Wi-Fi přístup.
Baterie
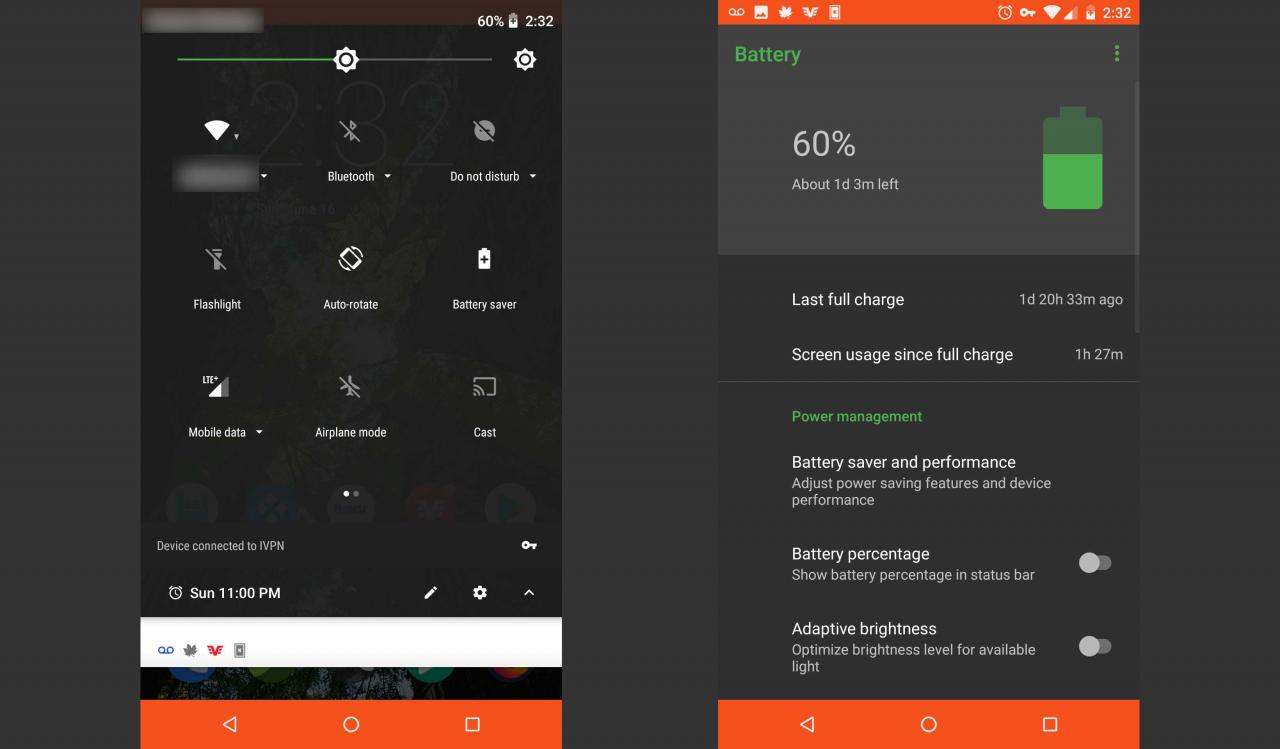
Dlaždice Baterie je pravděpodobně již většině uživatelů telefonů známá. Ukazuje úroveň nabití vaší baterie a to, zda se vaše baterie aktuálně nabíjí. Pokud na něj během nabíjení klepnete, zobrazí se graf vašeho posledního využití baterie.
Pokud na něj klepnete, když se telefon nenabíjí, uvidíte odhad zbývajícího času na baterii a možnost přejít do režimu Spořič baterie, který mírně ztlumí obrazovku a snaží se šetřit energii.
Bleskové světlo
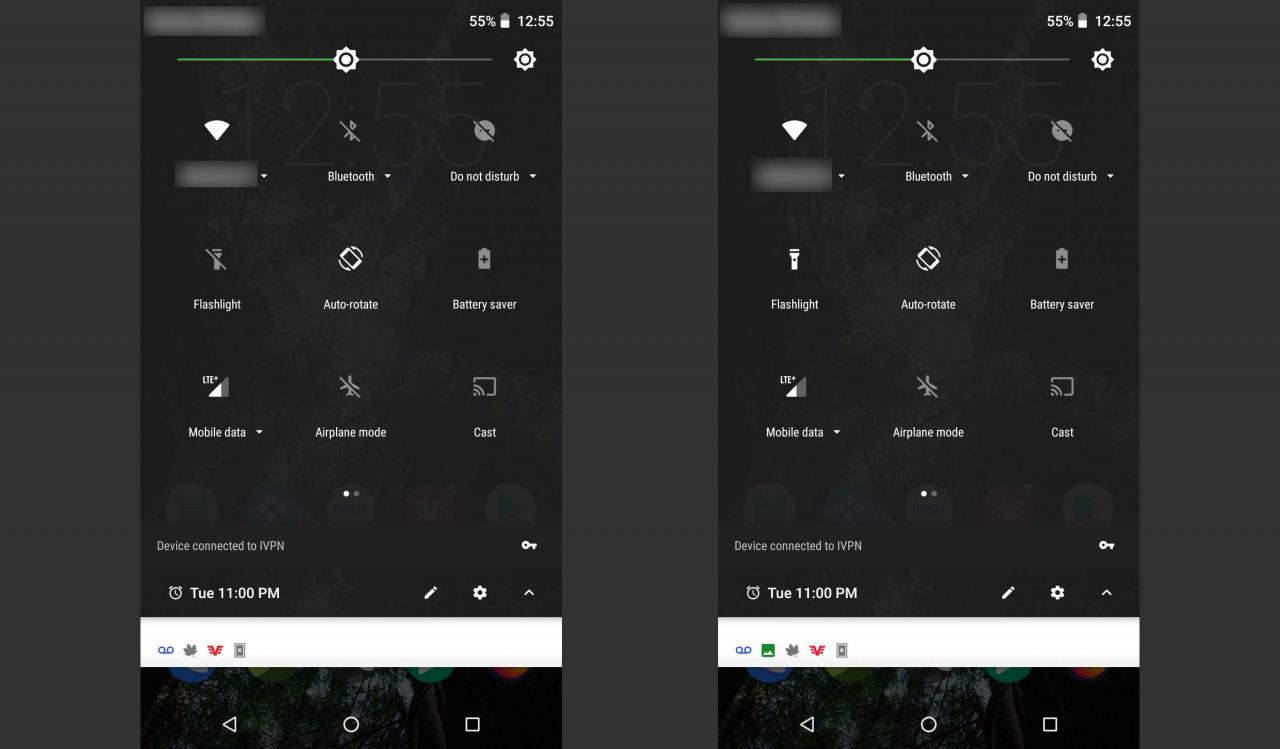
Svítilna zapne blesk na zadní straně telefonu, takže jej můžete použít jako svítilnu. Zde není žádná hlubší možnost. Jednoduše jej zapněte nebo vypněte, abyste se dostali někam do tmy. Chcete-li to použít, nemusíte telefon odemykat.
Obsazení
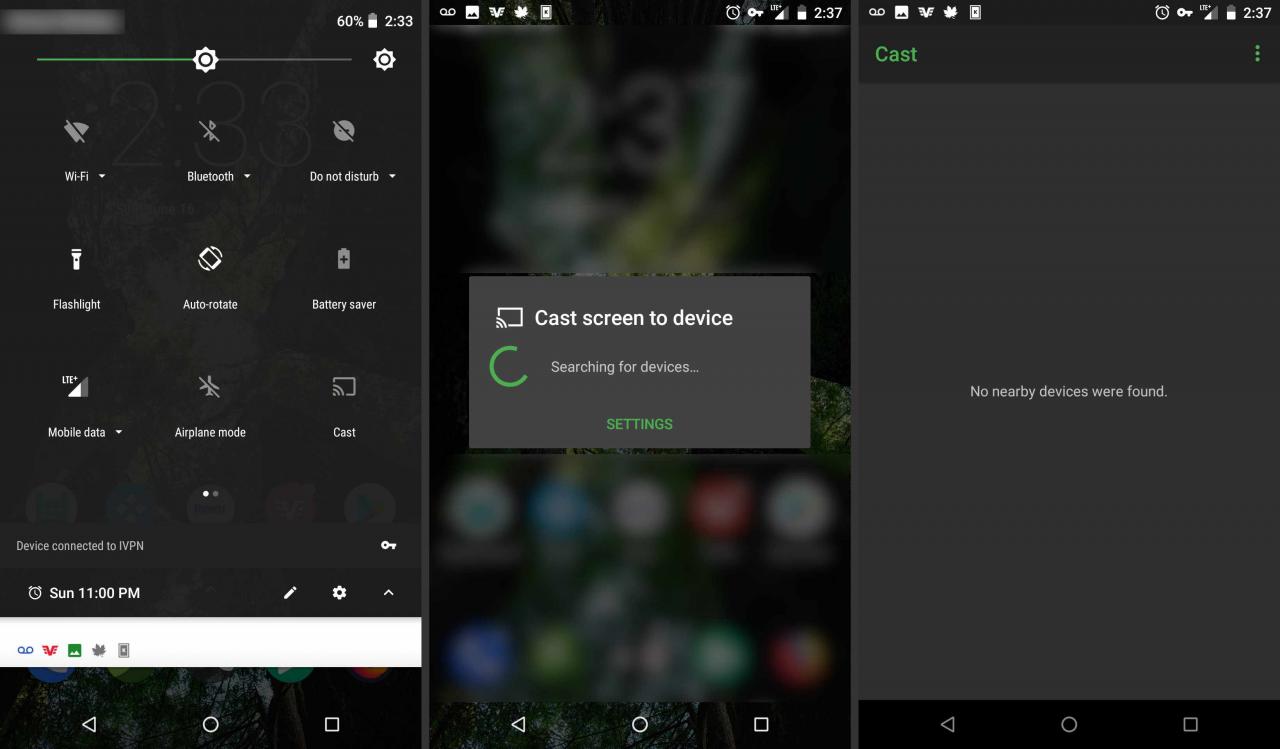
Pokud máte nainstalovaný Chromecast a domovskou stránku Google, můžete se pomocí dlaždice Cast rychle připojit k zařízení Chromecast. I když se můžete připojit z aplikace (například Google Play, Netflix nebo Pandora), první připojení a následné odesílání vám ušetří čas a trochu usnadní navigaci.
Automatické otáčení
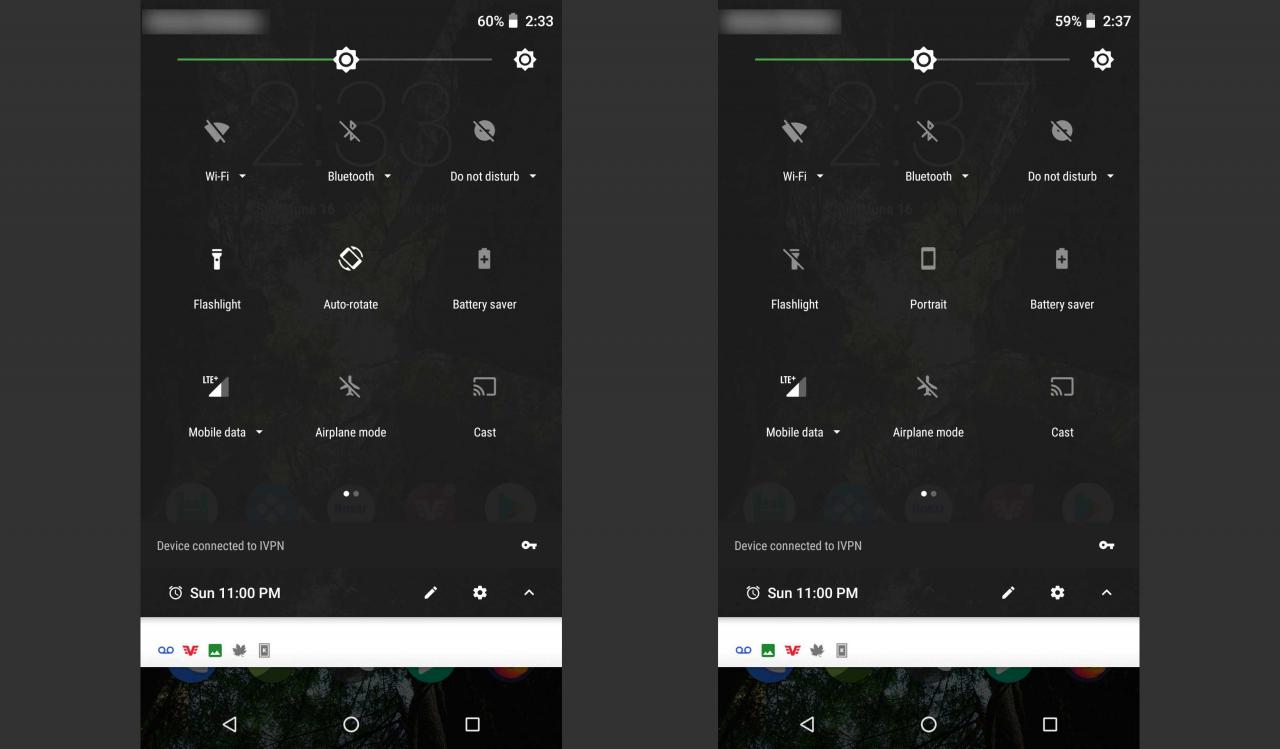
Určete, zda se má telefon při vodorovném otáčení zobrazovat vodorovně. Tuto funkci můžete použít jako rychlé přepnutí, abyste zabránili automatickému otáčení telefonu například při čtení v posteli. Pamatujte, že nabídka Android Home je uzamčena do vodorovného režimu bez ohledu na stav této dlaždice.
Pokud dlouze stisknete dlaždici Automatické otáčení, dostanete se do nabídky nastavení zobrazení pro pokročilé možnosti.
Bluetooth
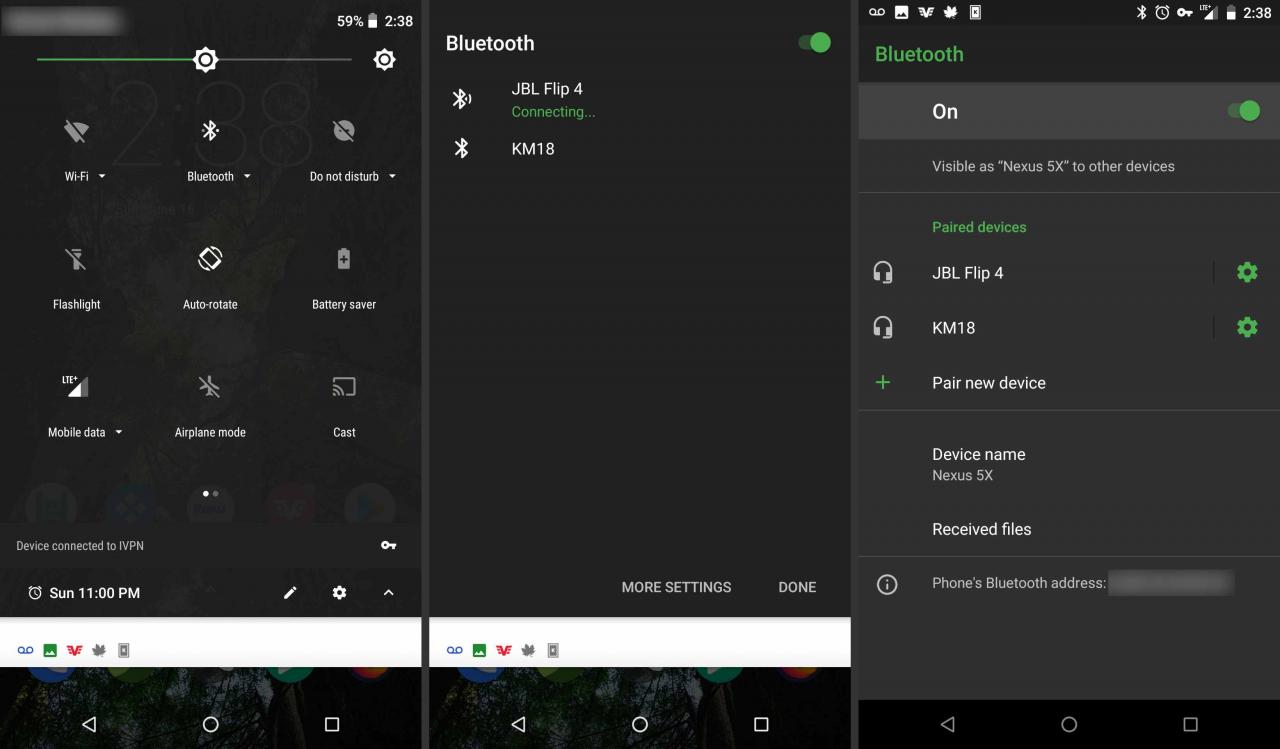
Klepnutím na tuto dlaždici zapnete nebo vypnete anténu Bluetooth vašeho telefonu. Dlouhým stisknutím spárujete více zařízení Bluetooth.
Režim V letadle
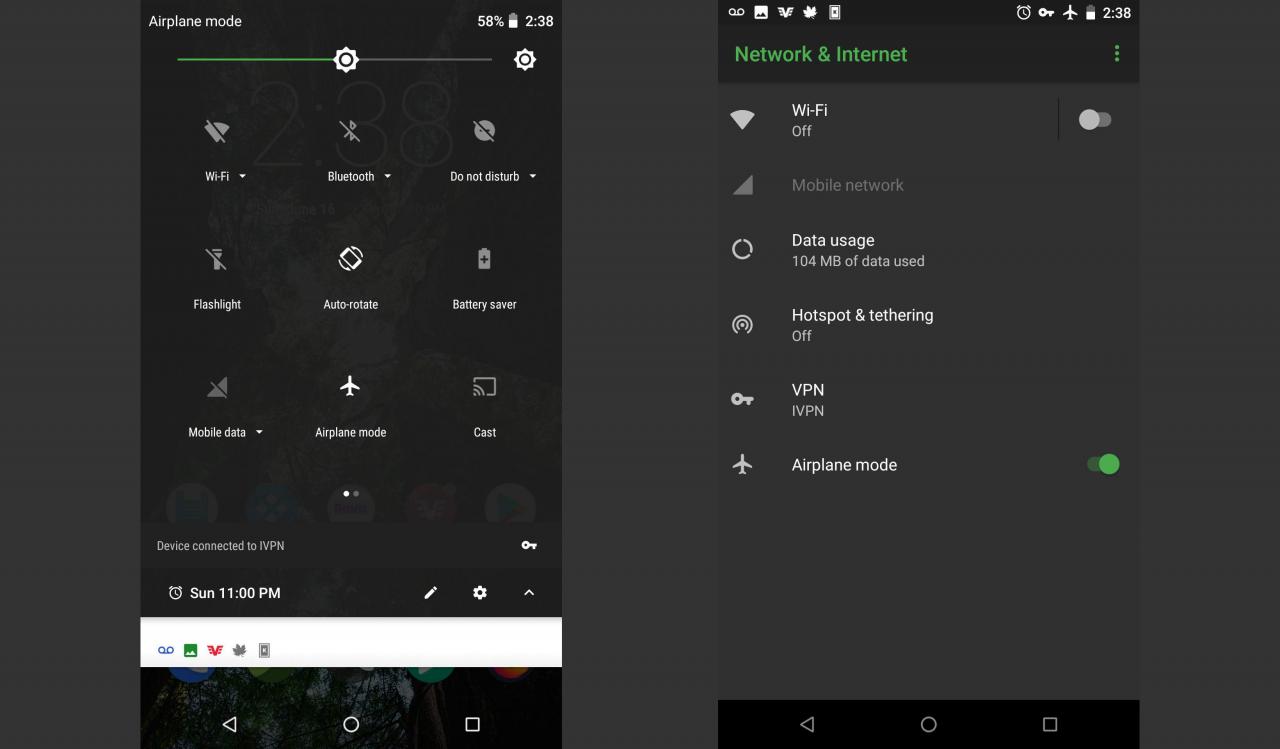
Režim v letadle vypne Wi-Fi a mobilní data vašeho telefonu. Klepnutím na tuto dlaždici rychle zapnete a vypnete režim Letadlo nebo dlouhým stisknutím dlaždice zobrazíte nabídku nastavení Bezdrátové připojení a sítě.
Režim v letadle není jen pro letadla. Zapnutím této možnosti dosáhnete maximálního vyrušení při šetření baterie.
Nerušit
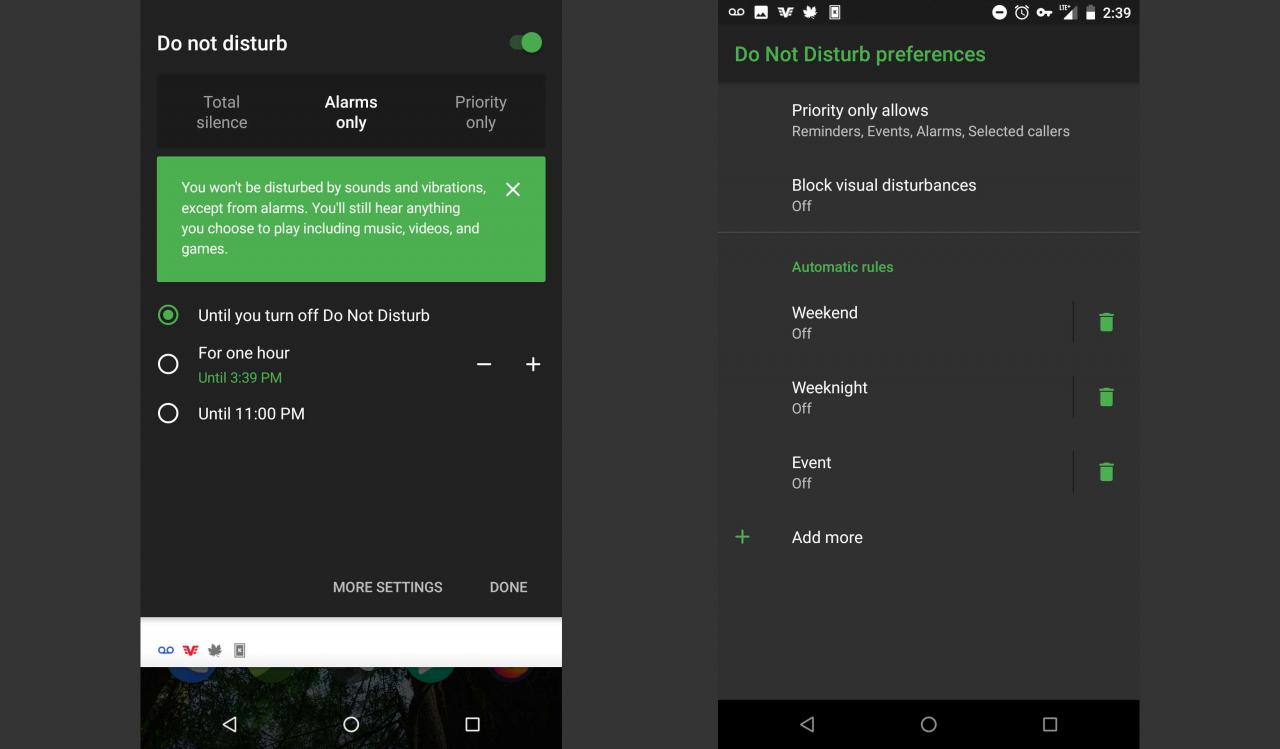
Společnost Nerušit dlaždice umožňuje ovládat oznámení telefonu. Klepněte na tuto kartu a oba zapnete režim Nerušit a vstoupíte do nabídky, která vám umožní přizpůsobit si, jak nerušeně chcete být. Pokud to byla chyba, vypněte jej.
Úplné ticho nepropustí nic, zatímco priorita skryje pouze většinu rušivých poruch, jako jsou oznámení, že na knihy je nový prodej.
Můžete také určit, jak dlouho chcete zůstat nerušeni. Nastavte čas nebo jej ponechte v režimu Nerušit, dokud jej znovu nevypnete.
Sídlo
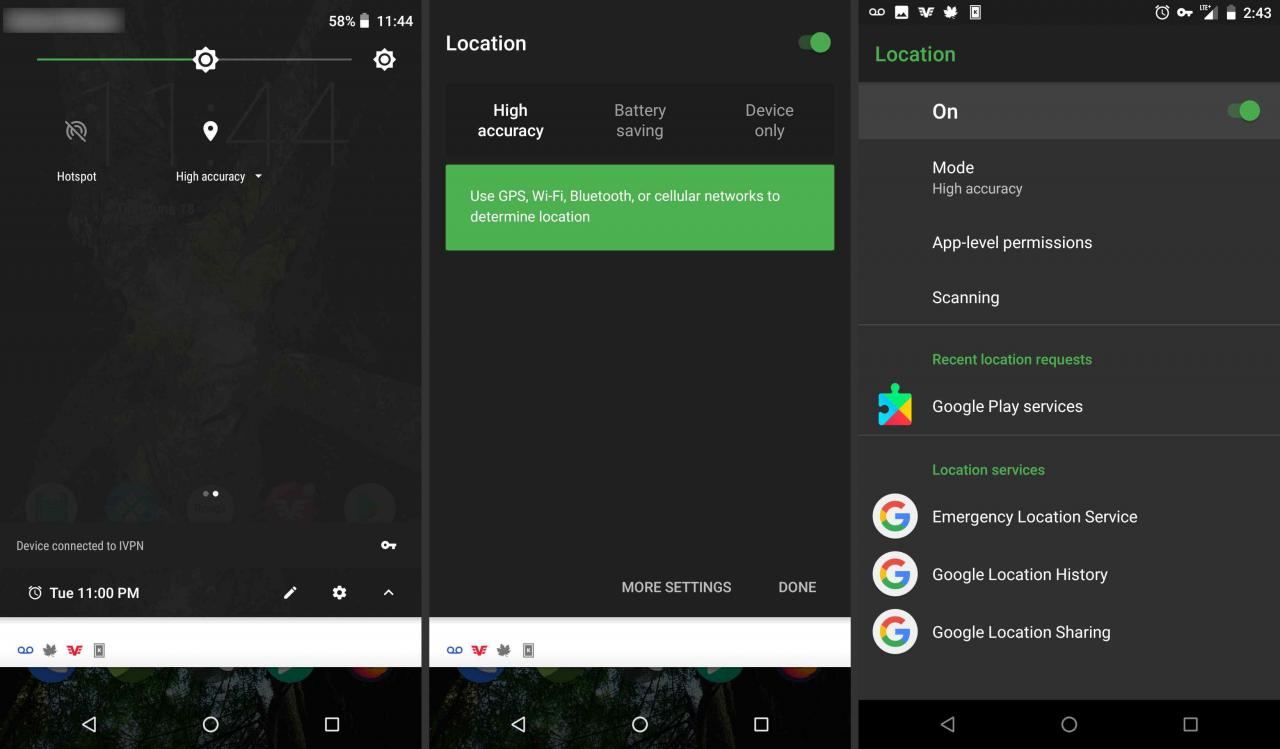
Poloha zapíná a vypíná GPS vašeho telefonu.
Hotspot
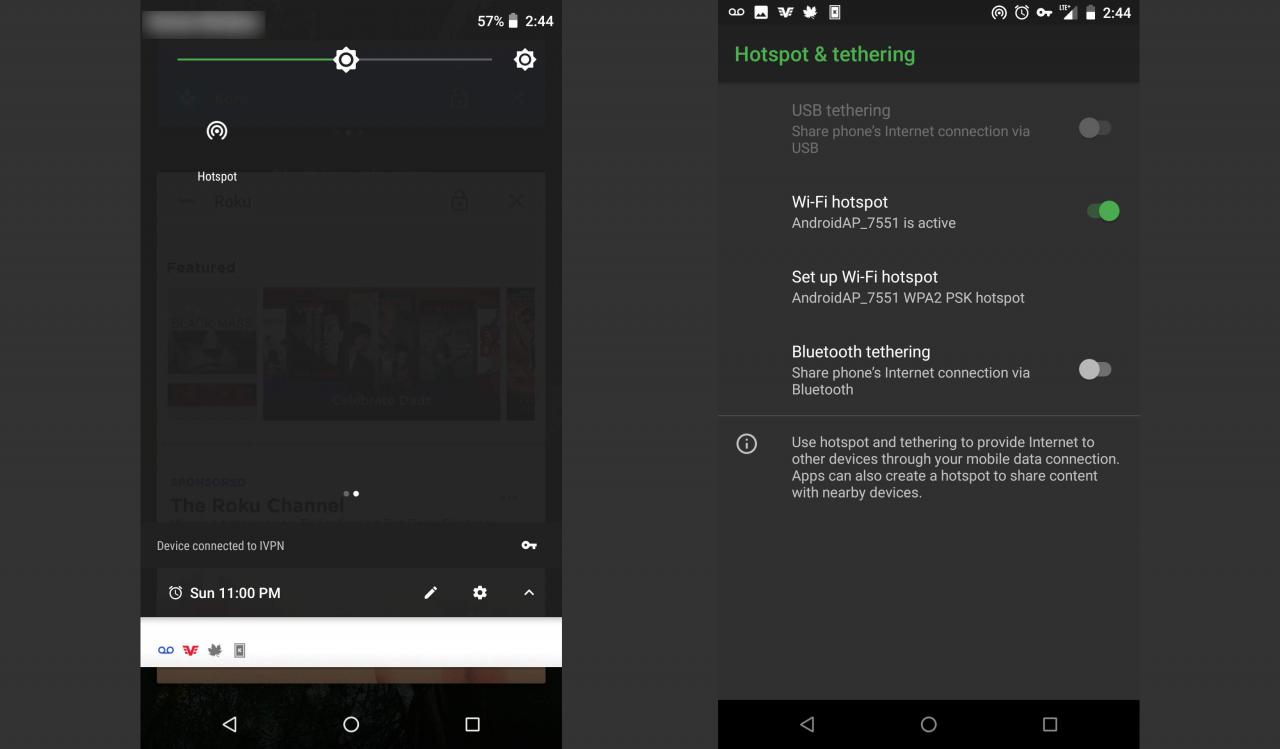
Hotspot vám umožňuje používat telefon jako mobilní hotspot ke sdílení datových služeb s jinými zařízeními, například s notebookem. Toto se také nazývá tethering. Někteří dopravci vám za tuto funkci účtují poplatky, proto je používejte opatrně.
Invertovat barvy
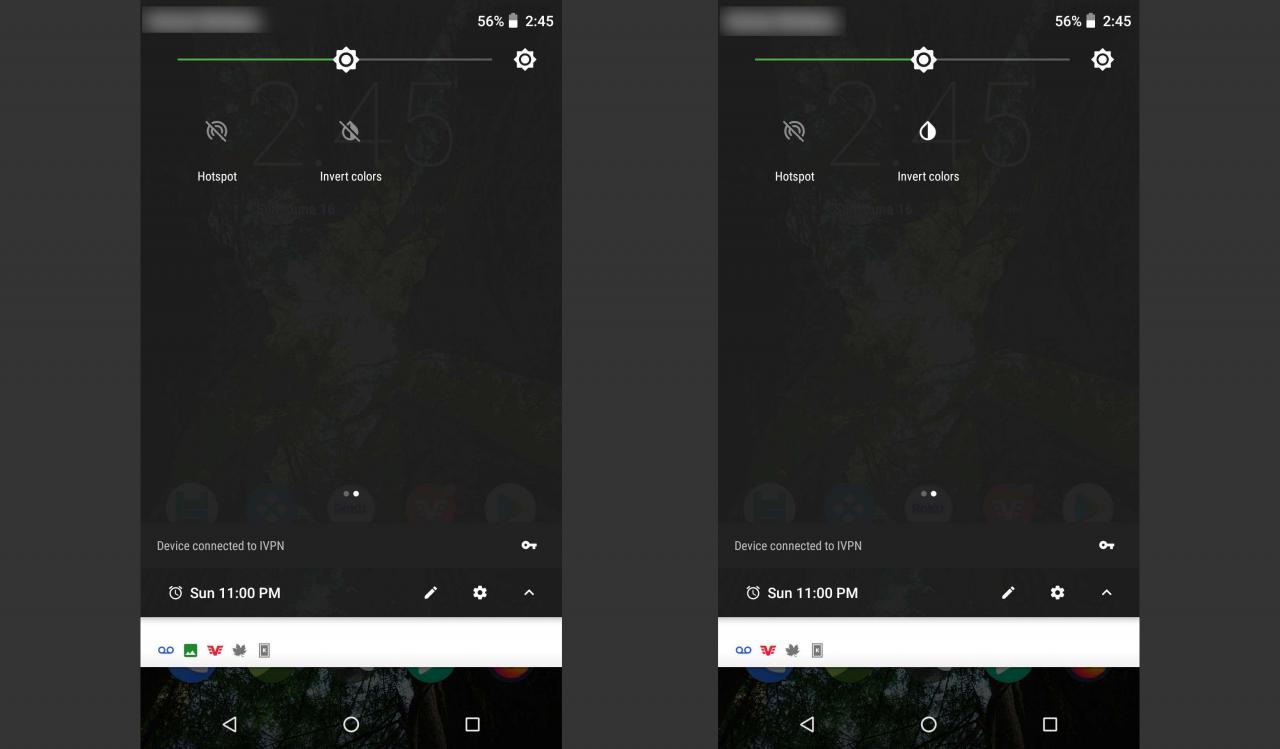
Tato dlaždice převrací všechny barvy na obrazovce a ve všech aplikacích. Toto můžete použít, pokud převrácení barev usnadňuje vidění na obrazovku.
Datum Saver
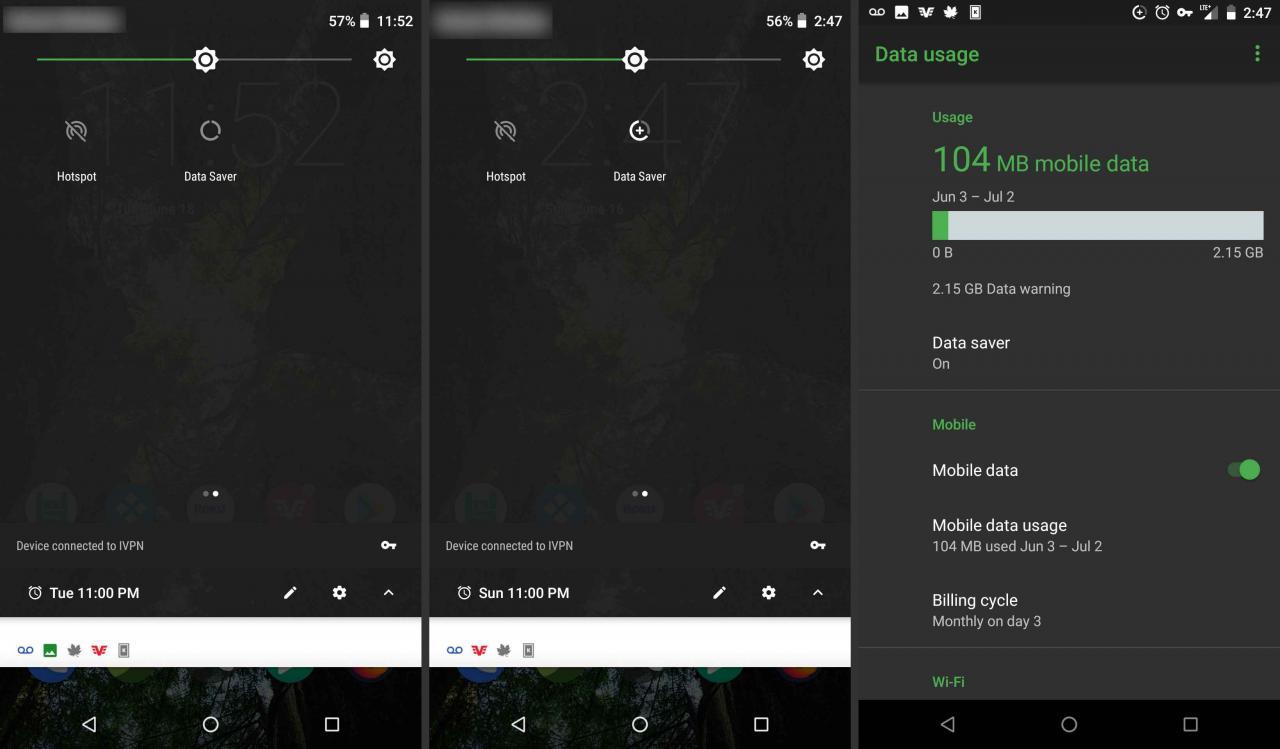
Spořič dat se pokusí ušetřit na využití dat vypnutím mnoha aplikací, které používají datová připojení na pozadí. Použijte toto, pokud máte mobilní datový tarif s omezenou šířkou pásma. Klepnutím jej zapnete nebo vypnete.
NFC
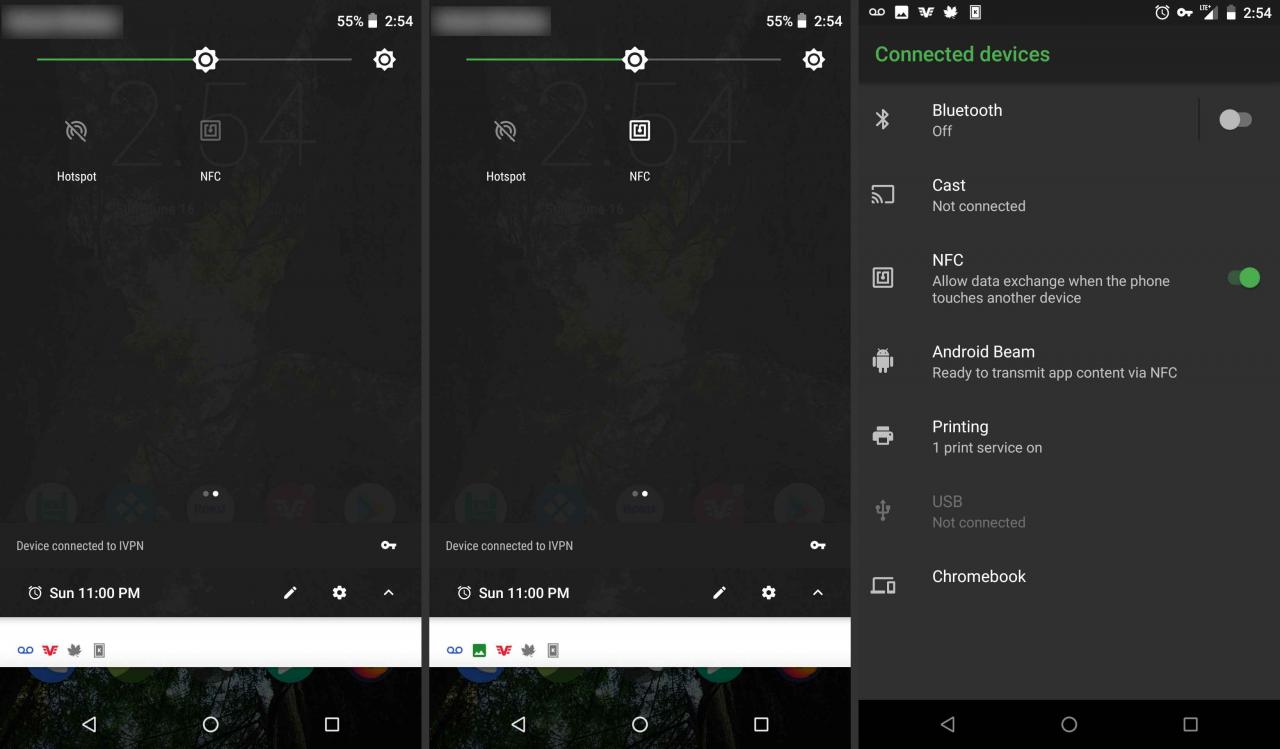
Dlaždice NFC byla přidána systémem Android 7.1.1 (Nougat), i když nebyla přidána do výchozího panelu Rychlá nastavení. Umožňuje vám sdílet informace mezi aplikací na dvou telefonech v okolí - v zásadě funkce sociálního sdílení. Aby tato dlaždice fungovala, potřebujete aplikaci, která využívá výhody funkce Nablízku. Mezi ukázkové aplikace patří Trello a Pocket Casts.
