Je pravděpodobné, že ve svém počítači Mac používáte alespoň jednu bezdrátovou periferii Bluetooth. Mnoho uživatelů počítačů Mac má myš Magic Mouse nebo Magic Trackpad spárované s počítači Mac. Mnoho z nich má také bezdrátové klávesnice, reproduktory, telefony nebo jiná zařízení připojená prostřednictvím bezdrátového připojení Bluetooth.
Bluetooth je vhodné pro periferní zařízení, která jsou vždy připojena k počítači Mac, a pro ta, která používáte jen příležitostně. Připojení Bluetooth však může způsobit problémy, když věci přestanou fungovat podle očekávání. Tyto opravy mohou pomoci.
Informace v tomto článku se týkají počítačů Mac s macOS Catalina (10.15) prostřednictvím macOS High Sierra (10.13), ale většina oprav funguje i ve starších verzích operačního systému.
Příčiny problémů s připojením Bluetooth
Víte, že máte problém s připojením Bluetooth, když vaše periferní zařízení připojené k Bluetooth přestane fungovat. Někdy nastane problém při upgradu systému macOS nebo OS X nebo výměně baterií v periferních zařízeních. Někdy se to stane bez zjevného důvodu.
Příčinou pravděpodobně bude poškozený seznam předvoleb Bluetooth (soubor .plist) používaný Macem. Poškození brání Macu v aktualizaci dat v souboru nebo ve správném čtení dat ze souboru. Každý z nich může vést k problémům. Existují však i jiné příčiny, které lze téměř všechny snadno vyřešit.
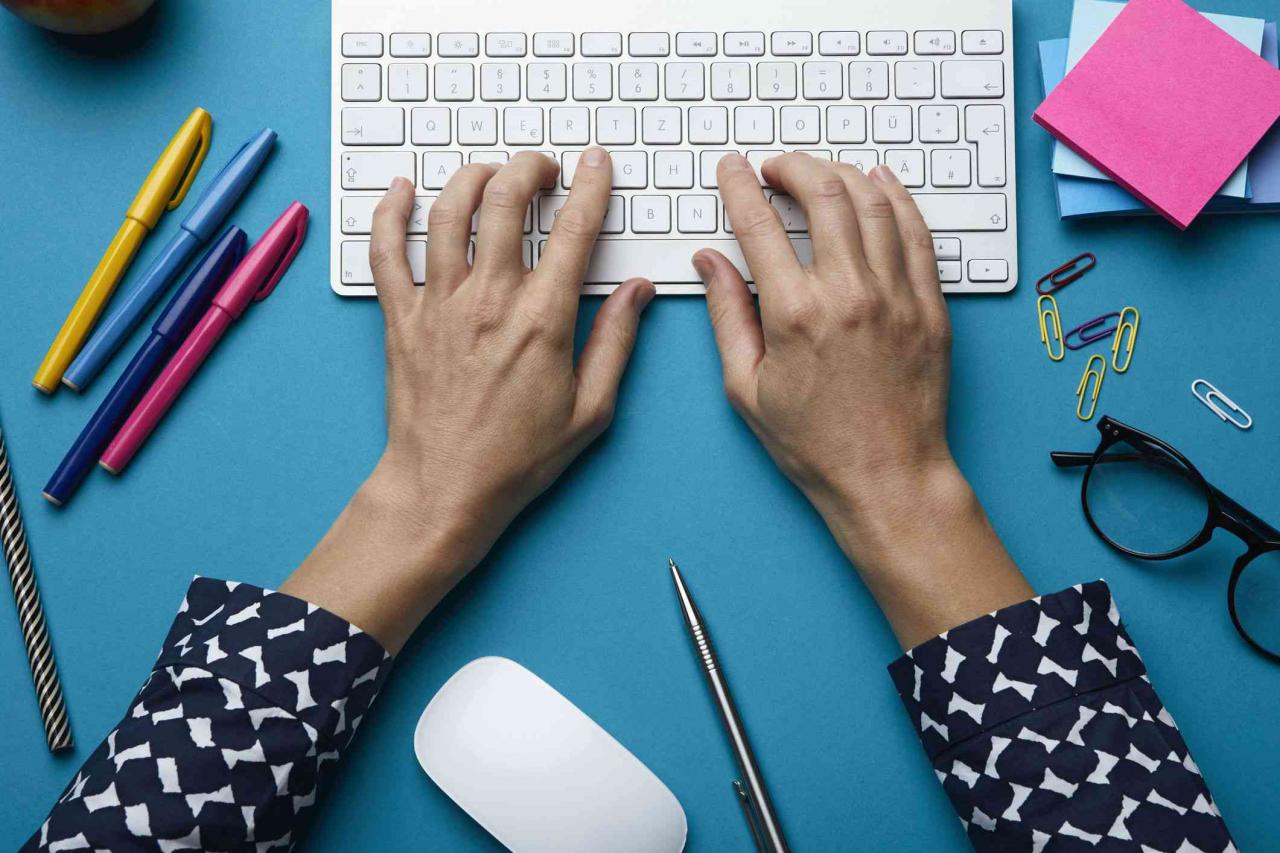
Westend61 / Getty Images
Jak opravit problémy s bezdrátovým připojením Bluetooth v systému OS X.
Než přejdete přímo k odebrání souboru předvoleb z počítače Mac, vyzkoušejte tyto jednoduché opravy, které mohou problém vyřešit.
-
Vypněte periferní zařízení Bluetooth a znovu je zapněte.
-
Zkontrolujte, zda jsou baterie dobré, nebo vyměňte staré baterie za nové.
-
Zkontrolujte, zda je periferní zařízení Bluetooth připojeno k počítači Mac. otevřeno System Preferences > Bluetooth a hledejte slovo Spojený pod periferií v seznamu zařízení. Pokud není připojen, klikněte na ikonu Připojit vedle něj nebo znovu spárujte zařízení podle pokynů dodaných se zařízením.
-
Vypněte systém Bluetooth systému Mac. Bluetooth můžete vypnout v Předvolbách systému nebo pomocí ikony Bluetooth na liště nabídek v systému Mac. Počkejte minutu a znovu ji zapněte. Restartujte Mac a zařízení Bluetooth.
Pokud na liště nabídek Mac nevidíte ikonu Bluetooth, přejděte na System Preferences > Bluetooth A vyberte položku Show Bluetooth v liště zaškrtněte políčko.
-
Resetujte NVRAM nebo PRAM na Macu. NVRAM (Non-Volatile RAM) je novější verze PRAM (Parameter RAM) nalezená ve starších počítačích Mac, ale obě obsahují malé množství paměti a rozdíly mezi nimi jsou malé.
-
Odstraňte seznam předvoleb Bluetooth. v Knihovna > Předvolby, vyhledejte soubor s názvem com.apple.Bluetooth.plist. Přetáhněte jej na plochu a vytvořte kopii existujícího souboru, který slouží jako záloha vašich dat. Odstraňte soubor Bluetooth.plist v souboru Knihovna > Předvolby složku a restartujte Mac.
Soubor Knihovna je ve výchozím nastavení na počítači Mac skrytý. Chcete-li se k němu dostat, přejděte na Nálezce > Go > Přejít do složky, zadejte ~ / Library, Poté vyberte Go.
Když se Mac restartuje, vytvoří nový soubor předvoleb Bluetooth. Protože je soubor předvoleb nový, možná budete muset znovu spárovat vaše periferní zařízení Bluetooth s počítači Mac.
-
Použijte skrytou nabídku Bluetooth Debug. Do tohoto menu vstoupíte stisknutím a podržením tlačítka směna a Volba klávesy a klikněte na Ikona Bluetooth na liště nabídek Mac. Ze seznamu vyberte zařízení, které vám dělá potíže, a vyberte Tovární reset.
-
Resetujte modul Bluetooth. Přejděte do skryté nabídky Bluetooth Debug a klikněte na Ladita vyberte Resetujte modul Bluetooth. To ovlivní každé zařízení Bluetooth, které používáte s Macem, ale tato zařízení se obvykle znovu připojí automaticky.
Pokud žádná z těchto oprav nepomůže, obraťte se na podporu společnosti Apple nebo si vezměte Mac do nejbližšího obchodu Apple Store.
