Někteří lidé, kteří používají Google Chrome, mají na zařízeních s Windows 10, Windows 8 a Windows 7 černou obrazovku. Toto je známá chyba, kterou lze poměrně snadno opravit.
Kroky uvedené v tomto článku k vyřešení problému s černou obrazovkou Google Chrome jsou použitelné pro zařízení Windows 7, Windows 8 a Windows 10.
Příčiny problému s černou obrazovkou Chrome
Problém s černou obrazovkou Google Chrome je jednou z těch bohužel vágních technických chyb, které se mohou objevit z různých důvodů. Nejčastěji je to výsledek nekompatibility nebo experimentálních funkcí. Rozšíření, která nejsou synchronizována s nejnovější verzí od Googlu, jsou častěji za tím. Ve hře však mohou být složitější příčiny.
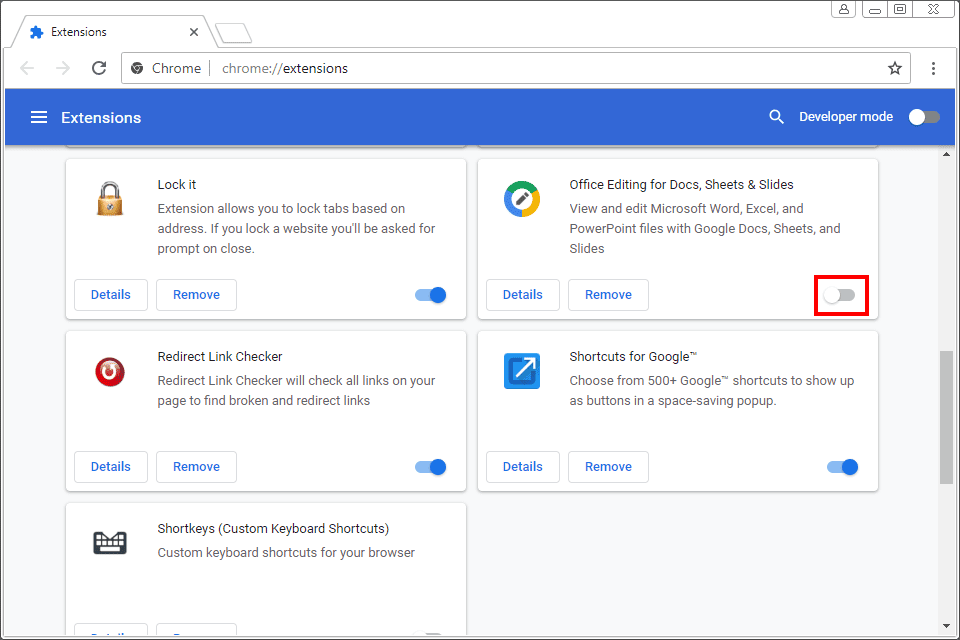
Jak vyřešit problém s černou obrazovkou Chrome
Existuje řada potenciálních řešení problému s černou obrazovkou Chrome. Pokrývají řadu možných příčin a většina z nich je celkem jednoduchá. Pokud narazíte na tuto chybu, zkuste tento problém vyřešit pomocí následujících řešení.
-
Zakažte rozšíření Google Chrome. Ne všechna rozšíření jsou stejná a někdy vývojáři rozšíření aktualizují své produkty pomalu. Ještě horší je, že rozšíření jsou neustále opuštěna. Pokud dojde k problému s prohlížečem Chrome, zkuste nejprve nejprve deaktivovat rozšíření.
Mohou nastat situace, kdy budete muset vynutit ukončení aplikace, aby se změny projevily.
-
Deaktivujte příznaky prohlížeče Chrome. Příznaky prohlížeče Google Chrome jsou ze své podstaty experimentální funkce. To znamená, že se mohou kdykoli zlomit. Zakažte všechny, které jste možná povolili, abyste zjistili, zda problém vyřeší.
-
Změňte velikost okna prohlížeče. Velikost okna prohlížeče můžete změnit stisknutím Obnovit dolů vedle X v pravém horním rohu okna prohlížeče. Poté stačí stisknout a podržet okraje okna a změnit jeho velikost podle libosti.
Toto je pouze dočasná oprava. Pokud změníte pouze velikost okna, problém se může stát znovu.
-
Spusťte Chrome v režimu kompatibility. Google Chrome můžete spustit v režimu kompatibility, ale nejprve budete muset vytvořit zástupce, pokud ještě nemáte pro Google Chrome. Tím se spustí Chrome, jako by to byla aplikace pro starší verzi systému Windows.
Většina uživatelů si vybere Windows 7, pokud používá novější verzi operačního systému Windows. Pokud však již používáte Windows 7, zkuste jej spustit v ještě starší verzi.
-
Zakázat hardwarovou akceleraci. Když je hardwarová akcelerace zapnutá, nejintenzivnější úkoly v prohlížeči zpracovává GPU, které uvolňuje využití procesoru, aby mohl lépe fungovat jiný program. To však nejvíce zatěžuje prohlížeč. Pokud tedy máte okno s černou obrazovkou, můžete v prohlížeči Chrome deaktivovat nastavení hardwarové akcelerace.
-
Obnovte výchozí nastavení prohlížeče Chrome. Pokud problém s černou obrazovkou přetrvává, můžete prohlížeč Chrome kdykoli resetovat na výchozí nastavení, abyste se ujistili, že nejde o problém s konfigurací.
Provedením resetu budou odstraněna všechna vaše rozšíření, záložky a historie prohlížení.
