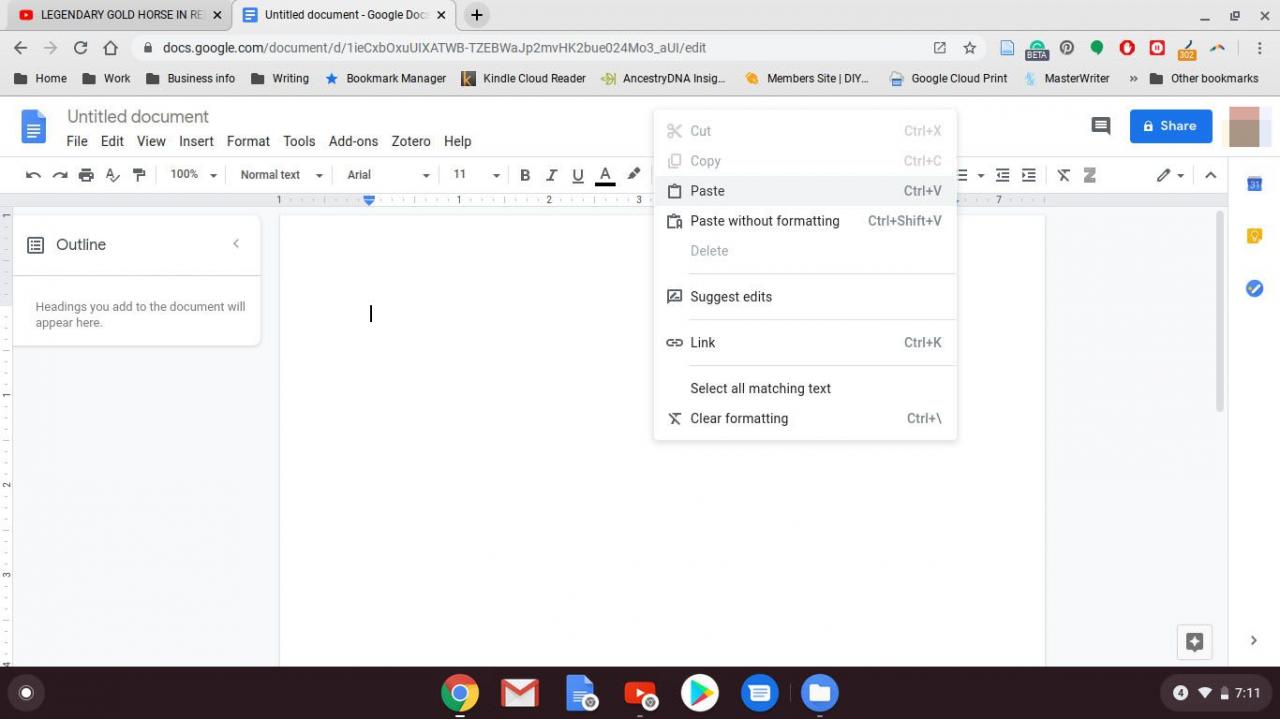Na Chromebooky můžete kopírovat a vkládat stejně jako na jiných počítačích.
Toho lze dosáhnout pomocí obou kombinací kláves, kde stisknete konkrétní sady kláves dohromady a prostřednictvím kontextové nabídky se dostanete po kliknutí pravým tlačítkem na věci, jako jsou webové stránky. Pokud máte Chromebook s dotykovou obrazovkou nebo Chromebook nemá pravé tlačítko touchpadu, můžete stále kopírovat a vkládat.
Jak vybrat a kopírovat text na Chromebooku
Kopírování a vkládání výběrů textu na Chromebooku je velmi jednoduché. Nejprve musíte najít text, který chcete zkopírovat, a pak jej musíte vybrat. S vybraným textem jej můžete zkopírovat pomocí kombinace kláves nebo kliknutím pravým tlačítkem.
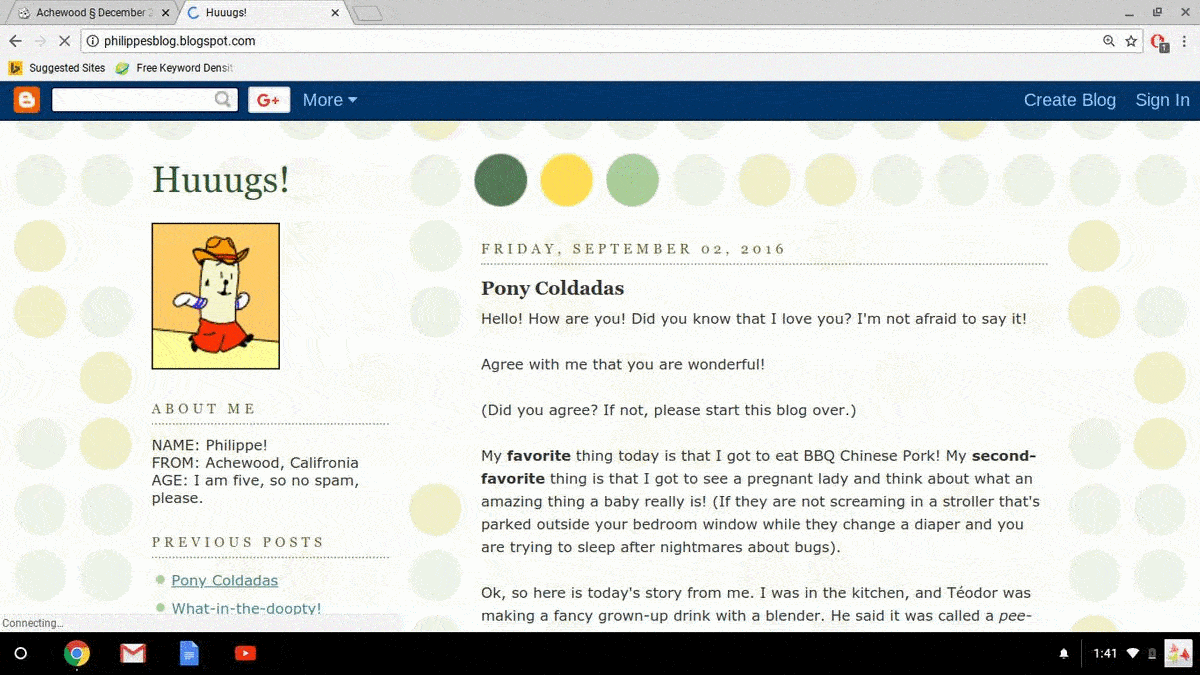
Zde je postup, jak zkopírovat a vložit výběr textu do Chromebooku pomocí metody klepnutí pravým tlačítkem:
Pokud má váš touchpad pouze jedno tlačítko nebo klikne celý touchpad, je to ve výchozím nastavení levé kliknutí.
-
Vyhledejte text, který chcete zkopírovat. Text může být na webové stránce, v e-mailu nebo v jakémkoli jiném dokumentu, který umožňuje výběr textu.
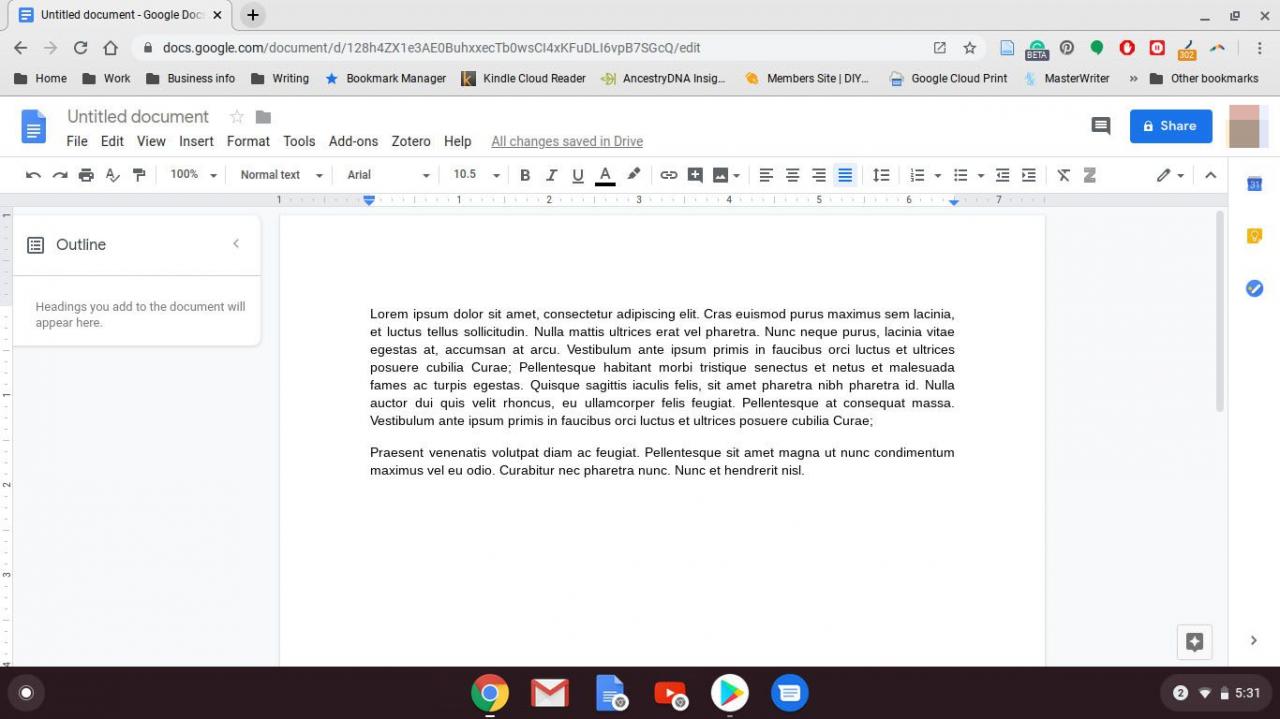
-
Klikněte levým tlačítkem na levý okraj textu, který chcete vybrat.
-
Podržte levé tlačítko touchpadu a táhněte kurzorem na obrazovce doprava, dokud nevyberete příslušný text.
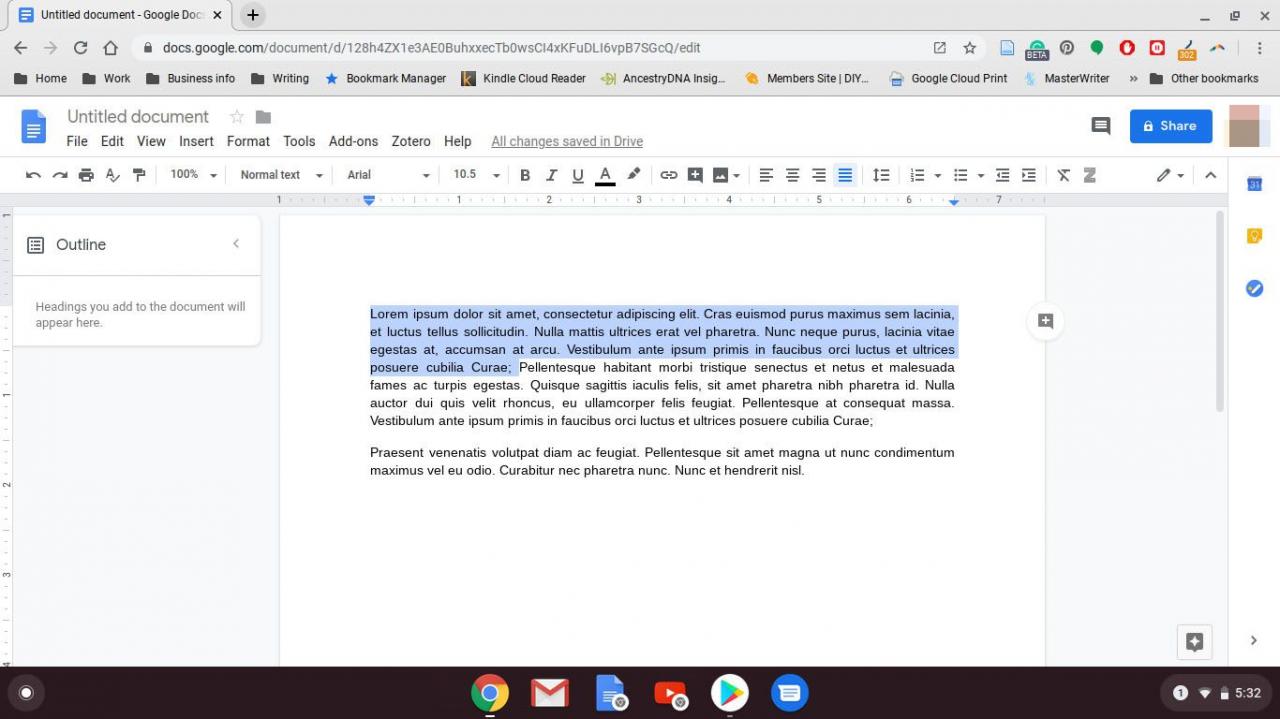
-
S vybraným textem klikněte pravým tlačítkem kdekoli na výběru.
Pokud váš touchpad nemá pravé tlačítko myši, podržte Další při kliknutí. Kliknutím pravým tlačítkem můžete místo jednoho klepnout na touchpad místo jednoho prstu. Chcete-li kliknout pravým tlačítkem na dotykovou obrazovku, podržte prst na obrazovce, místo aby jste na ni klepali.
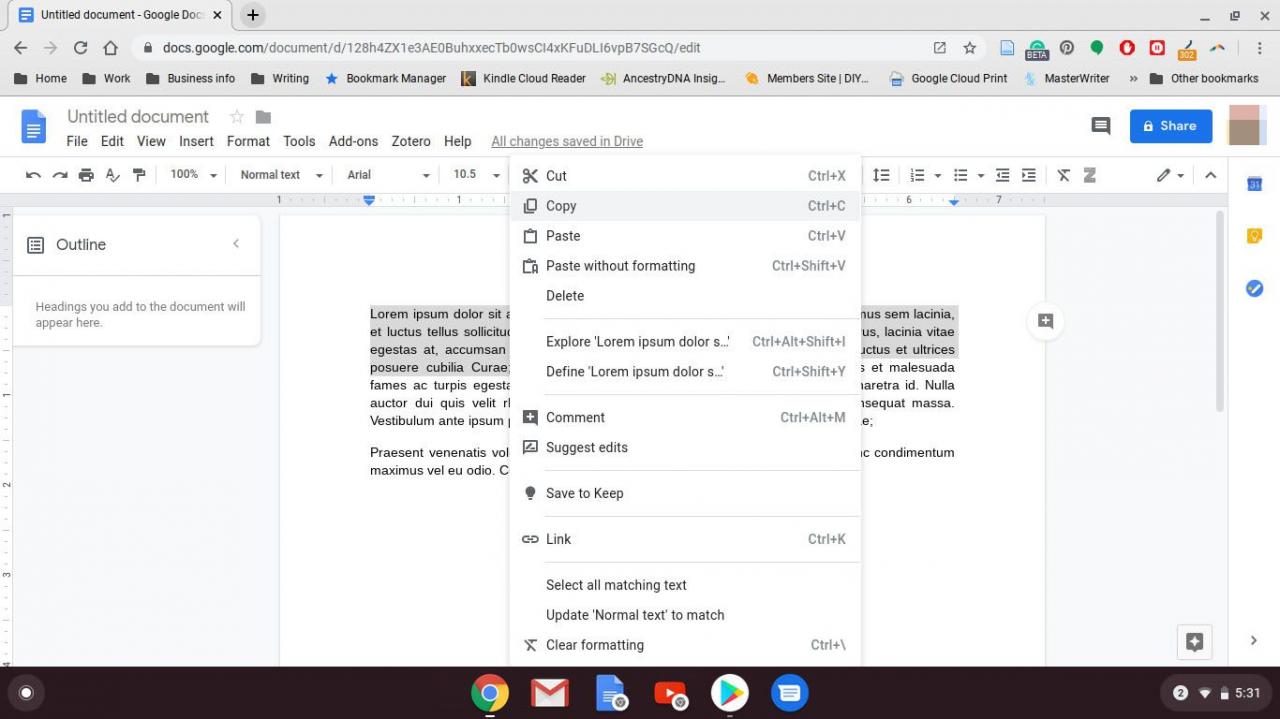
-
vybrat Zkopírujte.
-
Otevřete aplikaci, do které chcete text vložit. Může to být e-mail, soubor Dokumentů Google nebo cokoli jiného, co umožňuje vkládat text.
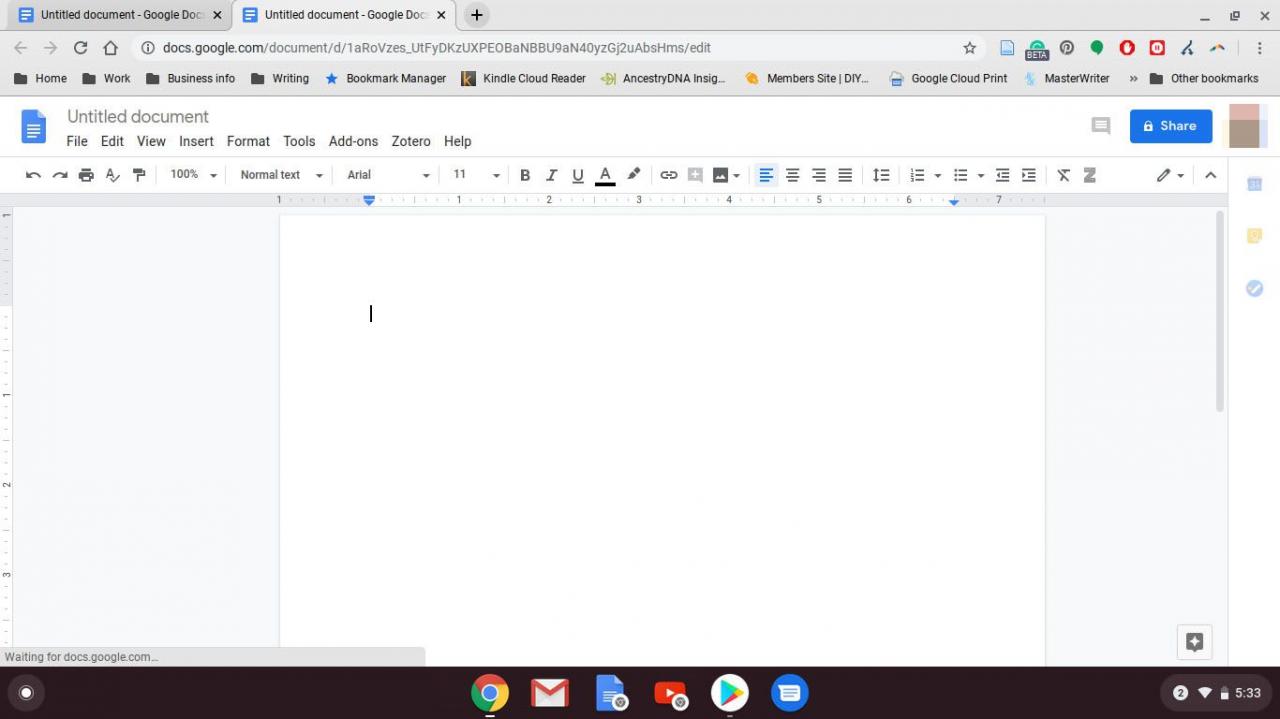
-
Klepněte pravým tlačítkem myši na místo, kam chcete vložit text.
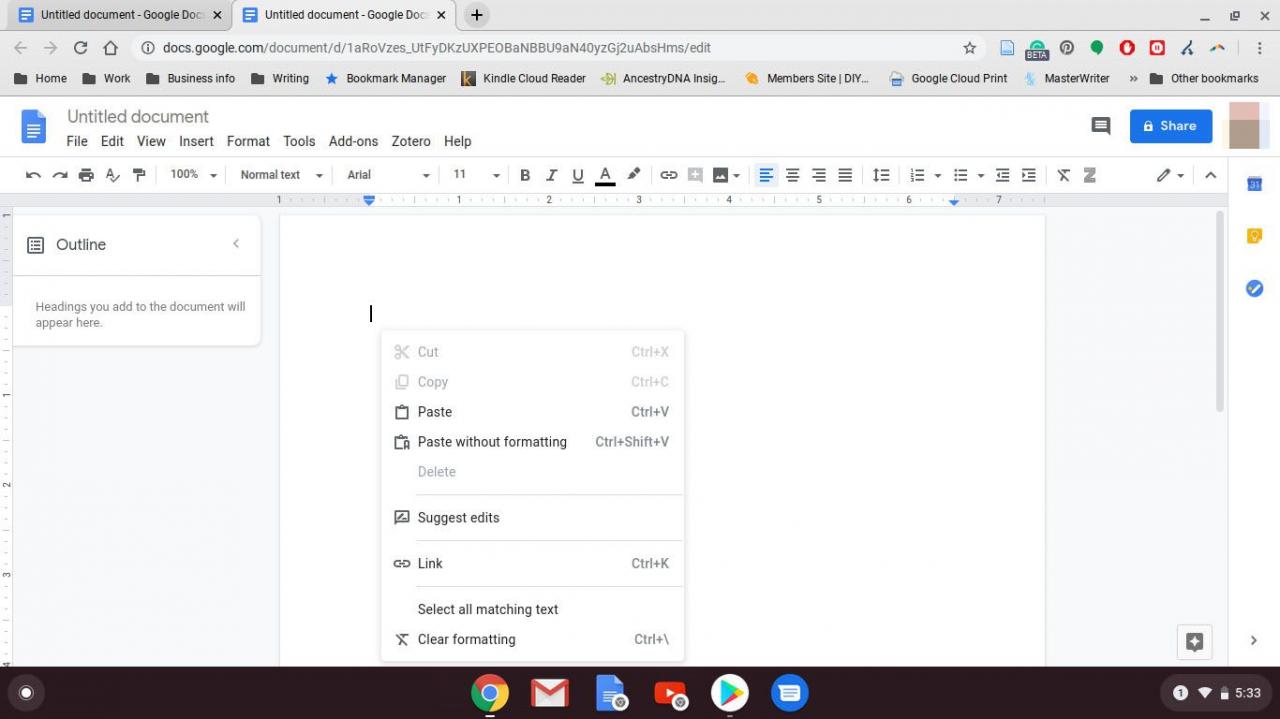
-
vybrat Pasta.
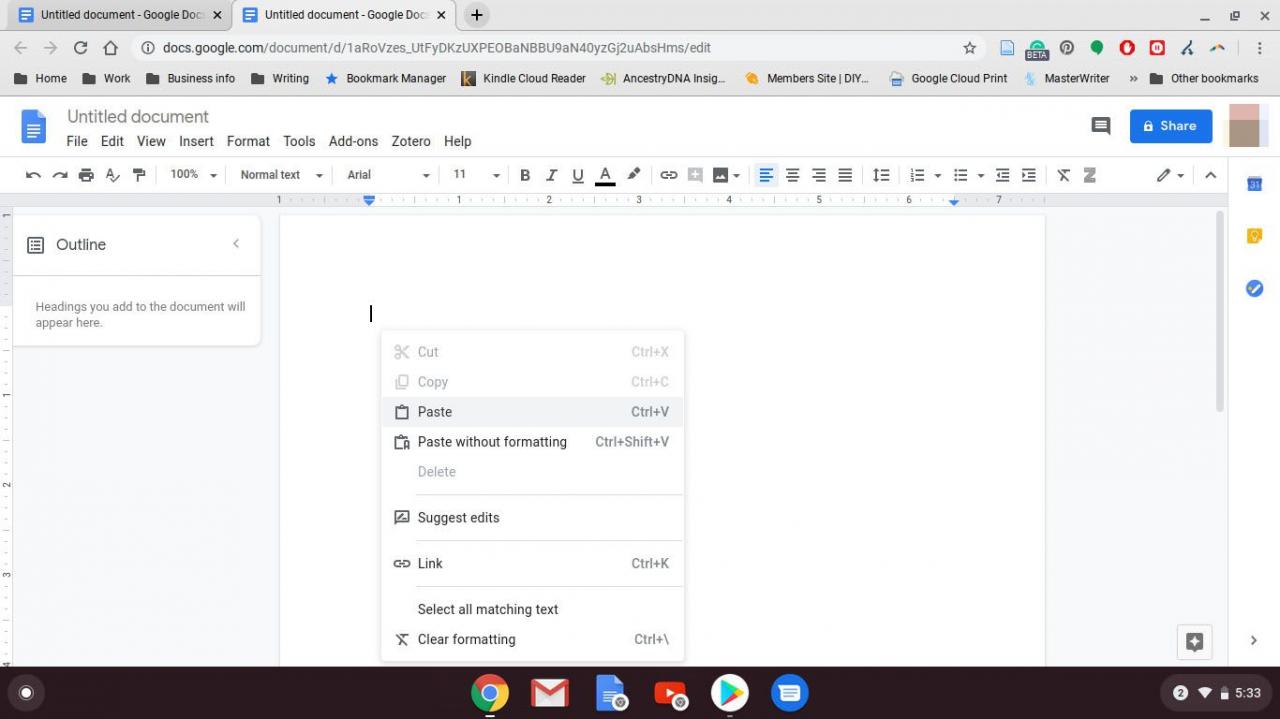
Jak kopírovat a vložit text pomocí klávesové zkratky
Kromě kontextové nabídky můžete ke kopírování a vkládání textu do Chromebooku používat také klávesové zkratky. Ve skutečnosti jde o stejné standardní zkratky, jaké se používají v počítačích se systémem Windows, což usnadňuje jejich zapamatování.

Zde jsou klávesové zkratky, které lze do Chromebooku zkopírovat a vložit:
- Stisknout Ctrl + C kopírovat
- Stisknout Ctrl + V vložit
Je snadné si to zapamatovat Ctrl + C protože C znamená kopii. Ctrl + V může být těžší zapamatovat si, ale může být užitečné myslet na V jako stojící na suchý zip. Tento příkaz nelze použít Ctrl + P protože se používá pro tisk.
Úspora času: Kopírování celé webové stránky nebo dokumentu
Výběr textu pro kopírování staromódním způsobem není tak obtížný, ale může být obtížné, pokud chcete vybrat celou webovou stránku nebo dokument, zvláště pokud potřebujete posunout zobrazení celé věci. Může to trvat dlouho nebo posouváním se váš výběr zruší.
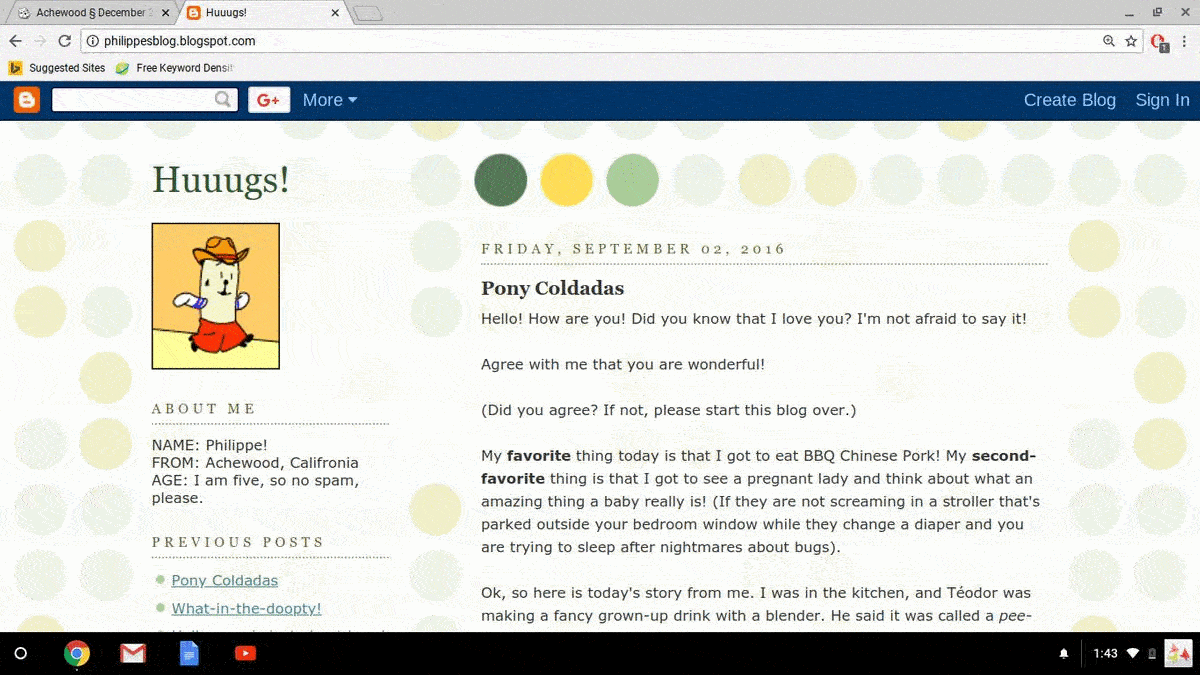
Pokud chcete rychle vybrat celou webovou stránku nebo dokument, je zde kombinace kláves:
- Stisknout Ctrl + A vybrat vše.
Když je vybraný text, můžete jej zkopírovat pomocí kontextové nabídky kliknutím pravým tlačítkem nebo použít Ctrl + C zástupce pro kopírování celé věci.
Jak kopírovat obrázky z webových stránek
Text není jediná věc, kterou můžete na Chromebooku kopírovat. Pokud vidíte obrázek, který se vám líbí, můžete jej uložit pomocí kontextové nabídky kliknutím pravým tlačítkem nebo jej můžete zkopírovat a vložit do aplikace pro úpravy obrázků. To vám umožní upravit obrázek jakýmkoli způsobem před jeho sdílením.
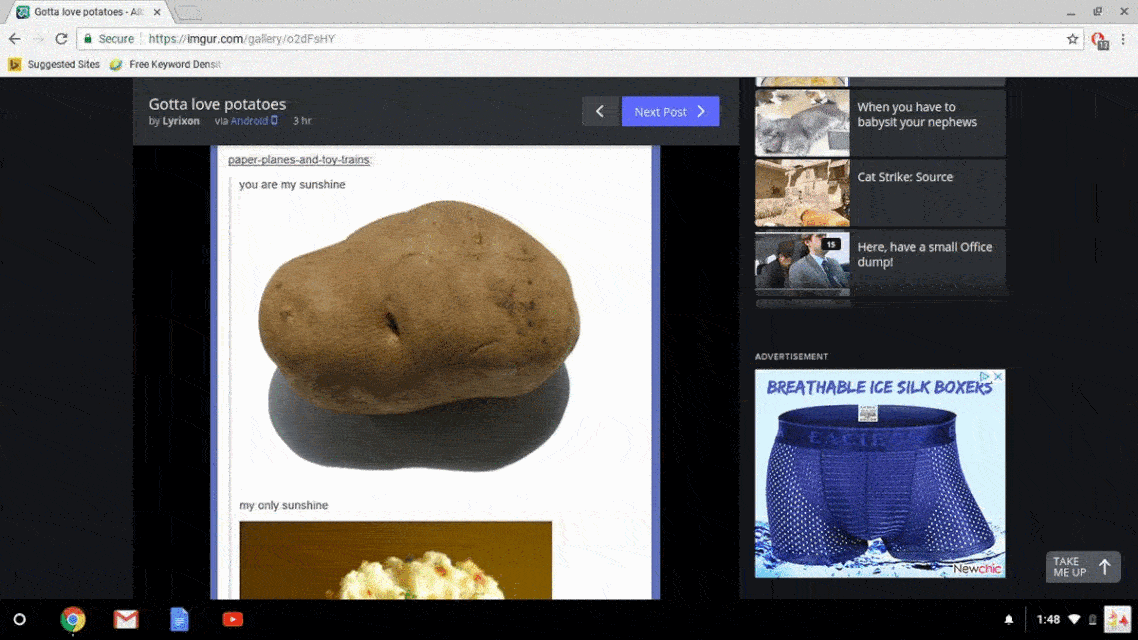
Takto můžete zkopírovat obrázek na Chromebooku:
-
Vyhledejte obrázek, který chcete zkopírovat.
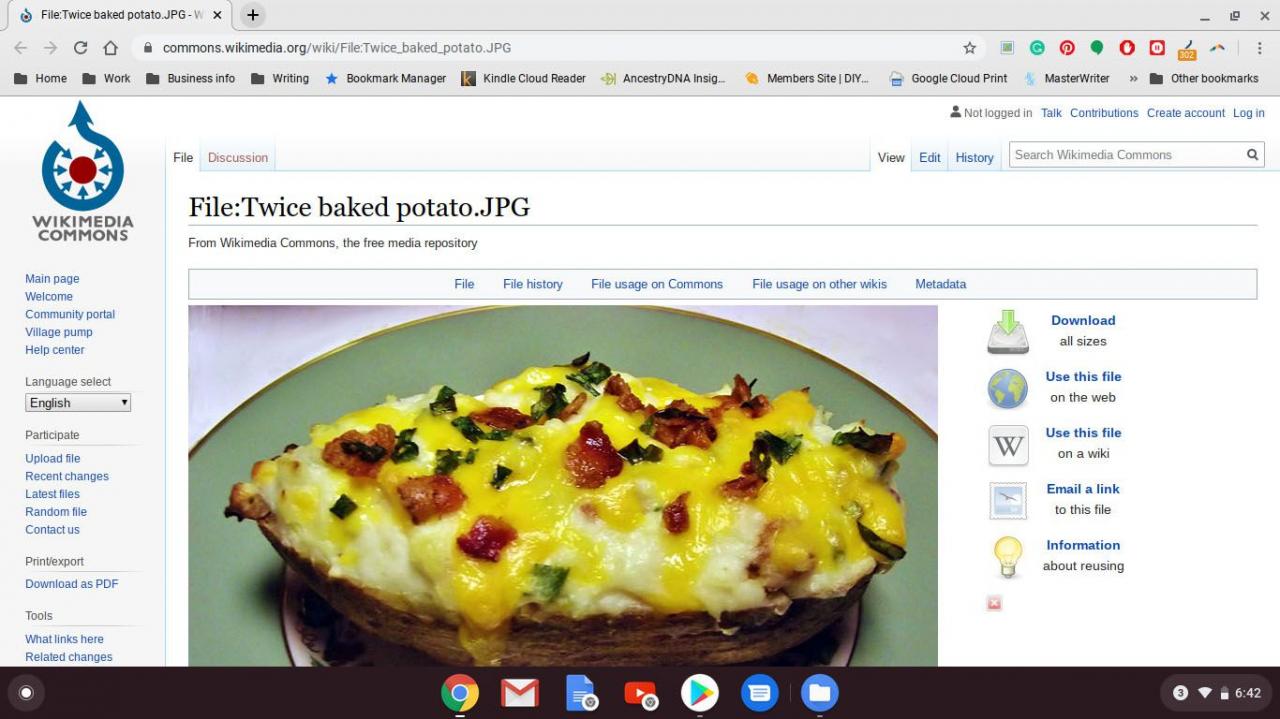
-
Klepněte pravým tlačítkem myši na obrázek nebo podržte Další + Levé kliknutí.
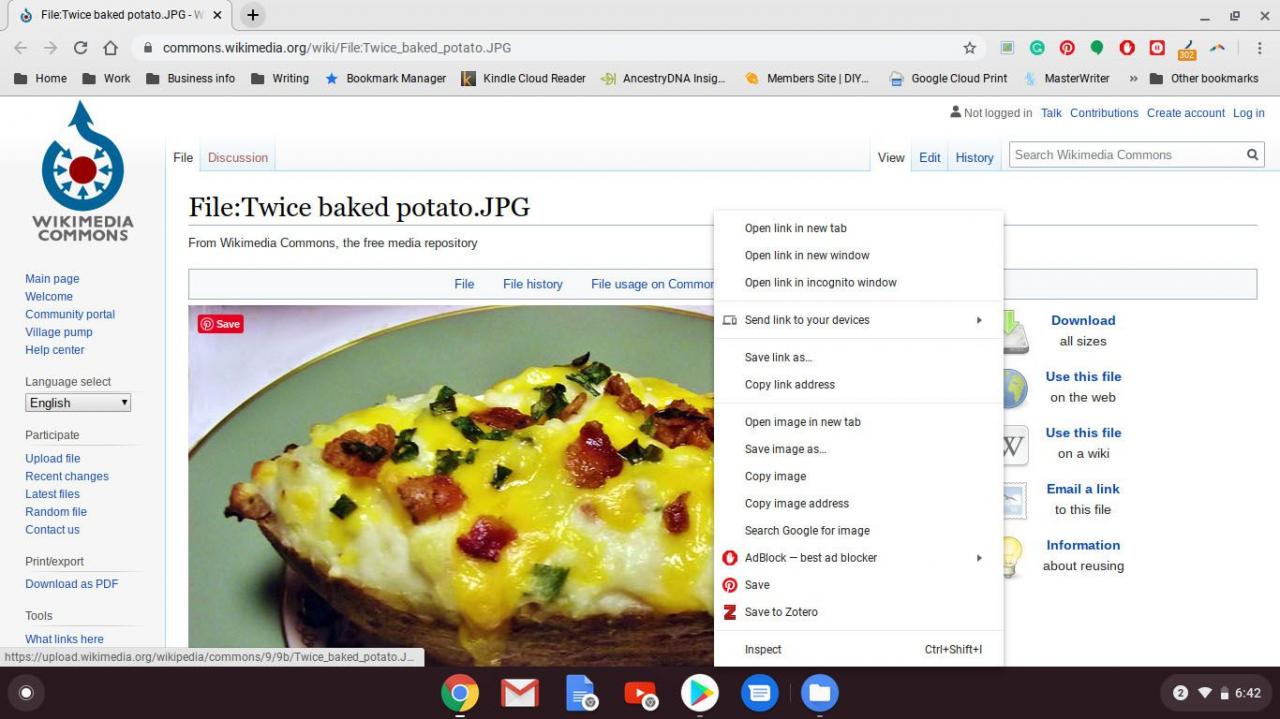
-
vybrat Kopírovat obrázek.
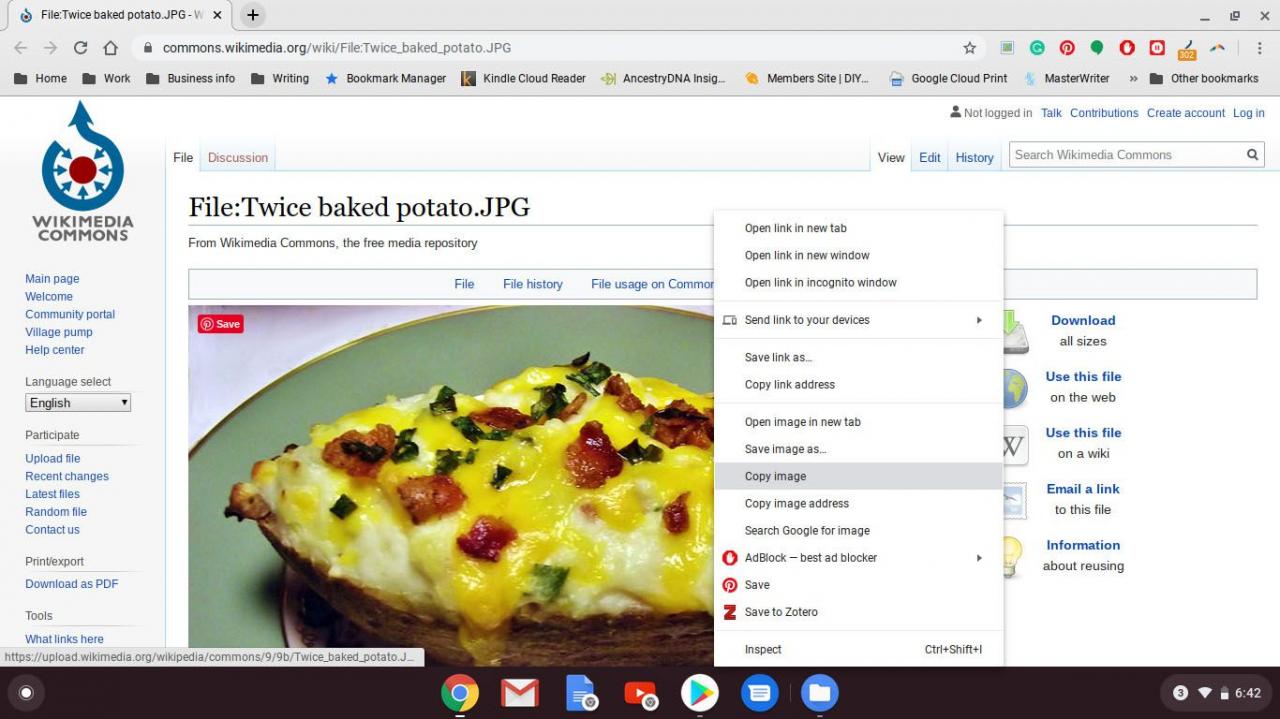
-
Otevřete aplikaci pro úpravy obrázků a vytvořte nový obrázek.
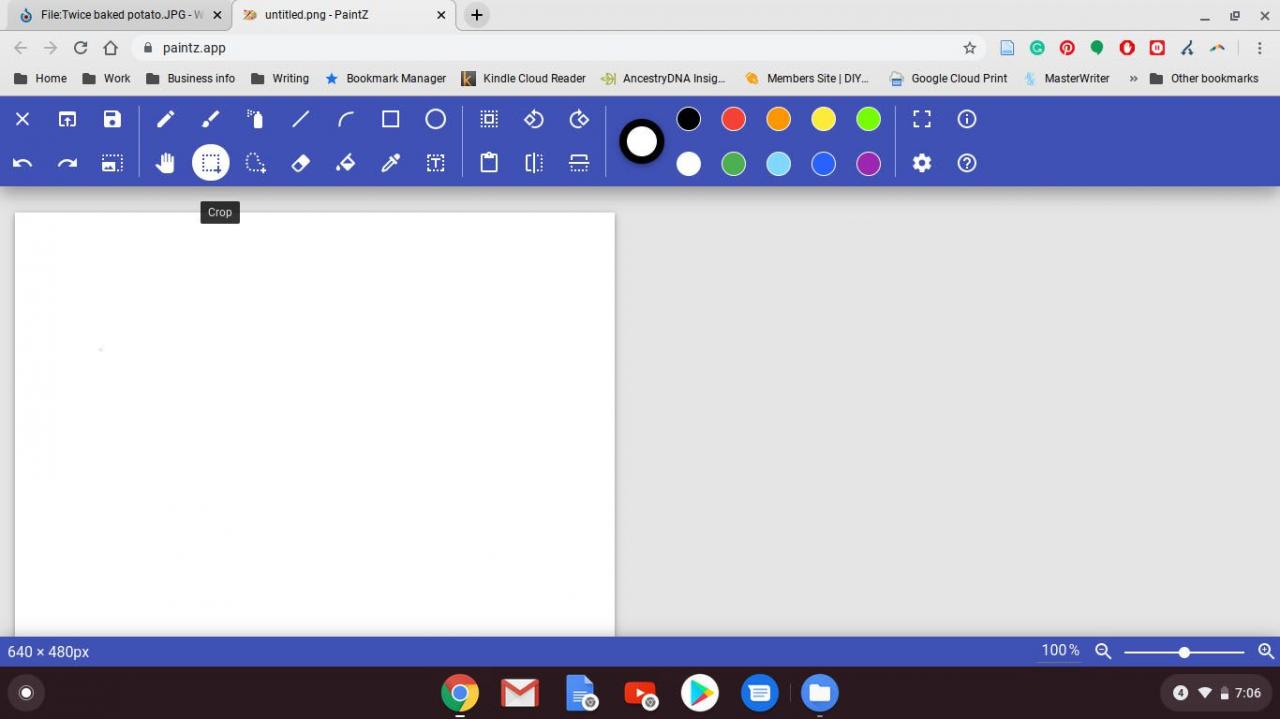
-
Stisknout Ctrl + V pro vložení obrázku.
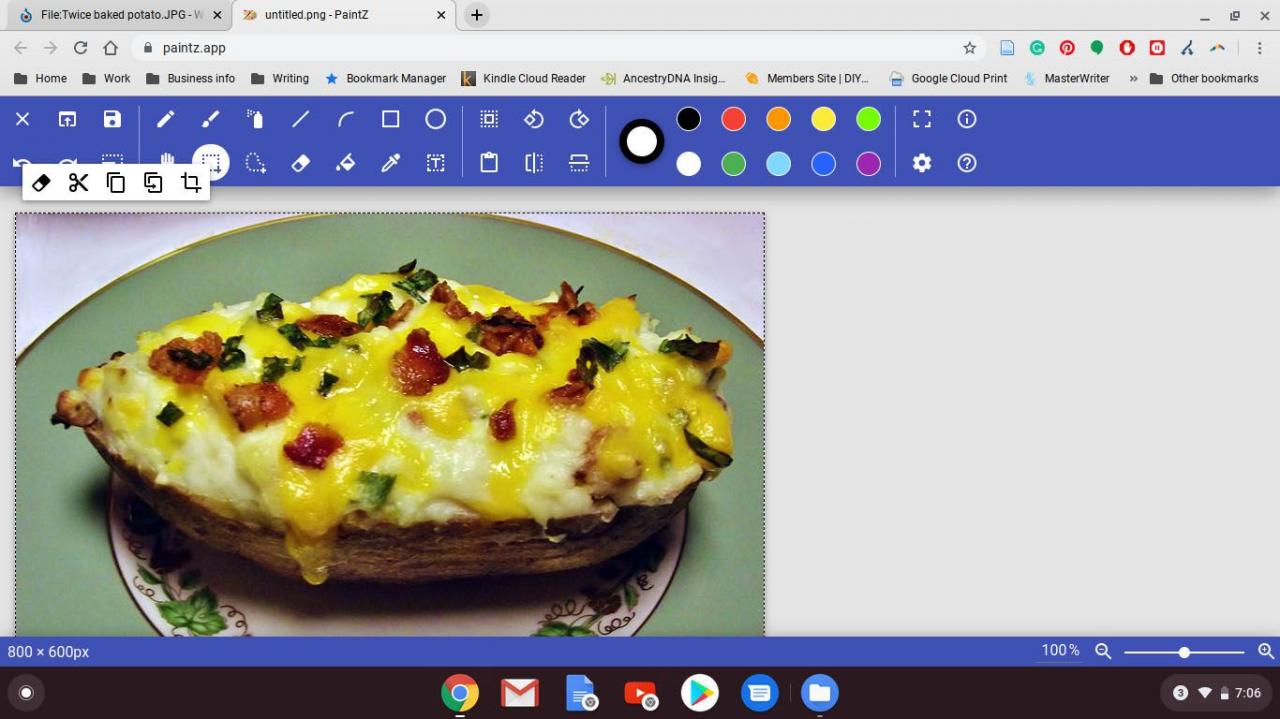
Některé obrázky nelze kopírovat tímto způsobem a některé aplikace pro úpravy obrázků vám neumožňují vkládat obrázky, které byly zkopírovány tímto způsobem. Pokud vaše aplikace pro úpravy obrázků dokáže otevřít obrázky z univerzálního vyhledávače zdrojů (URL), zkuste na obrázek kliknout pravým tlačítkem a poté vybrat zkopírovat URL obrázku namísto.
Jak kopírovat videa na Chromebooku
Na Chromebooku nemůžete kopírovat video stejným způsobem, jako můžete kopírovat obrázky, ale můžete zkopírovat adresu URL. URL videa je odkaz, který můžete sdílet s lidmi, aby mohli video také sledovat, takže je to velmi užitečné, pokud najdete video, které chcete sdílet.
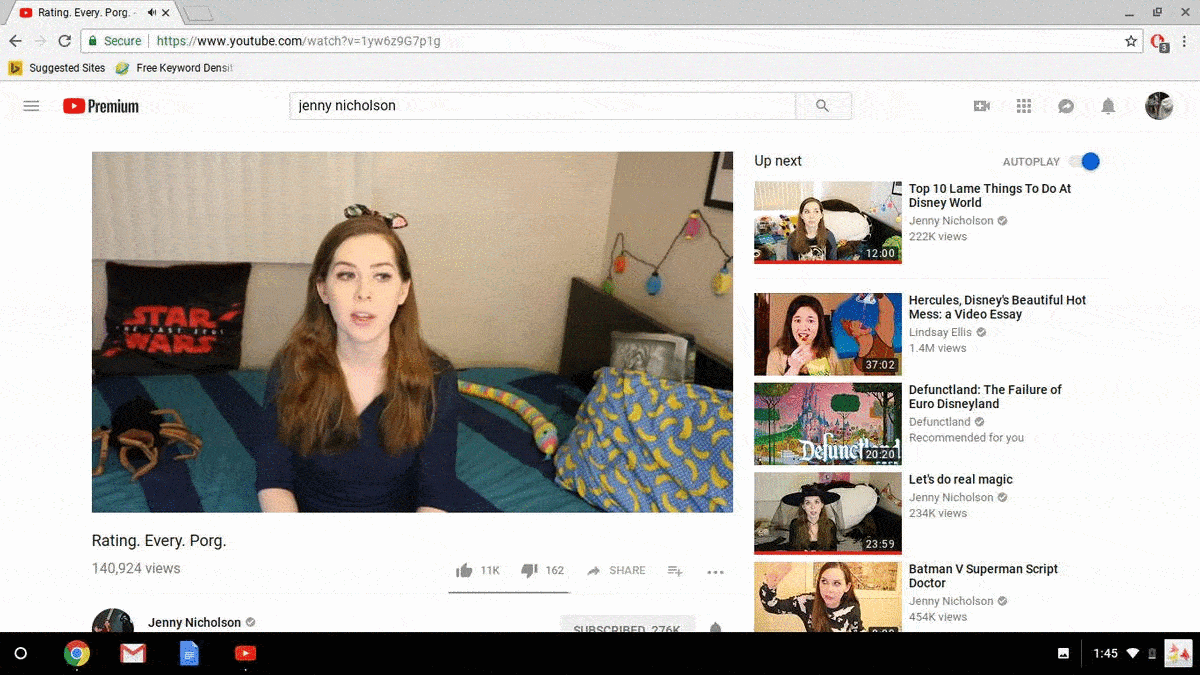
Postup kopírování odkazu na video na Chromebooku:
-
Vyhledejte video, které chcete sdílet.
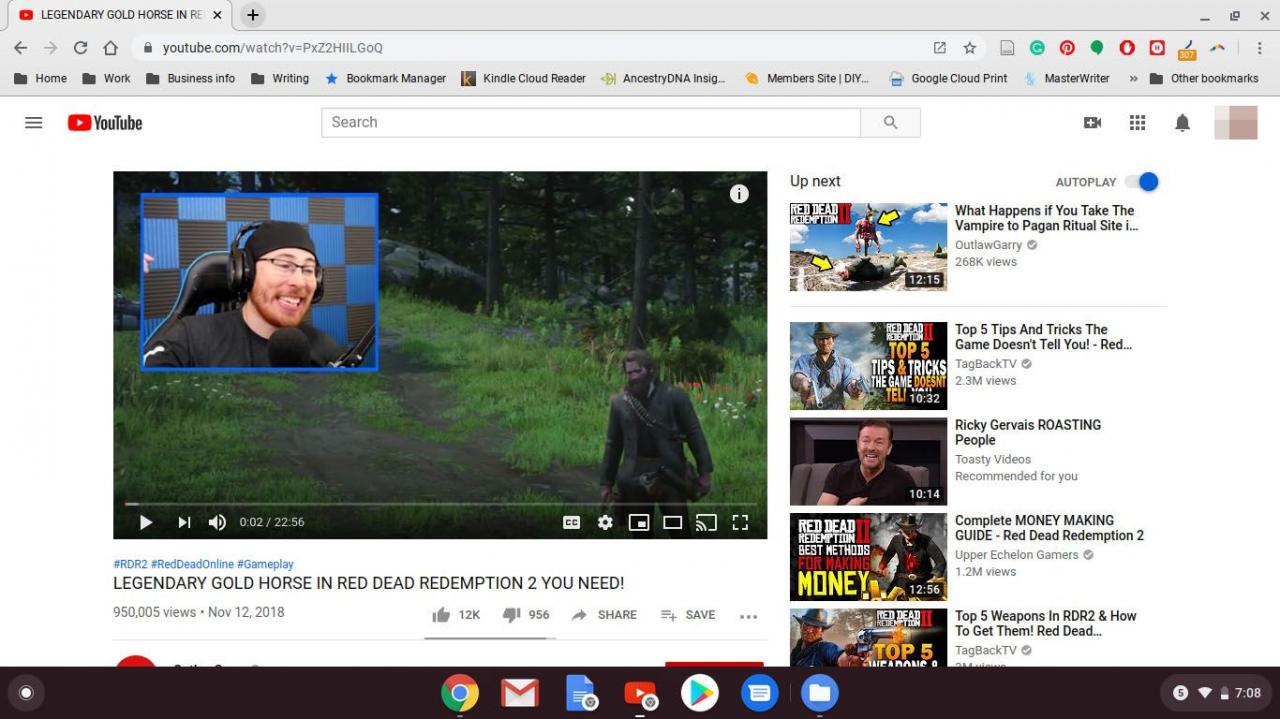
-
Klepněte pravým tlačítkem myši na video nebo podržte Další + Levé kliknutí.
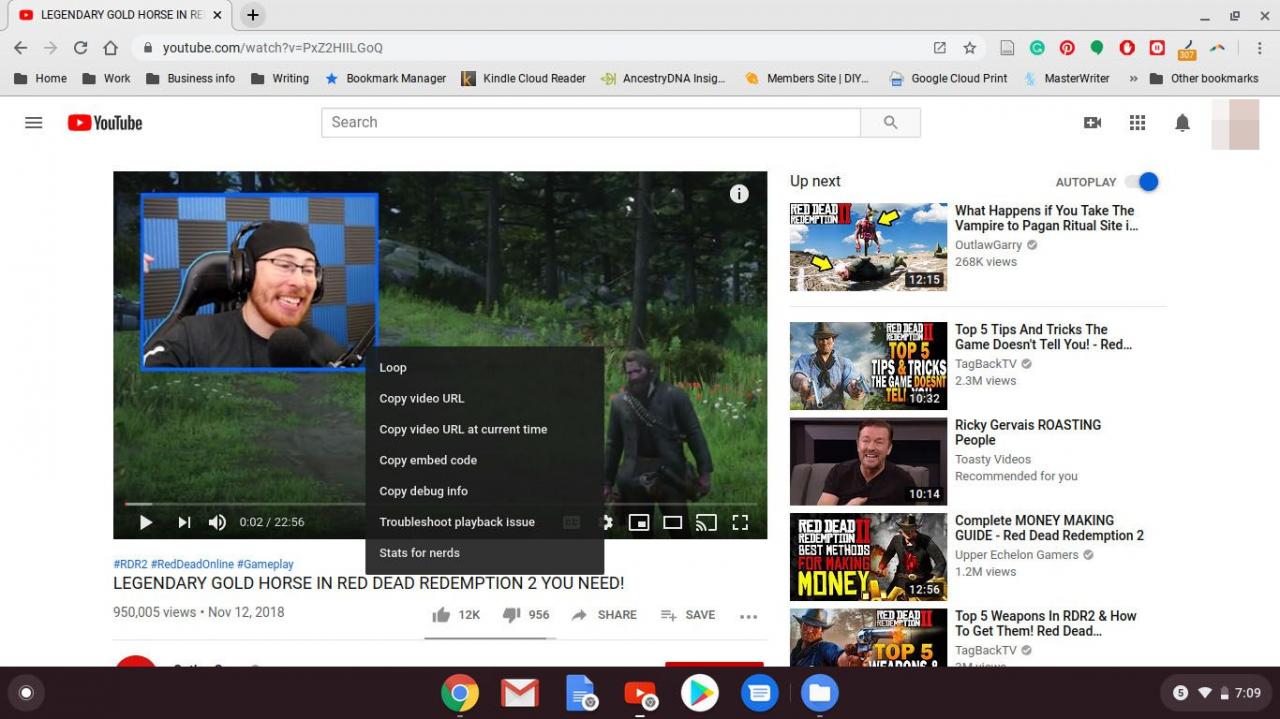
-
vybrat Zkopírujte adresu URL videa.
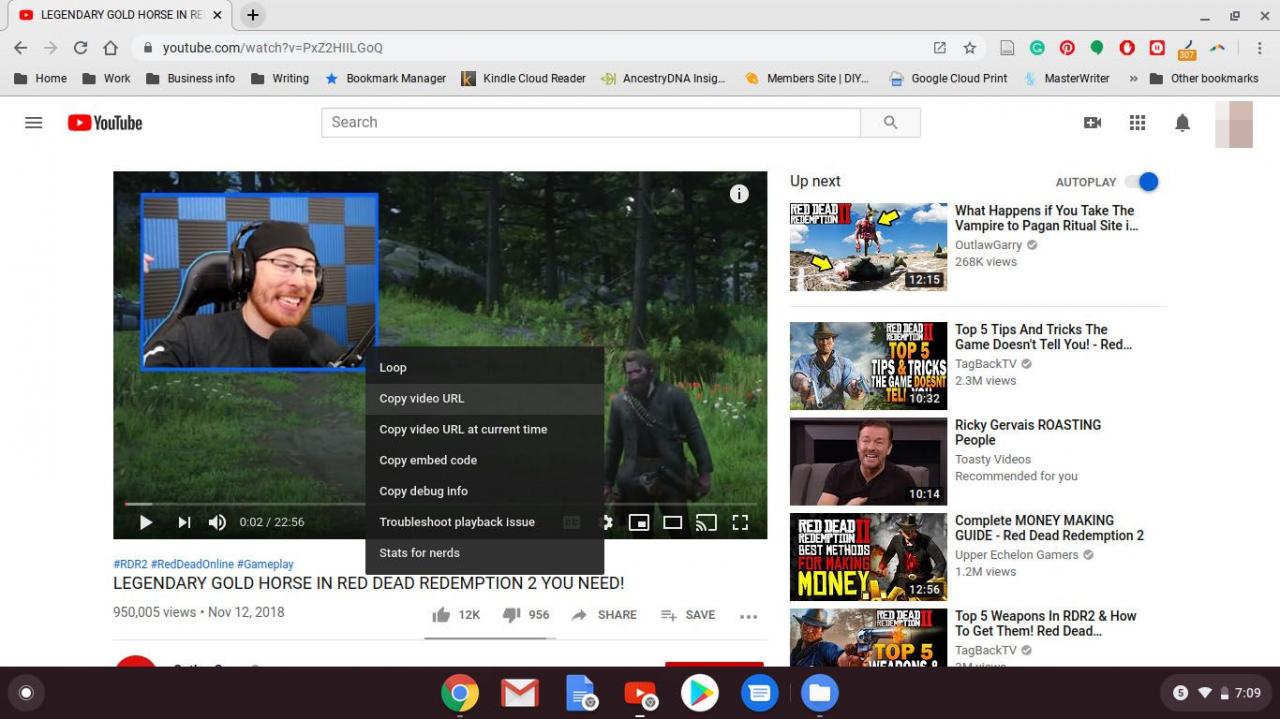
vybrat zkopírujte URL videa v aktuálním čase získat odkaz ke sdílení, který umožní vašim přátelům spustit video v daném konkrétním bodě. To je užitečné, pokud videu chvíli trvá, než se rozběhne, nebo chcete sdílet obzvlášť zábavný nebo zajímavý okamžik.
-
Otevřete aplikaci, do které chcete vložit odkaz na video. Může to být e-mail, aplikace pro zasílání zpráv nebo jakákoli jiná aplikace, která umožňuje vkládat text.
-
Klikněte pravým tlačítkem na místo, kam chcete vložit odkaz, nebo podržte Další + Levé kliknutí.
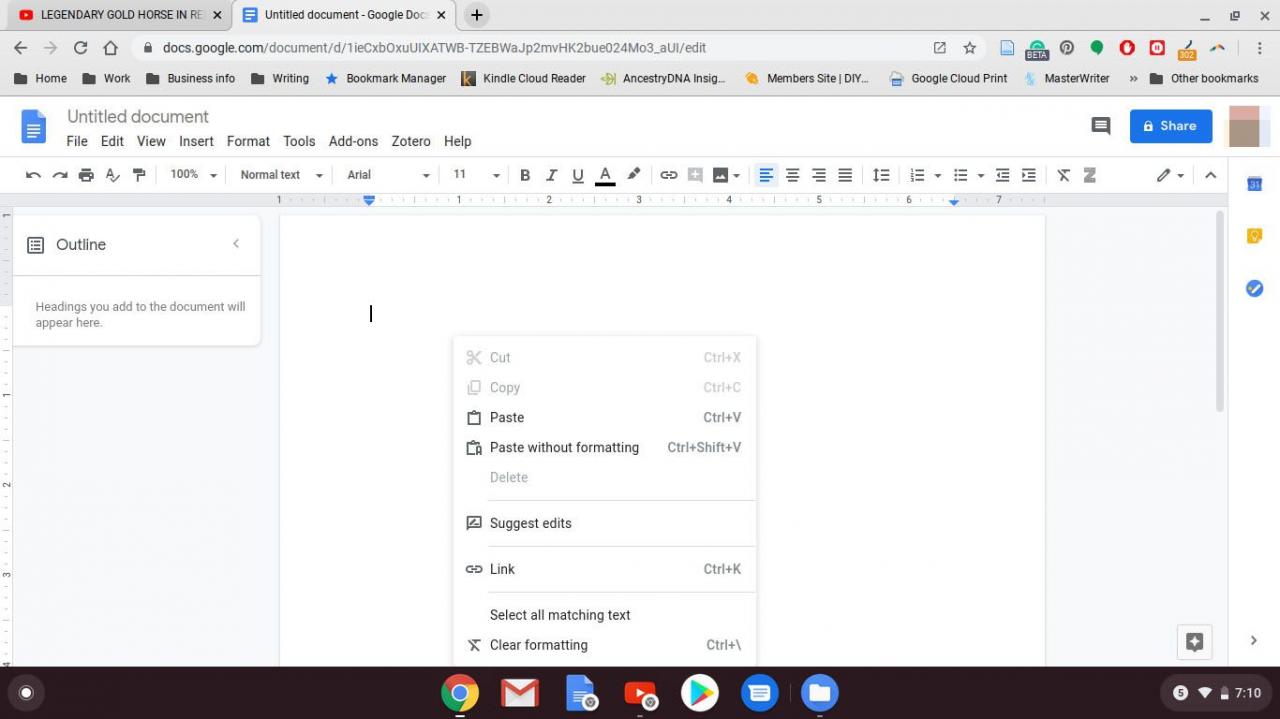
-
vybrat Pasta.