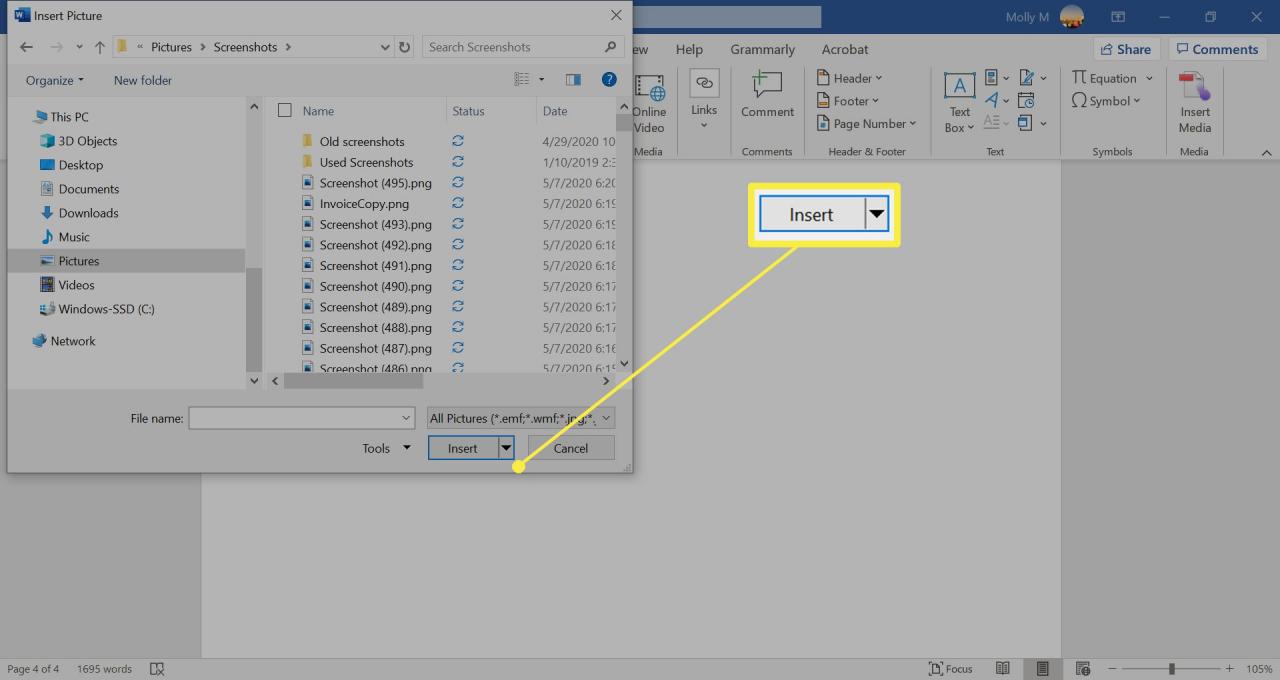Co je důležité vědět:
- Do aplikace Microsoft Word můžete vložit PDF jako vložený soubor nebo jako soubor který lze rozkliknout. Další možností je také vložení pouze samostatného textu z PDF souboru.
- Integrovaný přístup zobrazuje první stránku PDF, ale není připojen k původnímu dokumentu Wordu.
- Propojené soubory se zobrazují jako první stránka PDF a jsou propojeny s původním souborem Word. Místo toho se můžete rozhodnout, že jej zobrazíte pouze jako ikonu.
Tento článek vysvětluje, jak vložit PDF do Wordového dokumentu jako vložený soubor, jako propojený soubor nebo pouze jako text.
Tyto pokyny platí pro Word 2019, Word 2016, Word 2013, Word 2010 a Word pro Microsoft 365. PDF soubory nemůžete vkládat do dokumentů pomocí Word Online.
Jak vložit PDF do dokumentu Word jako vložený objekt
Po vložení PDF souboru do Wordu se v dokumentu zobrazí první stránka vašeho PDF. Protože vložený soubor se po vložení stane součástí dokumentu, není tedy již připojen ke zdrojovému souboru. Jakékoli budoucí změny původního PDF se ve Wordovém dokumentu neprojeví.
Chcete-li PDF vložit tímto způsobem, postupujte následovně:
- Umístěte kurzor do Wordového dokumentu tam, kam chcete vložit PDF soubor.
-
Vyberte možnost Vložení.
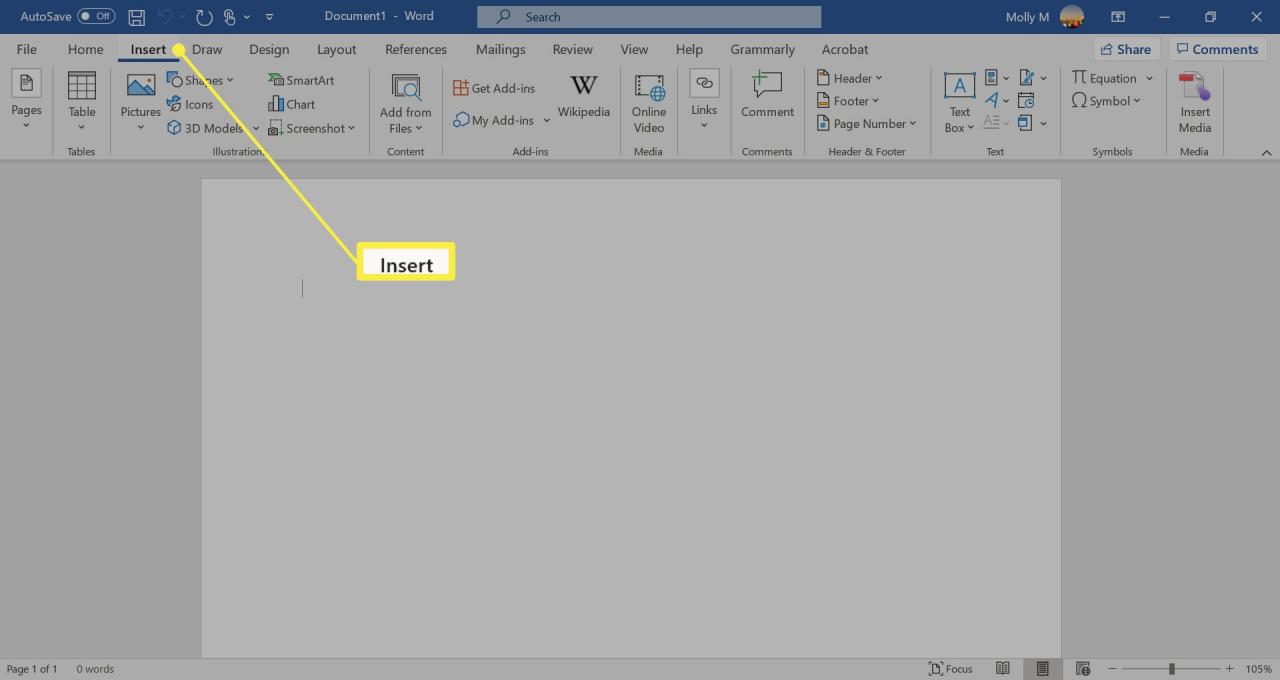
-
Klikněte na ikonu objektu ve skupině Text a poté vyberte Objekt z rozbalovací nabídky.
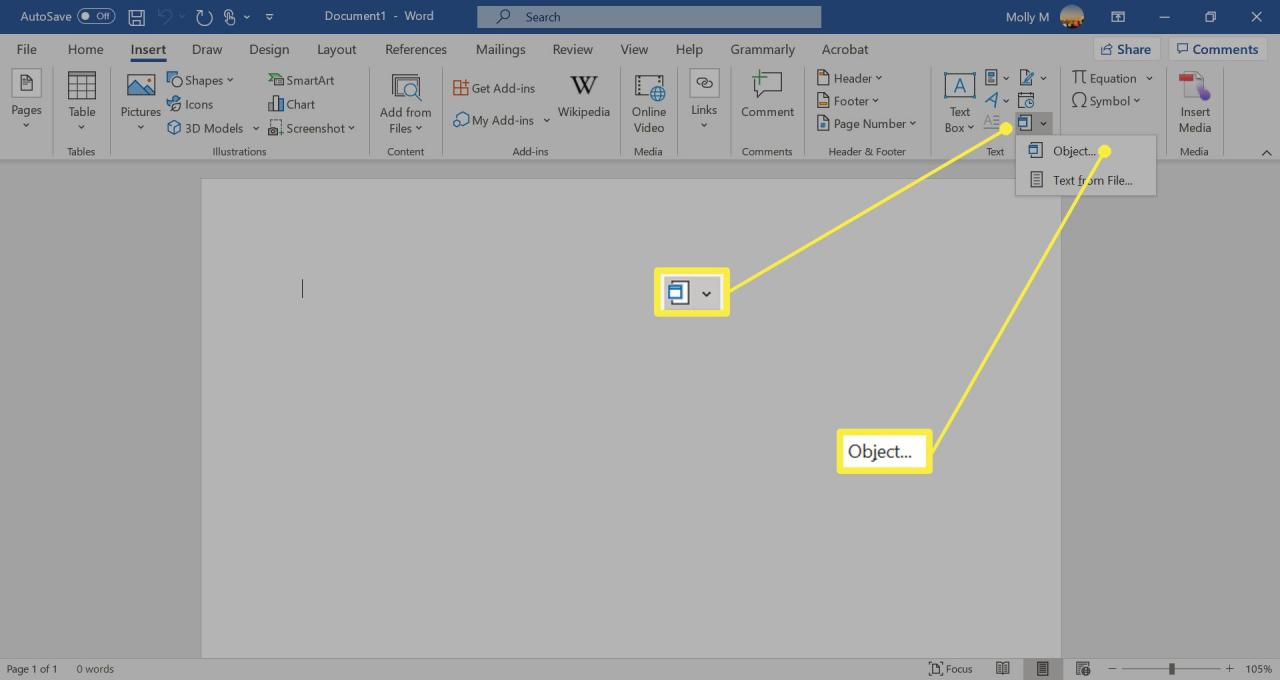
-
Klikněte na tlačítko Vytvořit ze souboru v zobrazeném okně.
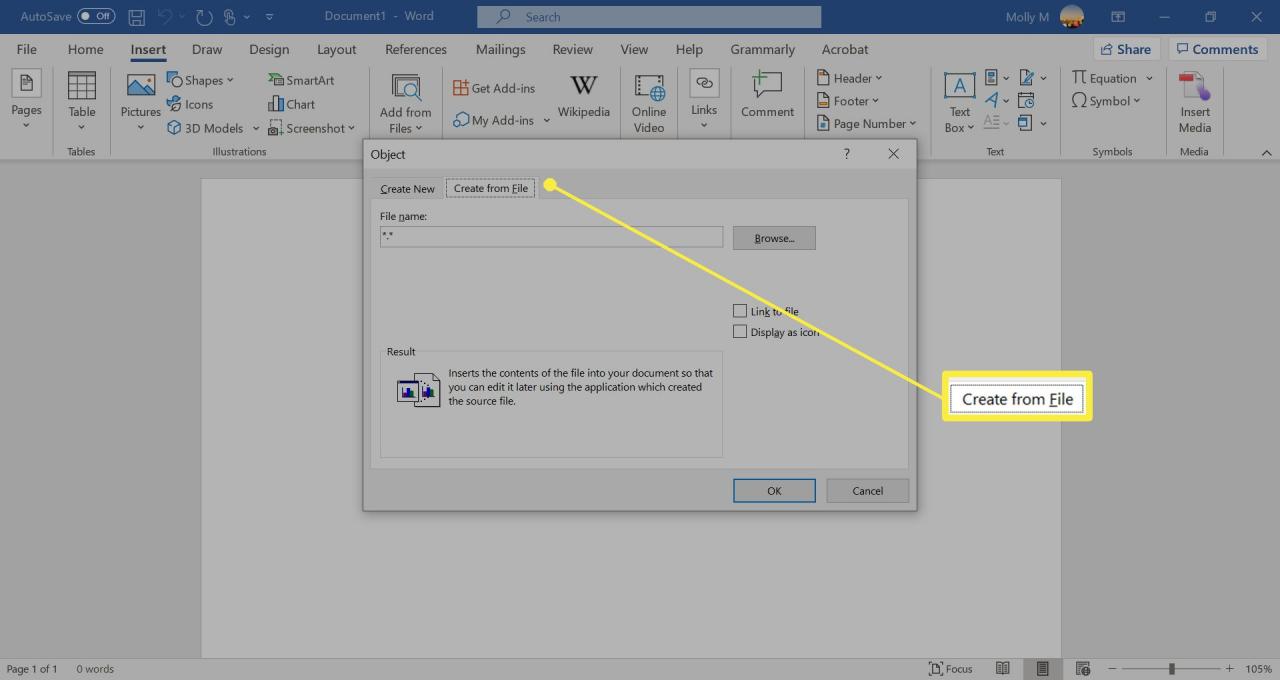
-
Zvolte možnost Procházet. Poté vyhledejte soubor PDF a klikněte na tlačítko OK pro vložení souboru do dokumentu.
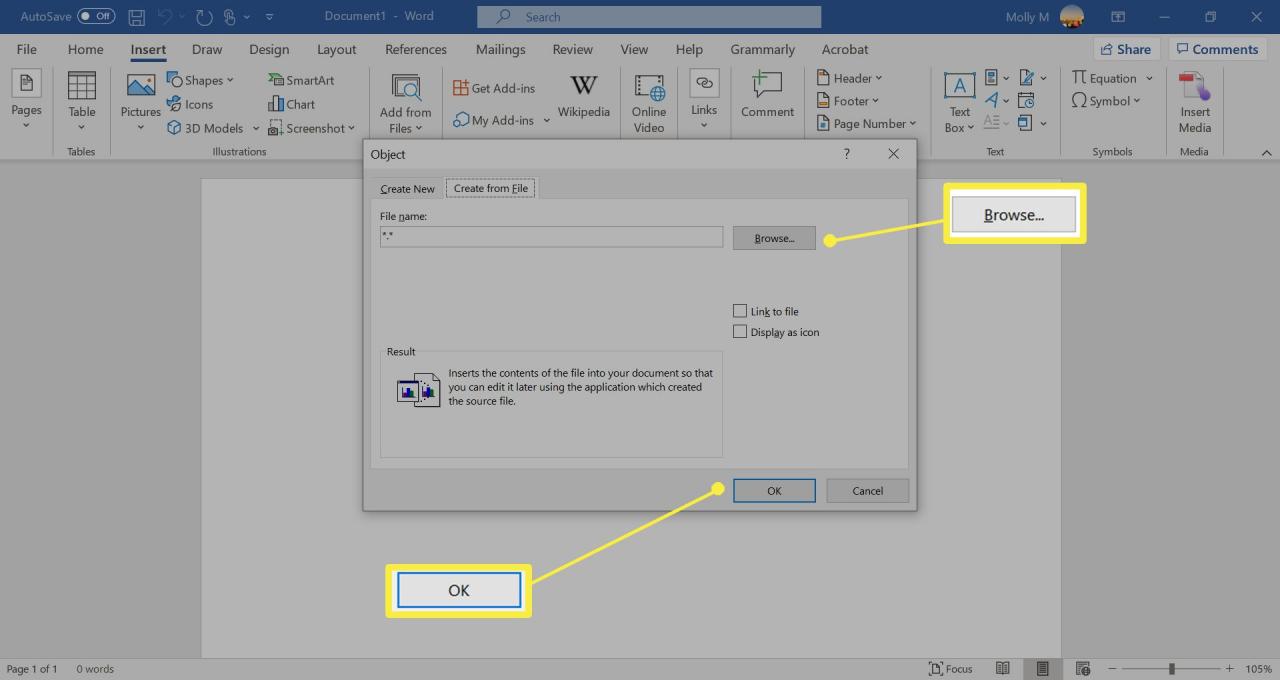
- Soubor se zobrazí na vybrané stránce Wordového dokumentu.
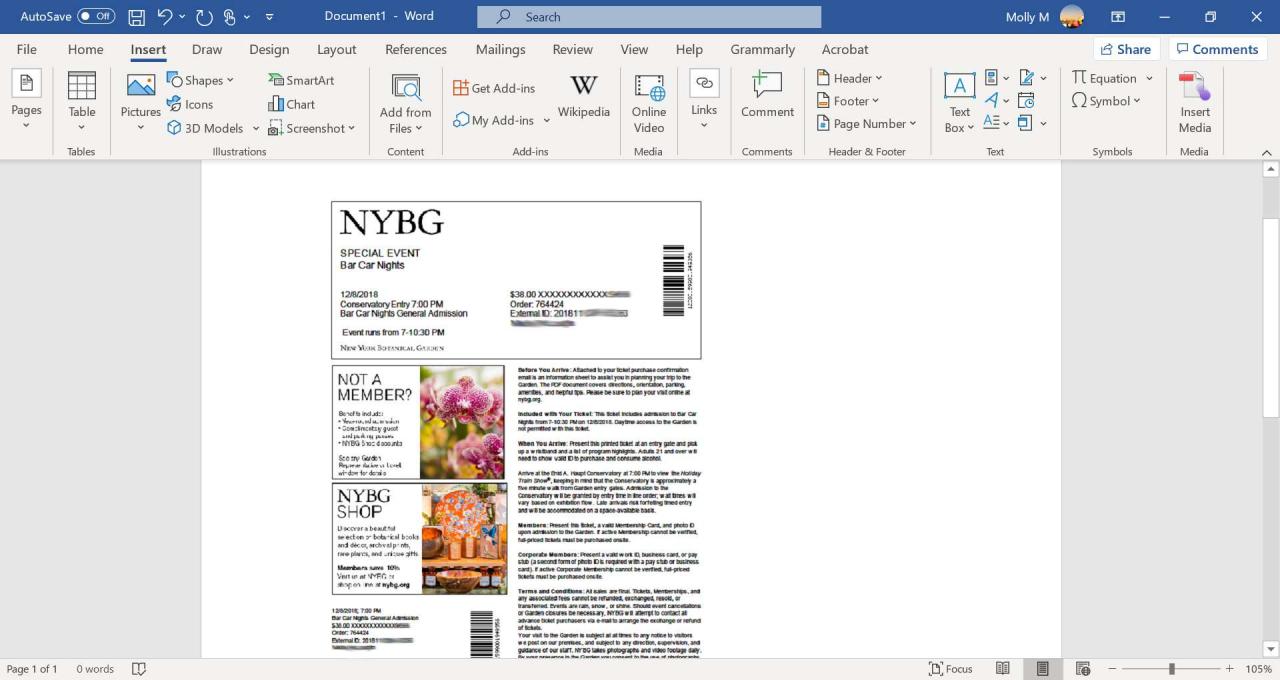
Jak vložit PDF do Wordu jako propojený soubor
Vložení PDF přílohy jako propojeného souboru znamená, že se zobrazí jako první stránka PDF souboru, ale je také propojen s původním souborem. Místo náhledu se můžete rozhodnout zobrazit pouze ikonu. Obě z možností po rozkliknutí otevřou PDF soubor.
Při použití této metody se jakékoli změny, které budou provedeny v hlavním souboru PDF projeví ve Wordovém dokumentu.
- Umístěte kurzor do Wordového dokumentu tam, kam chcete vložit PDF jako propojený soubor.
-
Vyberte možnost Vložení.
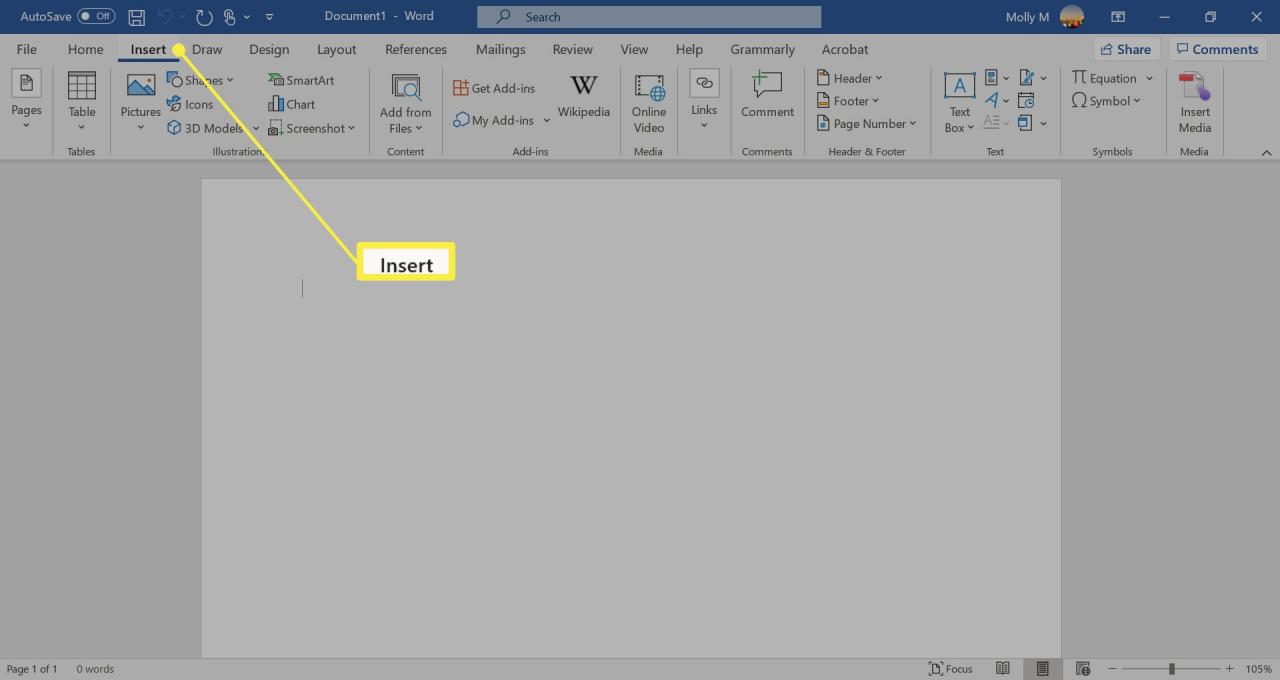
-
Klikněte na ikonu objektu ve skupině Text a poté vyberte Objekt z rozbalovací nabídky.
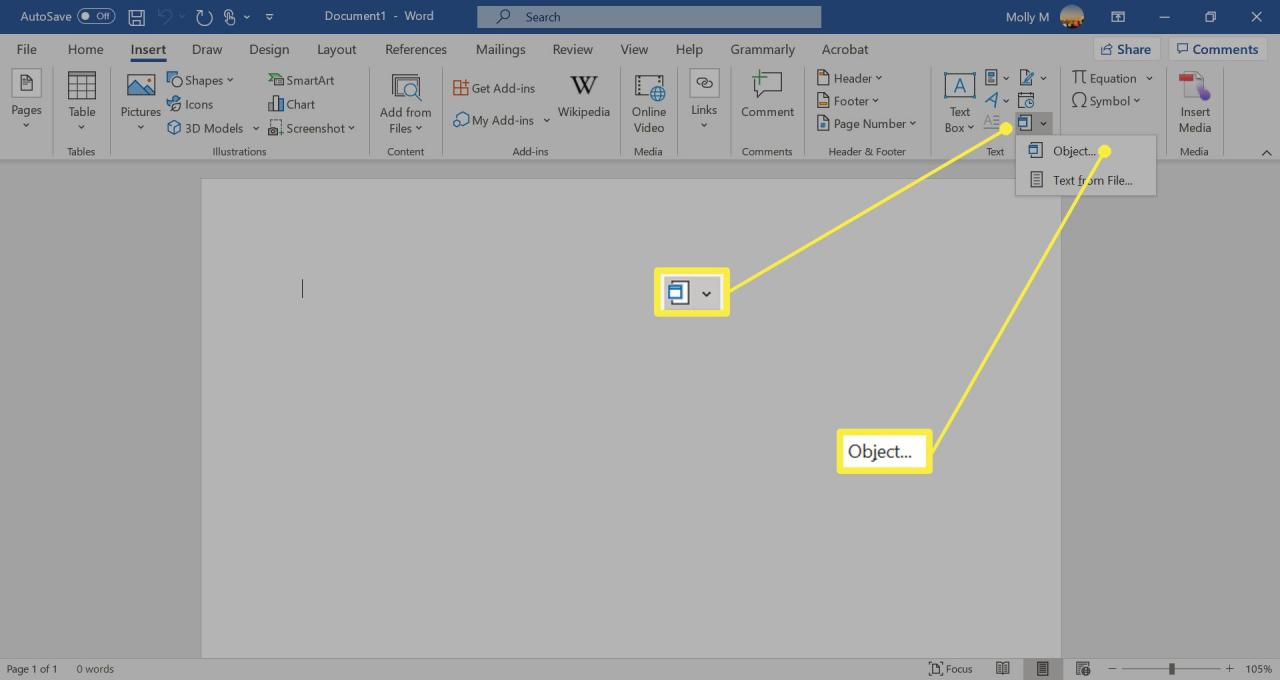
-
Zvolte možnost Vytvořit ze souboru.
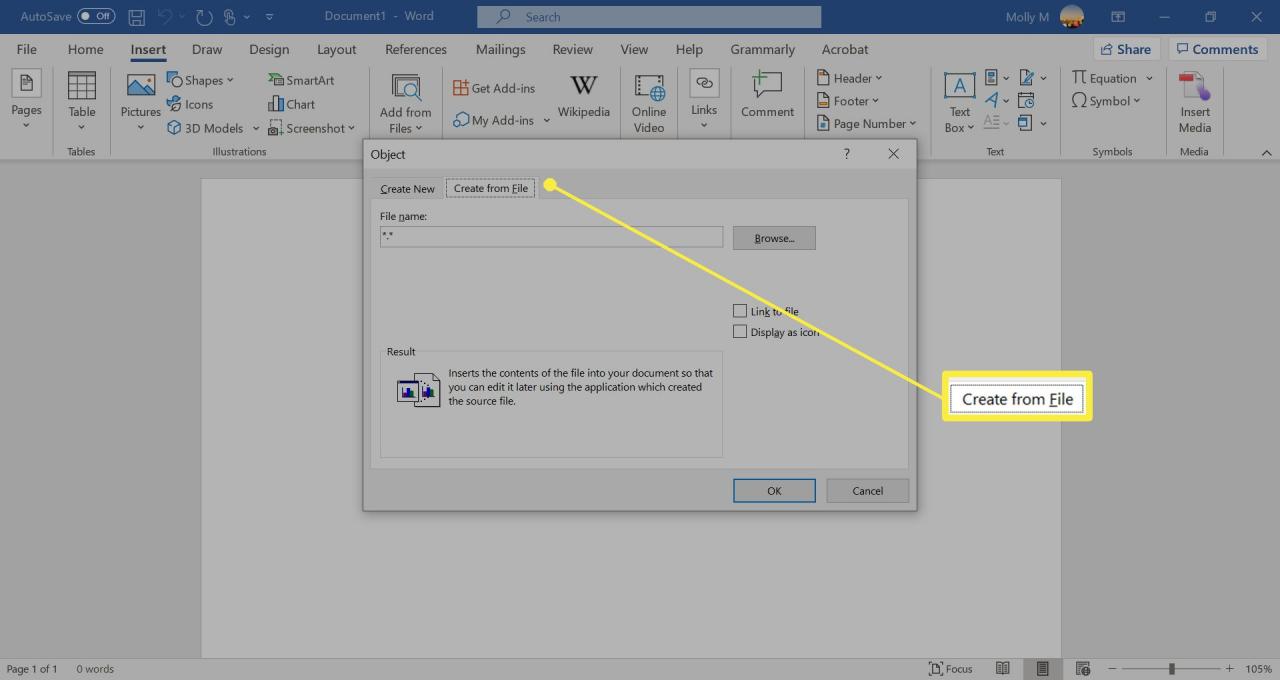
-
Poté zvolte možnost Procházet a vyhledejte soubor PDF.
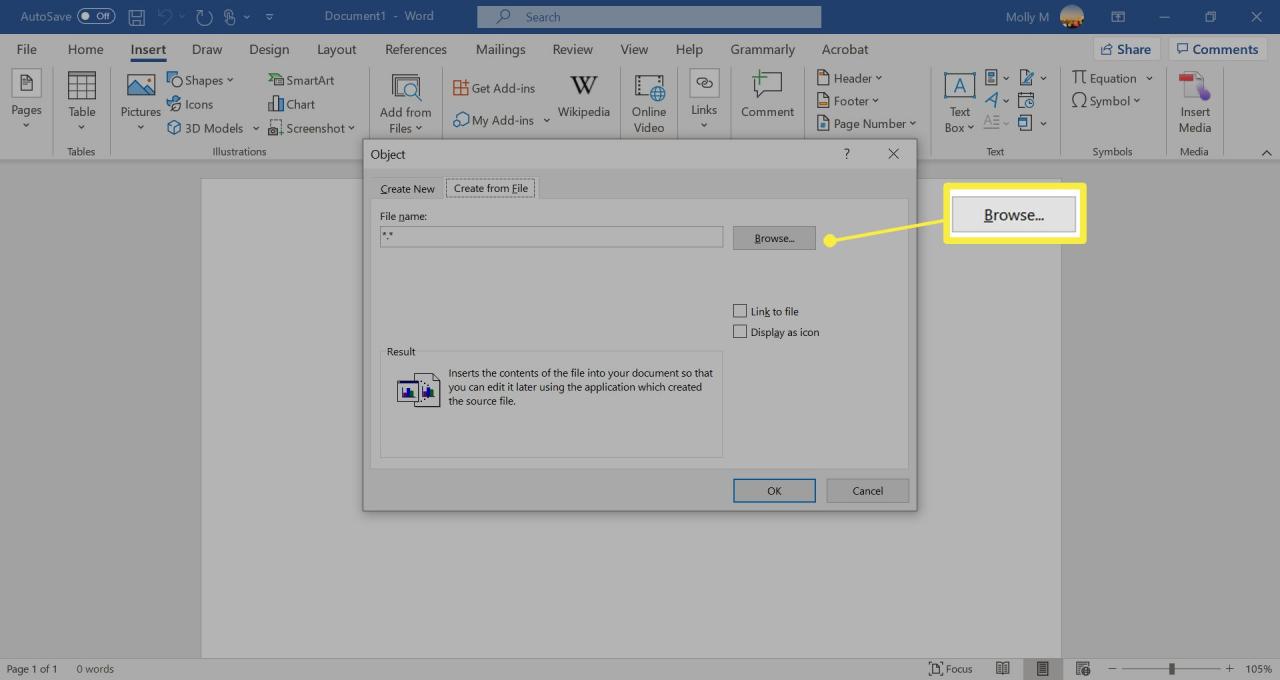
-
Vyberte možnost Odkaz na soubor vložit PDF jako zástupce ke zdrojovému souboru.
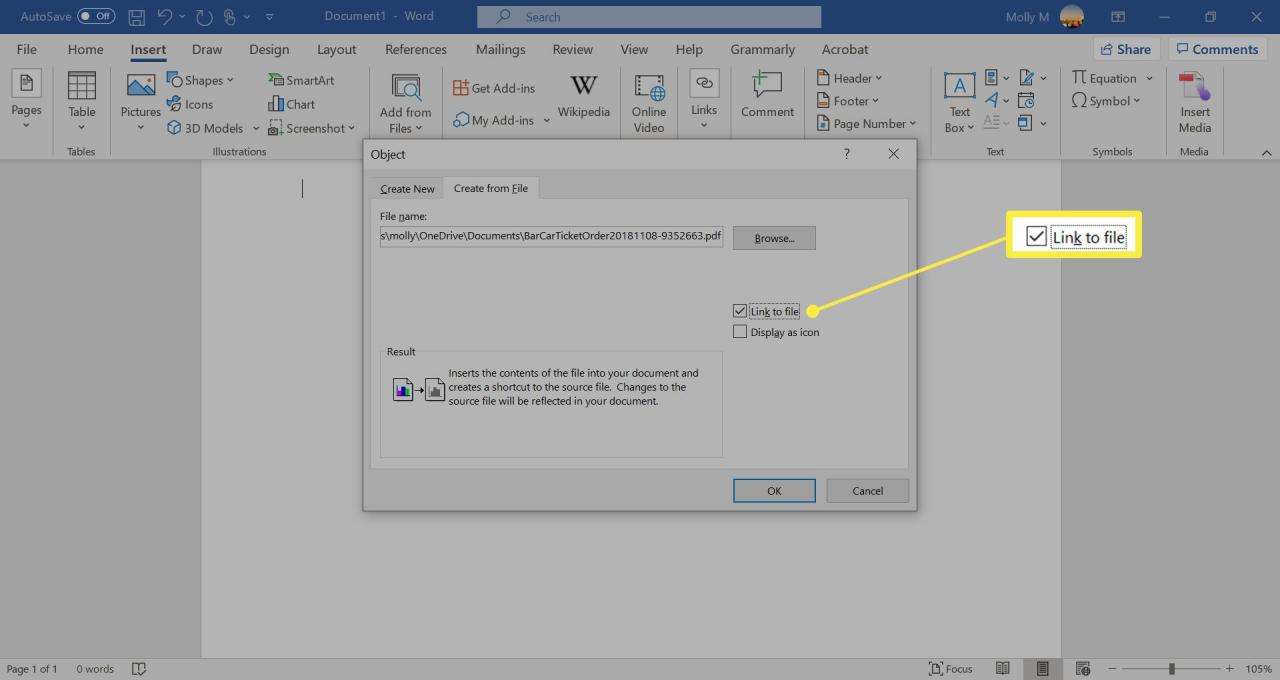
-
Vyberte možnost Zobrazit jako ikonu, místo náhledu vložíte ikonu představující daný soubor.
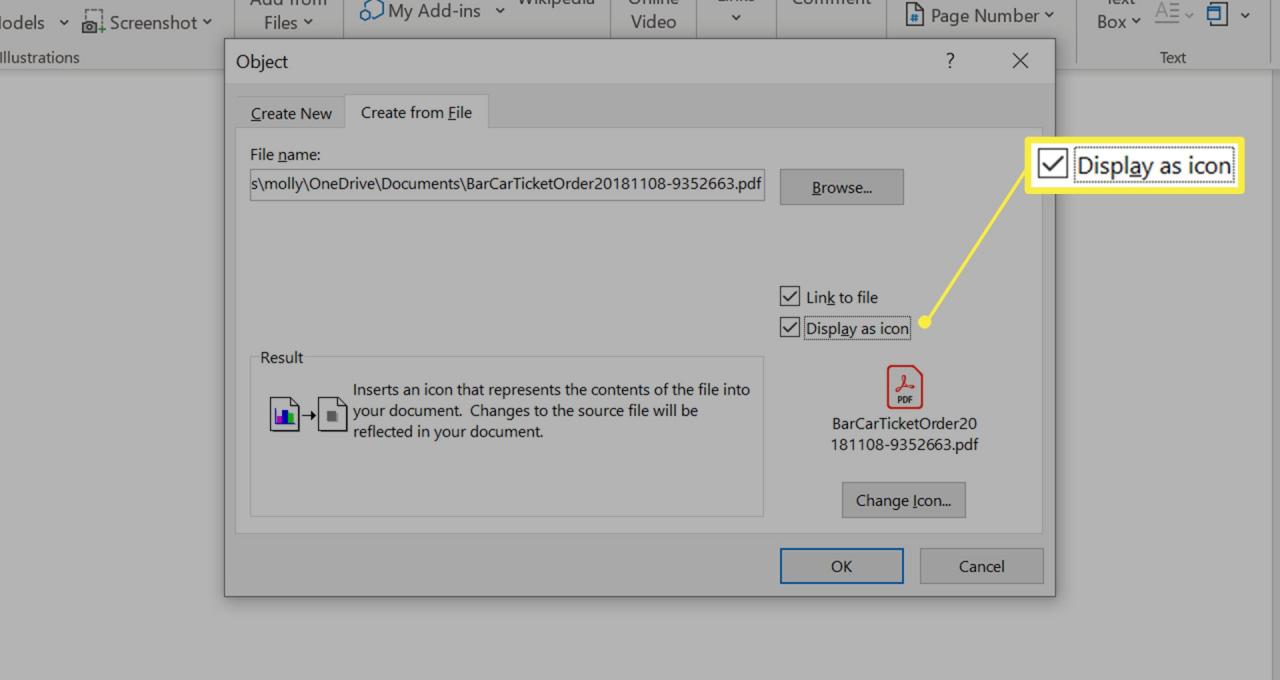
Vyberte možnost Změnit ikonu, pokud chcete zobrazit jinou ikonu pro PDF soubor. Zvolte možnost Procházet a vyhledejte ikonu, kterou byste použili raději, a poté potvrďte tlačítkem OK.
-
Vyberte možnost OK a přidejte PDF soubor do Wordového dokumentu.
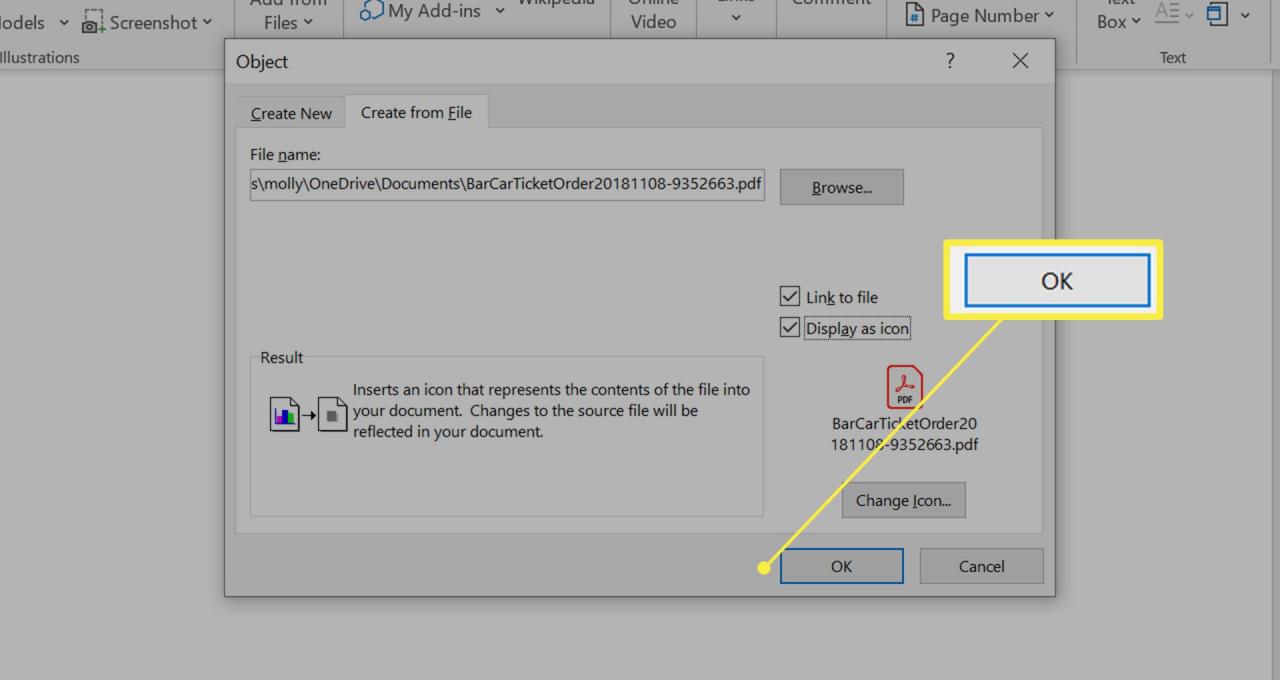
- Ve Wordovém dokumentu se zobrazí ikona nebo náhled PDF.
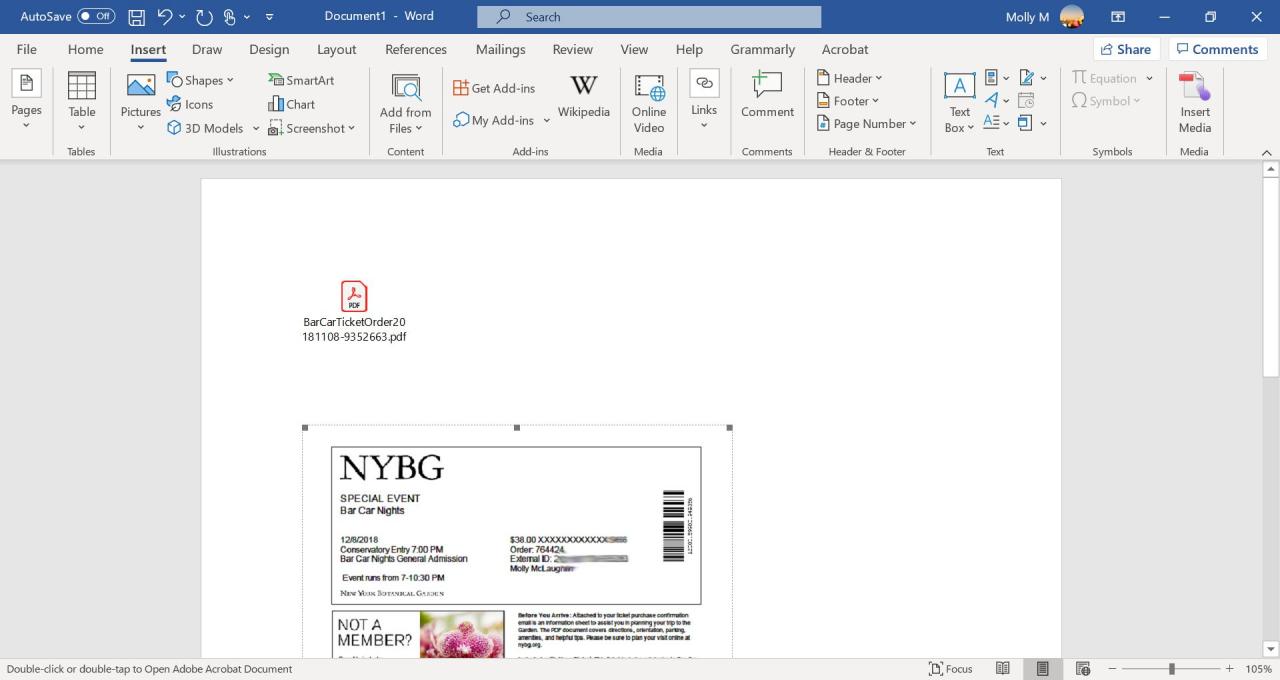
Jak vložit text z PDF do aplikace Word
Tento přístup vloží text z PDF přímo do Wordového dokumentu.
Word převede PDF na upravitelný textový dokument. Výsledek nemusí vypadat stejně jako původní PDF, zvláště pokud soubor obsahuje grafiku nebo formátování textu.
- Umístěte kurzor do Wordového dokumentu tam, kam chcete vložit text z vašeho PDF souboru.
-
Vyberte možnost Vložení.
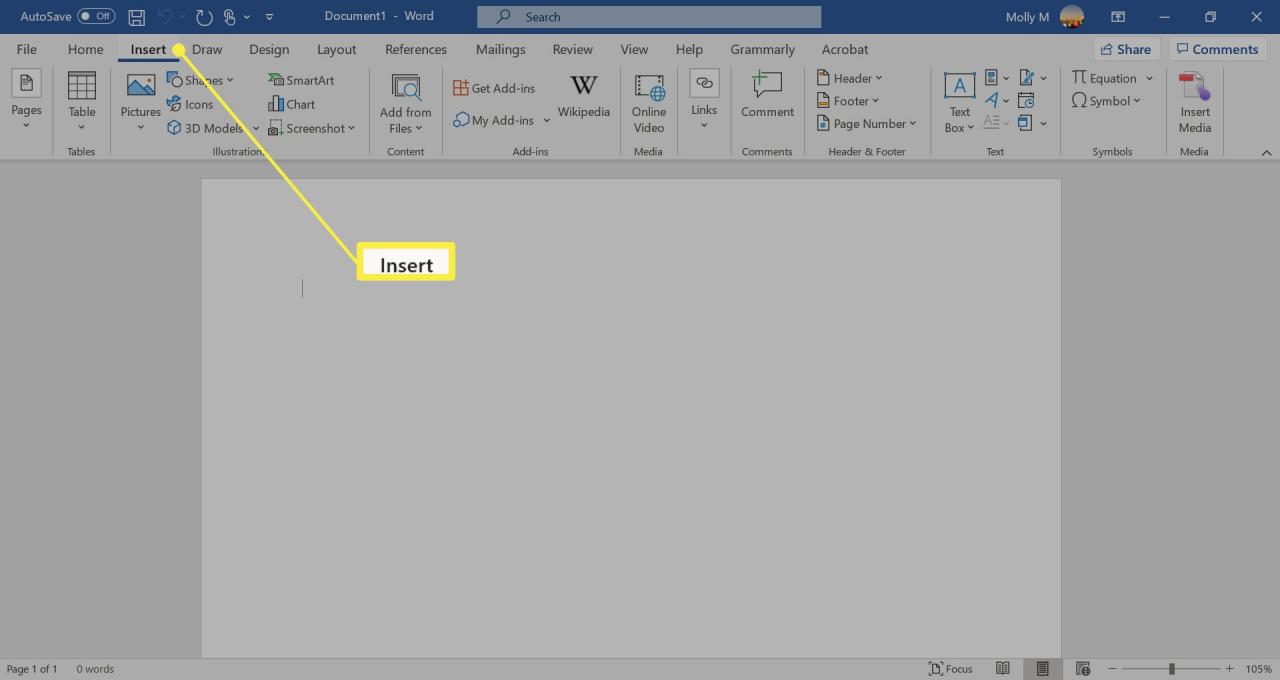
-
Klikněte na ikonu rozevírací šipky ve skupině Text a poté vyberte možnost Text ze souboru.
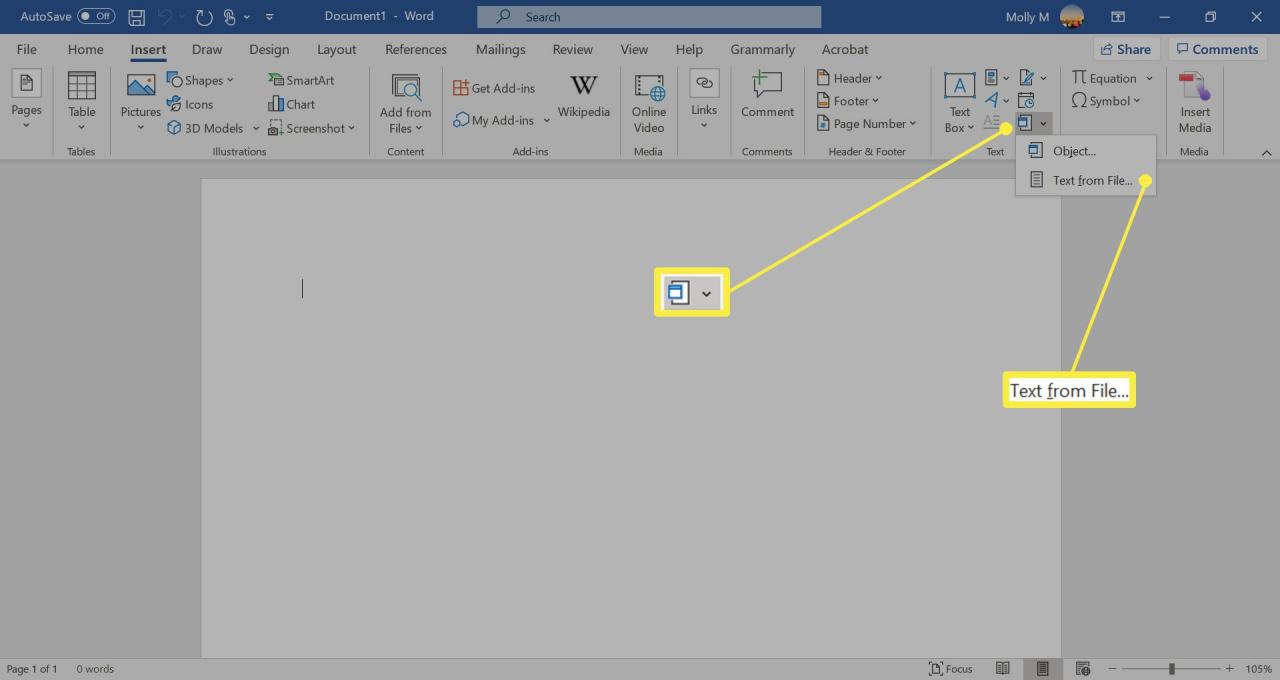
-
Otevřete PDF soubor a vyberte možnost Vložit.
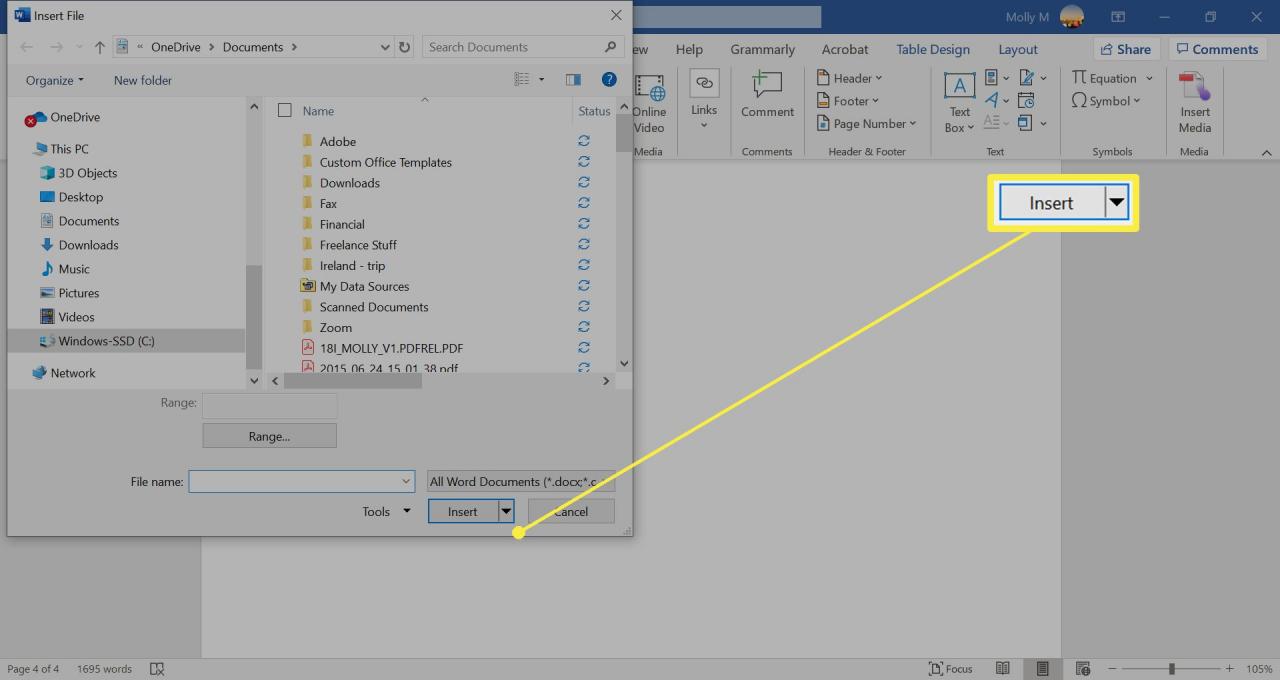
-
Zkontrolujte, zda je vybrána možnost PDF soubory, a klikněte na tlačítko OK.
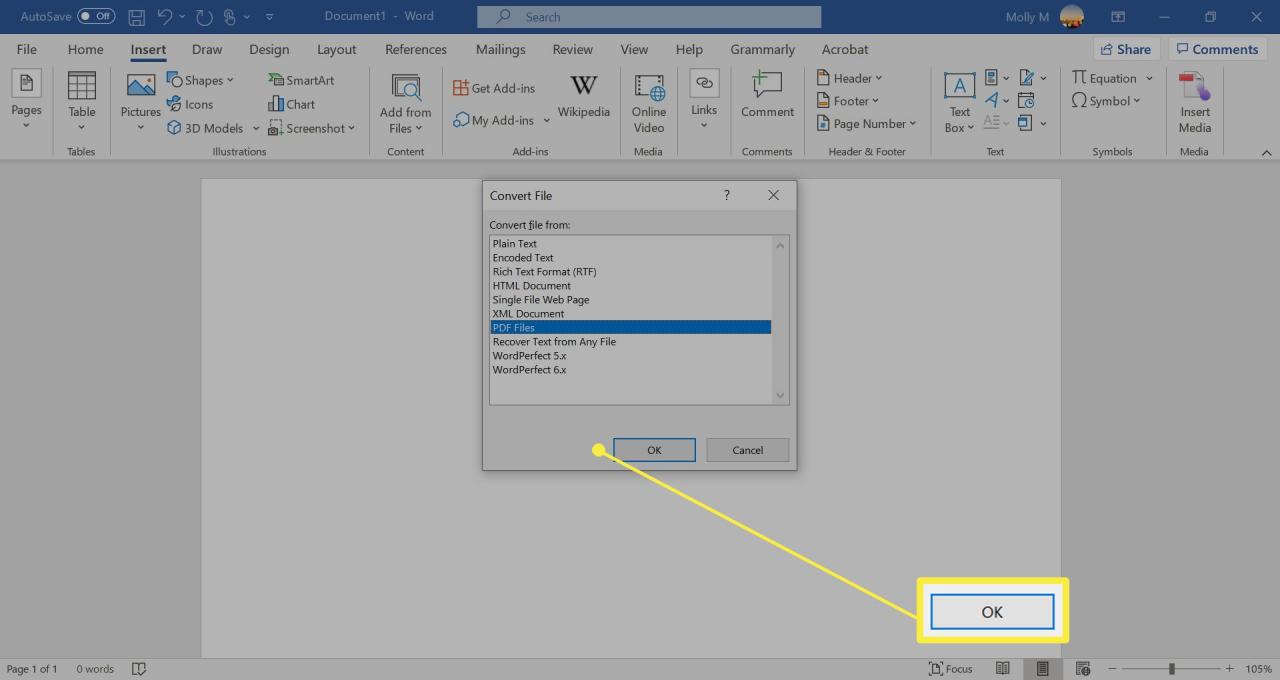
-
Klikněte na OK pokud se zobrazí upozornění, že proces převodu může trvat delší dobu.
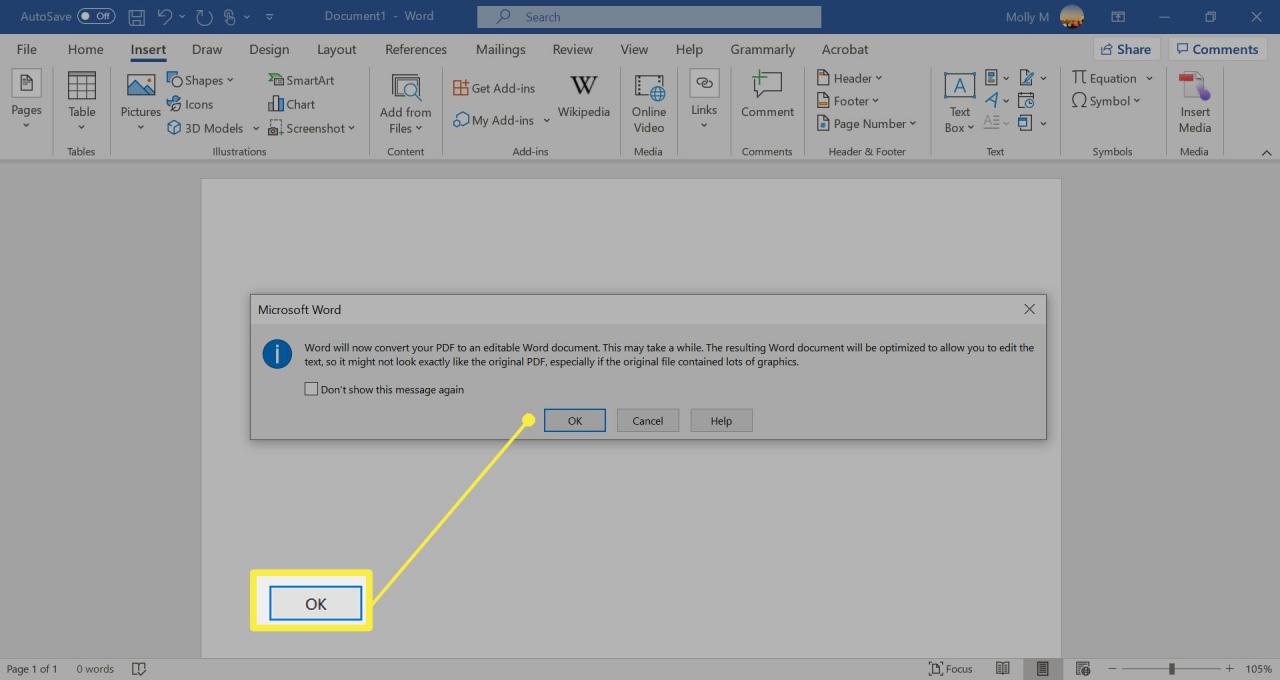
- Poté, co Word převede PDF soubor na text, zobrazí se vám text v dokumentu.
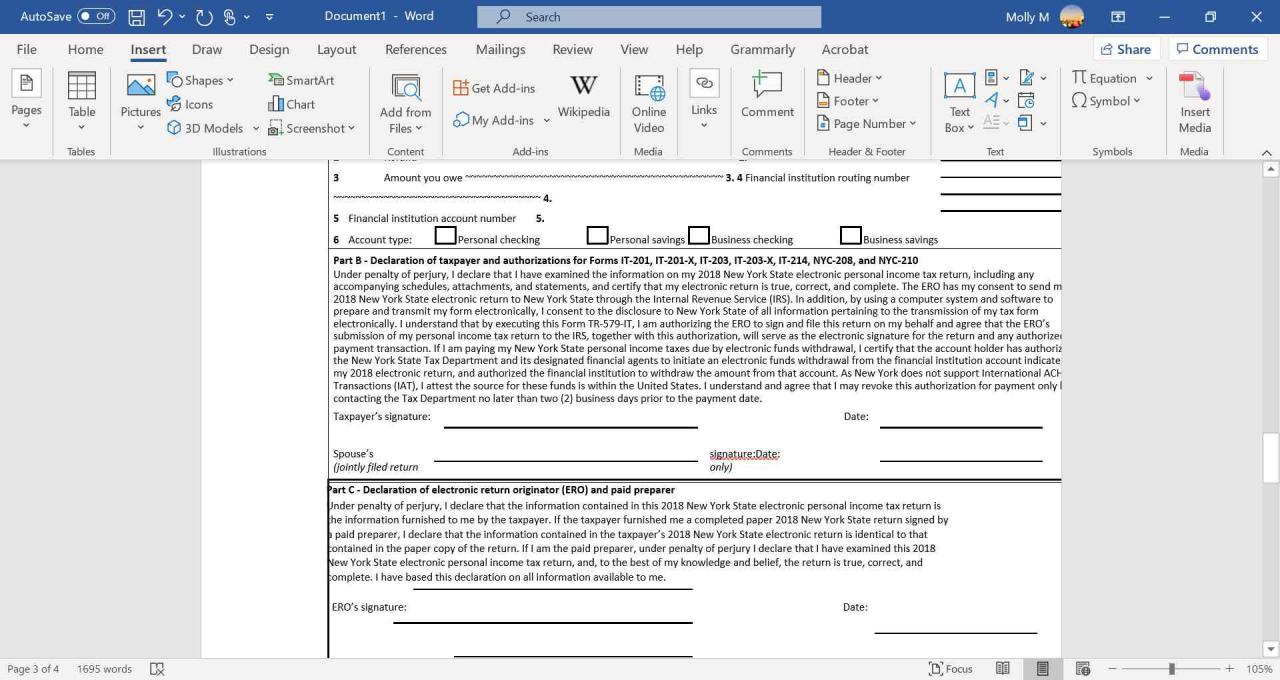
Jak kopírovat PDF do Wordu
Kopírování textu z PDF souboru a jeho následné vložení do Wordového dokumentu je ideálním způsobem, jak dostat text do aplikace Word.
Následující pokyny vysvětlují, jak kopírovat text z PDF v aplikaci Adobe Acrobat Reader. Lze použít i jiné aplikace pro čtení PDF, ale požadované kroky se mohou lišit.
- Otevřete soubor PDF.
-
Klepněte pravým tlačítkem na dokument v hlavním okně a zvolte možnost Vyberte nástroj ze zobrazené nabídky.
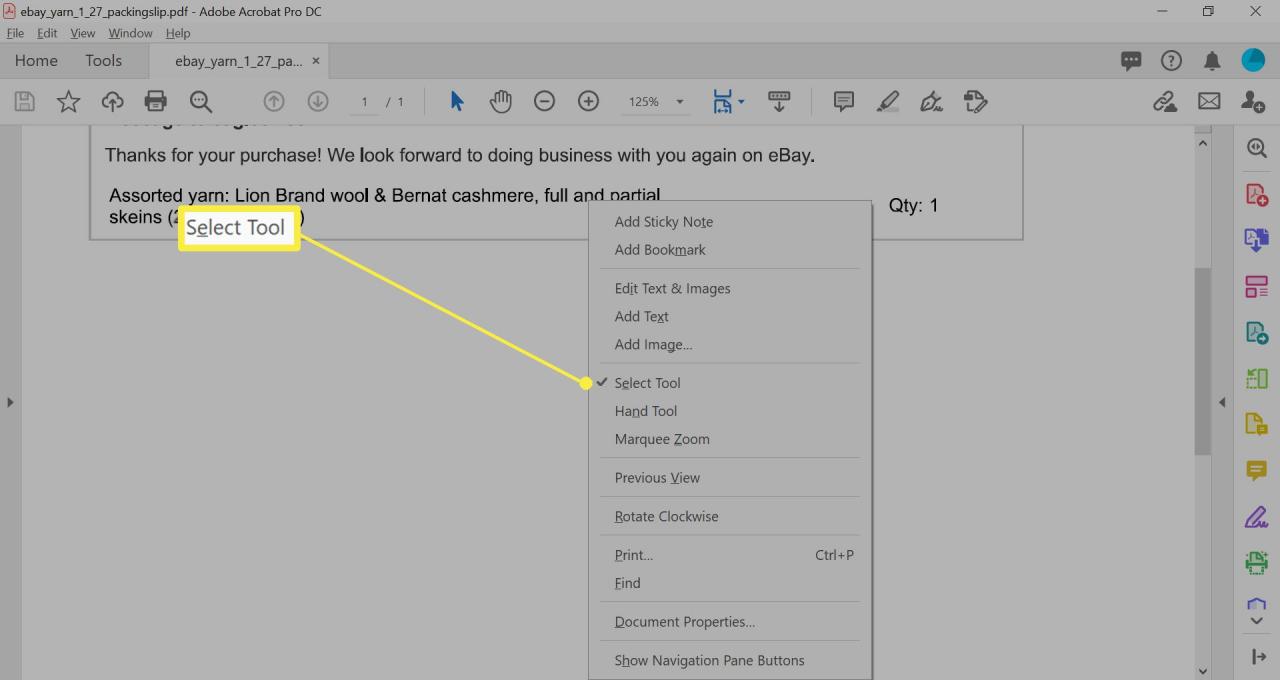
- Přetažením vyberte text, který chcete zkopírovat.
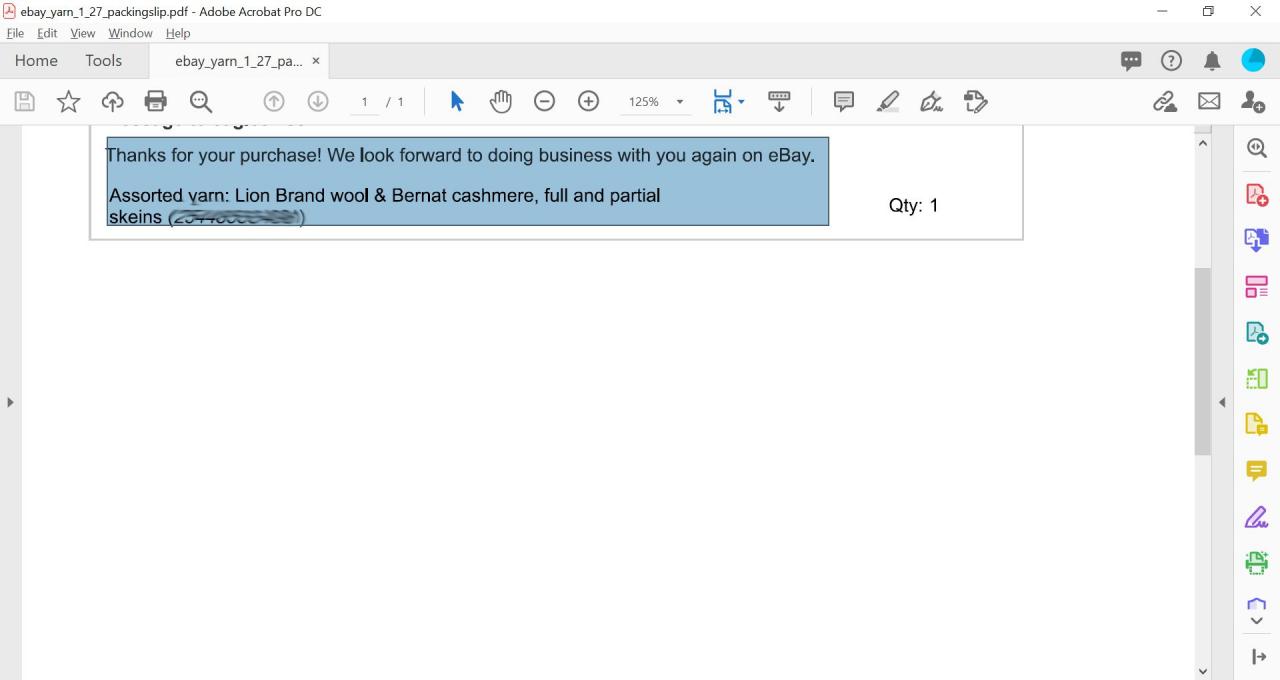
-
Klepněte pravým tlačítkem myši na zvolený výběr a poté vyberte Kopírovat s formátováním.
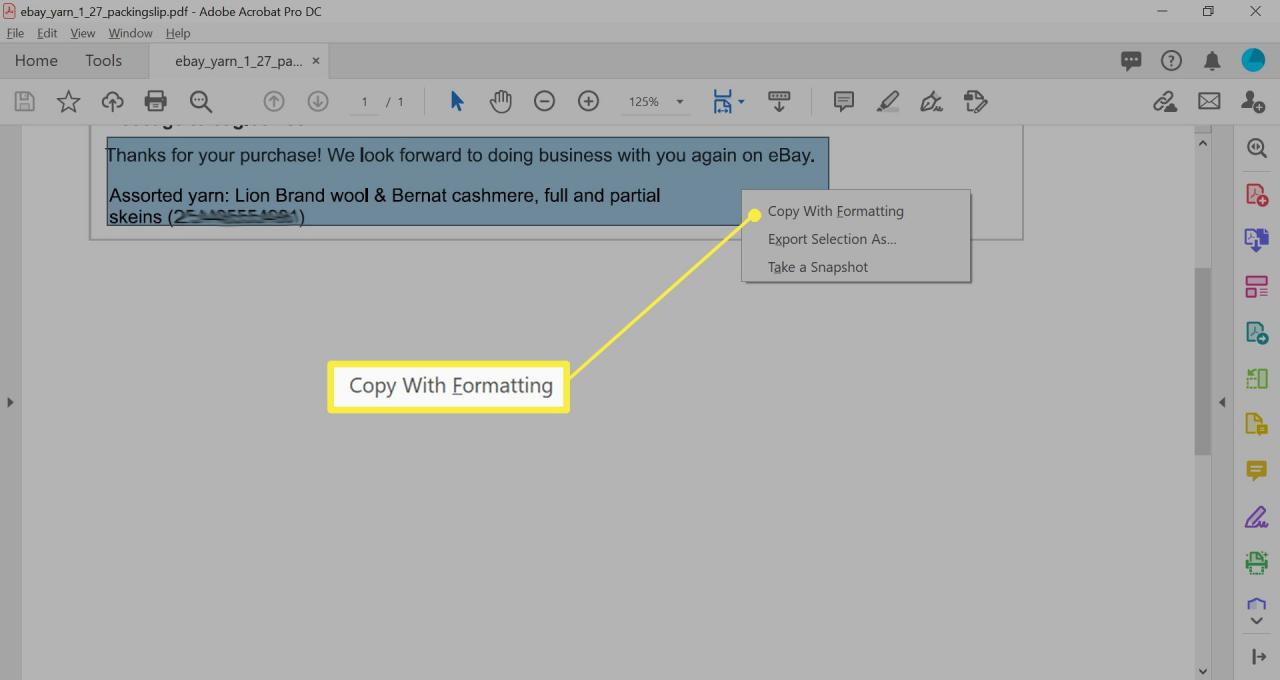
- Otevřete dokument aplikace Word. Umístěte kurzor do Wordového dokumentu v místě, kam chcete vložit text z PDF souboru.
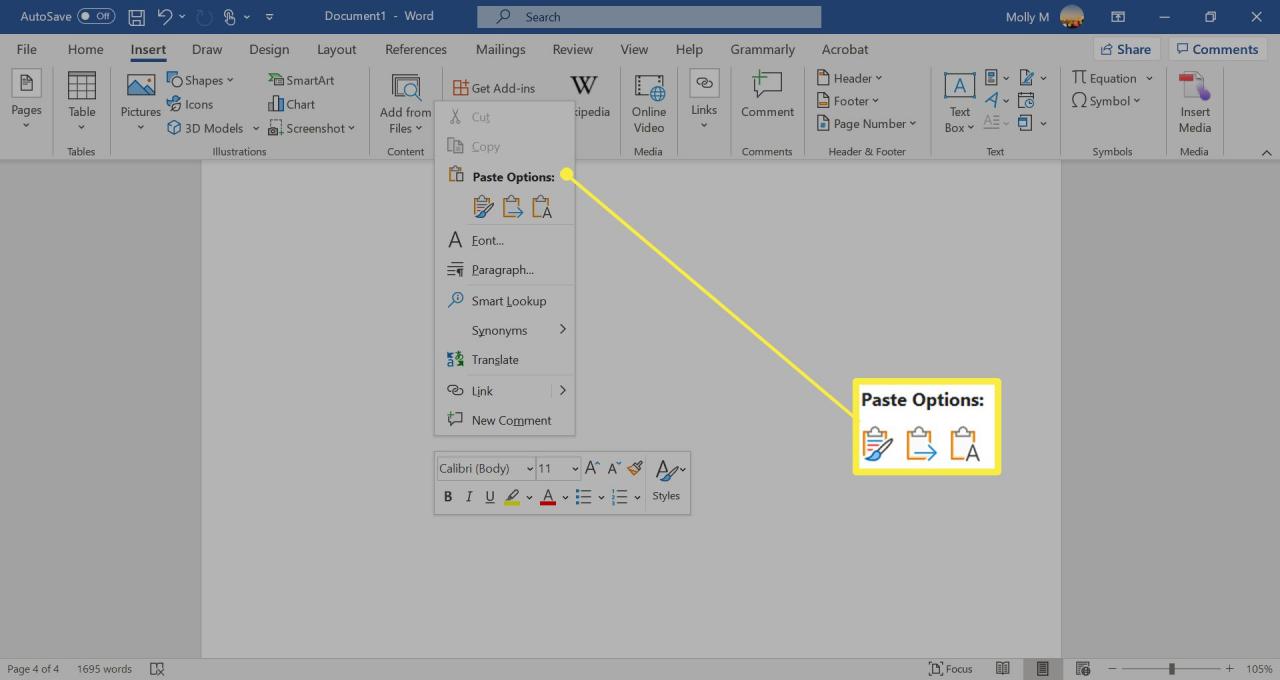
-
Vložte zkopírovaný text z PDF souboru do Wordového dokumentu.
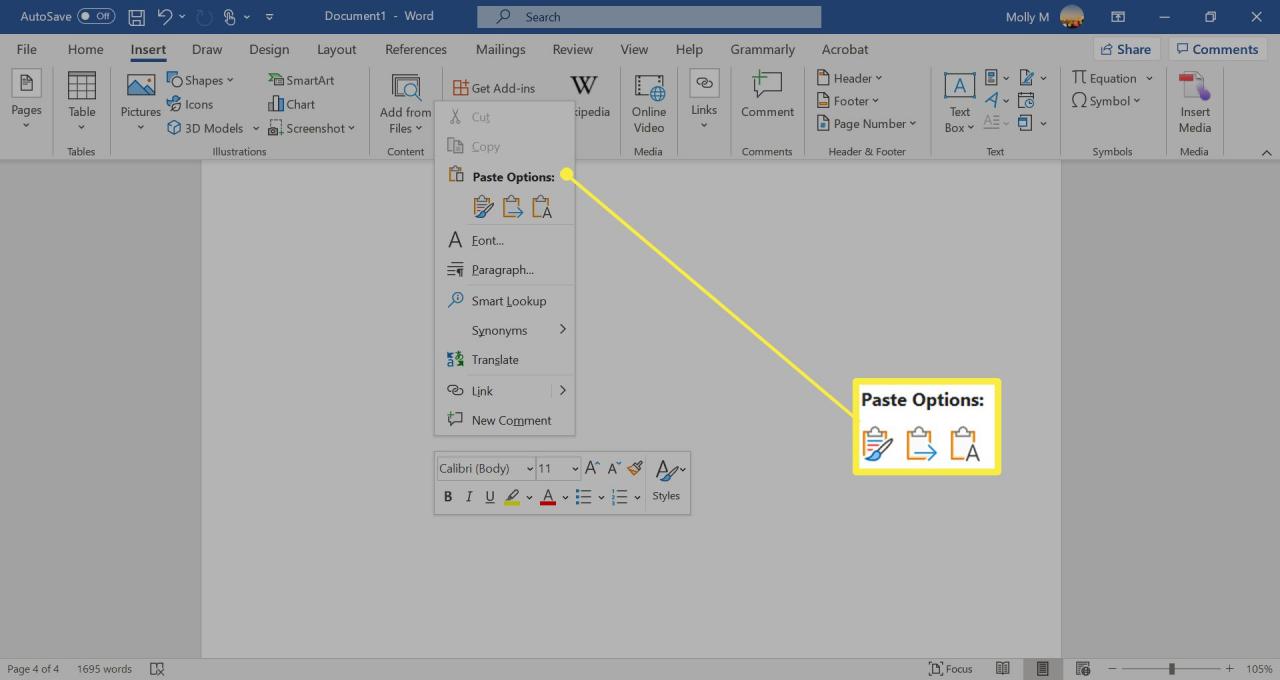
Vkládání z PDF někdy vloží text včetně vložených konců řádků. Zejména u delších textů budete pravděpodobně muset upravit výsledný text v aplikaci Word, abyste zajistili jeho typografickou přesnost.
Vložte obsah PDF jako obrázek do Wordu
Převeďte PDF na obrázek a vložte jej do Wordového dokumentu.
Obsah PDF nebude možné upravovat, ani se nezmění, pokud bude zdrojový soubor aktualizován pomocí této metody.
- Použijte nástroj pro převod souboru PDF do souboru JPG. V případě, že se jedná pouze o jednu PDF stránku, lze také využít možnosti oříznutí obrazovky konkrétního souboru a následného uložení obrázku jako JPG.Uložte soubor JPG na místo, kde ho snadno najdete (například na plochu), abyste ho následně mohli vložit do Wordového dokumentu.
- Otevřete Wordový dokument a umístěte kurzor do dokumentu tam, kam chcete vložit obrázek.
-
Vyberte možnost Vložení.
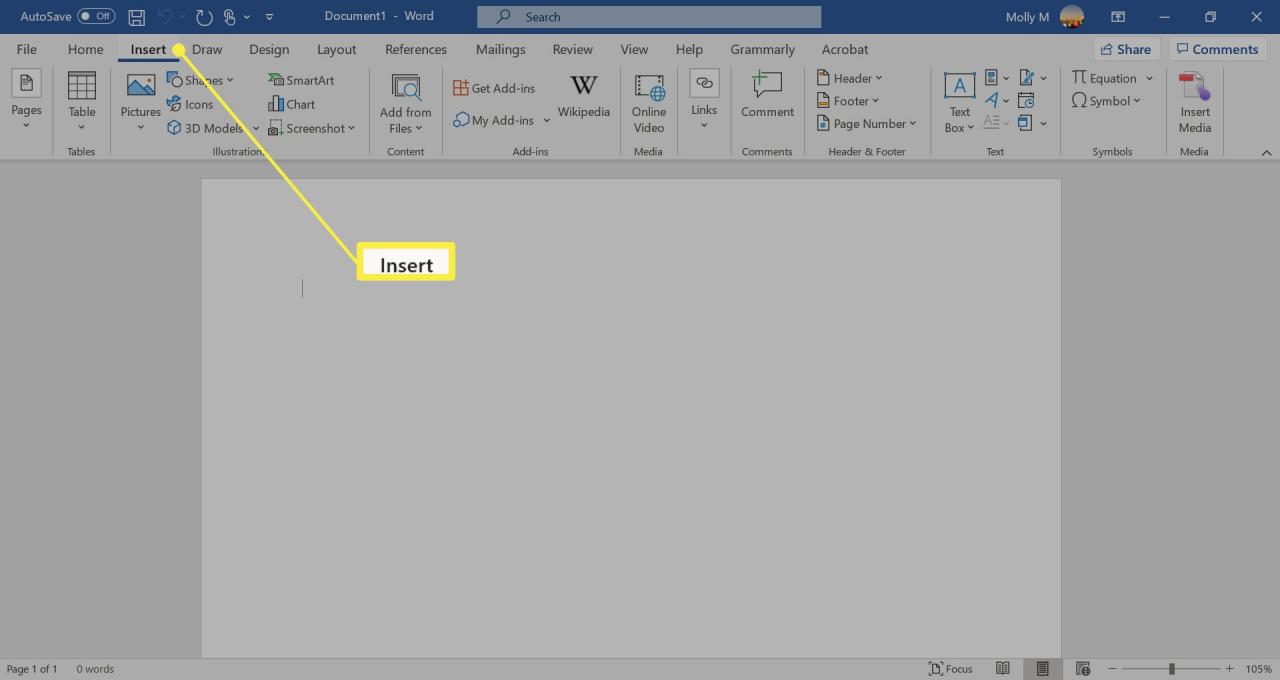
-
Zvolte možnost Obrázky. Poté zvolte Toto zařízení z rozbalovací nabídky.
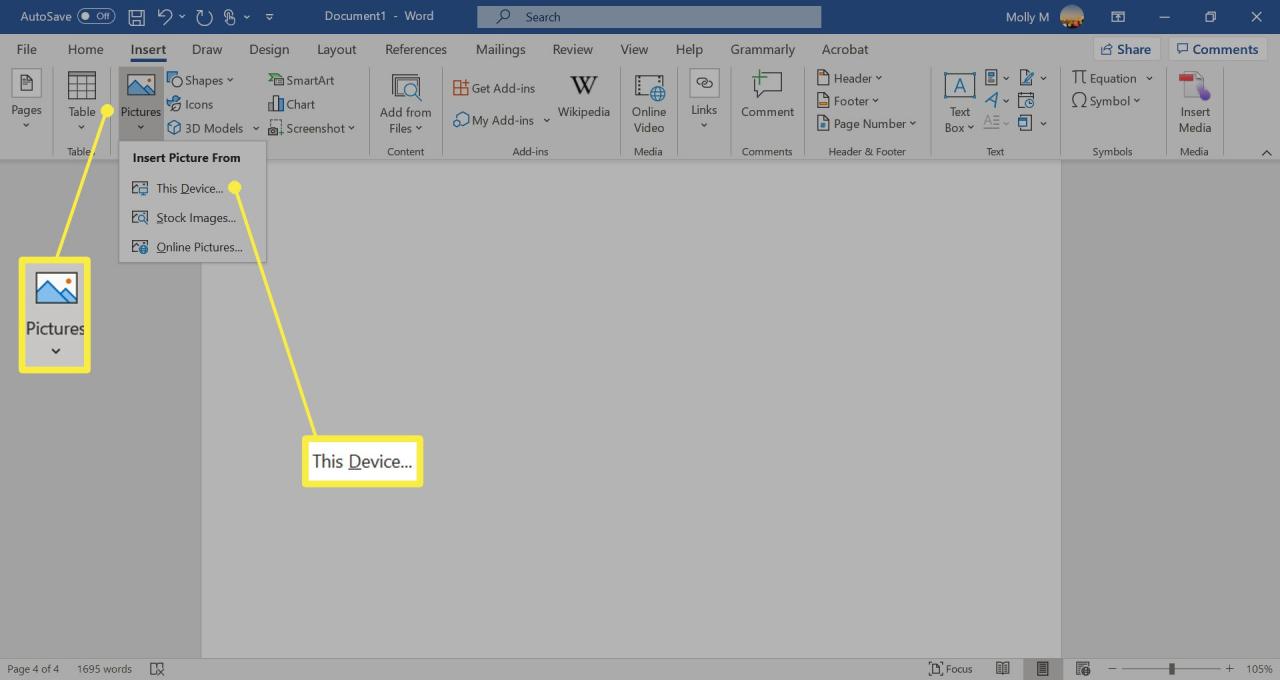
-
Otevřete umístění, kde jste uložili verzi JPG vašeho PDF souboru, a vyberte možnost Vložit.