Když nastavení Windows 10 nefunguje, může se projevit jedním z několika různých způsobů:
- Nastavení se neotevře.
- Nastavení nebude fungovat po otevření.
- Kliknutím na ikonu Nastavení se místo Nastavení otevře aplikace Obchod.
K tomuto problému často dochází po aktualizaci systému Windows.
Tento problém se týká pouze Windows 10.
Příčina nastavení systému Windows nefunguje
Pokud se váš Windows 10 nedávno aktualizoval, mohla by problém způsobovat chyba aktualizace, poškozené systémové soubory nebo poškozené soubory uživatelských účtů.
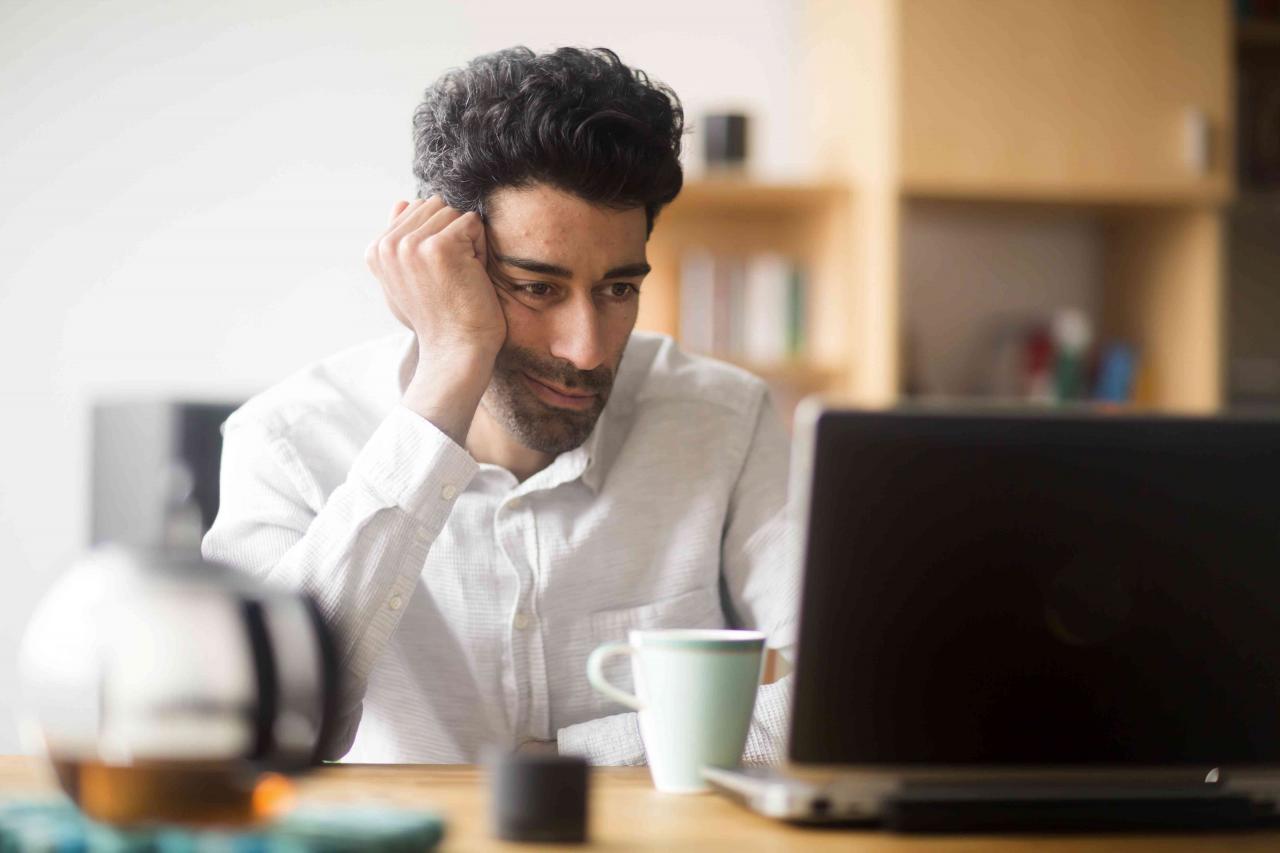
Westend61 / Getty Images
Jak uvést do provozu nastavení systému Windows 10
Pokud máte potíže s tím, že vaše nastavení systému Windows nefunguje, můžete vyzkoušet několik věcí, které by je mohly přivést zpět k životu.
-
Než uděláte cokoli jiného, restartujte počítač. Tento krok často opravuje chyby v operačním systému.
-
Vyzkoušejte různé způsoby, jak otevřít Nastavení. Nejprve vyberte Nabídka Start v levé dolní části obrazovky a vyberte Nastavenía měla by se otevřít aplikace Nastavení. Pokud to nefunguje, zkuste kliknout pravým tlačítkem na ikonu Nabídka Start a výběr Nastavení z menu.
Klávesová zkratka k aplikaci Nastavení je Vyhrát+I.
Vybrat Ikona centra akcí na hlavním panelu a vyberte Všechna nastavení v dolní části obrazovky Akční centrum.
Pokud některá z těchto metod funguje, vyberte v části Nastavení systému Windows Aktualizace a bezpečnost > Poradce při potížích. Pokračujte v jakémkoli z uvedených problémů, které odpovídají problému, na který narazíte.
Pokud žádná z těchto metod nefunguje, vyzkoušejte níže uvedená řešení.
-
Chcete-li vyhledat chybějící nebo poškozené systémové soubory, spusťte jako správce kontrolu systémových souborů. V příkazovém řádku proveďte sfc / scannow. Po dokončení kontroly systémových souborů restartujte počítač a zkontrolujte, zda nastavení funguje.
Co je příkazový řádek v systému Windows a jak jej mohu otevřít?
-
Stáhněte a spusťte Poradce při potížích se službou Windows Update. Po spuštění nástroje restartujte počítač a zkontrolujte, zda nastavení nyní funguje správně.
Poradce při potížích s aktualizací pro Windows 10
Ke spuštění nástroje pro odstraňování problémů budete možná potřebovat oprávnění správce. V případě potřeby upgradujte účet na stav správce.
-
Přeinstalujte Nastavení aplikace. Otevřete příkazový řádek a poté proveďte:
Get-AppXPackage | Foreach {Add-AppxPackage -DisableDevelopmentMode -Register “$ ($ _. InstallLocation) AppXManifest.xml”}
Když použijete tuto metodu, ve skutečnosti znovu zaregistrujete a znovu nainstalujete všechny aplikace pro Windows 10.
Restartujte Windows a zkontrolujte, zda aplikace Nastavení funguje.
-
Přihlaste se k počítači pomocí přihlašovacích údajů jiného uživatele. Ujistěte se, že má uživatel práva správce. Pokud tento účet nenarazí na problémy, vytvořte si nový účet a původní účet smažte.
Chcete-li vytvořit nový účet, klikněte na Vyhledávání a typ cmd. Klikněte pravým tlačítkem myši Příkazový řádeka vyberte Spustit jako správce. Na příkazovém řádku zadejte čistý uživatel nové uživatelské jméno nové heslo / přidat. (Nové uživatelské jméno a nové uživatelské heslo nahraďte skutečným uživatelským jménem a heslem, které máte v úmyslu.)
Dále zadejte následující příkaz, aby se nový uživatel stal administrátorem: síťoví správci místní skupiny Správce / přidání. Poté se odhlaste z aktivního účtu a přihlaste se k novému.
-
Jako poslední možnost možná budete muset přeinstalovat Windows 10.
Tato metoda vymaže vše na vašem pevném disku a nainstaluje novou kopii systému Windows. Tuto možnost použijte, pouze pokud víte, že váš pevný disk funguje správně a vyčerpali jste všechny výše uvedené tipy pro odstraňování problémů.
-
Pokud po tom všem stále máte problémy, zvažte konzultaci s odborníkem, který vám počítač opraví.
