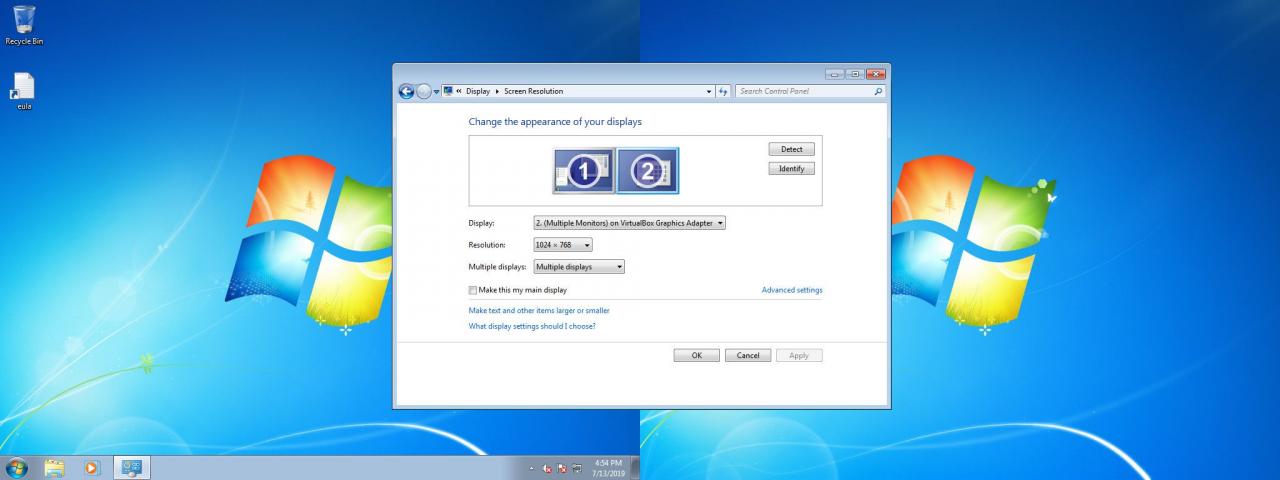Přidání druhého monitoru do notebooku nebo stolního počítače je v prostředí Microsoft Windows přímým úkolem.
Aspekty připojení
Prvním krokem při používání druhého monitoru je jeho fyzické připojení k počítači.
-
Nejprve se podívejte, jaké porty má váš počítač. U notebooků jsou obvykle po stranách, ale někdy je najdete na zadní straně. Stolní počítače je mají vždy na zadní straně.
-
Zjistěte, jaké porty displeje máte. Některé vám mohou být známé, například HDMI. Jiní mohou být zcela cizí.
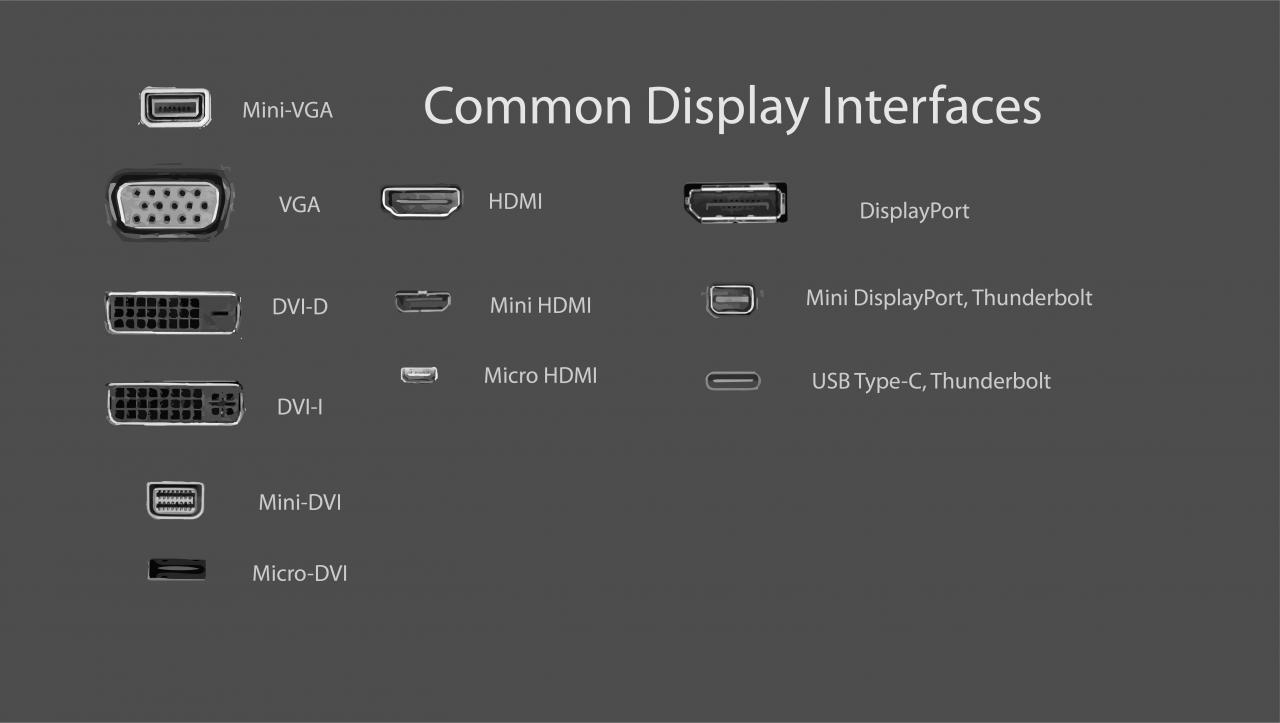
Nathaniel Gardner [CC0]
-
Dále se podívejte na svůj monitor. Jaké porty má? Porty jsou obvykle na zadní straně monitoru. Jsou také běžně na spodní straně monitorů.
-
Vyberte správný kabel pro připojení monitoru a počítače.
VGA a DVI: Starší počítače mohou mít porty DVI nebo VGA. Tyto konektory se spoléhají na řadu kovových kolíků, které jsou obvykle na kabelu. Porty pak mají řadu otvorů pro umístění kolíků. VGA je připojení se standardním rozlišením s nižším rozlišením. DVI je schopen základního HD. Pokud máte novější monitor, můžete mít potíže s připojením, protože podpora DVI a VGA byla většinou zrušena. Můžete však mít štěstí při převodu z DVI na HDMI.
HDMI: HDMI je nejvíce podporovaný typ připojení displeje. Téměř všechny televizory se spoléhají na HDMI a většina počítačových monitorů má alespoň jeden port HDMI.
HDMI může být ideální volbou. Je to nejpoužívanější zařízení a neměli byste mít problém s nalezením kabelu.
Existuje několik typů portů HDMI. Výrobci notebooků se mohou rozhodnout pro menší připojení mini a micro HDMI, aby ušetřili místo a vytvořili menší zařízení. V takových případech stále pracujete s HDMI a na jednom konci snadno najdete kabely s mikro nebo mini konektorem a na druhém se standardním připojením HDMI.
DisplayPort a USB-C: Věci se trochu komplikují s připojením DisplayPort, Mini DisplayPort a USB-C. Nenajdete je tak běžně, ale vyhrazené grafické karty a notebooky vyšší třídy mohou mít připojení DisplayPort. Poměrně nedávné počítačové monitory také podporují DisplayPort. Stejně jako u HDMI, připojení Mini DisplayPort šetří místo na mobilních zařízeních a najdete kabely s Mini DisplayPort na jednom konci a standardním DisplayPortem na druhém.
Pravděpodobně znáte USB-C jako připojení na současných smartphonech Android, ale je to dostatečně rychlé připojení na podporu monitoru. Ve skutečnosti je to hlavní možnost v posledních Macbookech. Pokud váš počítač nabízí pouze video výstup USB-C, zvažte monitor, který podporuje vstup USB-C. V opačném případě si kupte kabel s připojením USB-C na jednom konci a buď HDMI nebo DisplayPort na druhém konci.
-
Připojte kabel k počítači i monitoru pomocí odpovídající dvojice portů.
-
Zapněte monitor.
Zjistěte monitor ve Windows
Nyní, když je váš monitor fyzicky připojen k počítači, je čas nakonfigurovat operační systém Windows tak, aby monitor rozpoznal a používal.
Každá verze systému Windows má mírně odlišný proces povolení a konfigurace druhého monitoru. Postupujte podle verze systému Windows, která je spuštěna ve vašem počítači. Pokud byl váš počítač vyroben kdykoli v posledních několika letech, pravděpodobně používá Windows 10.
Ve většině případů systém Windows automaticky detekuje a konfiguruje váš druhý monitor, aniž by vás k tomu vyzval.
Windows 10
-
Otevřete nabídku Power User (Vyhrát+X) nebo nabídka Start a vyberte Nastavení.
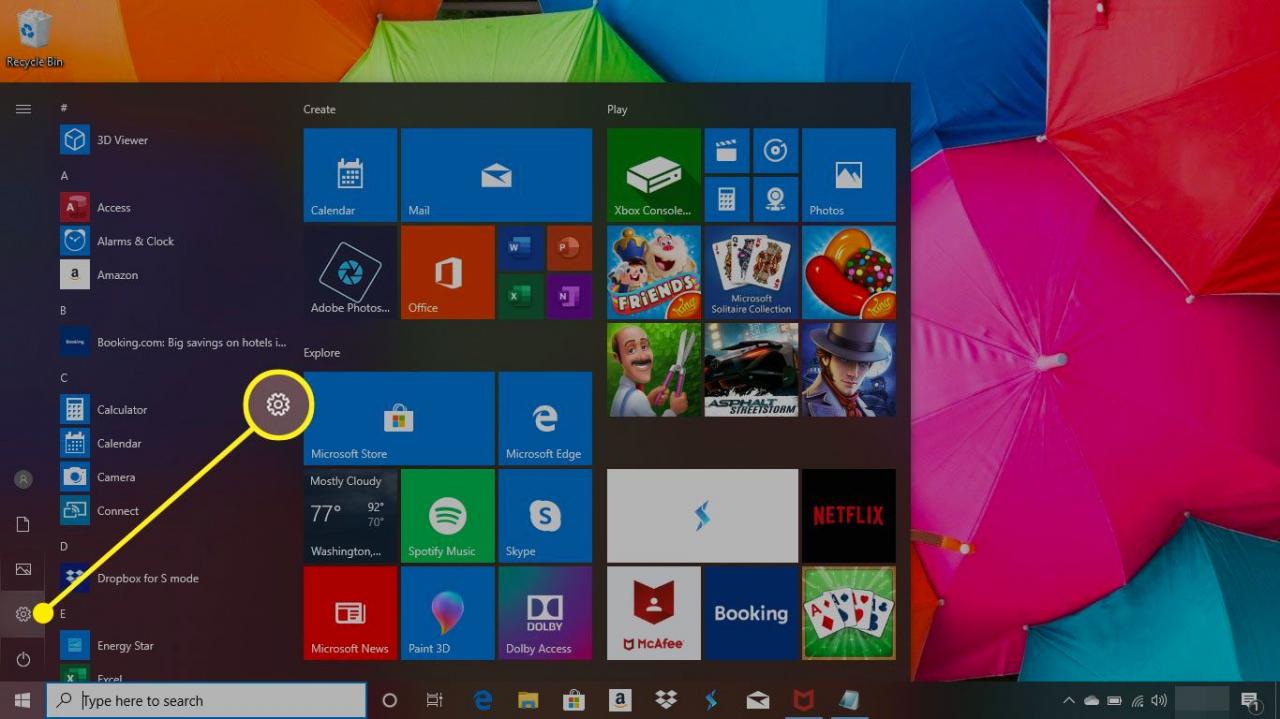
-
vybrat Systém z okna Nastavení.
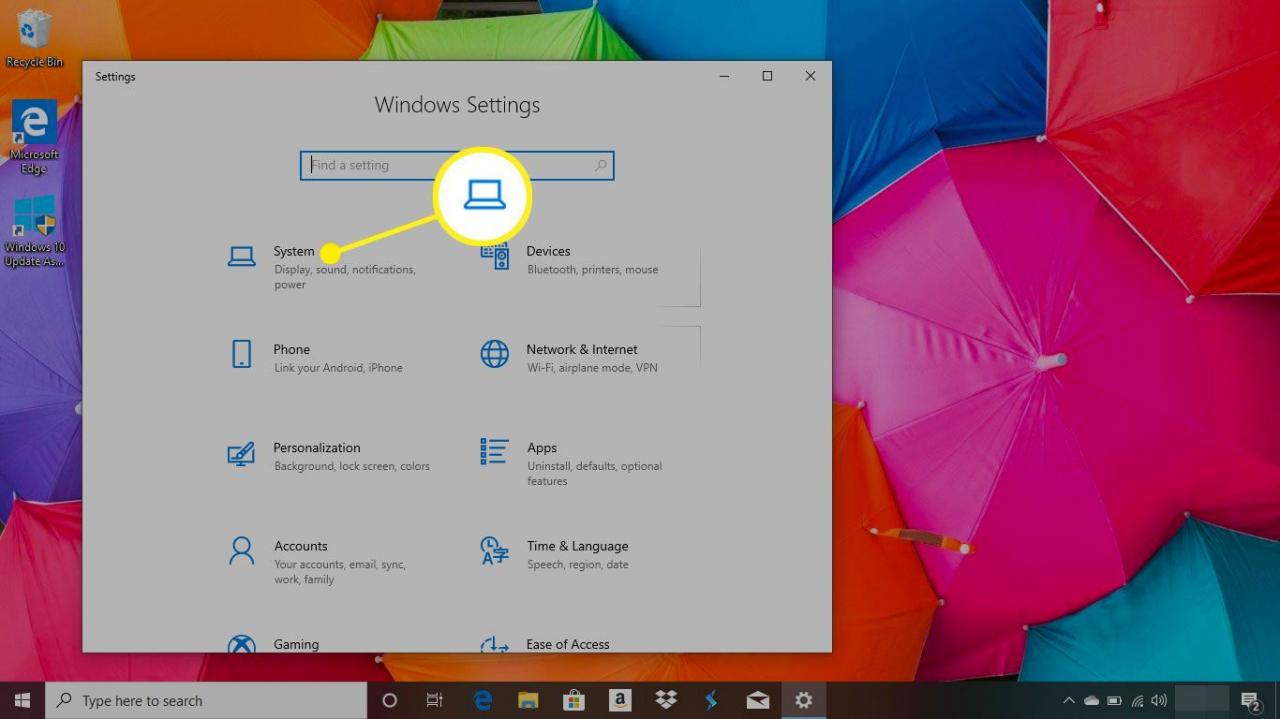
-
z Zobrazit oddíl, zvolte Rozpoznat (pokud to vidíte) pro registraci druhého monitoru. Existuje také šance, že tam monitor už je.
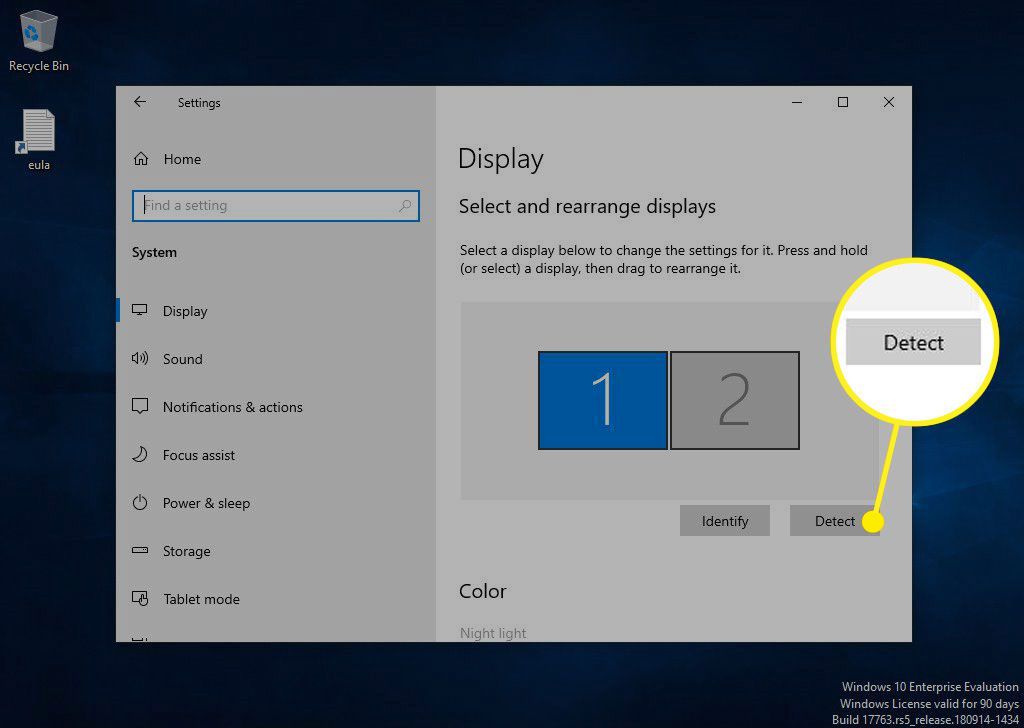
-
Vybrat Identifikovat pod monitory, abyste zjistili, který z nich je který. Systém Windows zobrazuje číslo monitoru na každé obrazovce.
volba Udělej to z mého hlavního displeje, Toto je můj hlavní monitornebo Použijte toto zařízení jako primární monitor umožňuje vám vyměnit, která obrazovka by měla být považována za hlavní obrazovku. Je to hlavní obrazovka, která bude obsahovat nabídku Start, hlavní panel, hodiny atd. V některých verzích systému Windows však můžete klepnout pravým tlačítkem nebo klepnout a podržet na hlavním panelu systému Windows v dolní části obrazovky. the Nemovitosti vyberte nabídku Zobrazit hlavní panel na všech displejích zobrazíte nabídku Start, hodiny atd. na obou obrazovkách.
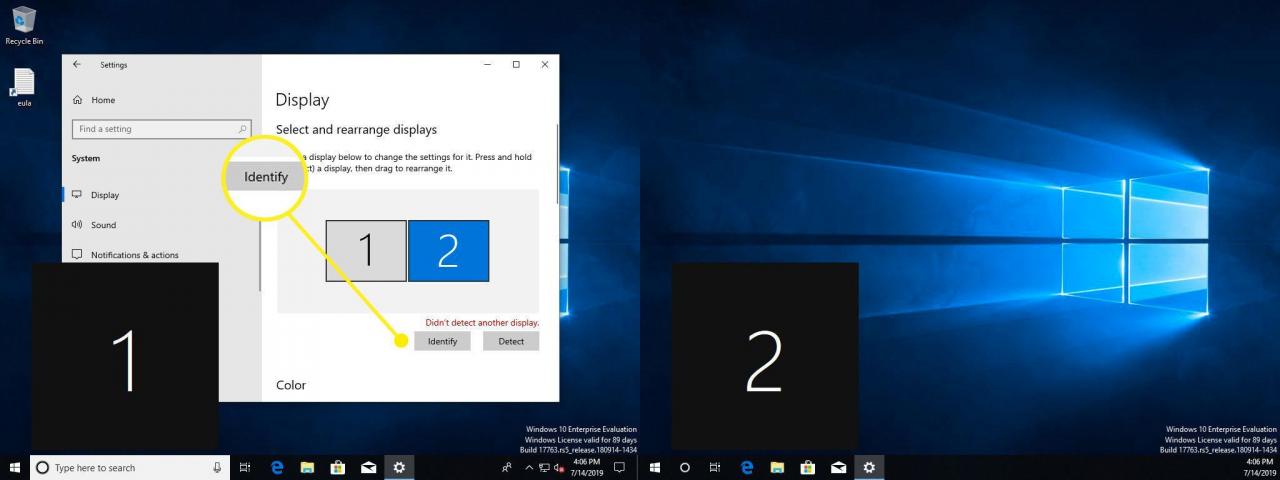
-
K jejich opětovnému uspořádání můžete použít diagram monitorů. Vyberte monitor a přetáhněte jej do polohy vzhledem k druhému monitoru.
Pokud dvě obrazovky používají dvě různá rozlišení, jedna z nich se v okně náhledu zobrazí větší než druhá. Můžete buď upravit rozlišení tak, aby bylo stejné, nebo přetáhnout monitory nahoru nebo dolů na obrazovce tak, aby se shodovaly nahoru v dolní části.
Windows 8 a Windows 7
-
Otevřete nabídku Start systému Windows a vyberte řídicí panel.
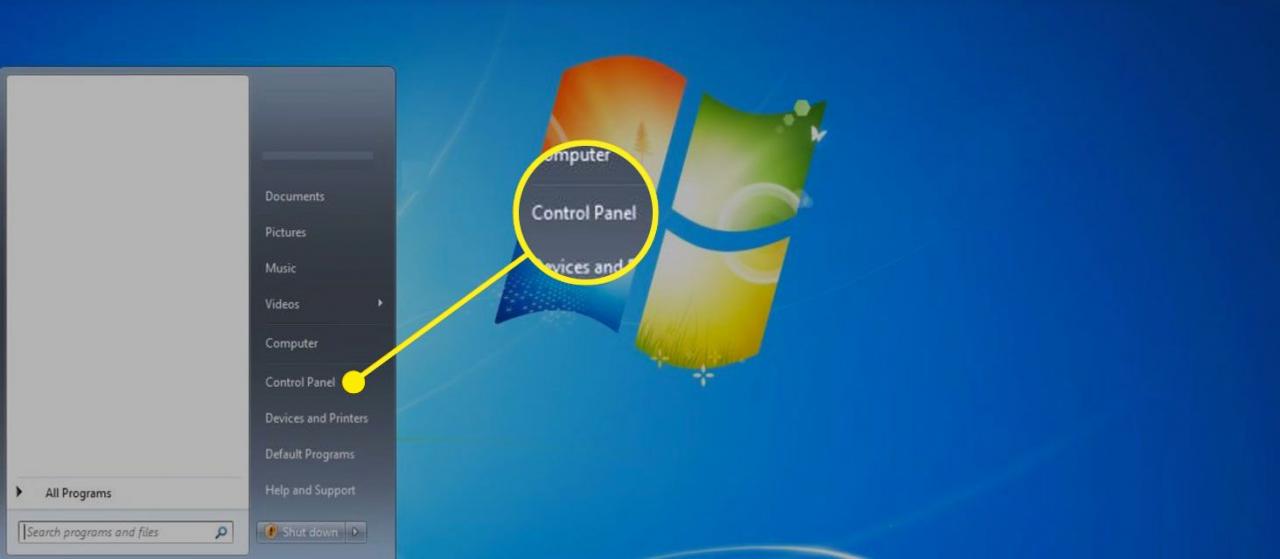
-
Na ovládacím panelu otevřete Vzhled a přizpůsobení volba. Toto se zobrazí pouze v případě, že prohlížíte applety ve výchozím zobrazení „Kategorie“ (nikoli v klasickém nebo ikonovém zobrazení).
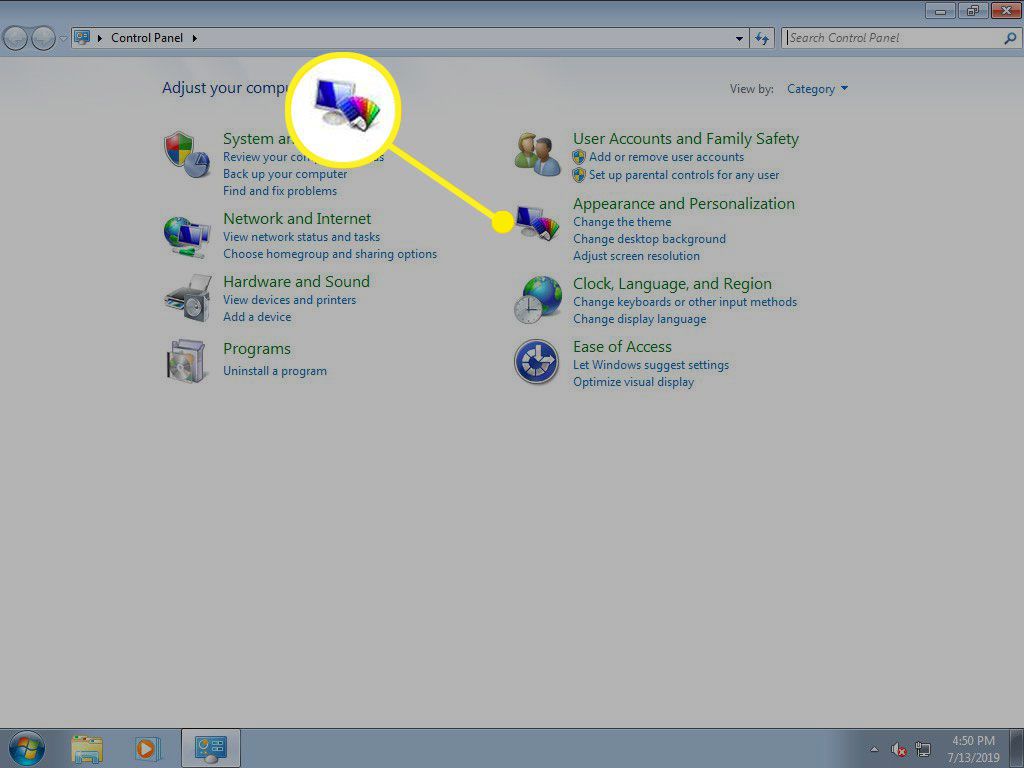
-
Nyní vyberte Zobrazit a pak Upravte rozlišení obrazovky.
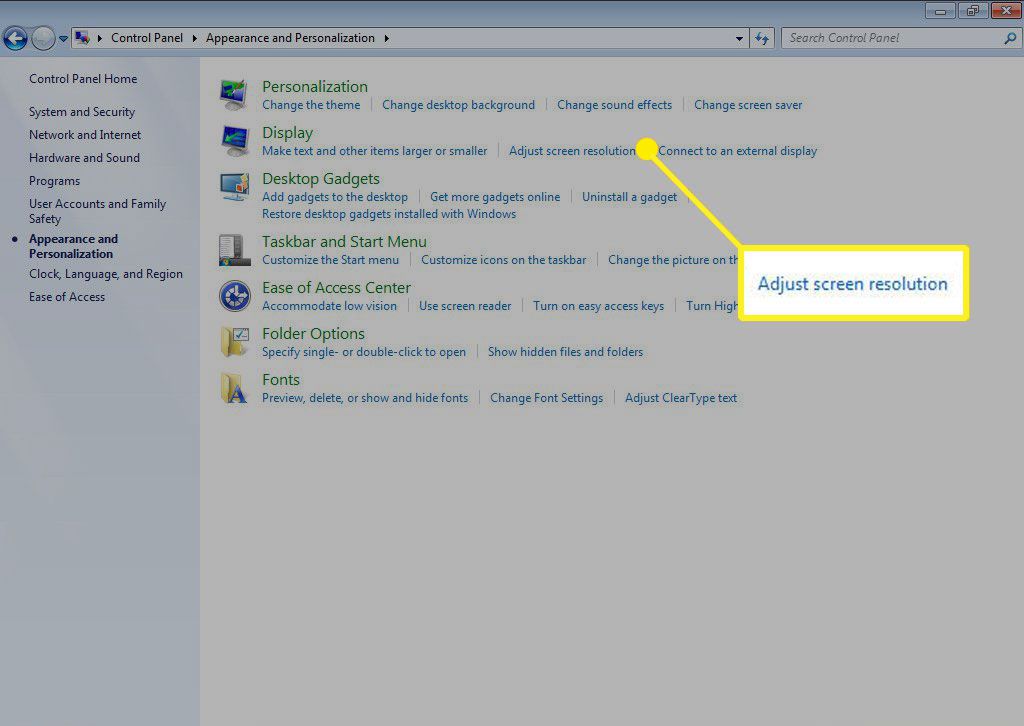
-
vybrat Rozpoznat zaregistrovat druhý monitor, pokud tam ještě není.
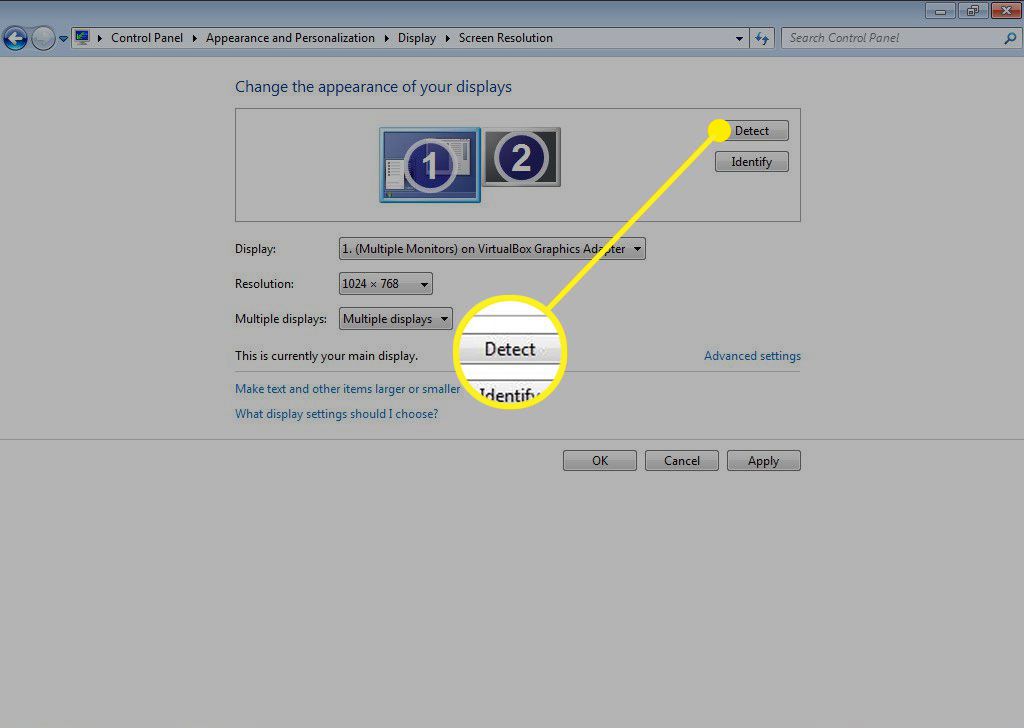
-
Stisknout Identifikovat pro zobrazení čísla přidruženého ke každému zobrazenému monitoru.
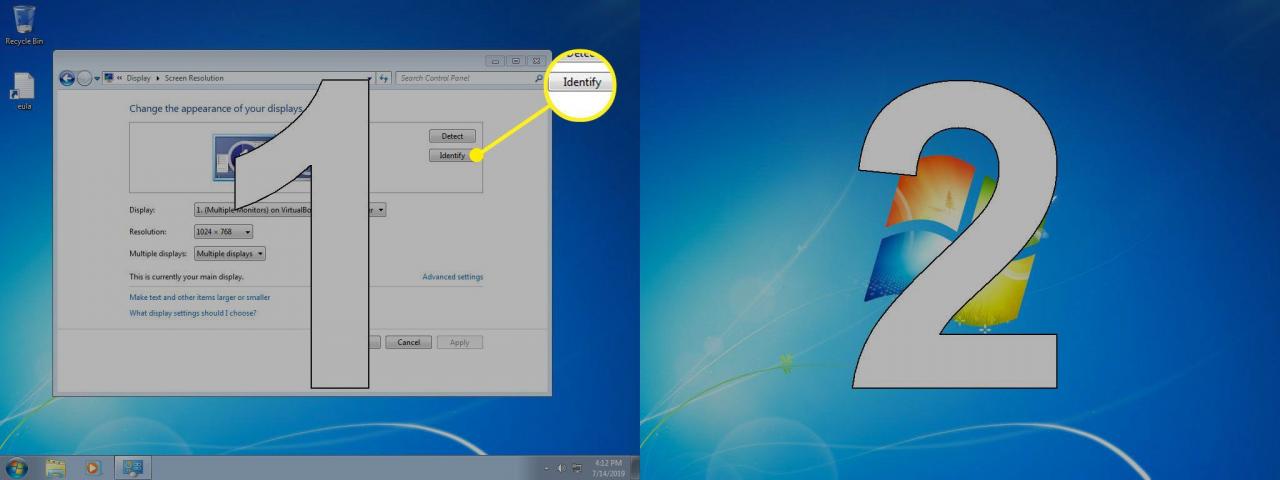
-
Vyberte a přetáhněte displej na obrázku a přemístěte jej ve vztahu k druhému.
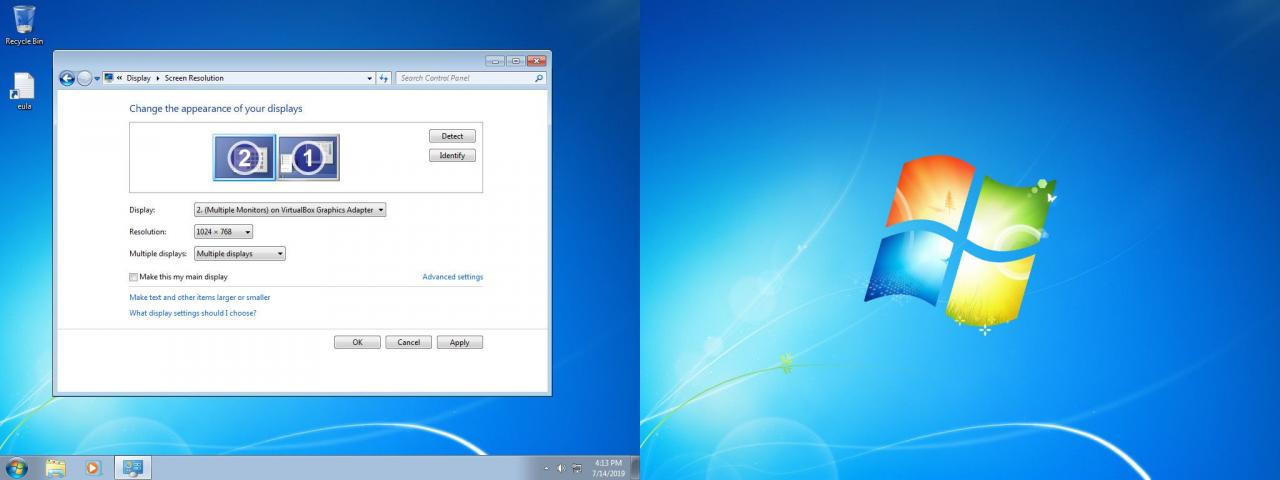
Změňte způsob, jakým váš počítač zachází s druhým monitorem
Systém Windows vám nabízí několik možností, jak zacházet s druhým monitorem připojeným k počítači. Svou pracovní plochu můžete rozšířit na oba monitory, zrcadlit je nebo zvolit použití jednoho a nikoliv druhého.
Windows 10
-
z Zobrazit obrazovce nastavení, na kterou jste přišli v předchozích pokynech, přejděte dolů, dokud neuvidíte Více zobrazení.
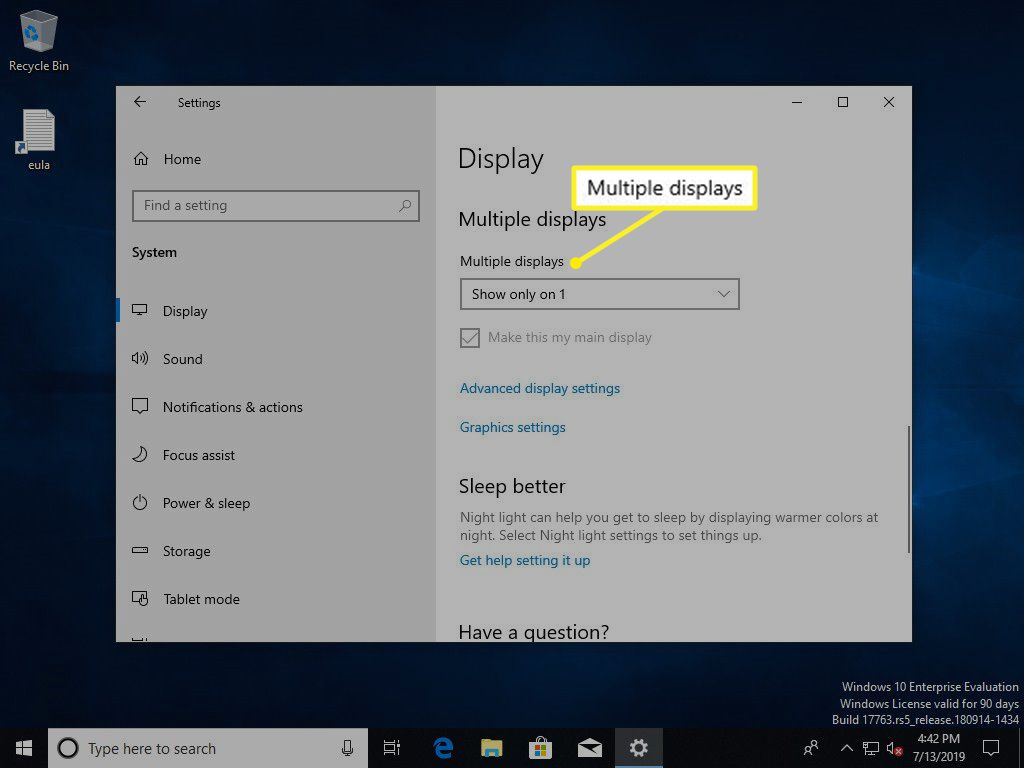
-
Vyberte rozevírací nabídku přímo níže Více zobrazení ukázat své možnosti.
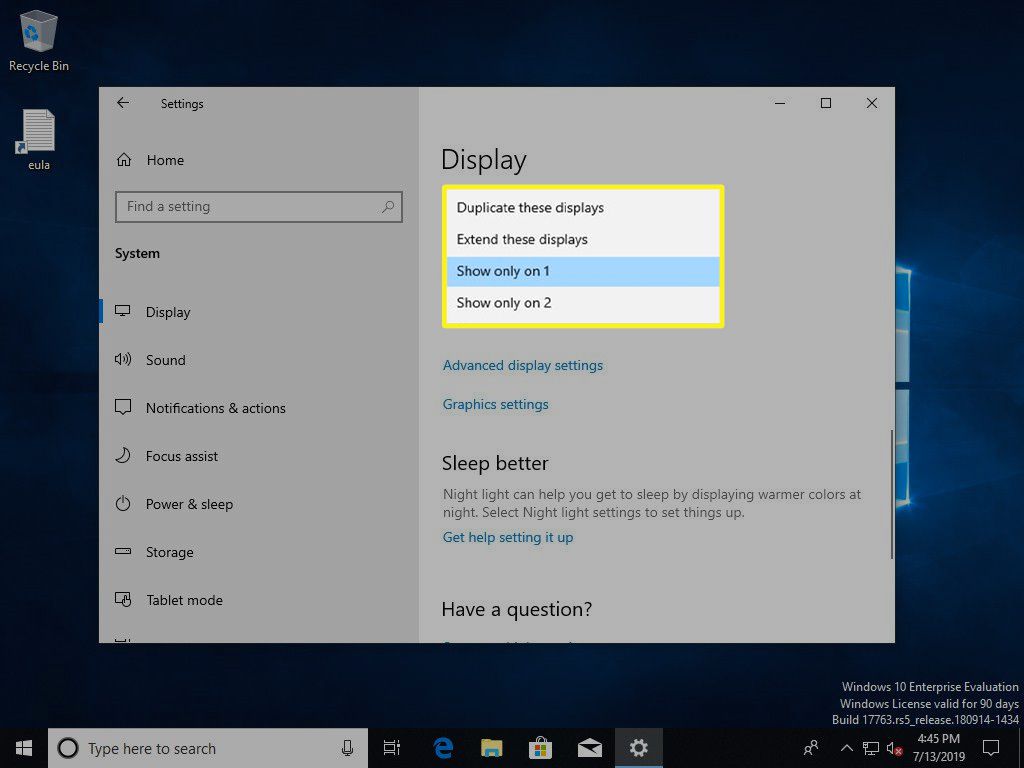
-
Nabídka se rozbalí a zobrazí vaše možnosti:
- Duplikujte tyto displeje: Zobrazit stejnou plochu na obou monitorech.
- Rozšiřte tyto displeje: Roztáhněte plochu přes oba monitory, použijte oba a zvětšete celkovou velikost obrazovky.
- Zobrazit pouze na 1: Používejte pouze monitor 1.
- Zobrazit pouze na 2: Používejte pouze monitor 2.
Vyber jeden.
Chcete-li rozšířit plochu v systému Windows Vista, zvolte Rozšiřte plochu na tento monitor místo toho nebo V systému Windows XP zvolte Rozšířit plochu Windows na tento monitor volba.
-
Otevře se nové okno s dotazem, zda chcete změny zachovat. Potvrďte, abyste zachovali rozložení monitoru, které jste vybrali, nebo vyberte Vrátit vrátit se do původní podoby.
Windows 8.1 a Windows 7
-
z Rozlišení obrazovky Stránka, na kterou přejdete z předchozích pokynů, najdete Více zobrazení volba.
-
Vyberte rozevírací nabídku vedle Více zobrazení zobrazíte dostupné možnosti.
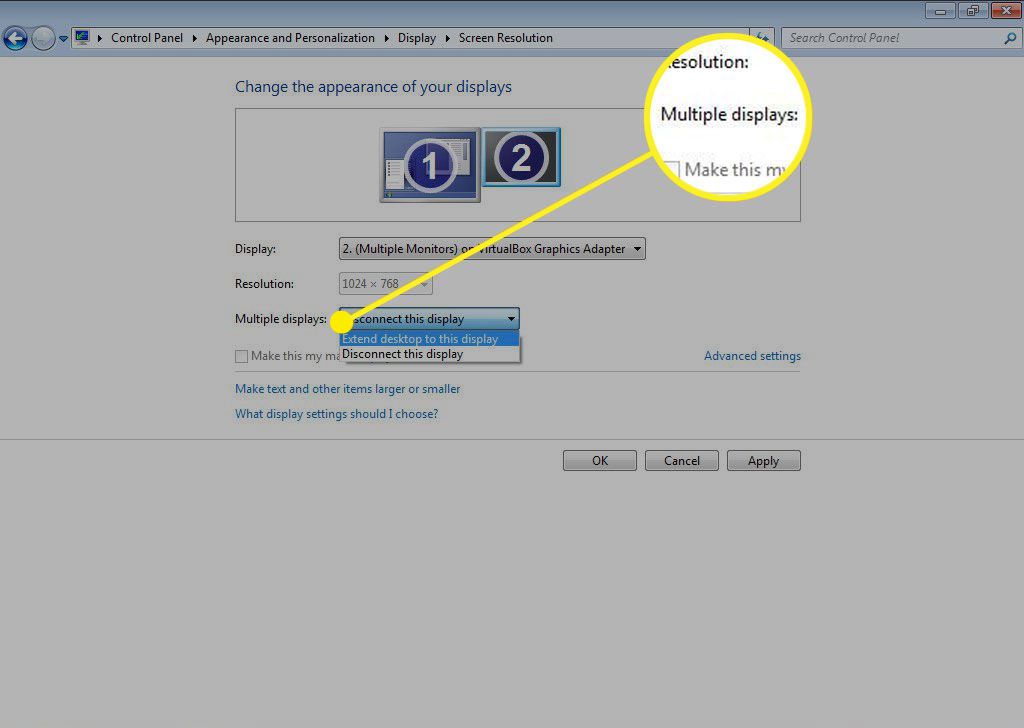
-
Vyberte požadovanou možnost. Rozšířit plochu na toto zobrazení roztáhne plochu na obou obrazovkách.