Chromebook je dodáván s vestavěným fotoaparátem, který umožňuje pořizovat fotografie, ukládat je a zveřejňovat na sociálních médiích. Zatímco fotografování tímto způsobem může být ve srovnání se smartphony trochu nepraktické, je to docela přímočarý proces. Ukážeme vám, jak na to.
Jak pořídit fotografii pomocí Chromebooku
V tomto článku předpokládáme, že máte Chromebook s fotoaparátem, je spojen s vaším účtem Disku Google a je připojen k tiskárně.
Chcete-li pořídit fotografii, spusťte Fotoaparát aplikaci, zarámujte snímek a klepněte na uzávěrka ikona. Pokud potřebujete nejprve nastavit časovač, vyberte ikonu Časový spínač ikona. Můžete zvolit zpoždění 3 nebo 10 sekund.
Aplikaci Fotoaparát můžete otevřít pomocí ikony spouštěče v levém dolním rohu. Můžete také použít funkci vyhledávání v aplikaci Launcher.
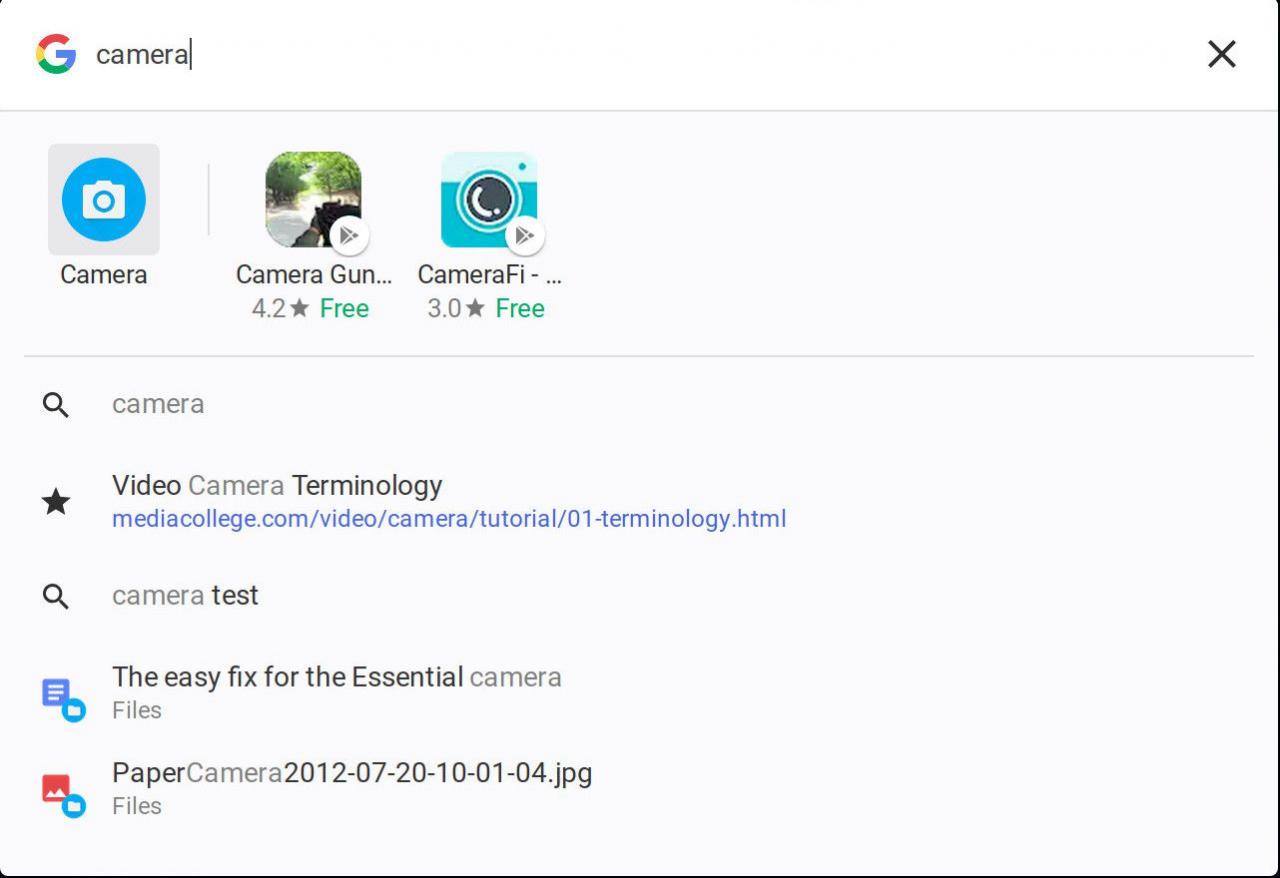
Spuštění aplikace fotoaparát na Chromebooku.
Chcete-li vytvořit video, vyberte ikonu Video ikona vedle ikony spouště. Poté použijte Začít nahrávat tlačítko pro spuštění a zastavení záznamu.
Ať už pořizujete fotografii nebo video, je velmi důležité mít pro svůj snímek dostatek osvětlení. Pokud nemáte dostatek světla, budou obrázky zrnité. Dokonalým osvětlením je přirozené osvětlení (myslete venku).
Co dělat po pořízení fotografie
Jakmile své snímky zaznamenáte, můžete je zobrazit všechny výběrem miniatury nejnovější fotografie nebo videa v pravém dolním rohu. Odtud můžete:
- Vytiskněte si fotografii (ikona ve tvaru tiskárny).
- Uložte fotografii (ikona ve tvaru šipky směřující dolů v rámečku).
- Smažte svou fotku (ikona ve tvaru koše).
- Vraťte se do aplikace fotoaparátu (ikona ve tvaru šipky směřující doleva).
Někdy je jednodušší pořídit snímek obrazovky na Chromebooku než pořídit snímek. Pokud tak učiníte, snímek obrazovky se uloží na stejné místo, kde jsou vaše obrázky.
Uložení obrázku do Chromebooku
To je místo, kde by to mohlo být pro některé trochu matoucí. Pamatujte, že Chromebook je ideální cloudová platforma. A protože je váš Chromebook přidružen k vašemu účtu Google, okamžitě byste předpokládali, že se fotografie ukládají do vašeho cloudového účtu. To není výchozí případ. Když uložíte obrázek, který jste pořídili fotoaparátem Chromebooku, ve skutečnosti se uloží do místní složky Stažené soubory. Během procesu ukládání však můžete diktovat, kam se obrázek uloží.
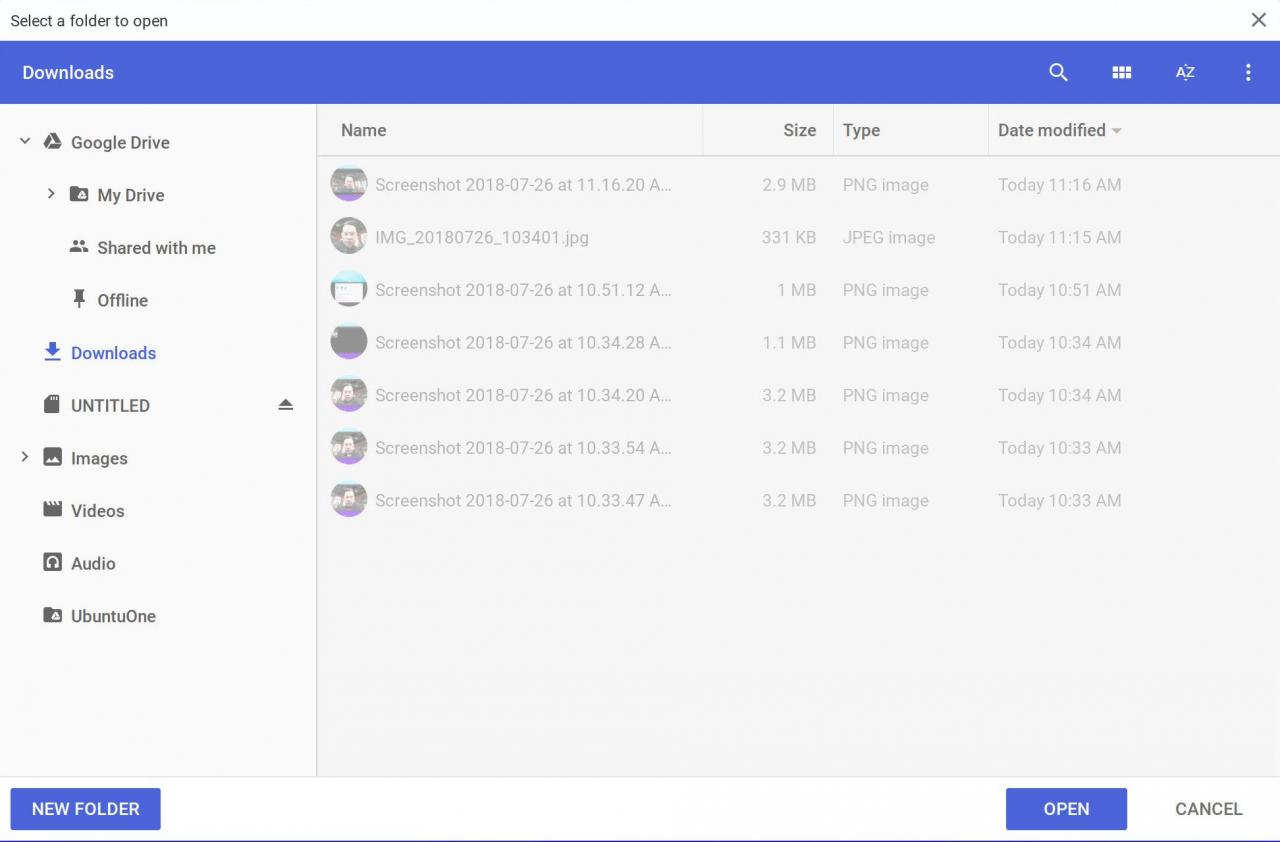
Ukládání na váš účet Disku Google.
Postup uložení fotografie přímo na Disk Google:
-
Rozbalte disk Google vstup.
-
vybrat Můj disk.
-
Přejděte na desky do kterého chcete obrázek uložit.
-
Vybrat OTEVŘENO tlačítko.
Tisk obrázku na Chromebooku
Tisk obrázků na Chromebooku je snadný. Jak již bylo zmíněno dříve, Chromebook musí být připojen k cloudové tiskárně. Jakmile bude vše v pořádku, otevřete fotografii, kterou chcete vytisknout, v Galerii fotoaparátů a v Ikona tisku.
V dalším okně vyberte ikonu Přeměna knoflík. Dostanete seznam dostupných tiskáren. Vyberte tiskárnu, Poté vyberte Tisk.
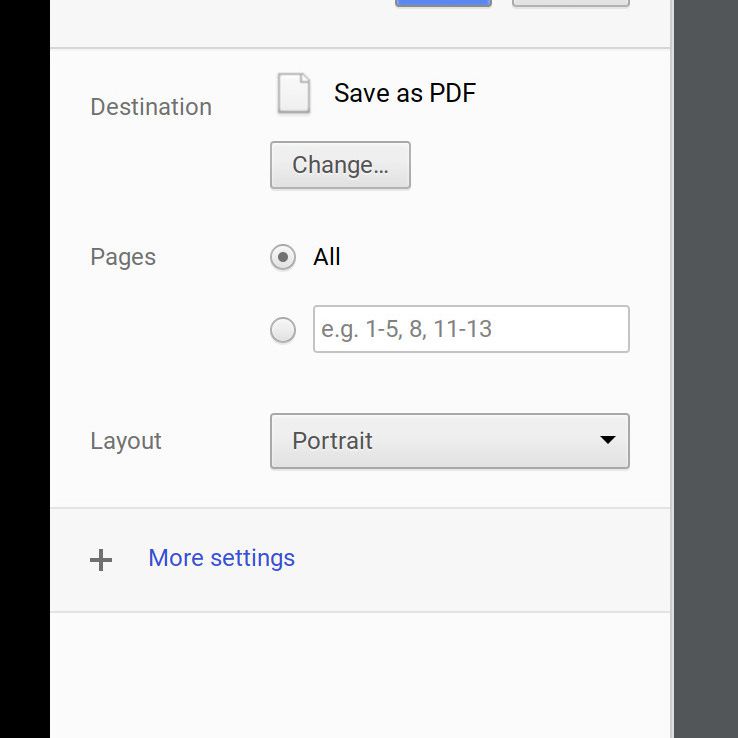
Tisk na Chromebooku.
