Safari je výchozí webový prohlížeč pro zařízení macOS a iOS. Jedná se o plnohodnotný zabezpečený prohlížeč, který má popularitu u uživatelů počítačů i mobilních zařízení. Pokud s Safari právě začínáte, zde je osm tipů, které zlepší váš online zážitek a pomohou vám co nejlépe využít webový prohlížeč.
Informace tohoto článku platí pro verze 13 až 11 webového prohlížeče Safari v systému macOS.
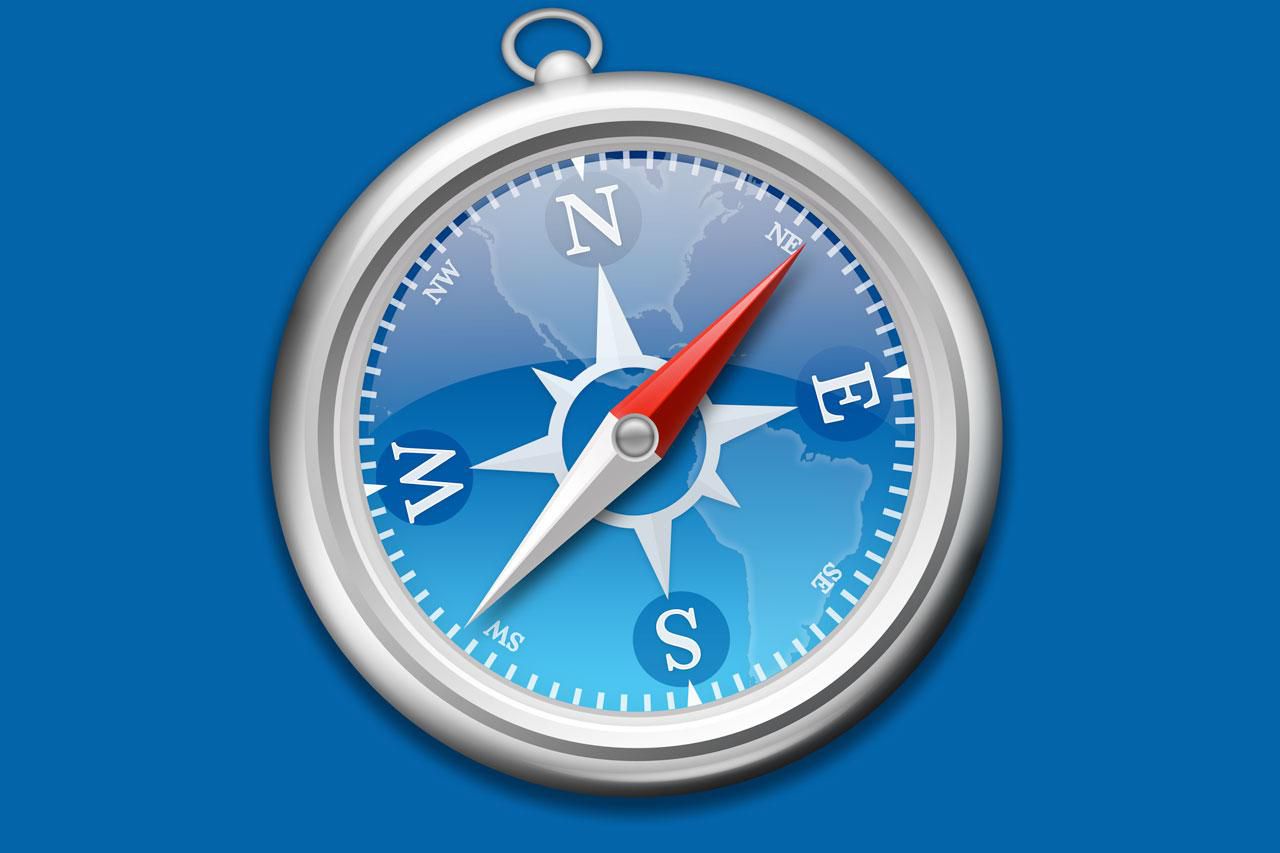
Použijte inteligentní vyhledávací pole Safari
Pole Smart Search v Safari je pole adresy a vyhledávací pole s funkcemi, které usnadňují přizpůsobení procházení webu. Do pole Inteligentní vyhledávání zadejte adresu URL webové stránky, kterou chcete navštívit, nebo zadejte klíčové slovo nebo frázi pro spuštění vyhledávání. Pokud zadáváte vyhledávání, Safari nabídne návrhy, které můžete vybrat posouváním dolů a stisknutím Návrat.
Vyberte lupu v poli Inteligentní vyhledávání a spusťte vyhledávání pomocí vyhledávače, který není vaším výchozím nastavením, nebo vyberte ze seznamu předchozích vyhledávání.
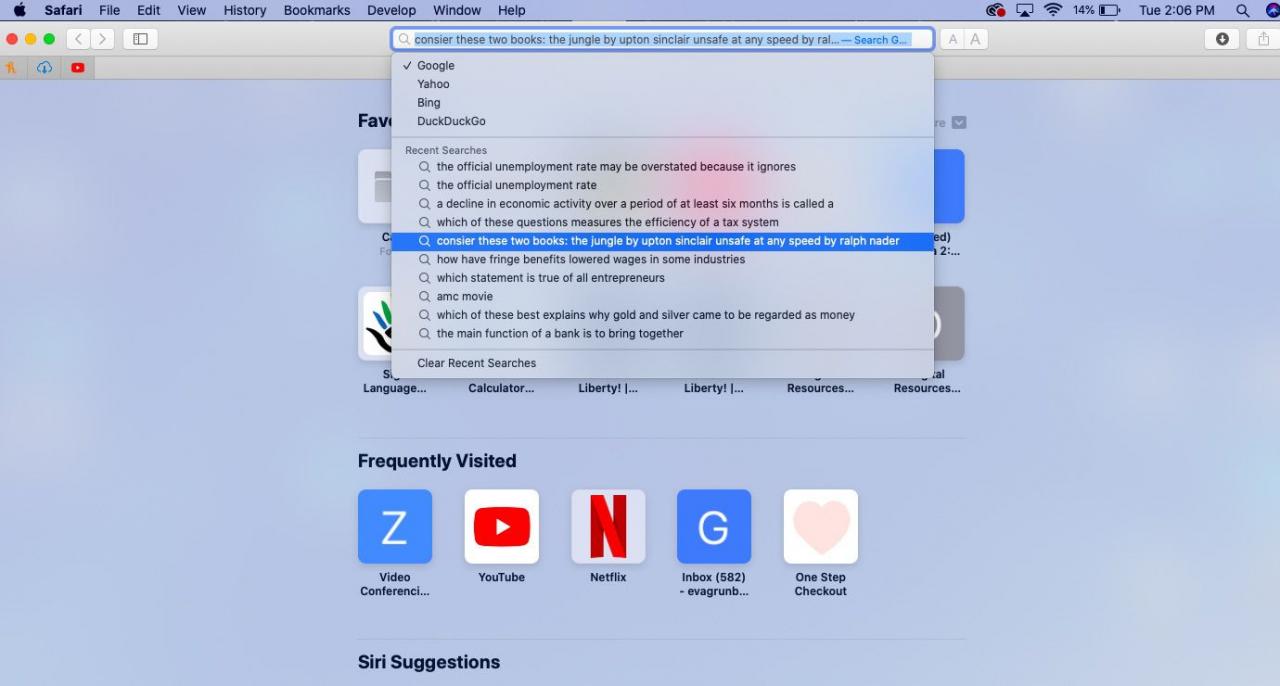
Z důvodu pohodlí a přehlednosti zobrazuje pole Smart Search Safari zkrácenou verzi adresy URL webových stránek. Pokud chcete zobrazit úplnou adresu URL, přejděte na Safari> Předvolby> Pokročilé a zaškrtněte políčko vedle Zobrazit úplnou adresu webu.
Získejte přístup k vašim oblíbeným webovým stránkám
Safari usnadňuje rychlý a snadný přístup k vašim oblíbeným a nejpoužívanějším webům. Když v Safari otevřete novou kartu, zobrazí se vám stránky, které jste označili jako oblíbené Oblíbené nadpis. Pod tím uvidíte ikony webových stránek, které často navštěvujete Hojně navštěvované.
Přidání webu jako oblíbeného:
-
Přejděte na web.
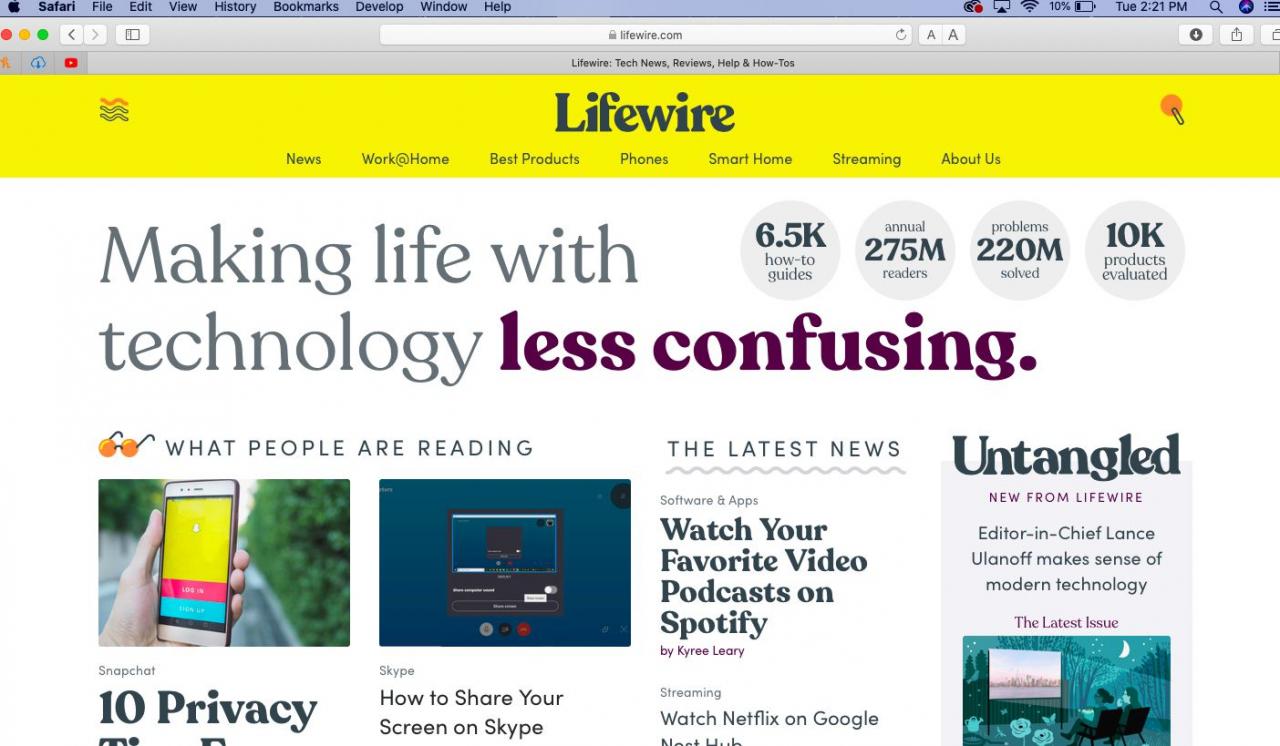
-
Přesuňte kurzor na pole Inteligentní vyhledávání. Vlevo se zobrazí znaménko plus.
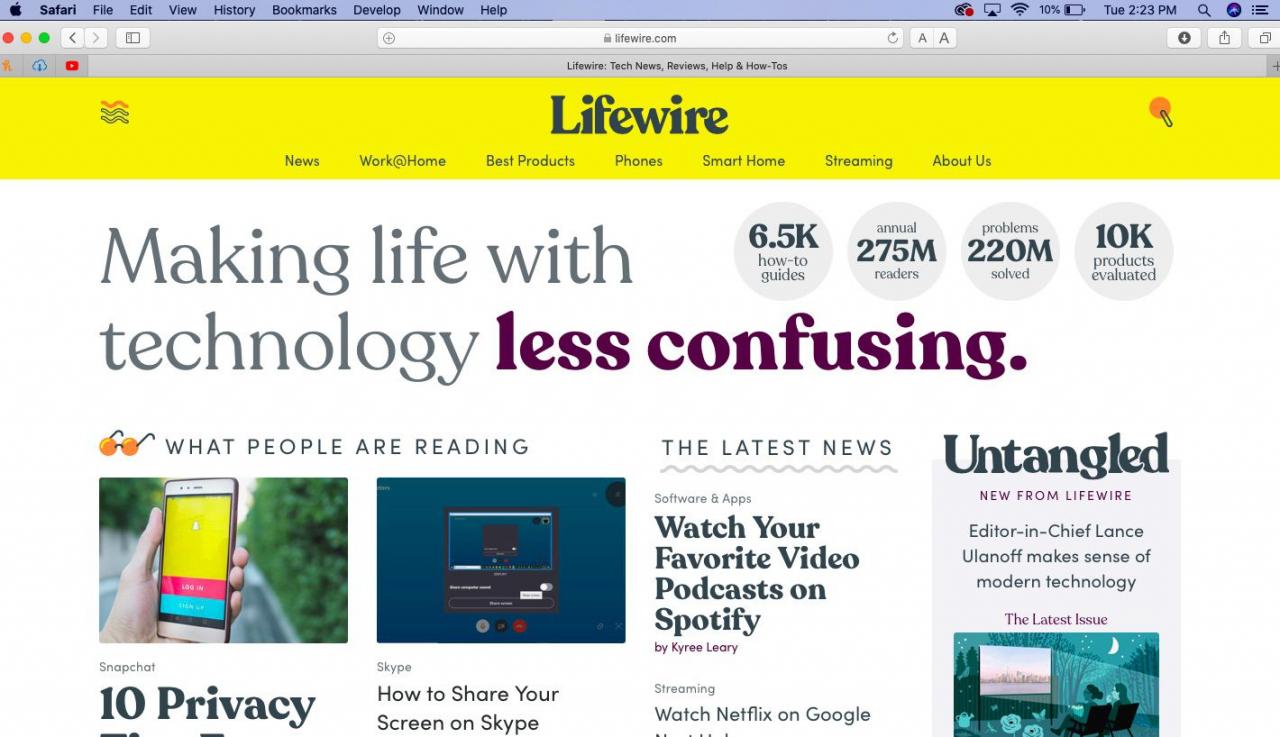
-
Vyberte a podržte ikonu znaménko plus (+).
-
vybrat Oblíbené z rozbalovací nabídky.
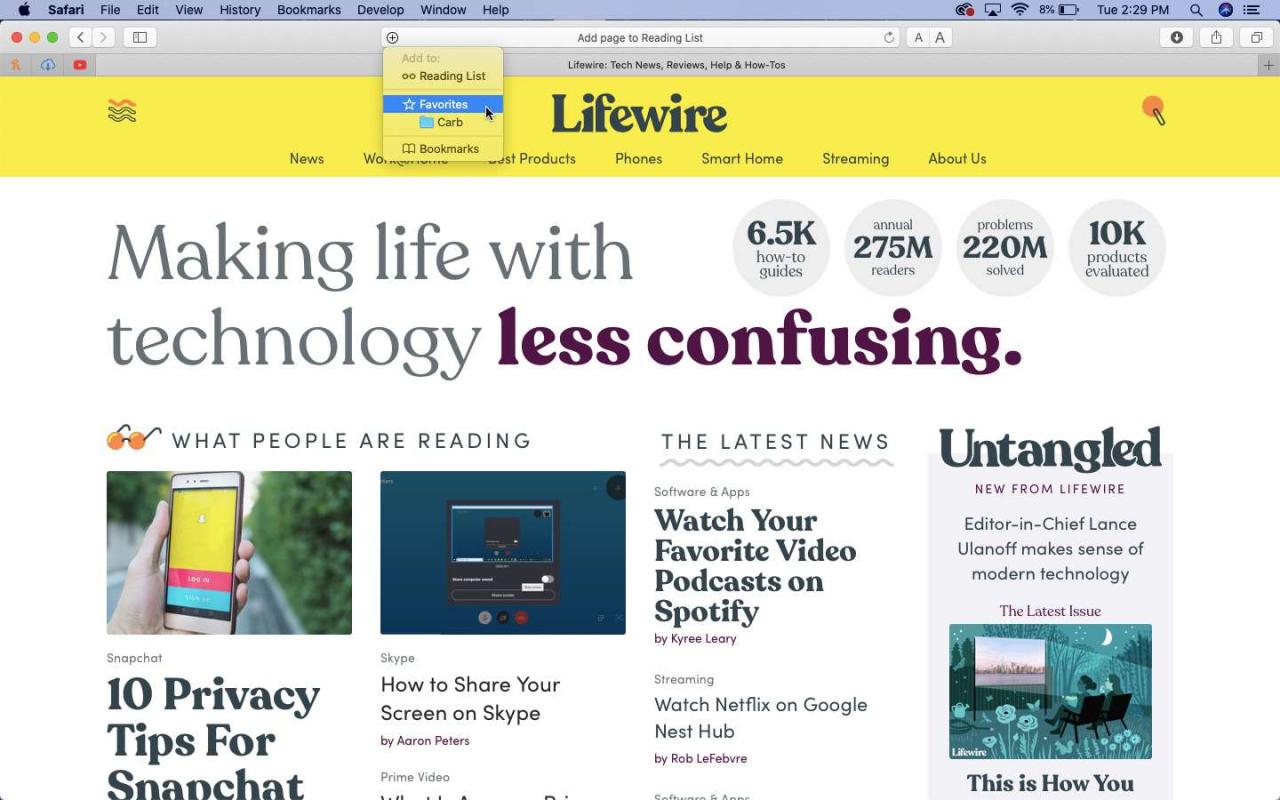
-
Ikona webu se přidá k vašim oblíbeným položkám a uvidíte ji na nové kartě pod položkou Oblíbené nadpis.
-
Případně vyberte název webové stránky z panelu Inteligentní vyhledávání a přetáhněte ji dolů na Oblíbené sekce.
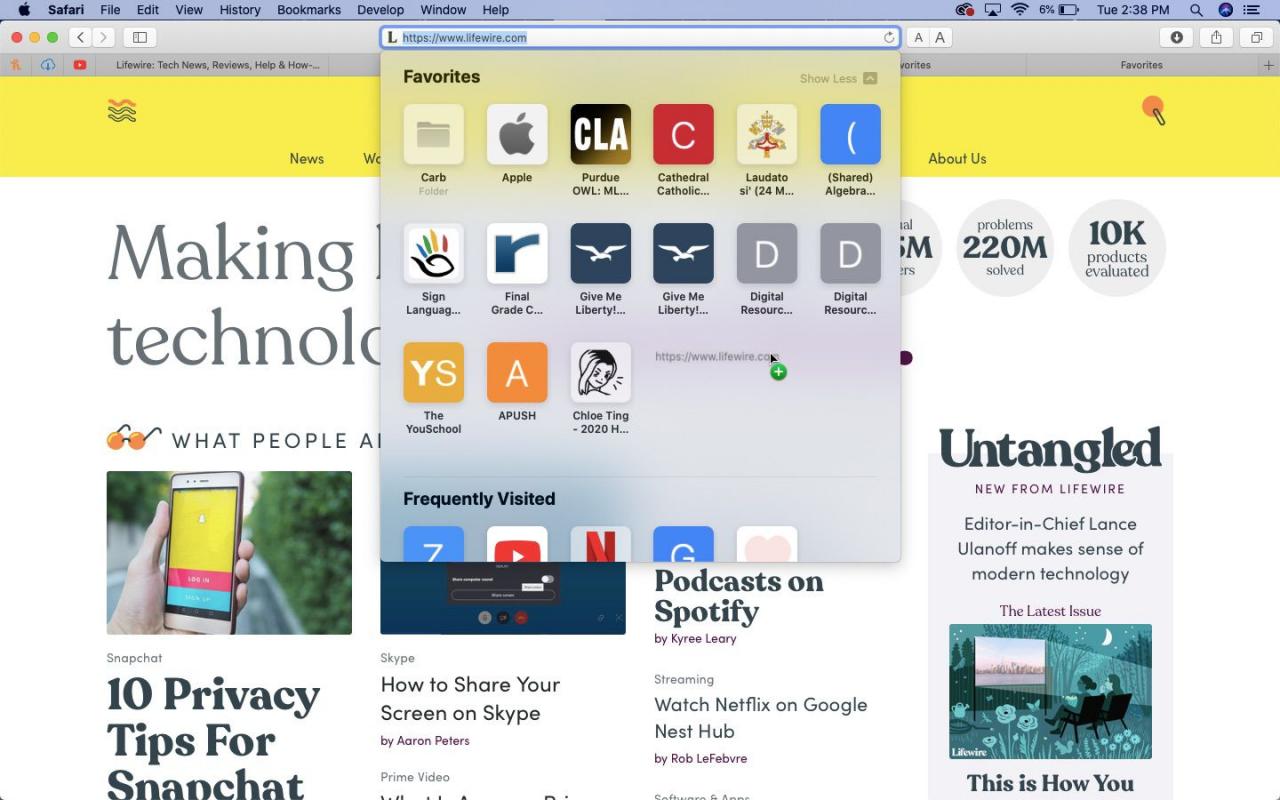
Další rychlý způsob přidání do oblíbených: Vyberte Zobrazit> Zobrazit panel oblíbených položek zviditelněte lištu Oblíbené položky a poté na ni přetáhněte adresu URL aktuální webové stránky.
Zobrazit název webové stránky
Safari má čistý a efektivní vzhled a ve výchozím nastavení nezobrazuje název webové stránky, kterou navštěvujete. Pokud chcete vidět název webové stránky:
-
Otevřete webovou stránku v Safari.

-
vybrat Zobrazit> Zobrazit panel karet.
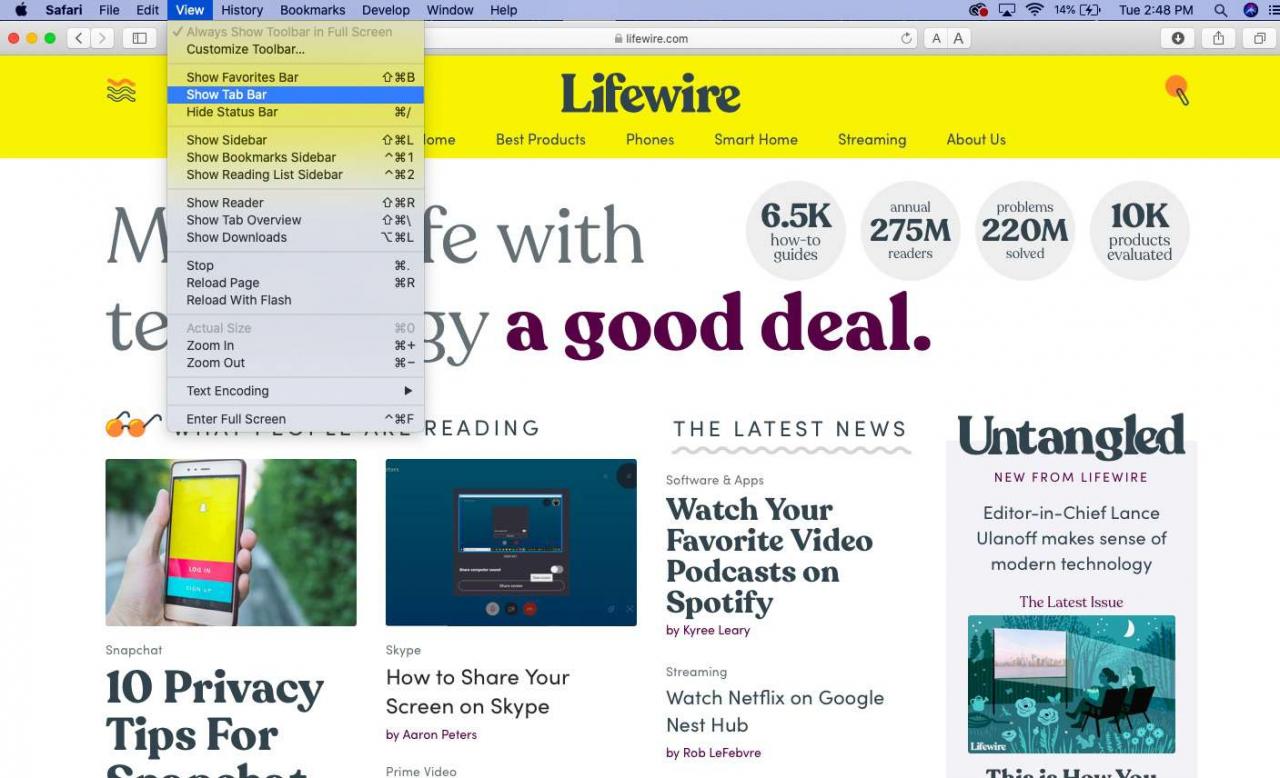
-
Pod pruhem inteligentního vyhledávání se zobrazí název webu.
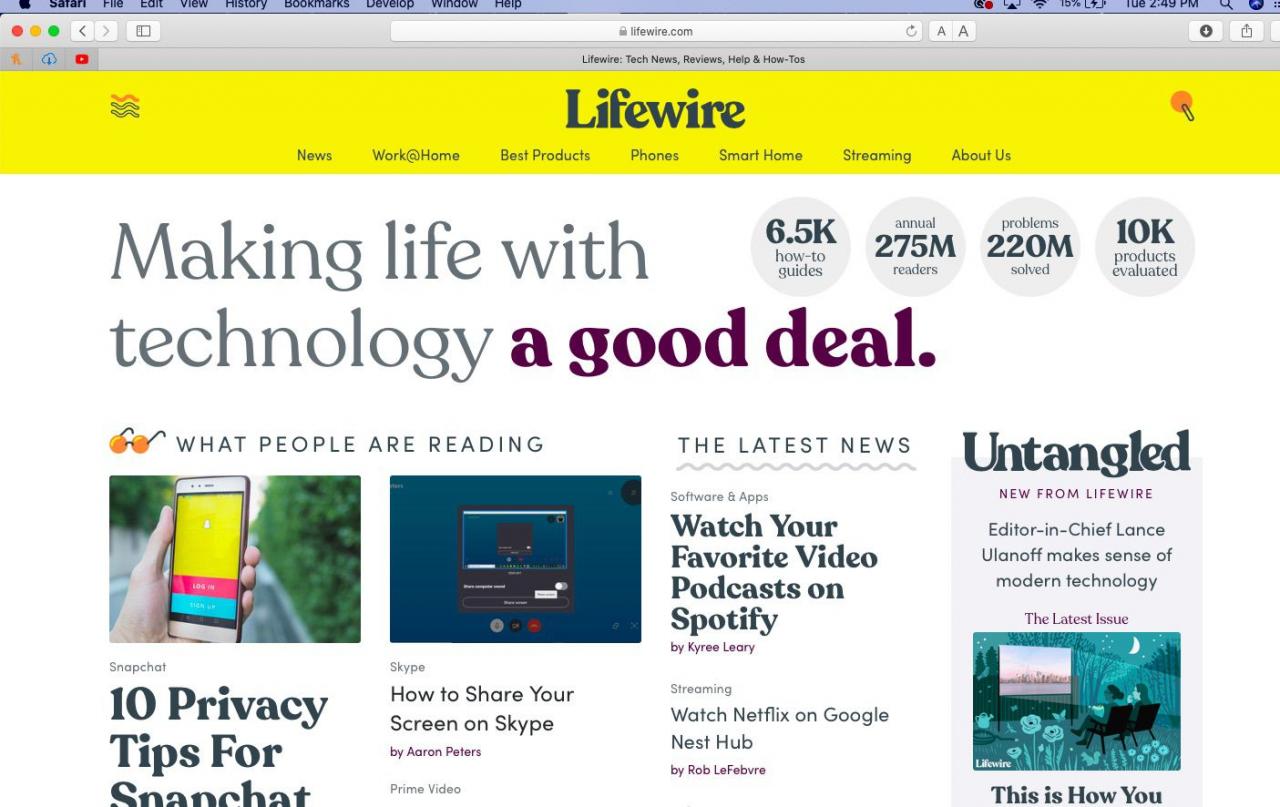
Vyvarujte se duplicitních karet, abyste snížili nepořádek na obrazovce
Mnoho uživatelů nakonec otevře mnoho karet, když píší, zkoumají, nakupují nebo procházejí web. Safari má užitečnou funkci, která vám brání v opakovaném otevření stejné karty během relace procházení.
Zde je návod, jak nasměrovat Safari tak, aby vás místo otevření nové karty poslalo na stávající otevřenou kartu:
-
V Safari otevřete alespoň dvě karty webových stránek.
-
Otevřete novou kartu.
-
Začněte psát název jednoho z webů, které již máte otevřené.
-
Pokud již pro tento web existuje otevřená karta, uvidíte ji pod Přepnout na kartu.
-
Vyberte tuto adresu URL a přejděte na původní kartu.
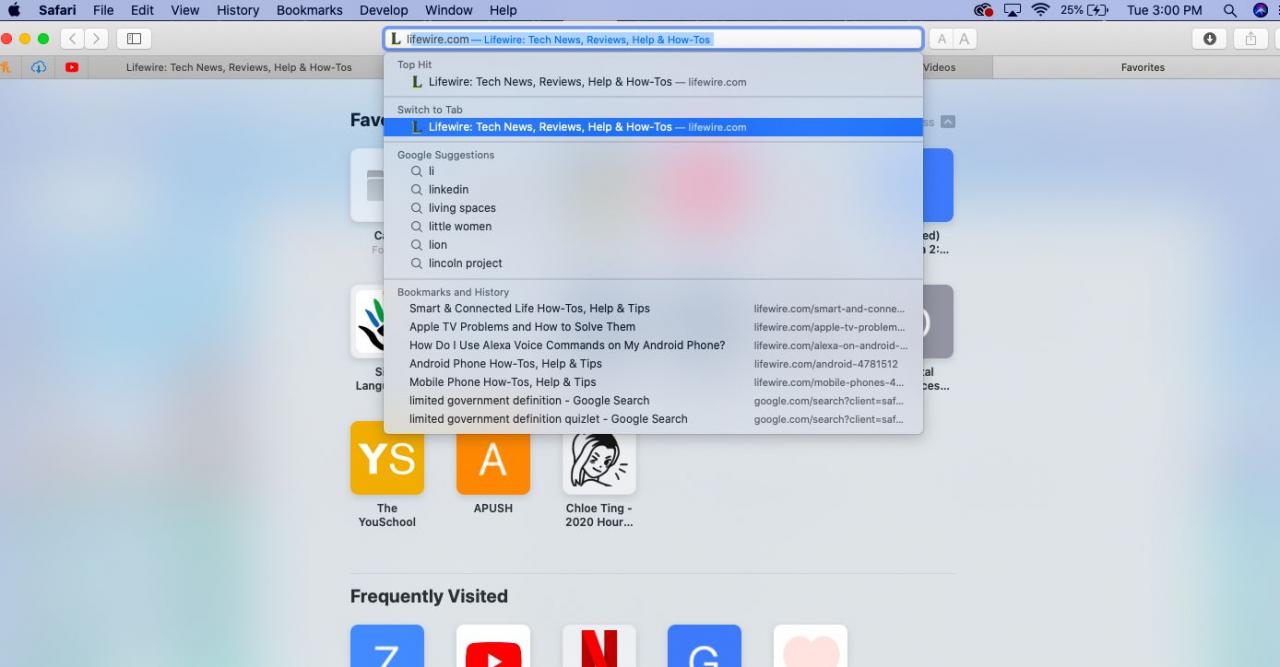
Chcete-li otevřít kartu, kterou jste nedávno zavřeli, přejděte na Historie> Nedávno zavřenoa vyberte adresu URL, kterou chcete znovu navštívit.
Sledujte videa v plovoucím okně
Pokud chcete sledovat video, když pracujete, procházíte web nebo děláte něco jiného online, funkce Safari v obraze to umožňuje.
-
V Safari přejděte na video, které chcete sledovat.
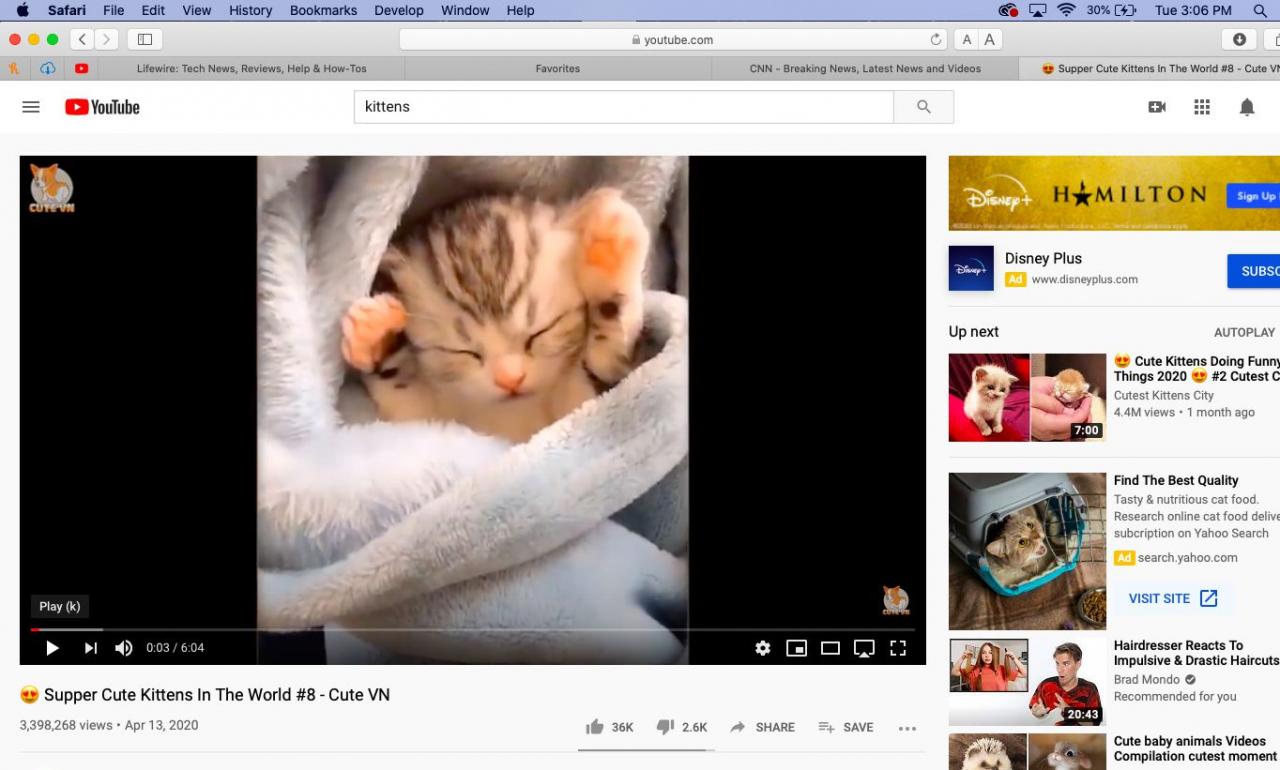
-
Na panelu Inteligentní vyhledávání vyberte a podržte ikonu modré tlačítko zvuku, Poté vyberte vstoupit Obraz v obraze.
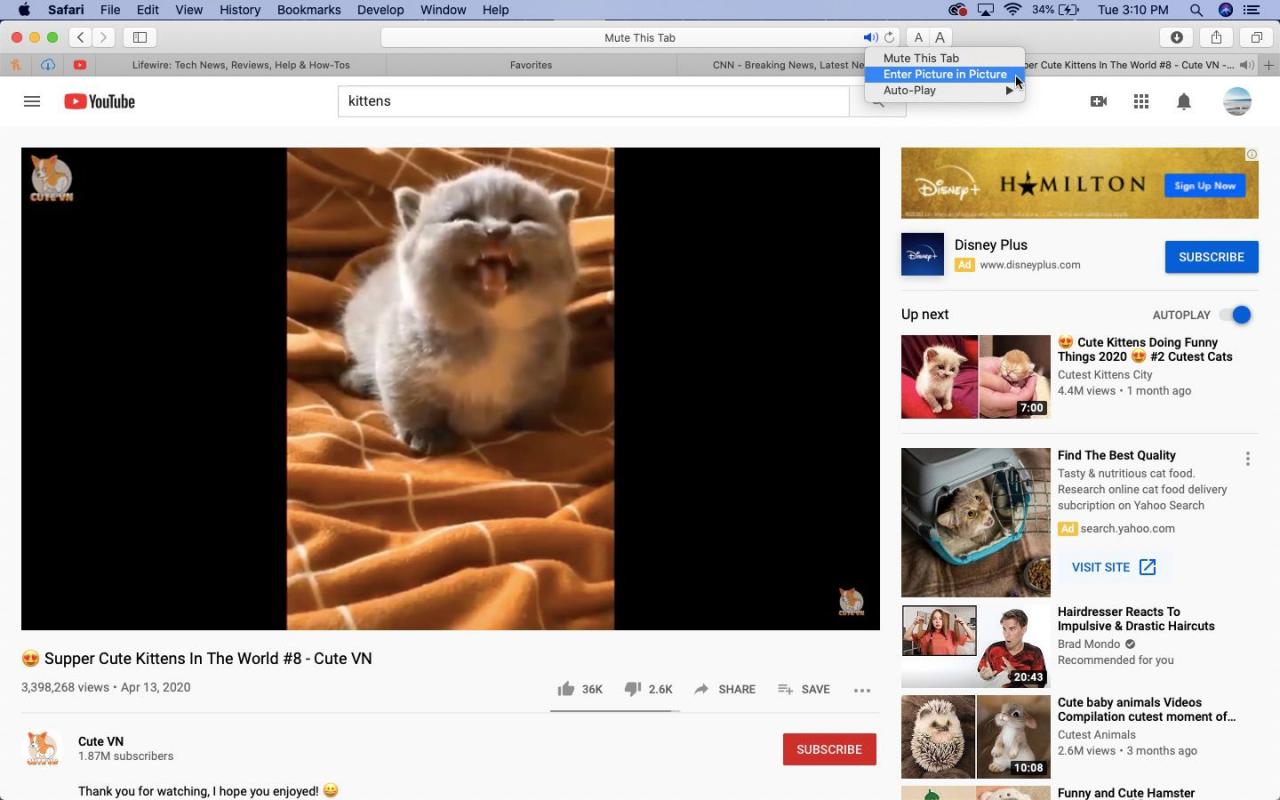
-
Video se zobrazí jako plovoucí okno. Vraťte se na libovolnou kartu webu a vychutnejte si video v pravém horním rohu obrazovky.
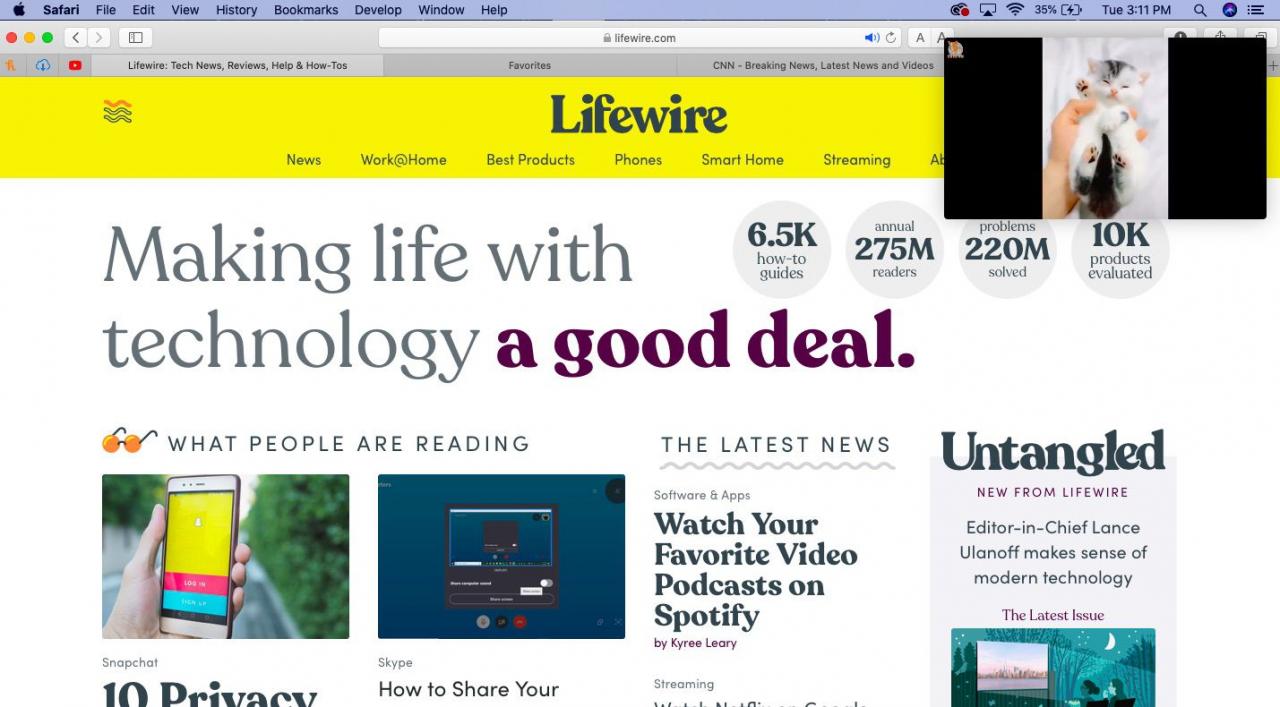
Pro čtení bez vyrušení použijte zobrazení Safari Reader
Safari má rychlou a praktickou funkci nazvanou Zobrazení čtenáře, která vám umožňuje odstranit reklamy a formátování a číst pouze čisté textové rozhraní. Jak se dostat do aplikace Reader View:
-
Přejděte na článek na webu, který si chcete přečíst.
-
Pokud web podporuje zobrazení pro čtenáře, uvidíte na liště Inteligentní vyhledávání ikonu, která vypadá jako čtyři skládané řádky. Stiskněte toto ikona přepnout na Prohlížeč čtenářů.
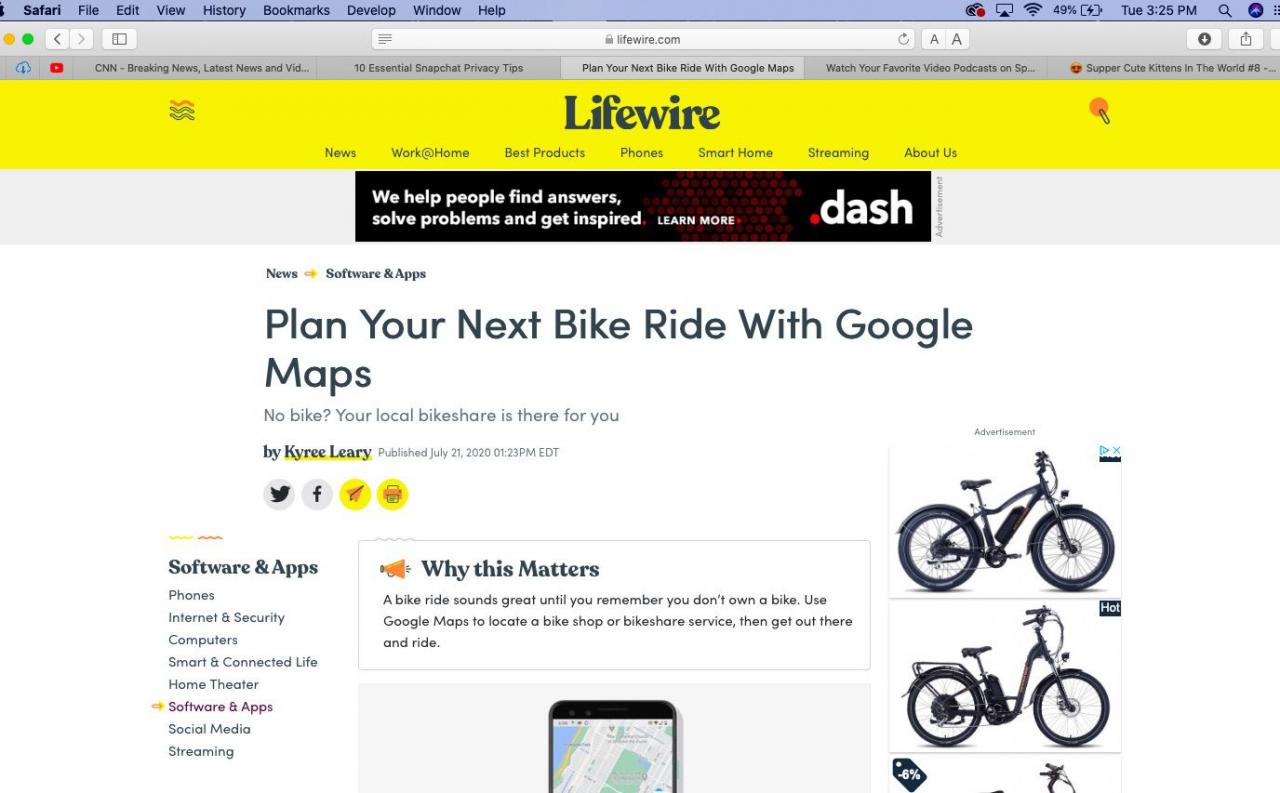
-
Uvidíte čisté textové rozhraní.
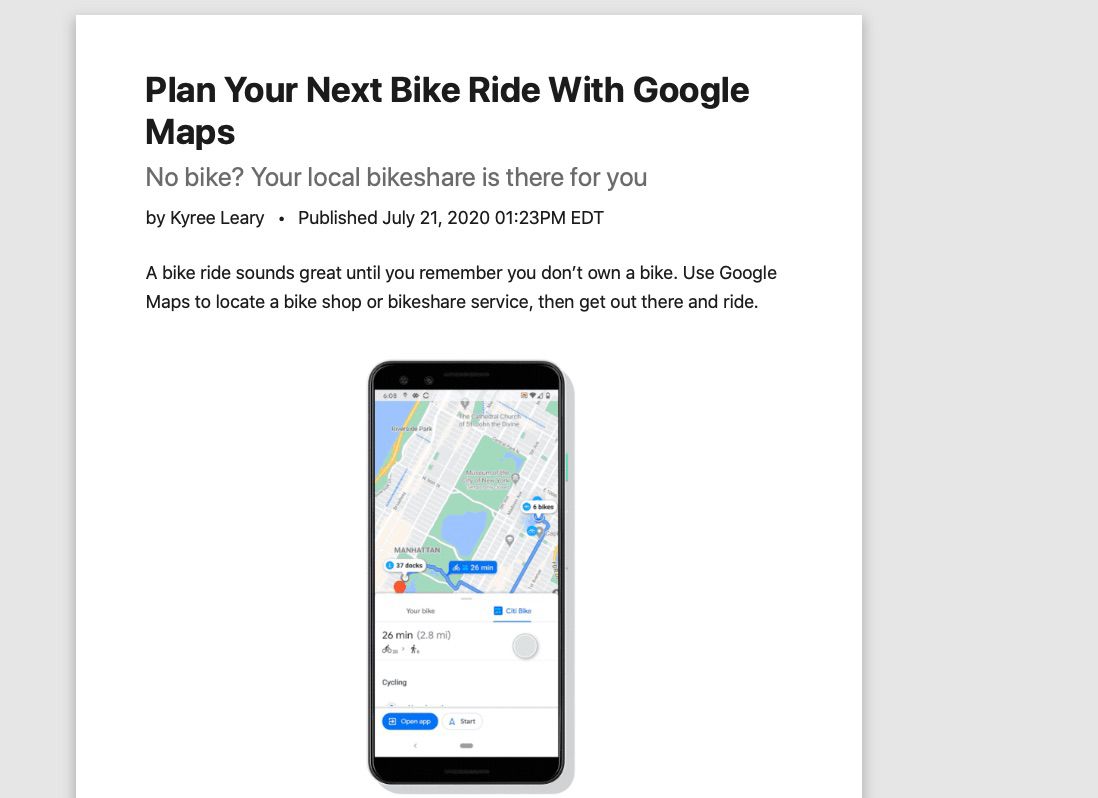
-
Vybrat Ikona zobrazení čtenáře znovu pro návrat do normálního zobrazení.
Naučte se, jak jdete, s funkcí Vyhledat Safari
Pokud vás něco při procházení internetu zmátlo, je tu Safari, které vám pomůže najít definici, získat informace z Wikipedie nebo zobrazit zprávy o tématu. Použití funkce Look Up:
-
V Safari přejděte na web nebo článek online.
-
Zvýrazněte slovo nebo frázi, o kterých se chcete dozvědět více.
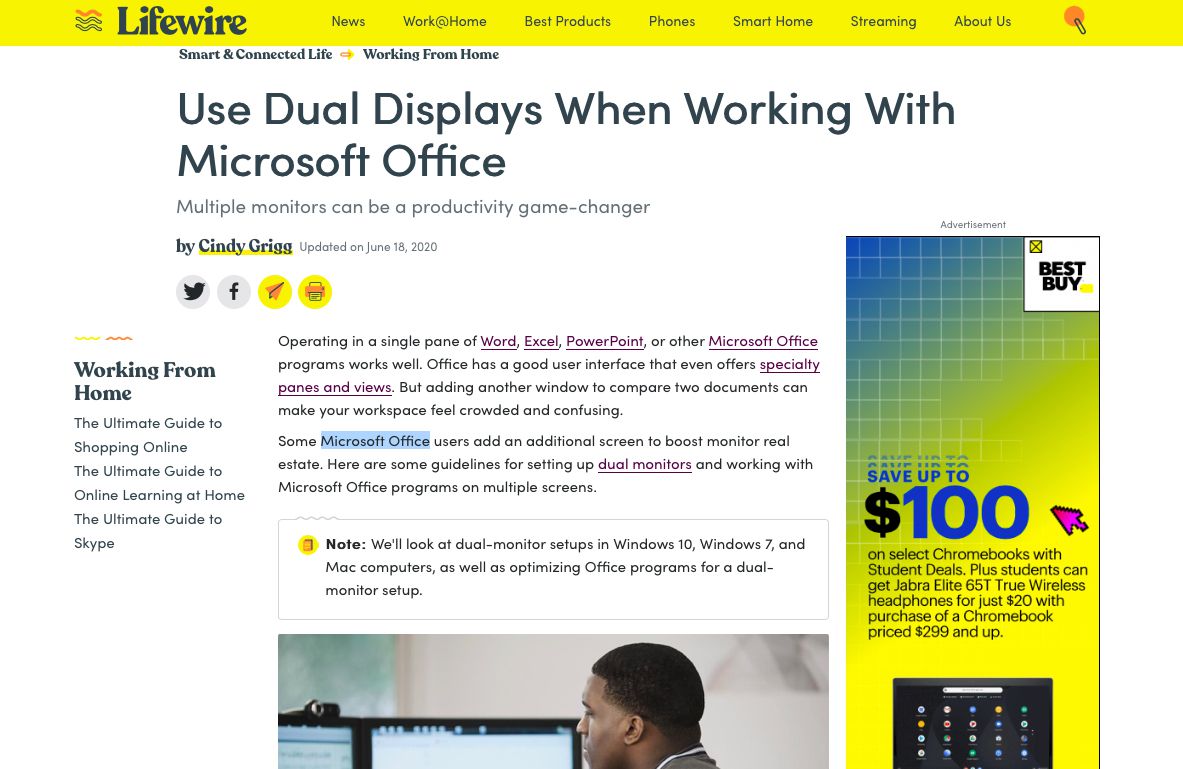
-
Klepněte pravým tlačítkem myši or Ctrl + klik text, který jste vybrali a vyberte Vzhlédnout.
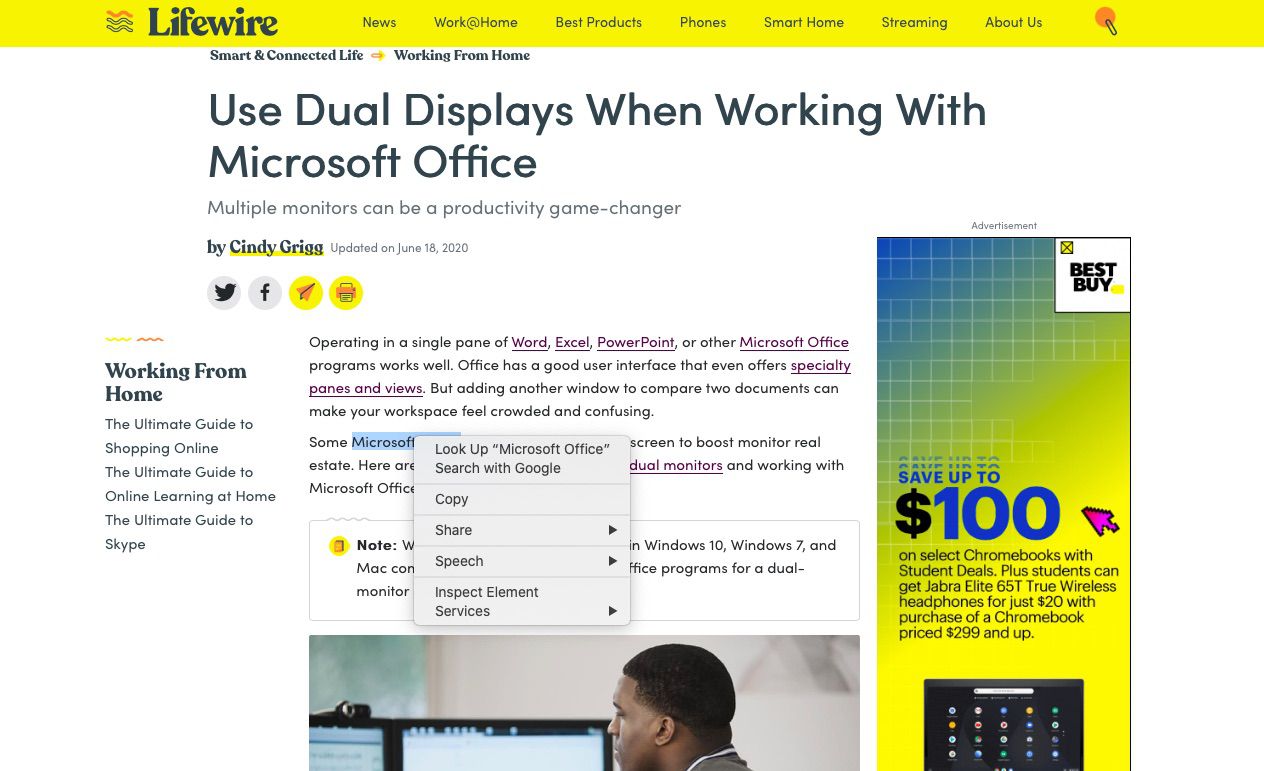
-
Safari přinese více informací o vybraném tématu.
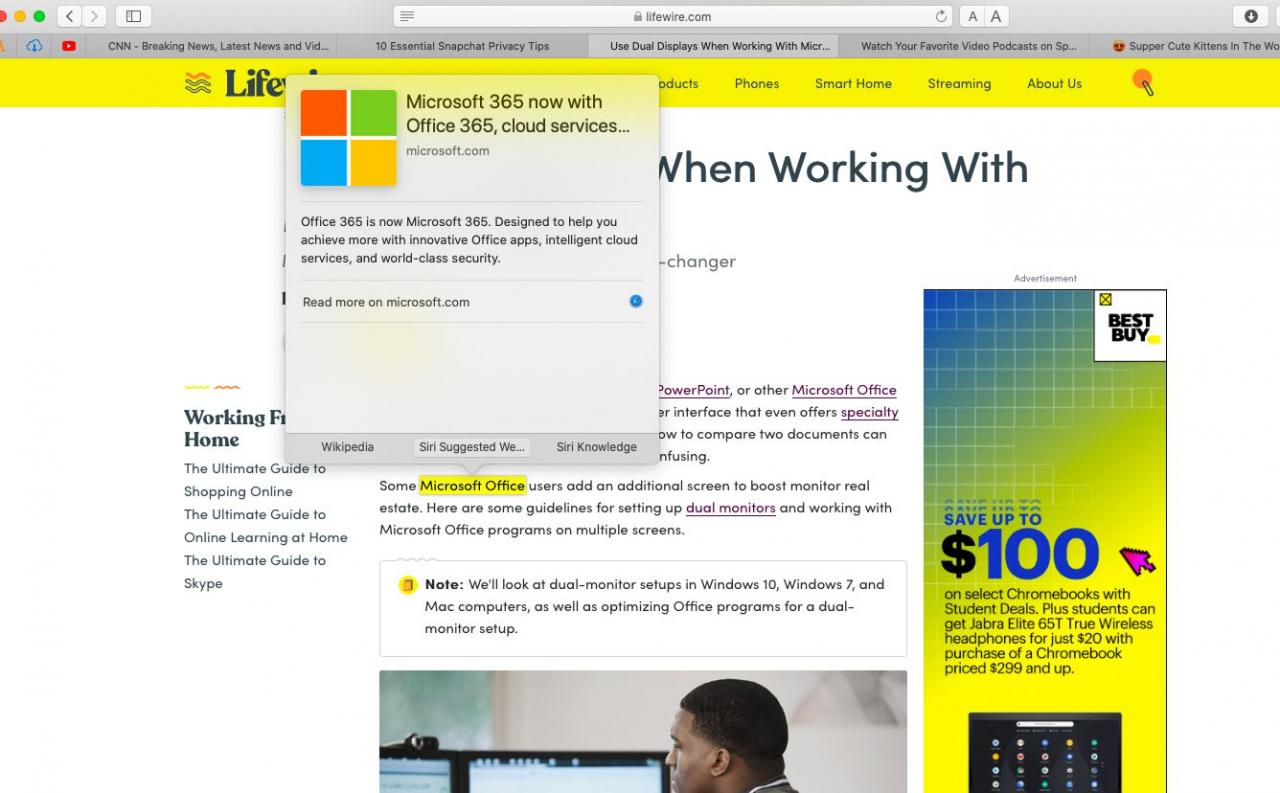
Vraťte se do svého předchozího pracovního prostoru Safari
Stejně jako většina prohlížečů, i když se na den zavřete a otevřete druhý den ráno, dostanete čistý list procházení. Pokud ale máte karty, které používáte každý den, šetřete čas automatickým otevíráním situace na předchozí kartě, abyste mohli začít tam, kde jste přestali.
-
vybrat Safari> Předvolby.
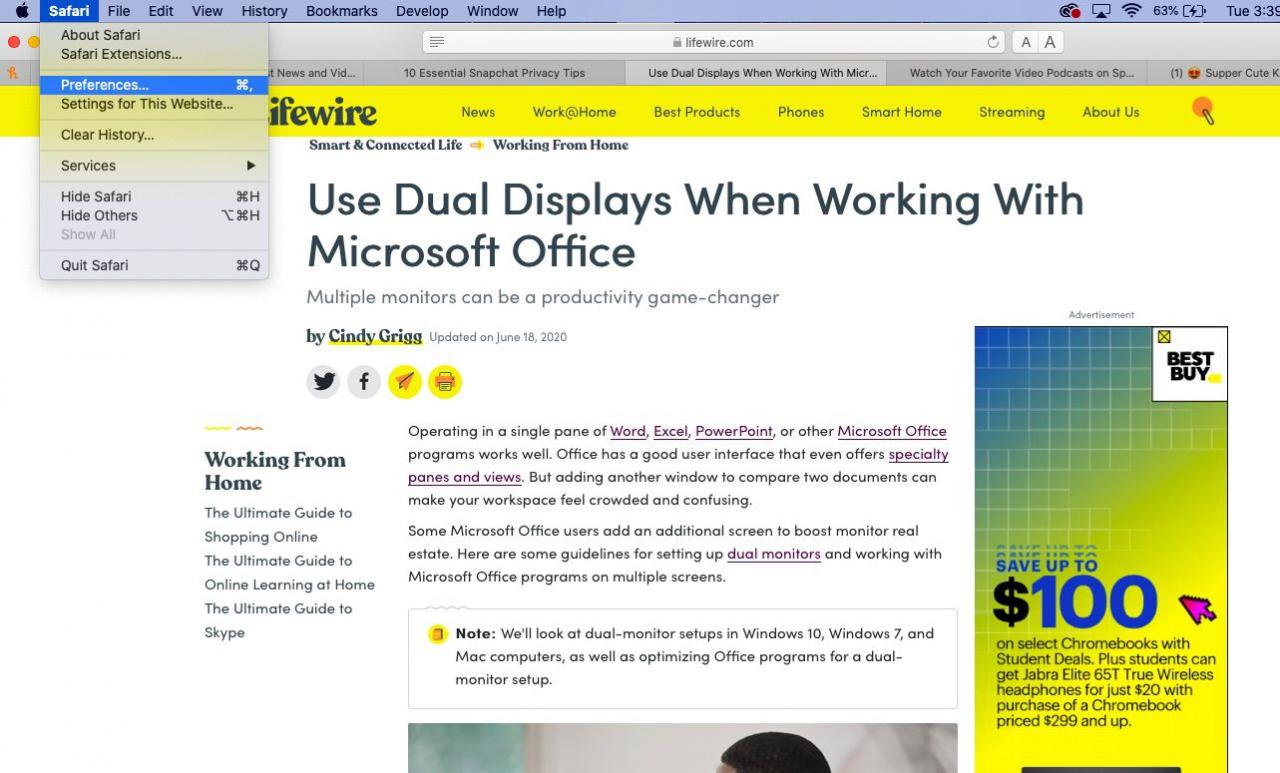
-
Přejít na obecně Karta.
-
Vedle Safari se otevírá pomocívyberte Všechna okna z poslední relace z rozbalovací nabídky.
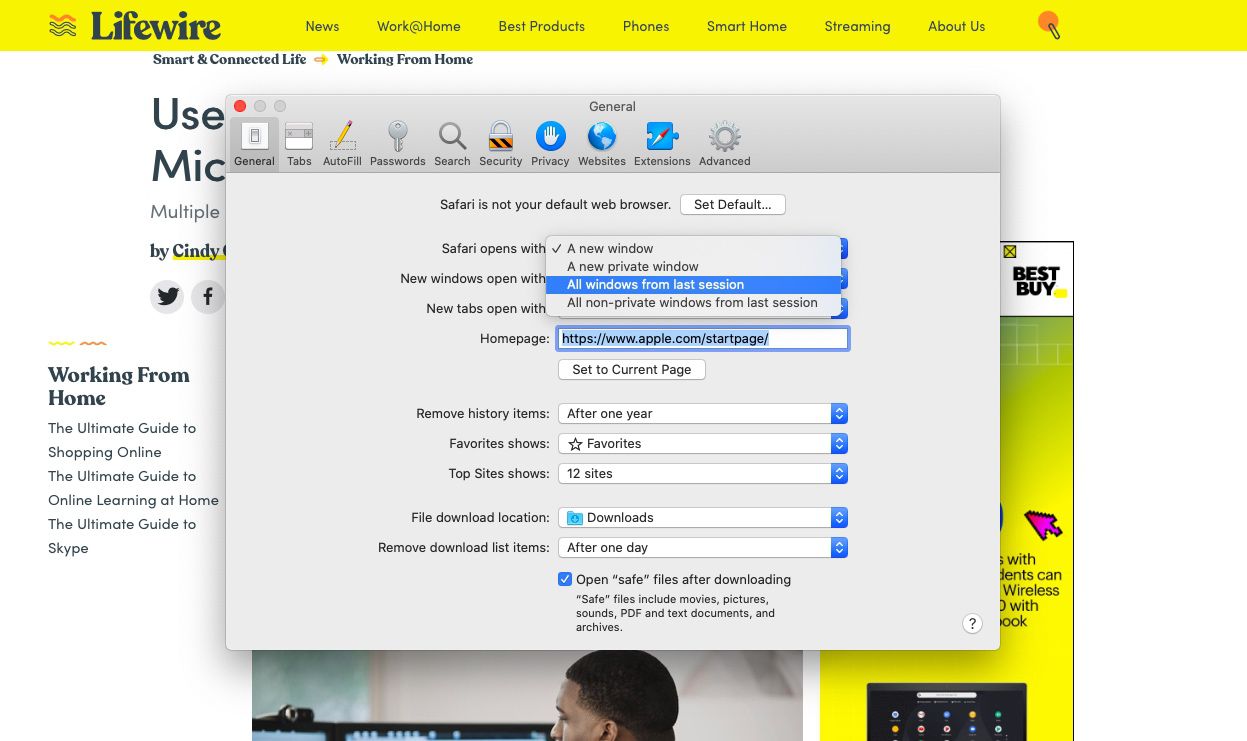
-
Až příště otevřete Safari, budete pokračovat tam, kde jste přestali s předchozí relací.
