Microsoft Publisher je jedním z méně známých programů v sadě Microsoft Office, ale díky tomu není o nic méně užitečný.
Publisher je jednoduchý, ale všestranný program pro publikování na ploše pro vytváření nejrůznějších věcí, od jednoduchých objektů, jako jsou štítky a pohlednice, až po složitější položky, jako jsou zpravodaje a brožury.
Tento kurz Microsoft Publisher pro začátečníky popisuje, jak vytvořit jednoduchou publikaci, jako je přání k narozeninám.
Pokyny v tomto článku platí pro Publisher 2019, Publisher2016, Publisher 2013 a Publisher pro Microsoft 365.
Jak vytvořit nový dokument v aplikaci Publisher
Když otevřete Publisher, zobrazí se výběr šablon návrhů pro rychlý start publikace a také prázdná šablona, pokud chcete začít od nuly.
Nejlepší bezplatné šablony společnosti Microsoft pro vydavatele
-
Spusťte Publisher a vyberte Vestavěný záložka nad zobrazenými šablonami.
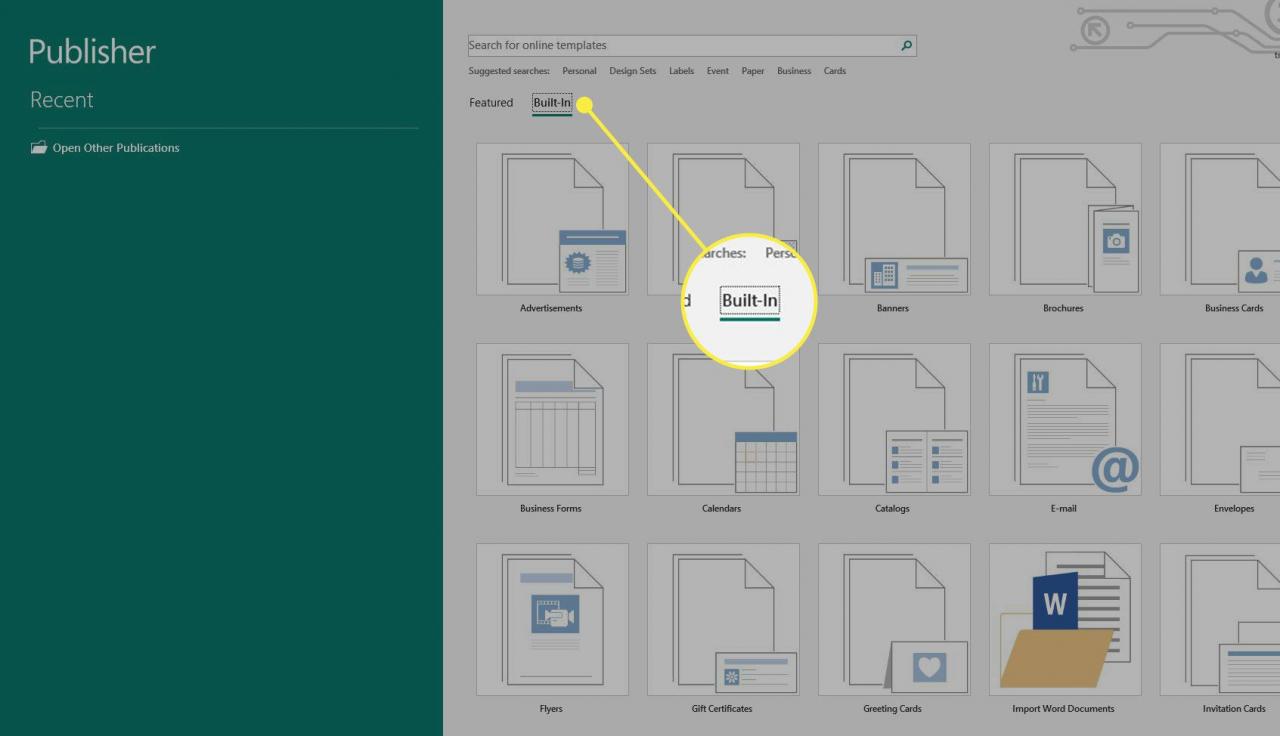
-
Přejděte trochu dolů a vyberte Pohlednice.
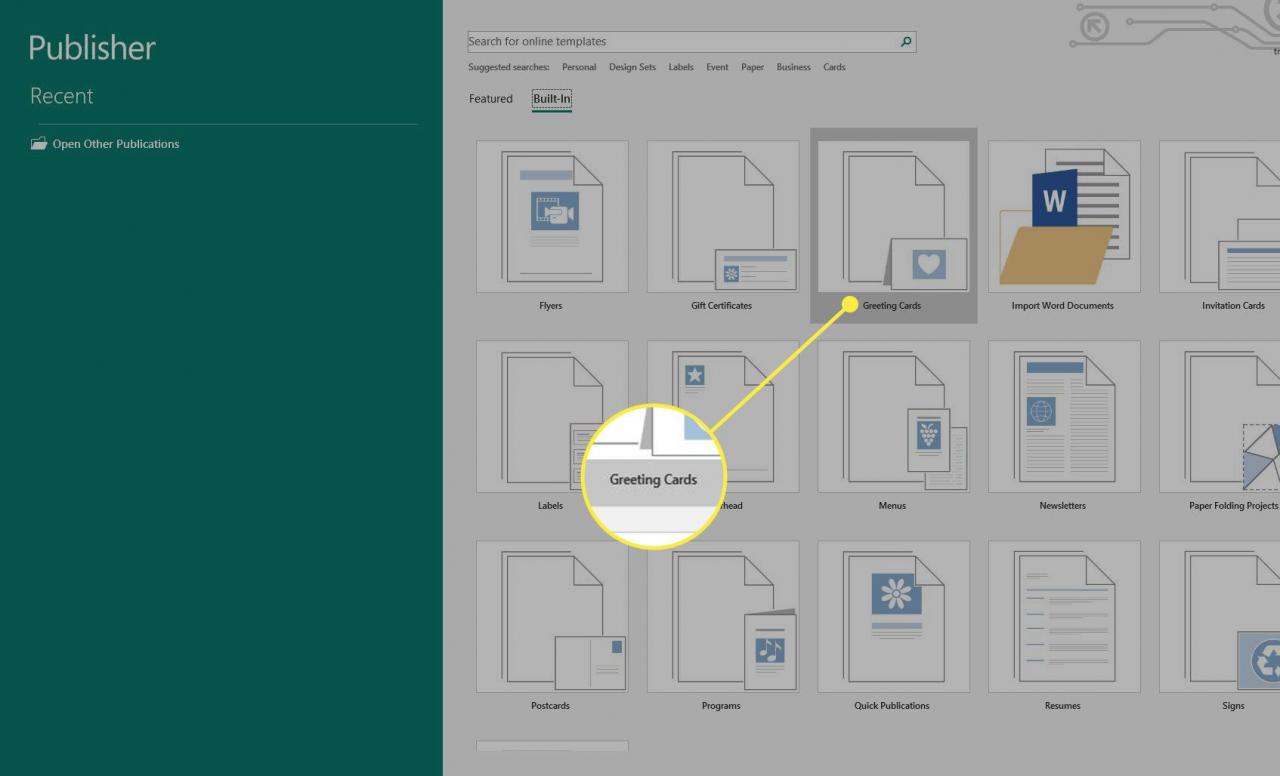
-
Vyberte šablonu Publisher z Narozeniny sekce v horní části.
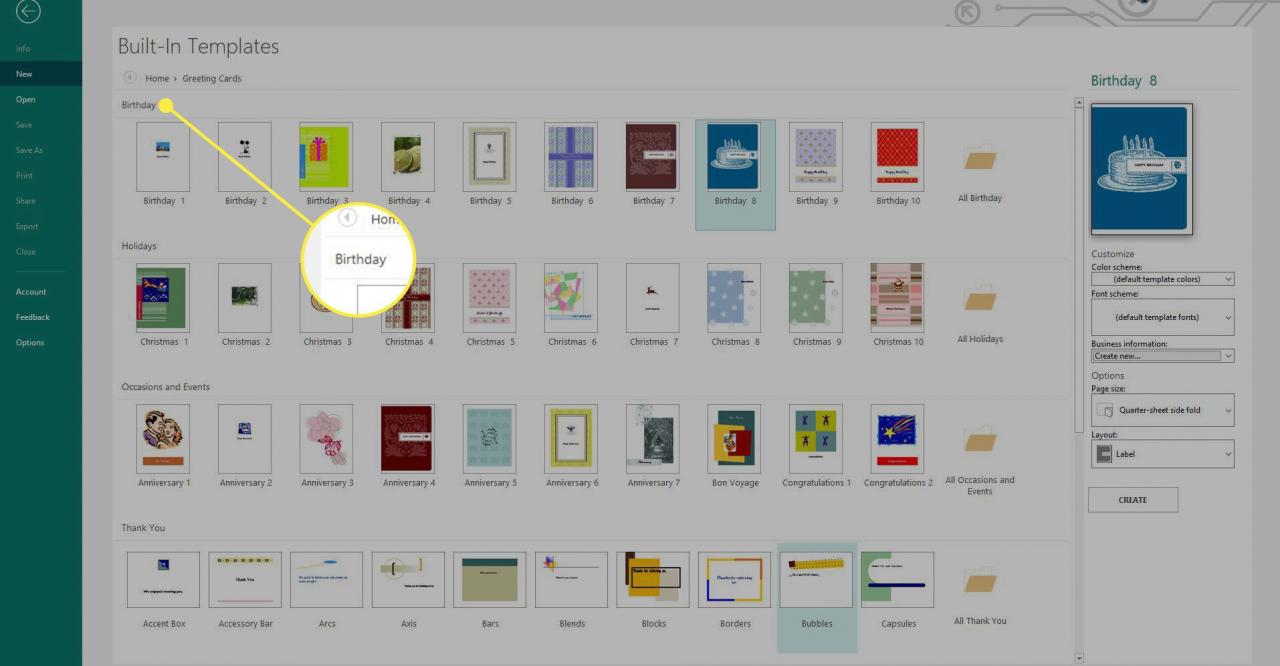
-
Vybrat Vytvořit v pravém podokně.
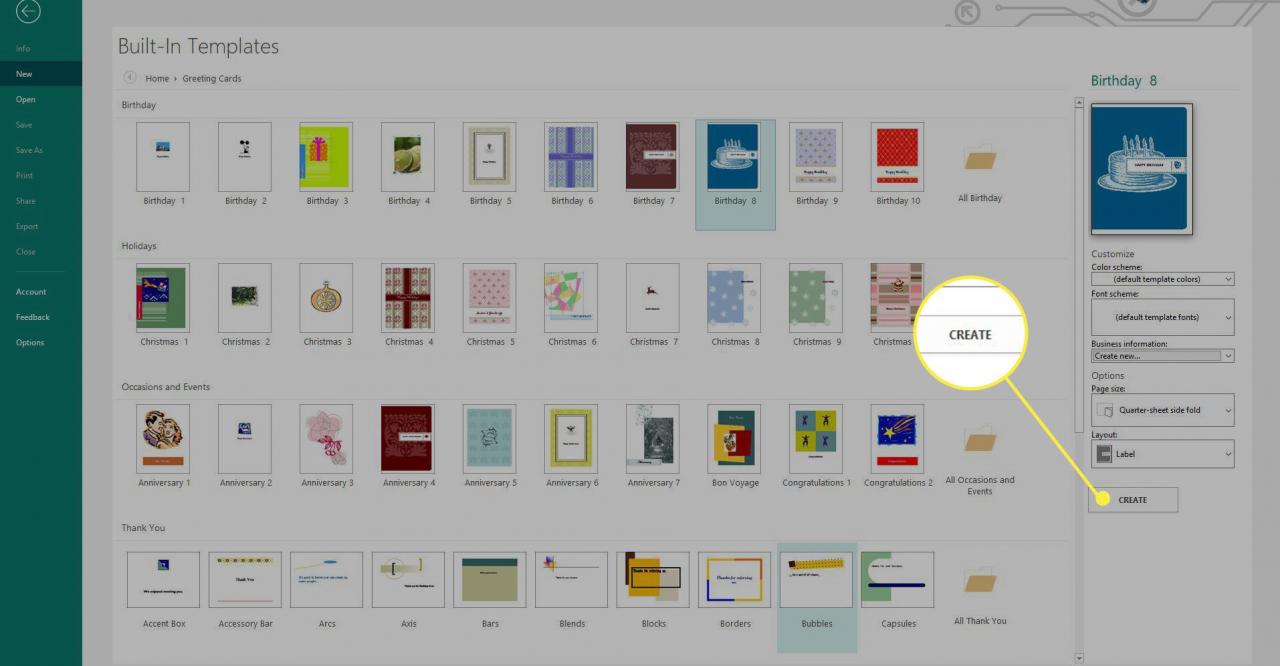
Jak upravit existující text v aplikaci Publisher
Stránky blahopřání k narozeninám se zobrazují jako miniatury na levé straně aplikace Publisher a první stránka je připravena k přizpůsobení.
Chcete-li změnit text, který je již v šabloně, vyberte textové pole, které chcete zvýraznit, a poté začněte psát, abyste jej nahradili.
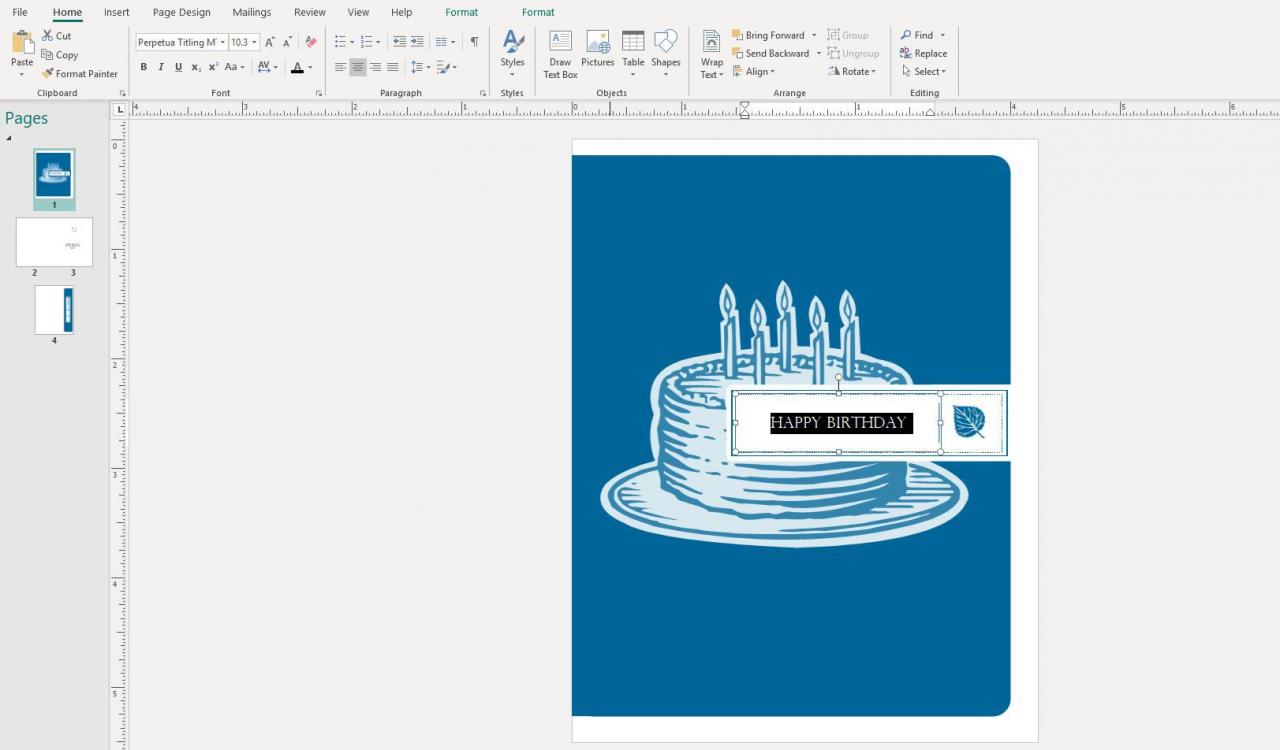
Jak přidat nový text v aplikaci Publisher
Do své publikace můžete také přidat nová textová pole.
-
Na stránce, na kterou chcete přidat text, přejděte na Vložit > Kreslení textového pole. Kurzor se změní na křížek / znaménko plus.
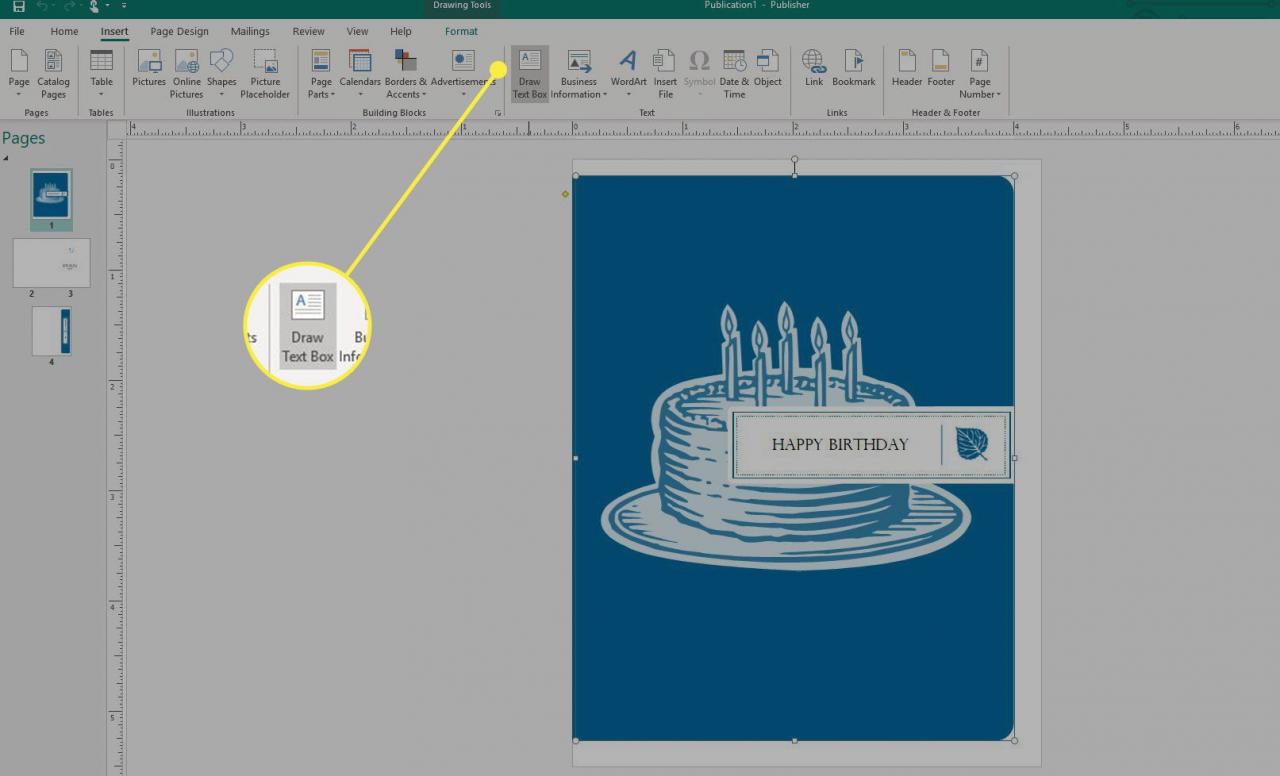
-
Vyberte a přetáhněte kdekoli na stránce a nakreslete textové pole.
-
Po uvolnění tlačítka myši bude textové pole upravitelné, takže do něj můžete psát.
Společnost Formát Karta je také k dispozici z nabídky, kterou můžete použít ke změně písma, zarovnání a dalších možností formátování.
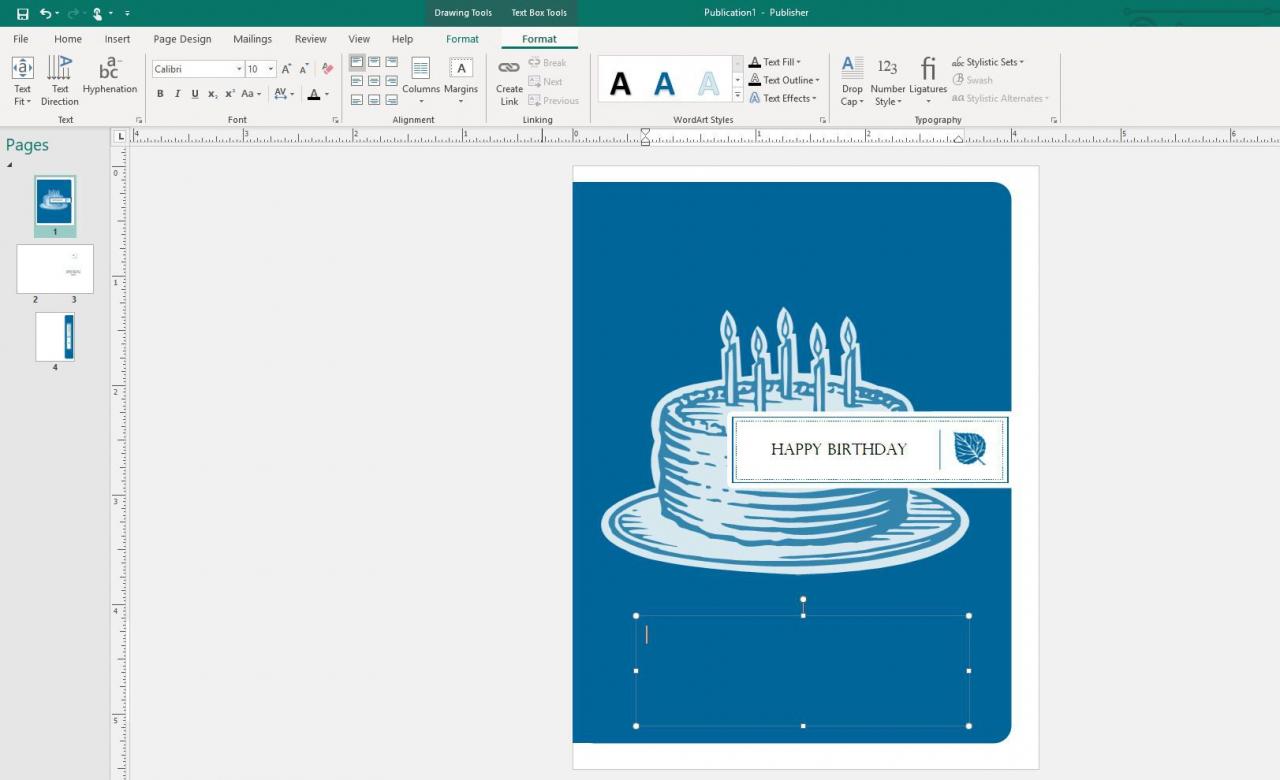
Pokud je textové pole v Publisheru příliš velké / malé nebo na špatném místě, můžete ho upravit. Chcete-li změnit velikost textového pole, vyberte a přetáhněte jeden z úchytů na rohu nebo okraji pole. Vyberte okraj bez rámečku a přetáhněte textové pole jinam.
-
Až úpravy textu dokončíte, ukončete ji výběrem oblasti mimo textové pole.
Jak přidat obrázky do dokumentu vydavatele
Přidáním fotografií do publikace si ji vytvoříte sami, což je obzvláště důležité u přizpůsobených dokumentů, jako jsou výročí a narozeniny.
-
Vybrat Domů karta, pokud ještě není aktivní.
-
Vybrat Obrázky z menu.
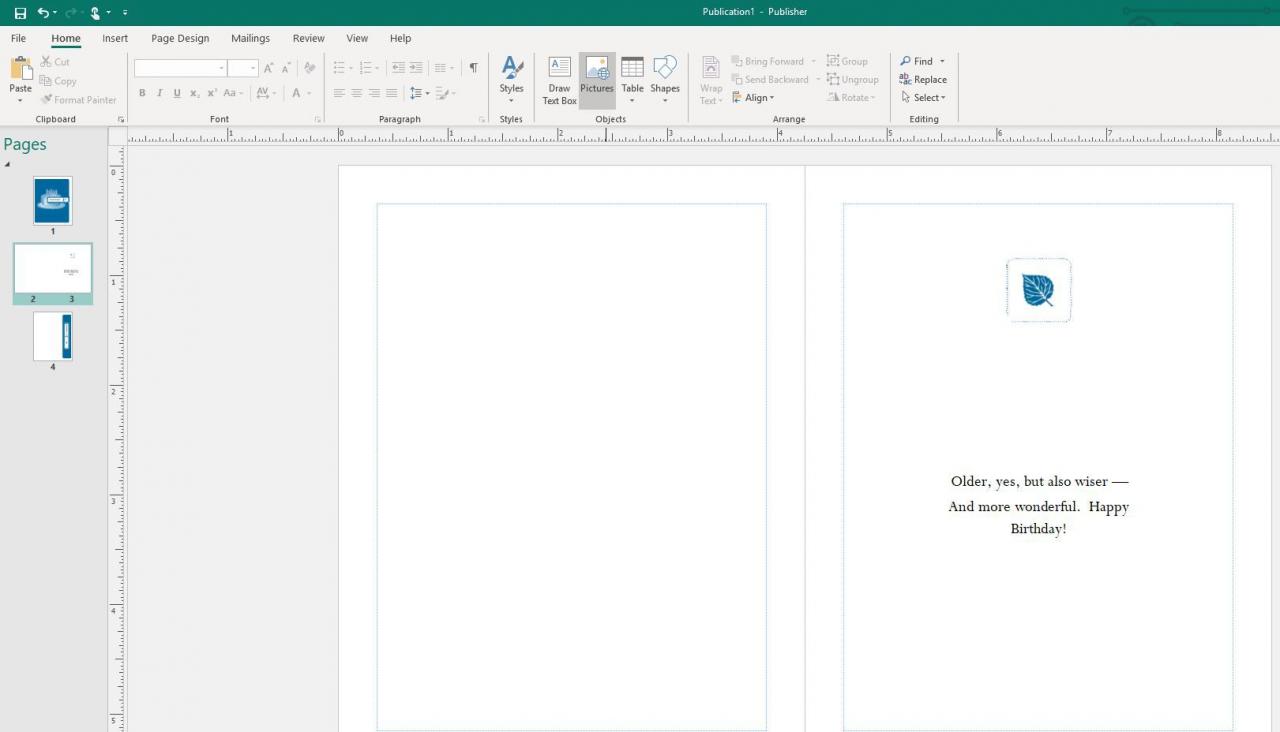
-
Vyberte jednu z možností, odkud chcete importovat obrázek. V tomto příkladu použijeme Bing, takže zvolíme Hledat Bing Textové pole.
-
Zadejte relevantní klíčové slovo a vyhledejte požadovaný obrázek pomocí Bingu. Balón je pro náš příklad dobrý.
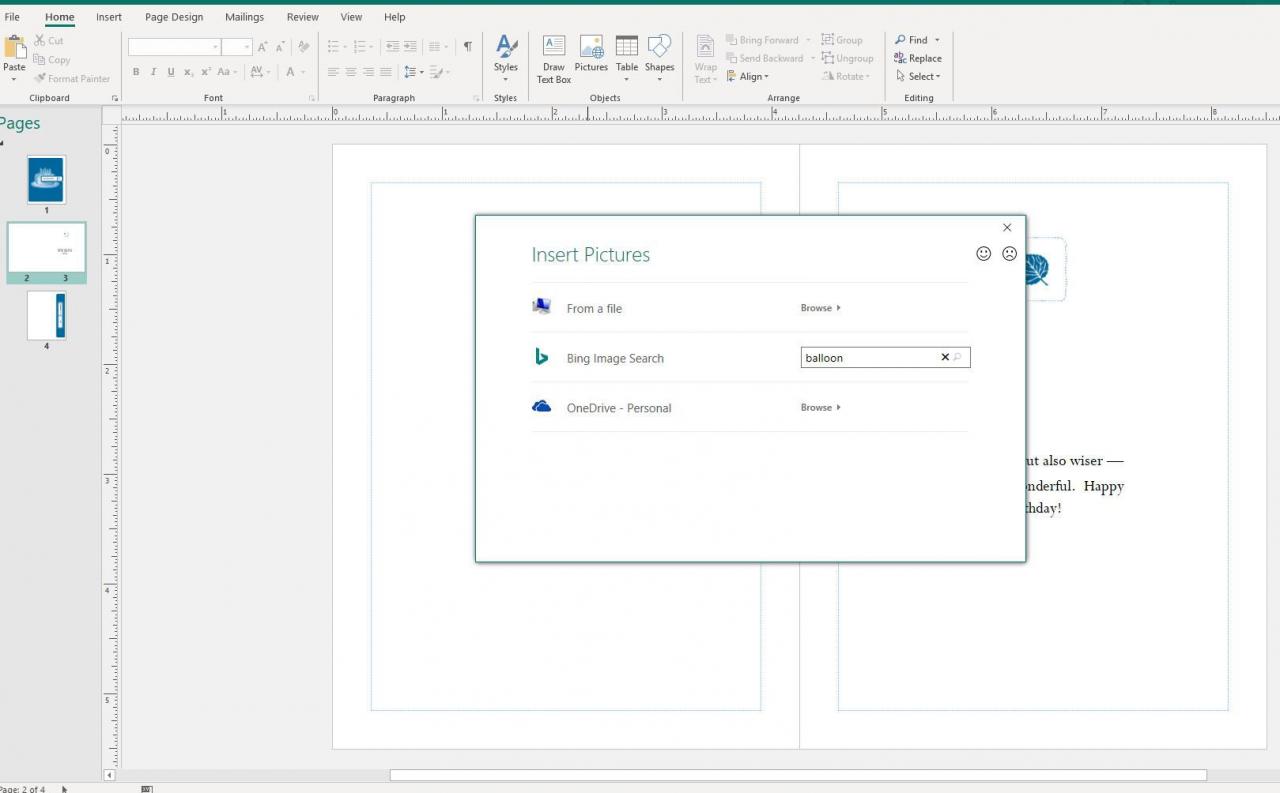
-
Vyberte jeden nebo více obrázků, které chcete použít, a poté vyberte Vložit.
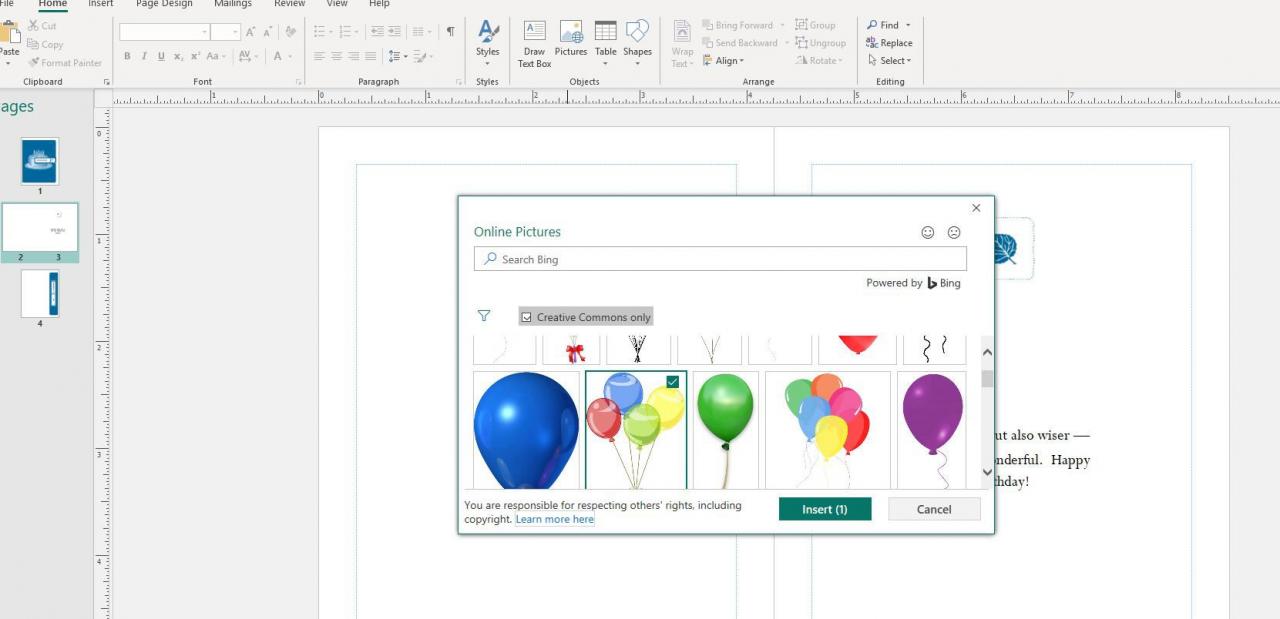
-
Vyberte a přetáhněte vložený obrázek a přesuňte jej tam, kam chcete, a pomocí úchytů po stranách a rozích jej podle potřeby změňte.
Jak vytisknout vaši publikaci
Tisk v aplikaci Publisher je opravdu snadný. Jelikož máme co do činění s narozeninovou kartou, vydavatel stránky vhodně uspořádá, abychom je mohli navzájem přeložit a vytvořit tak narozeninovou kartu.
-
Jít do Soubor > Tisk, nebo použijte Ctrl-P klávesová zkratka.
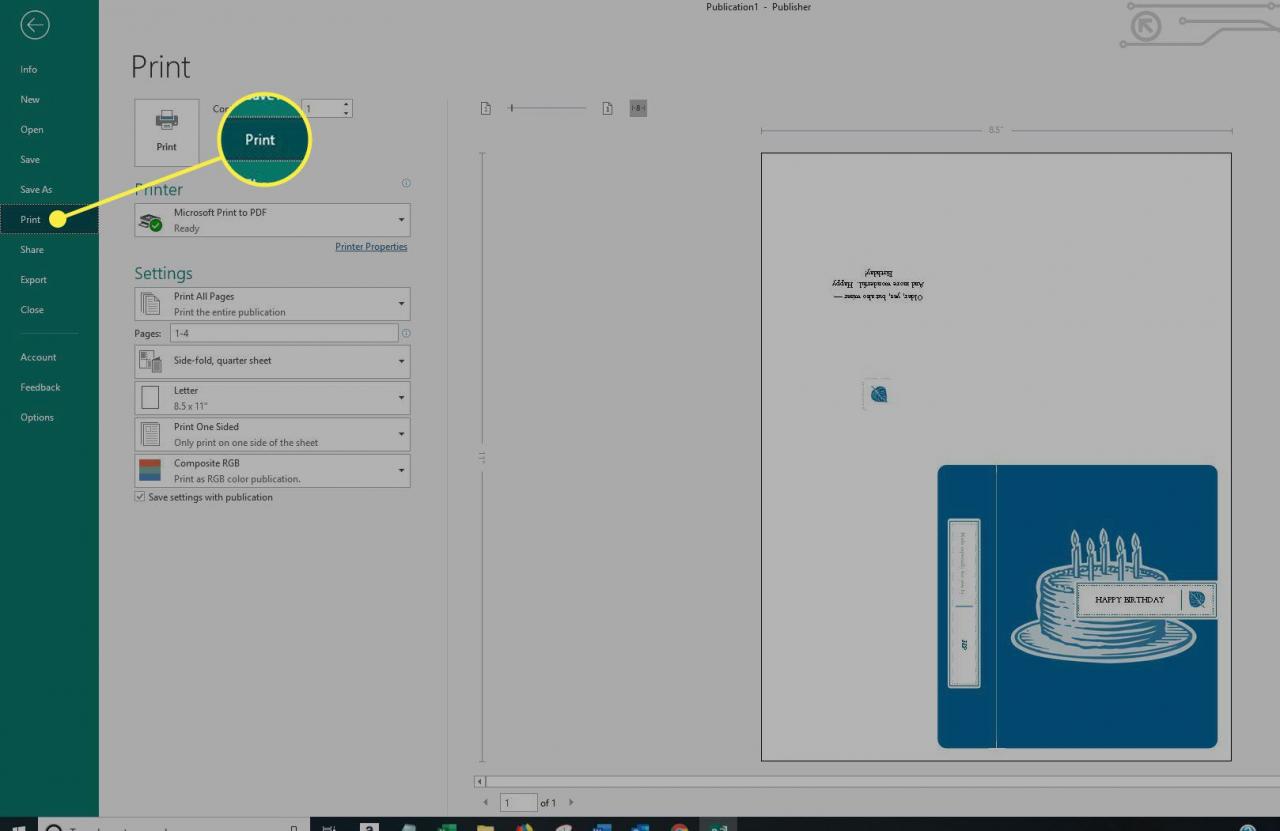
-
Vyberte tiskárnu z Tiskárna menu.
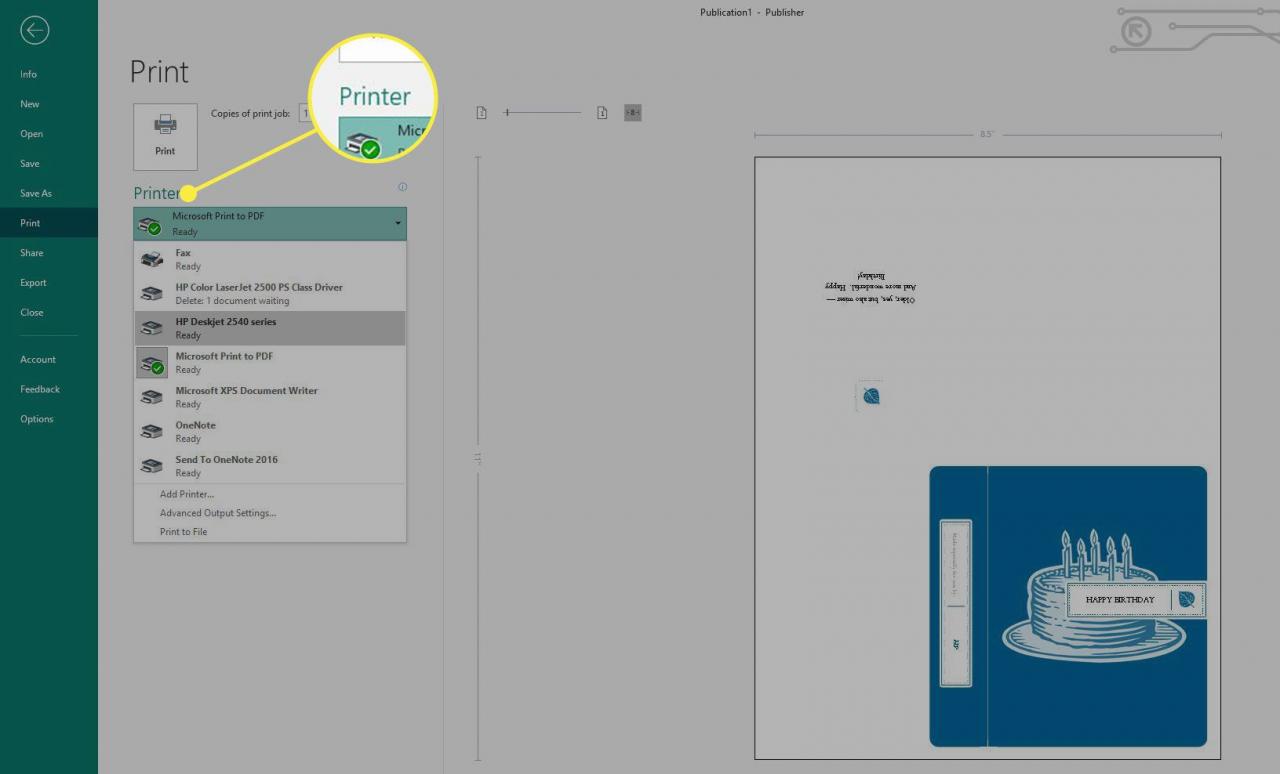
-
Podle potřeby upravte možnosti, například způsob skládání nebo velikost papíru, a poté použijte Tisk tlačítko pro tisk z aplikace Publisher.
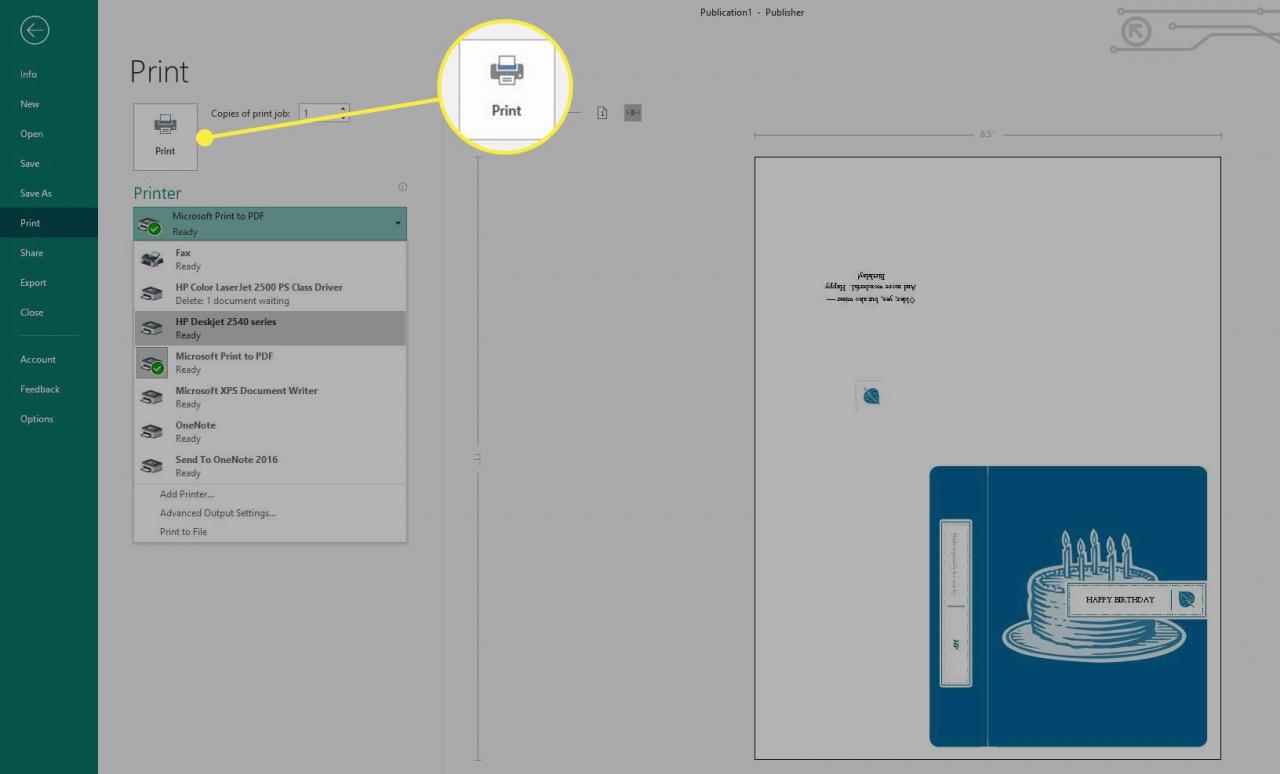
Jak ukládat v MS Publisher
Uložte publikaci do počítače nebo do účtu OneDrive, abyste měli vždy zálohu, pokud potřebujete dokument upravit nebo znovu použít po jeho uzavření.
-
Jít do Soubor > Uložit jako.
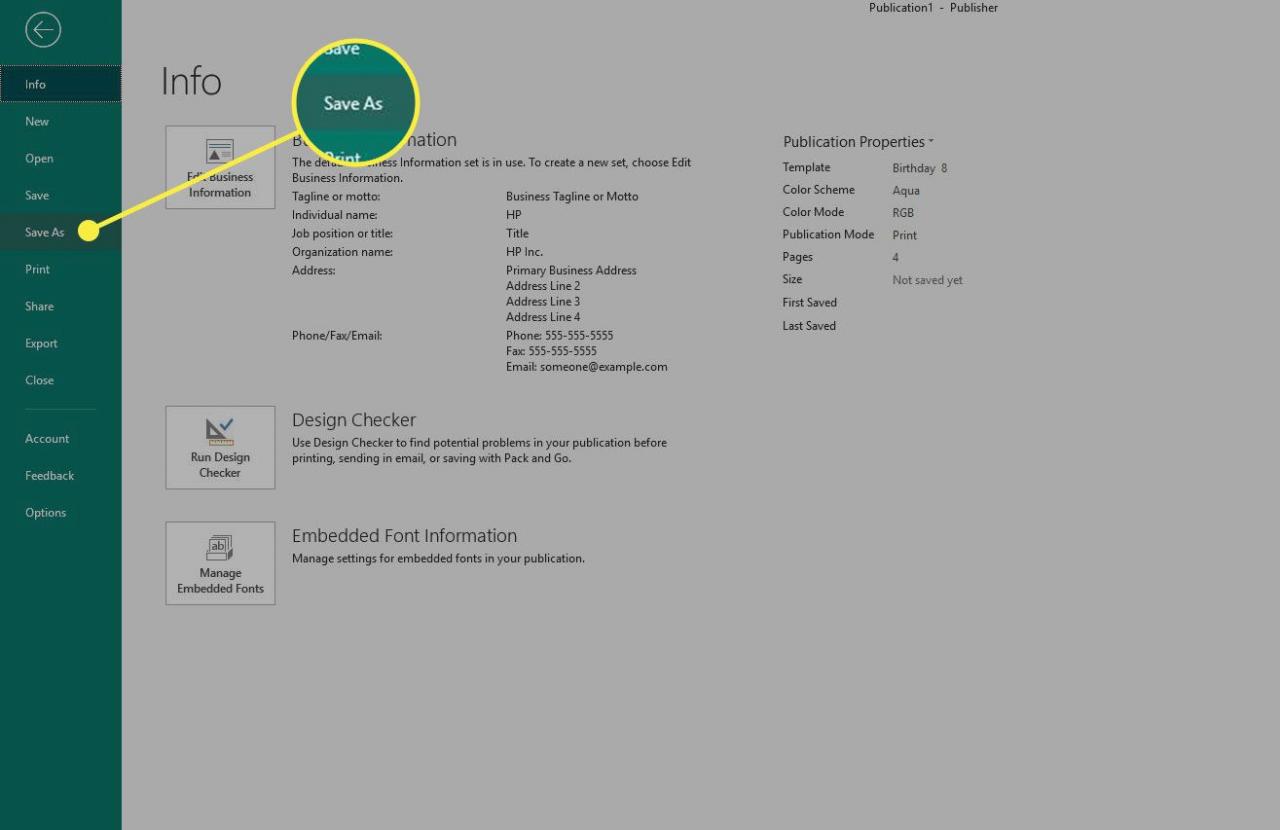
-
vybrat Toto PC or onedrive, Zvolit Procházet ručně vyhledejte složku, do které ji chcete uložit.
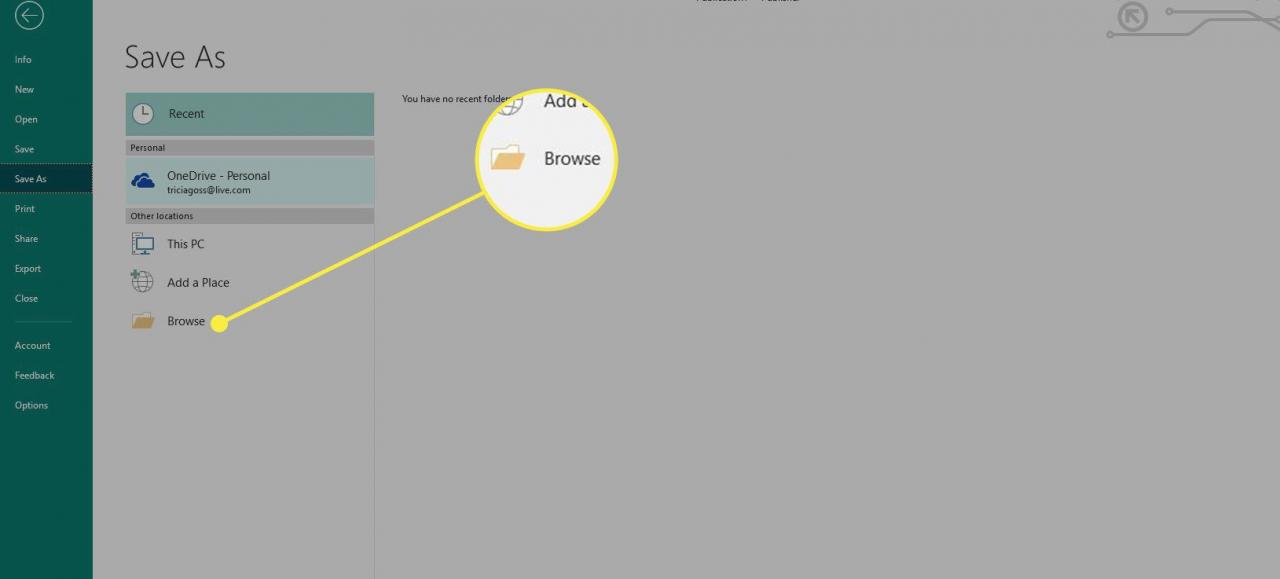
-
Vyhledejte složku, do které chcete dokument Publisher uložit.
-
Vytvořte nezapomenutelný název dokumentu a poté vyberte Ušetříte.
