Nastavení přístupnosti iPadu může pomoci, aby byl užitečnější pro ty, kteří mají problémy se zrakem nebo sluchem, a v některých případech dokonce i těm, kteří mají fyzické nebo motorické problémy. Tato nastavení usnadnění mohou zvětšit velikost výchozího písma, přiblížit obrazovku a dokonce mluvit textem nebo aktivovat titulky a titulky.
Tyto pokyny platí pro zařízení se systémem iOS 10 a novějším.
Jak otevřít nastavení přístupu na iPadu
Nastavení přístupu iPadu najdete takto:
-
Otevřete nastavení iPadu.
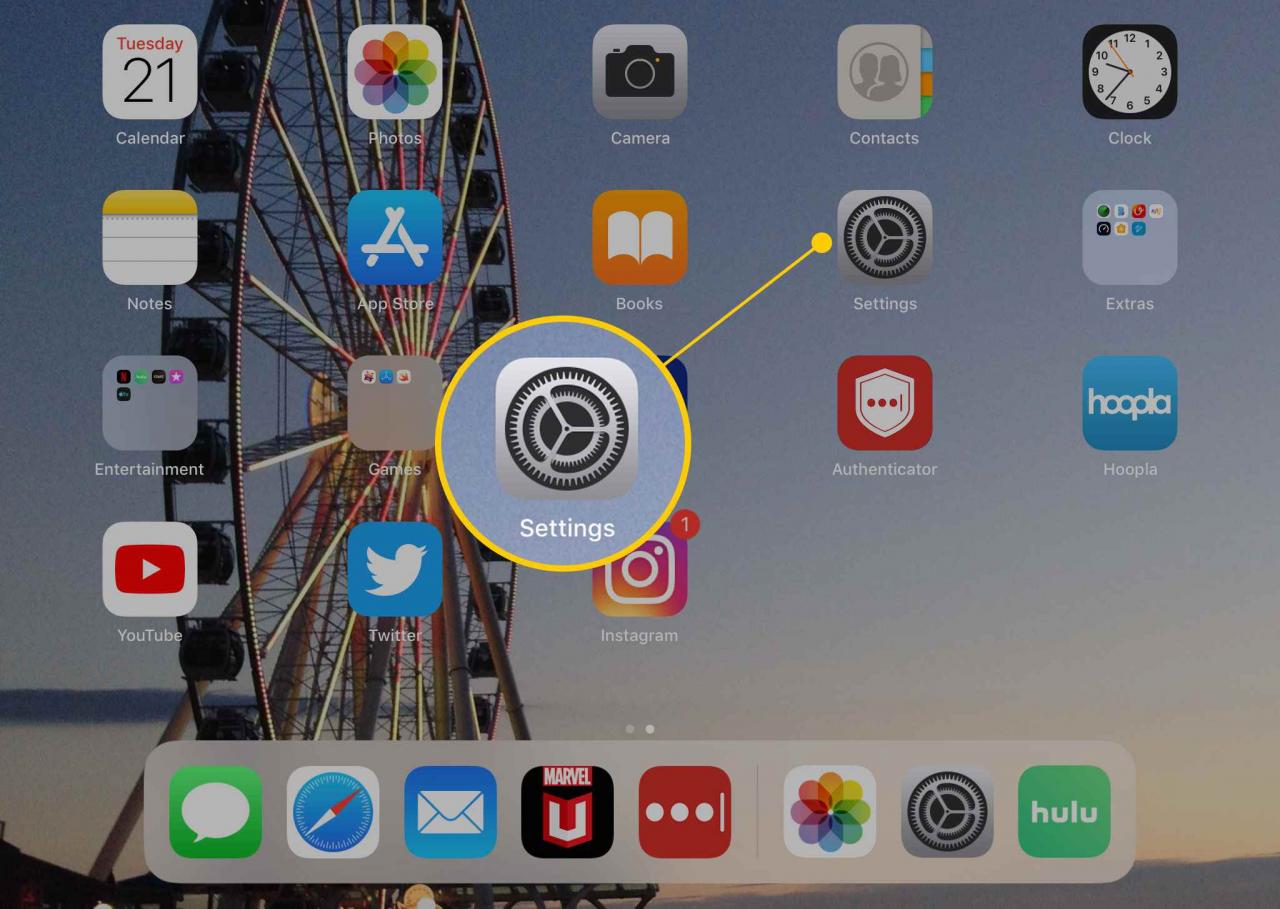
-
Využít obecně.
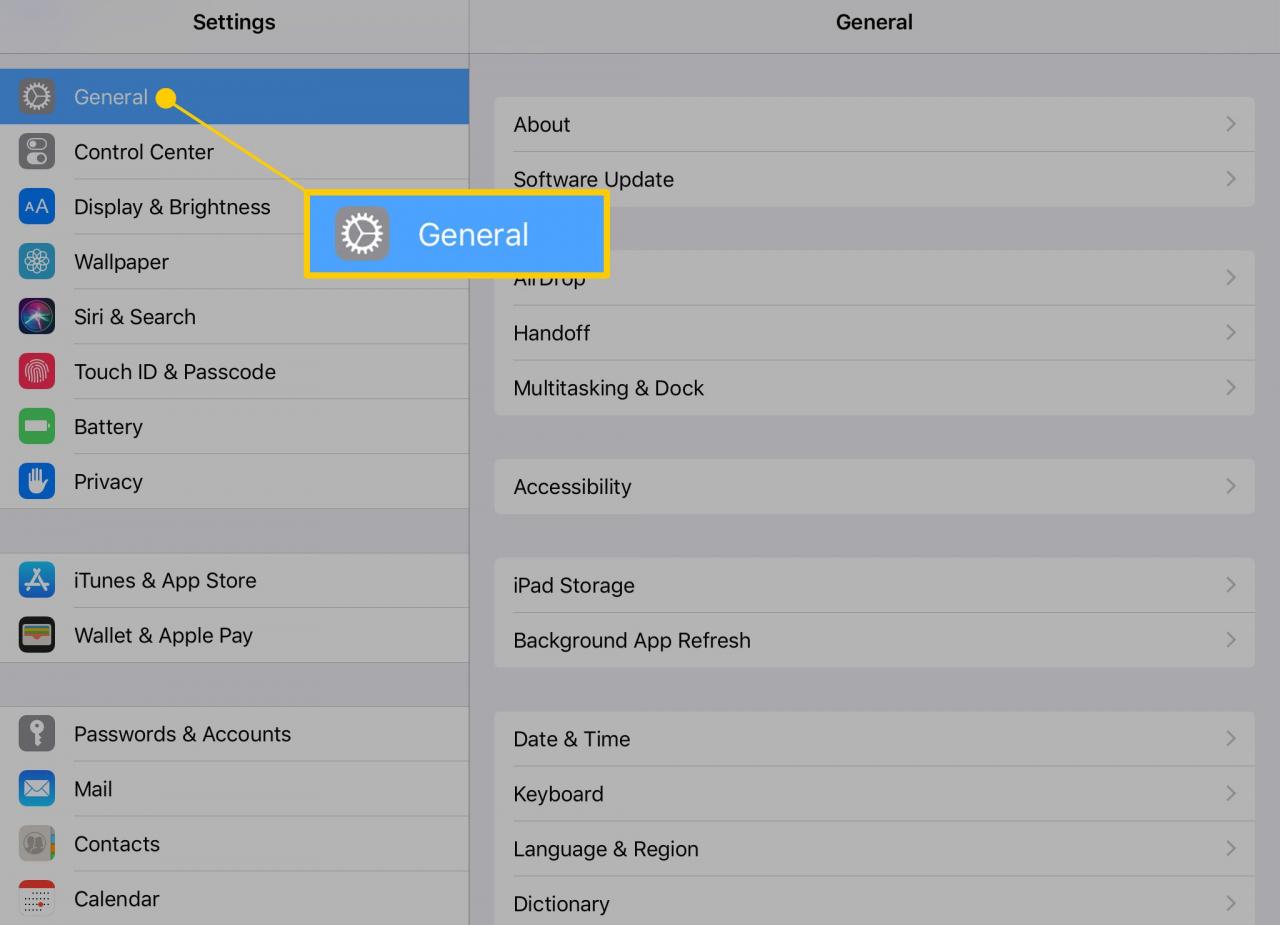
-
V Obecném nastavení vyhledejte Přístupnost volba.
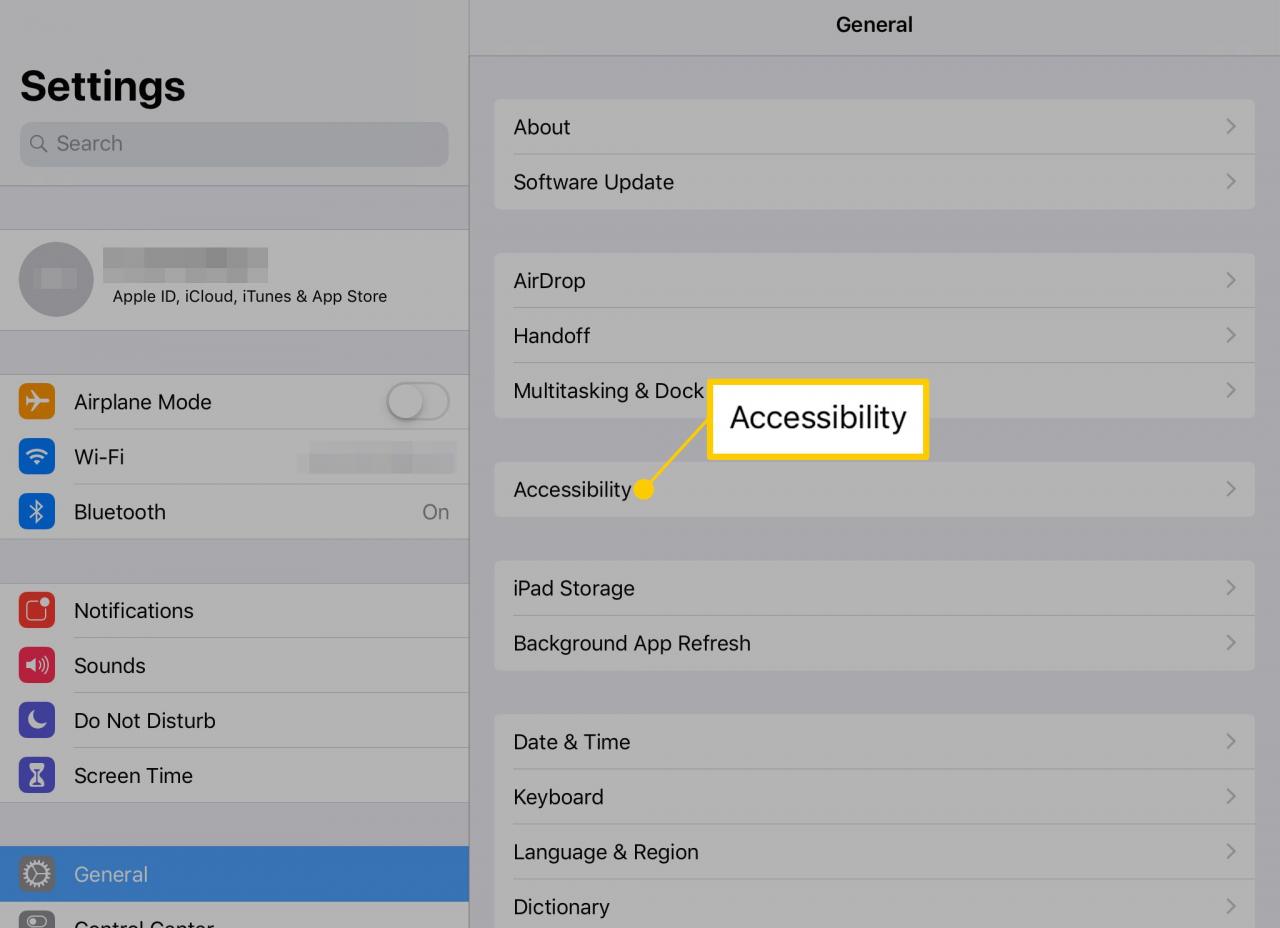
-
Klepnutím na tlačítko Přístupnost Tlačítko otevře obrazovku se seznamem všech možností pro zvýšení funkčnosti iPadu.
Nastavení přístupnosti pro iPad poskytuje zrakovou asistenci, sluchovou asistenci, řízený přístup založený na učení a nastavení fyzické a motorické asistence. Tato nastavení mohou pomoci těm, kteří by jinak mohli mít problémy s ovládáním tabletu, užívat si iPad.
Nastavení vidění
Nastavení usnadnění vidění může zvětšit velikost textu na obrazovce nebo vám jej přečíst.
Zvětšit velikost písma
Pokud se vám nedaří číst text na obrazovce, můžete klepnutím na ikonu zvětšit výchozí velikost písma Větší text tlačítko v druhé sadě nastavení vidění. Tato velikost písma může iPadu pomoci lépe čitelný.
Tato nastavení fungují pouze u aplikací, které podporují výchozí písmo. Někteří používají vlastní písma a weby, které prohlížíte v prohlížeči Safari, nebudou mít k této funkci přístup, takže při procházení webu může být stále nutné použít gesto přiblížení. Můžete také zapnout Tučný text výchozí normální písma na tučná písma.
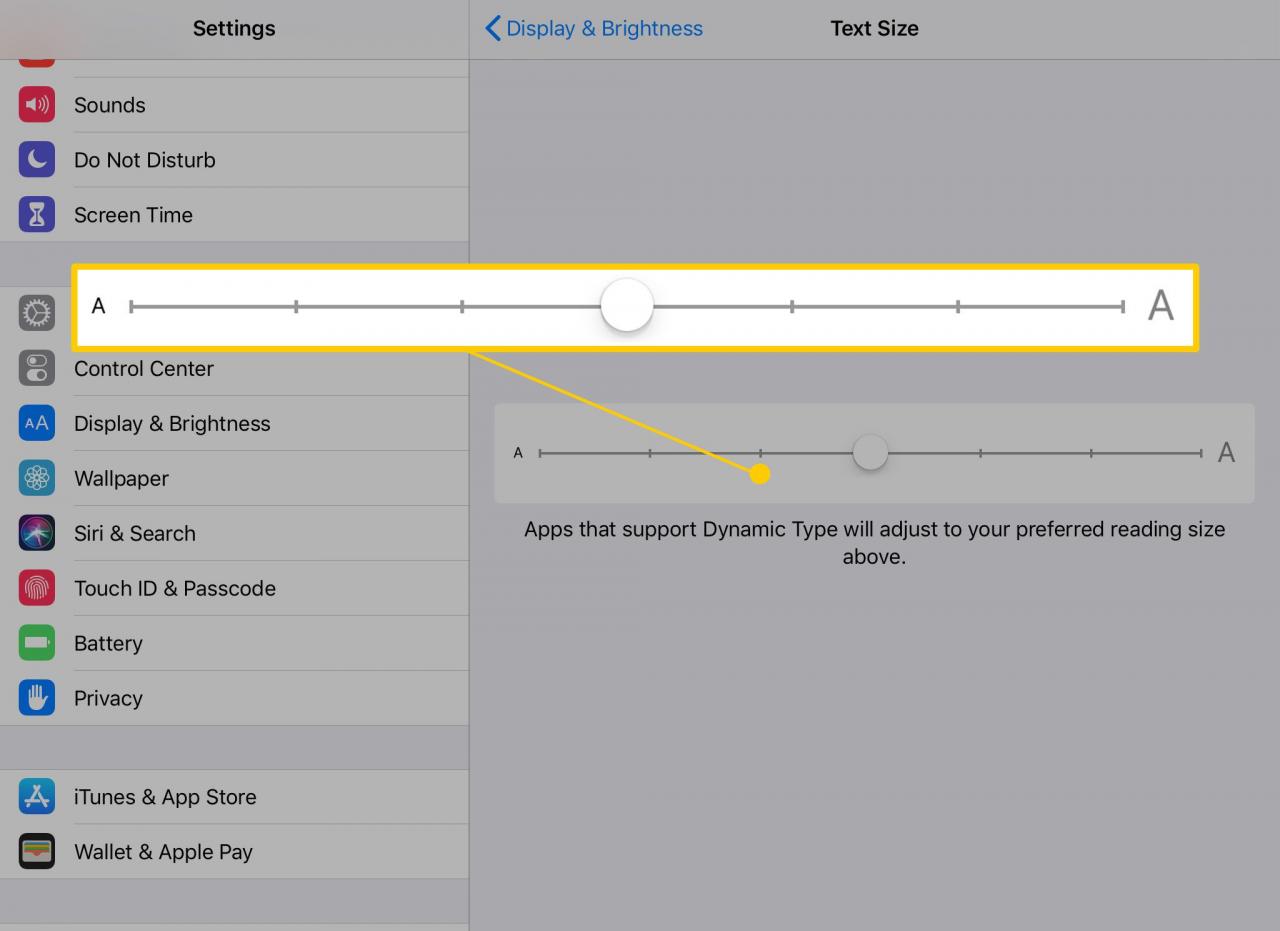
Převod textu na řeč
Chcete-li aktivovat převod textu na řeč, klepněte na ikonu Řeč možnost a zapněte Mluvte výběr. Toto je nastavení pro ty, kteří iPad jasně vidí, ale mají na něm potíže se čtením textu.
Výběr řeči umožňuje zvýraznit text na obrazovce klepnutím na prst a následným vyslovením textu výběrem možnosti Mluvit tlačítko, což je tlačítko zcela vpravo, když zvýrazníte text na obrazovce. Můžete také klepnout na Zadávání zpětné vazby zapnout Promluvte slova, který mluví slovy, která píšete, nebo Mluvte o automatickém textu, což vám dá vědět, kdy automatická oprava opraví váš pravopis.
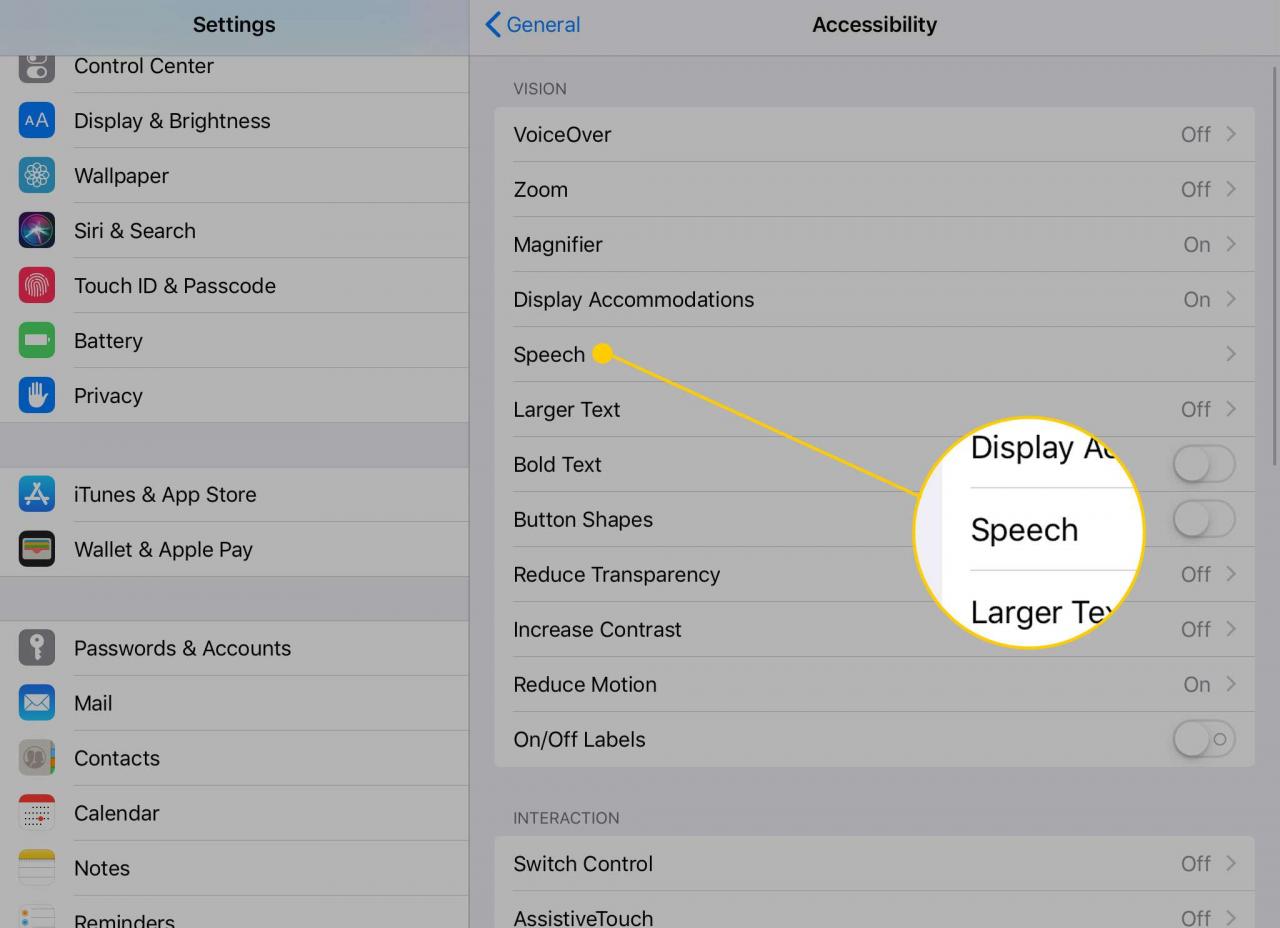
zoom
Pokud nevidíte iPad, můžete zapnout režim Lupa. Klepnutím na ikonu zoom Tlačítko zapne možnost přepnout iPad do režimu Zvětšení, který zvětší obrazovku, abyste ji mohli lépe vidět.
V režimu Zvětšení neuvidíte na iPadu celou obrazovku. IPad můžete přepnout do režimu Lupa poklepáním na tři prsty pro přiblížení nebo oddálení. Po obrazovce můžete pohybovat tažením tří prstů. Zapnutím funkce Lupa můžete také usnadnit aktivaci režimu Lupa Klávesová zkratka pro přístupnost ve spodní části nastavení přístupnosti.
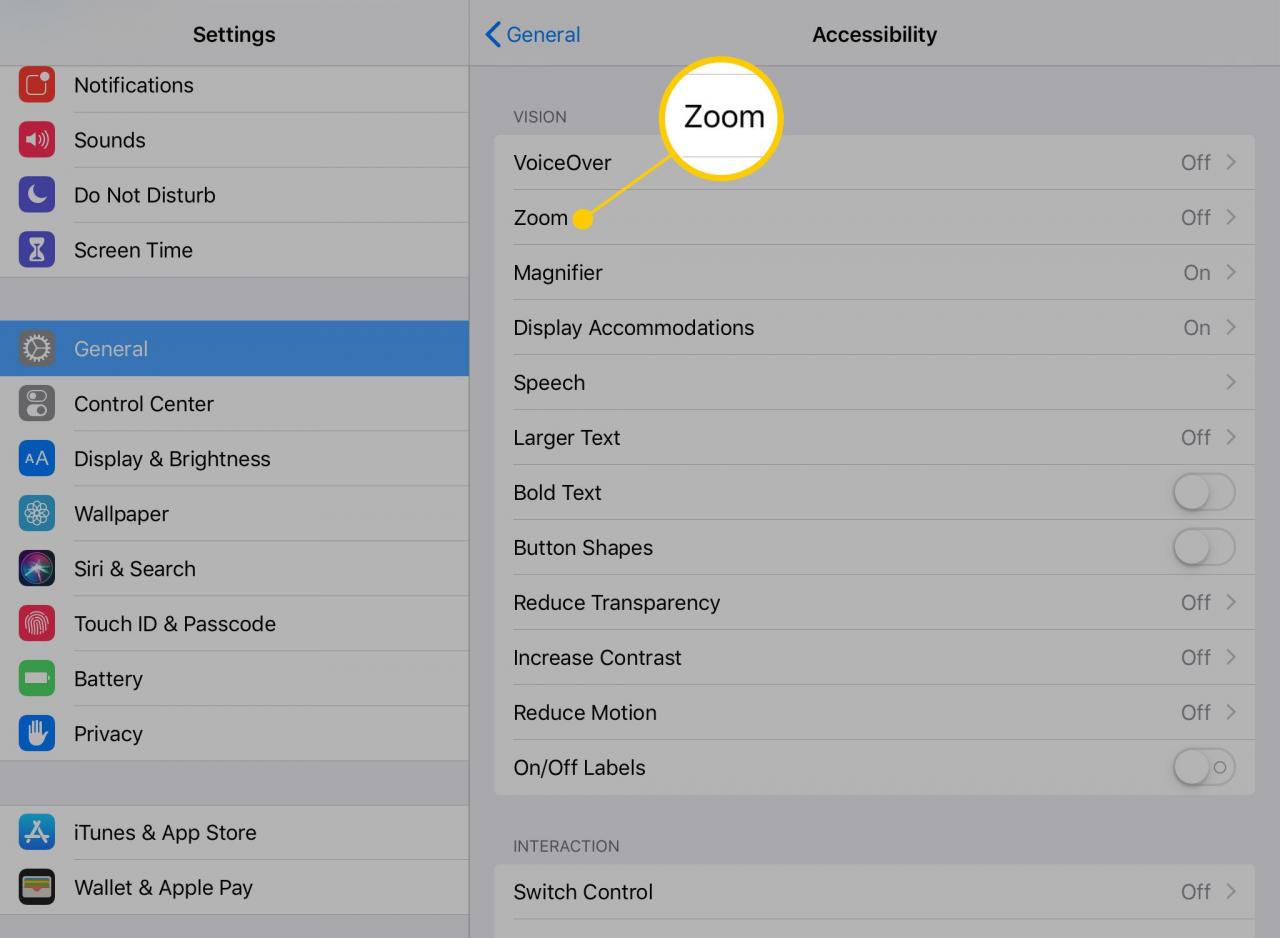
VoiceOver
Možnost převodu textu na řeč je skvělá pro čtení slov, ale pokud máte potíže se zobrazením tlačítek nebo jiných položek obrazovky, ikona VoiceOver Možnost změní chování iPadu, aby byl přístupnější. V tomto režimu bude iPad mluvit to, na co klepnete, což uživateli umožňuje navigaci spíše pomocí dotyku než pomocí pohledu.
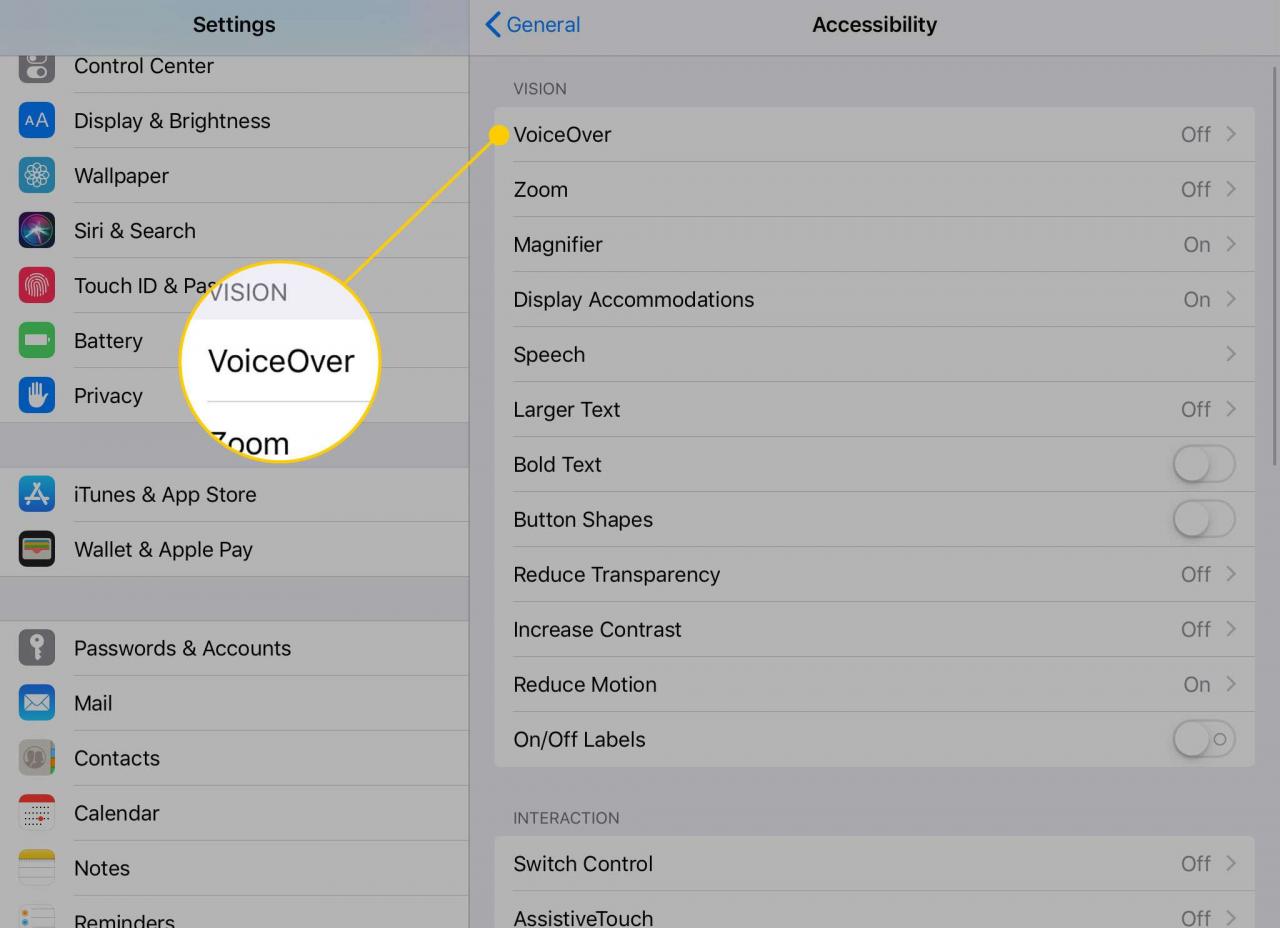
Invertujte barvy a změňte kontrast
Klepnutím můžete barvy převrátit Zobrazit ubytování. Tato nastavení zahrnují také nastavení pro Barevné filtry pro ty, kteří jsou barvoslepí. Hlavní nastavení přístupnosti má také možnost zvýšení kontrastu které můžete použít Snížit průhlednost or Ztmavit barvy.
Zapnout Inteligentní inverze nezměnit barvy zobrazení u obrázků a určitých aplikací. Classic Invert mění barvy všeho na vašem iPadu.
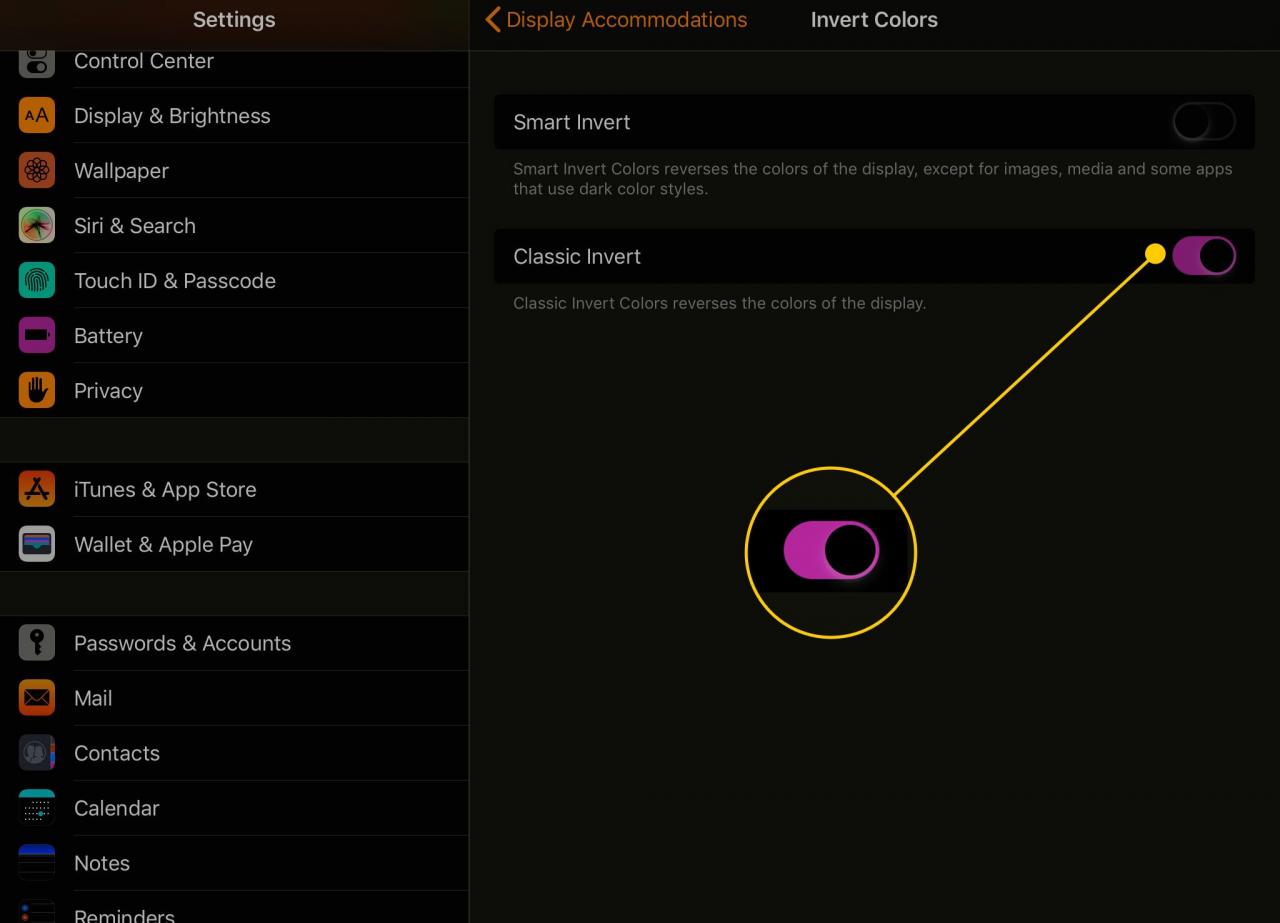
Nastavení sluchu
IPad podporuje sluchadla vyrobená podle standardu MFi, což je zkratka pro „Made For iOS“. Tato zařízení se připojují přes Bluetooth. Můžete také zapnout Mono audio a upravte vyvážení zvuku doleva nebo doprava.
Sluchová přístupnost pro přehrávání videa je v Media úsek pod Titulky a titulky. Můžete zapnout Skryté titulky a SDH v Titulky a titulky sekce. Můžete také upravit styl titulků z průhledného pozadí na větší text. Můžete si dokonce vytvořit svůj vlastní styl.
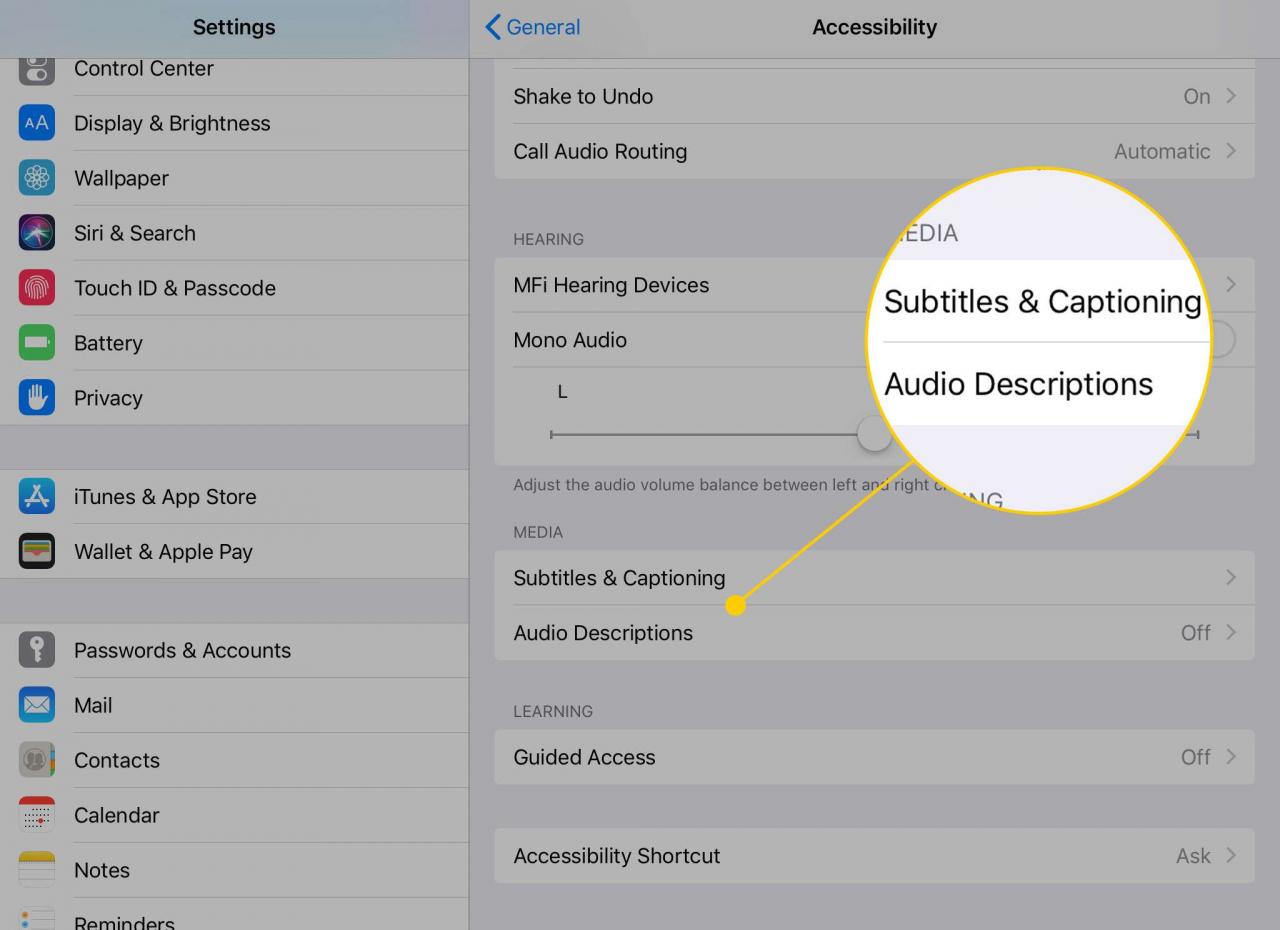
IPad podporuje také videokonference prostřednictvím aplikace FaceTime. Tato aplikace je skvělá pro ty, kteří mají problémy se sluchem natolik závažné, že brání hlasovým hovorům. A díky své větší obrazovce je iPad ideální pro FaceTime.
Řízený přístup
Nastavení řízeného přístupu je skvělé pro ty, kteří mají problémy s učením, včetně autismu, pozornosti a senzorických problémů. Díky nastavení řízeného přístupu zůstane iPad v aplikacích deaktivací tlačítka Domů, které obvykle používáte k ukončení aplikace. V zásadě uzamkne iPad na místě pomocí jediné aplikace.
K zabezpečení zábavy pro kojence a batolata můžete také použít funkci Guided Access na iPadu s batolaty, ale používání iPadu by mělo být omezeno pro batolata mladší dvou let.
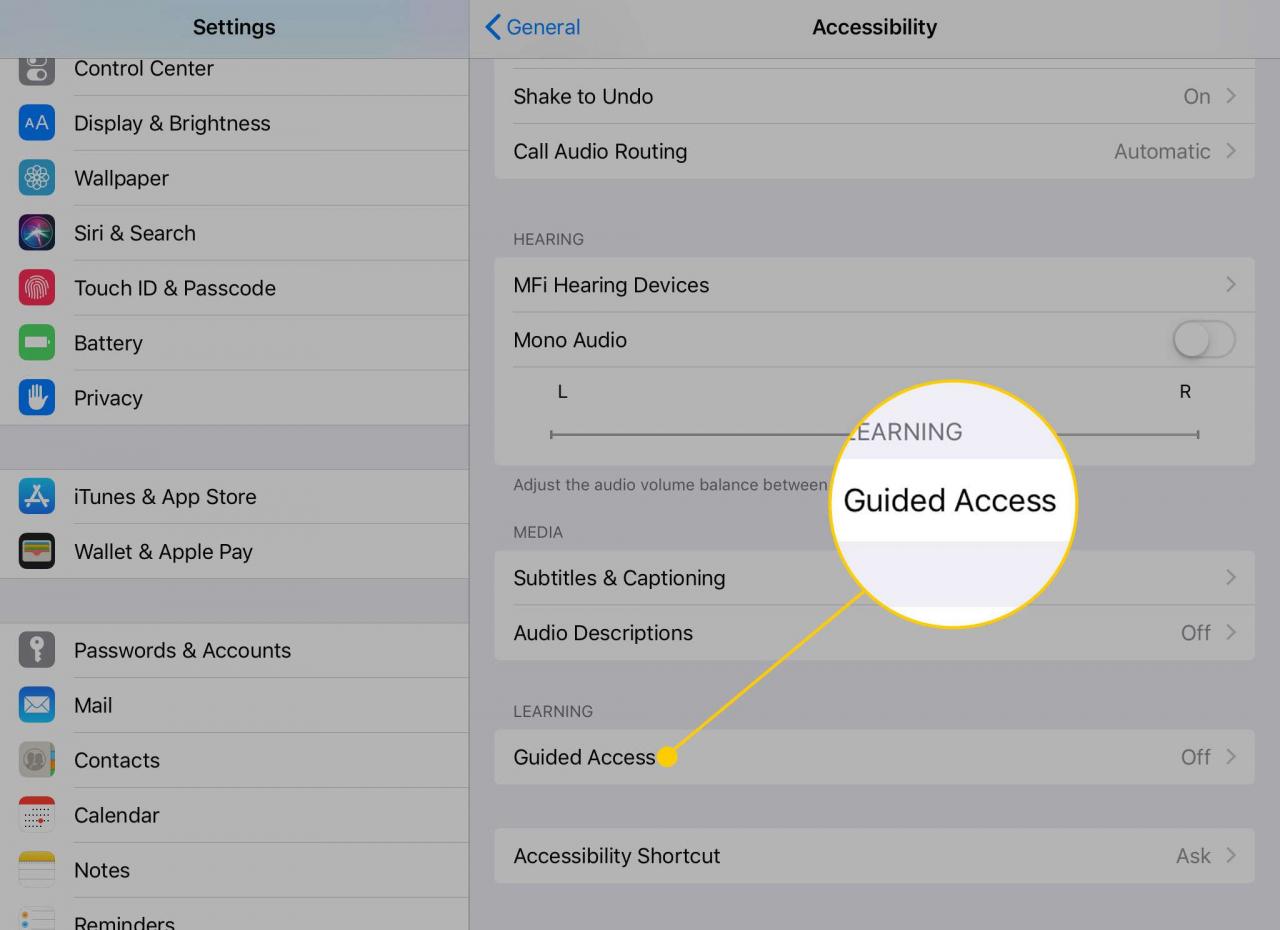
IPad má také skvělé aplikace určené pro osoby s autismem, včetně těch, které pomáhají při komunikaci.
Fyzické / motorické nastavení
Ve výchozím nastavení má iPad již integrovanou nápovědu pro ty, kteří mají potíže s ovládáním určitých aspektů tabletu. Digitální asistent Siri může provádět úkoly, jako je plánování události nebo nastavení připomenutí hlasem, a rozpoznávání řeči Siri se může stát hlasovým diktátem klepnutím na tlačítko mikrofonu na klávesnici na obrazovce.
Společnost Pomocný dotek Toto nastavení může také zvýšit funkčnost iPadu. Toto nastavení poskytuje rychlý a snadný přístup k Siri. Také můžete provádět a přizpůsobovat gesta prostřednictvím nabídky na obrazovce.
Když je aktivována funkce AssistiveTouch, v pravé dolní části iPadu se zobrazí tlačítko. Toto tlačítko aktivuje systém nabídek a může opustit domovskou obrazovku, ovládat nastavení zařízení, aktivovat Siri a provádět oblíbené gesto.
Tlačítko AssistiveTouch můžete přetáhnout do nové polohy podél okraje obrazovky.
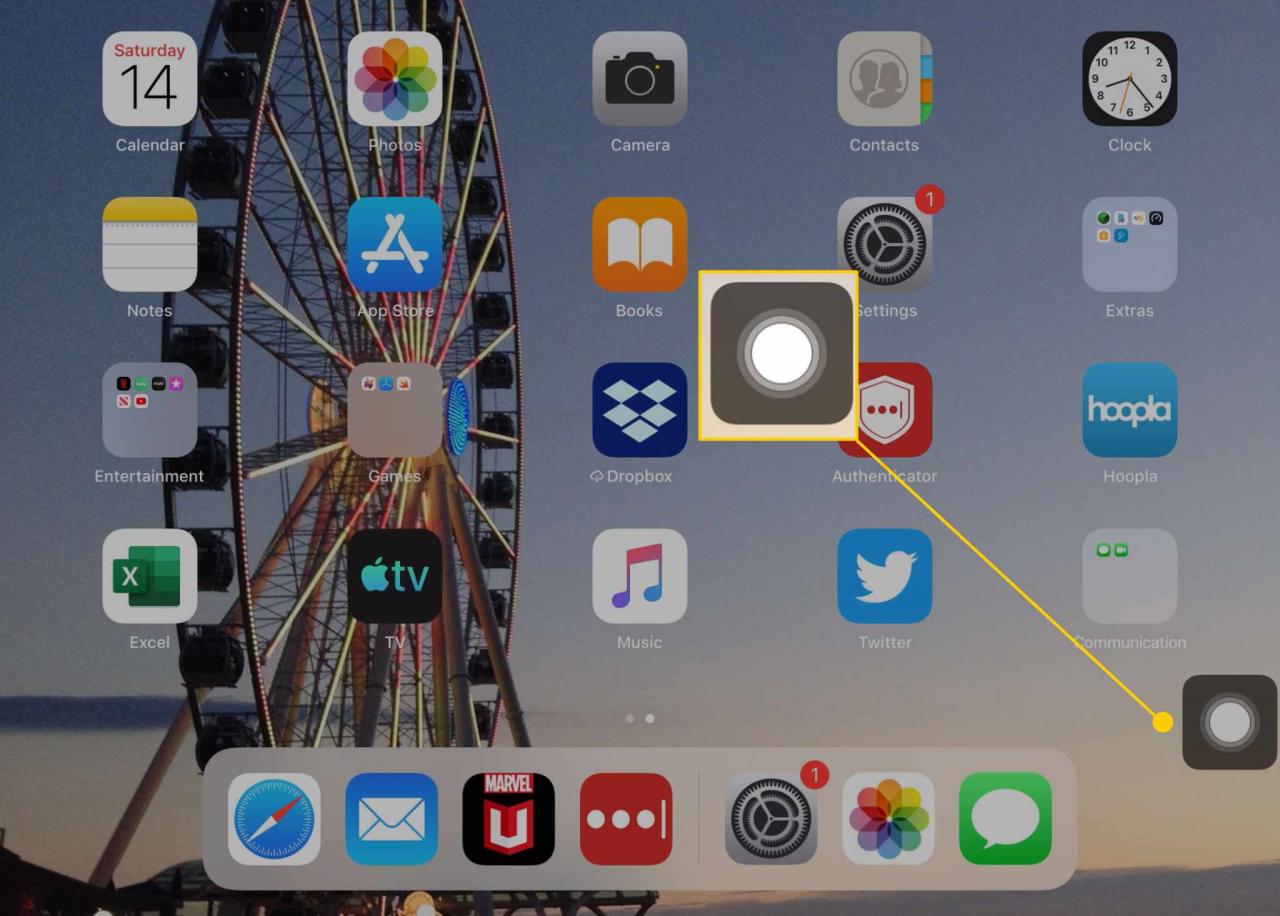
IPad také podporuje Spínač ovládání, který umožňuje ovládat iPad pomocí příslušenství třetích stran pro přístup k přepínačům. Nastavení iPadu umožňuje přizpůsobit ovládání přepínače, včetně jemného doladění a nastavení zvukových efektů a uložených gest.
Společnost Klepněte na položku Ubytování nastavení upravuje, jak dlouho se dotknete obrazovky, než iPad zaregistruje příkaz. Pomocí tohoto přizpůsobení můžete ignorovat opakované dotyky a použít umístění počátečního nebo posledního dotyku.
Lidé, kteří chtějí pomoci s použitím tlačítka Domů, mohou upravit Rychlost klikání na domovskou stránku nastavení, díky kterému iPad registruje dvojitá a trojitá kliknutí s většími mezerami než obvykle.
Zástupce přístupnosti
Zástupce usnadnění vám umožňuje přiřadit nastavení jako VoiceOver, Zoom nebo Invertovat barvy trojím kliknutím na tlačítko Domů.
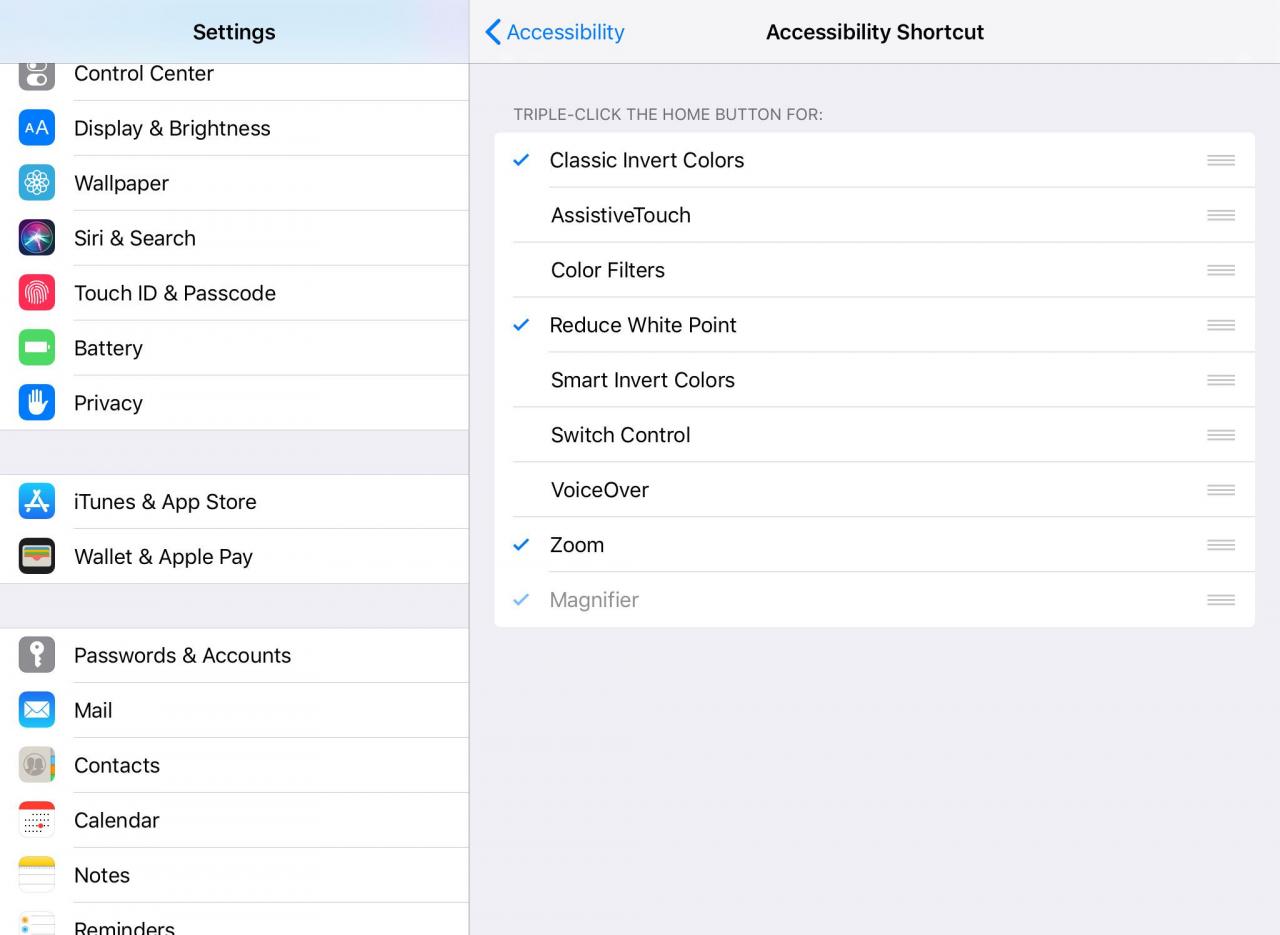
Klávesové zkratky na ovládacím panelu:
Funkce usnadnění můžete také povolit prostřednictvím ovládacího centra iPadu. Vstupte do Control Center posunutím prstu nahoru ze spodní části iPadu. Zde je návod, jak přizpůsobit ovládací prvky přístupnosti prostřednictvím této nabídky:
V systému iOS 12 a novějším otevřete Control Center na iPadu přejetím prstem dolů z pravého horního rohu obrazovky.
-
Nejprve spusťte aplikaci Nastavení.
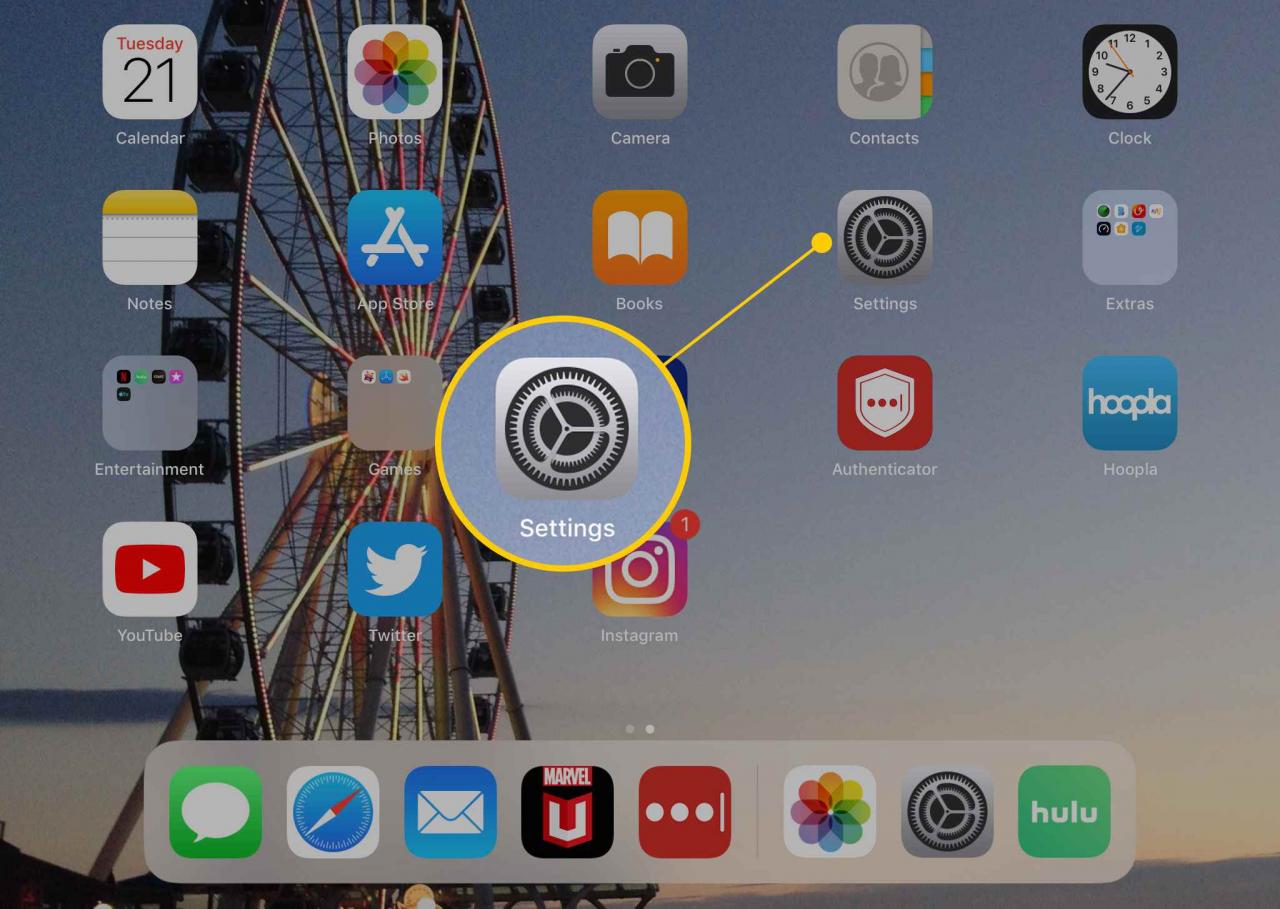
-
Vybrat Control Center z levé nabídky.
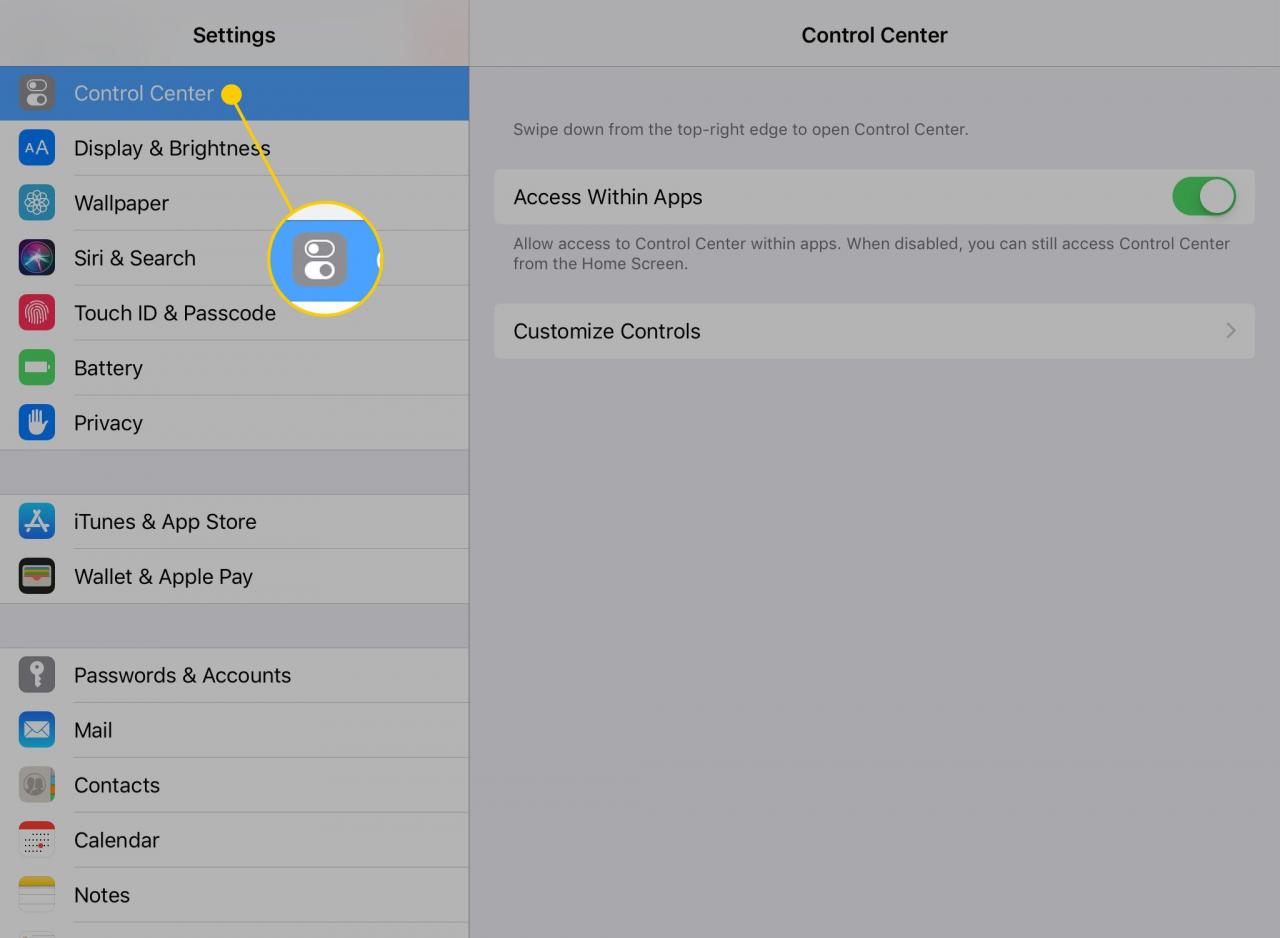
-
Využít Přizpůsobte ovládací prvky.
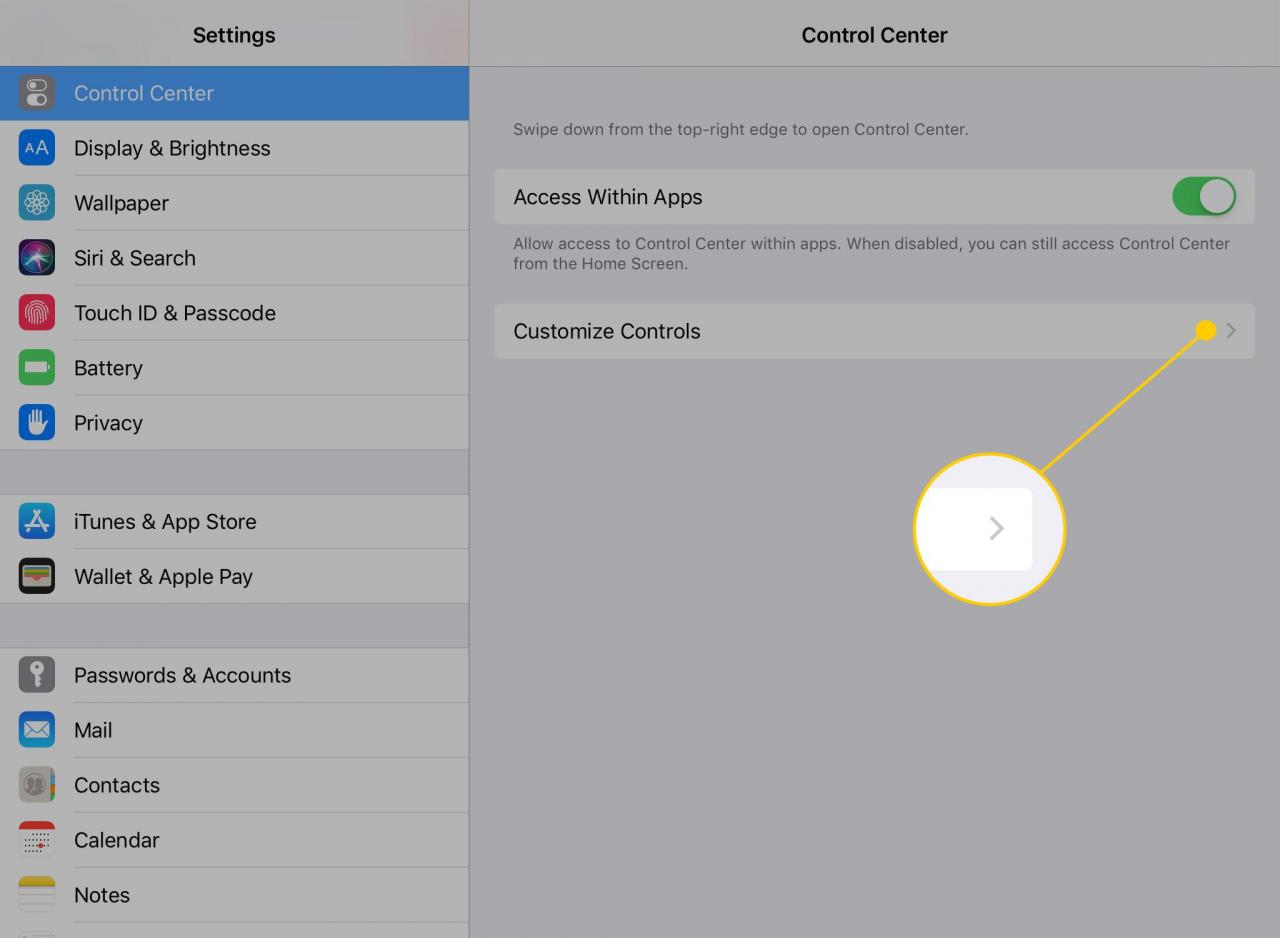
-
Ovládací prvky usnadnění přístupu, které můžete přidat do Control Center, jsou:
- Zkratky přístupnosti
- Řízený přístup
- Sluch
- Zvětšovací sklo
- Velikost textu
-
Klepněte na znaménko plus vedle každé možnosti ji přidejte do Řídicího centra.
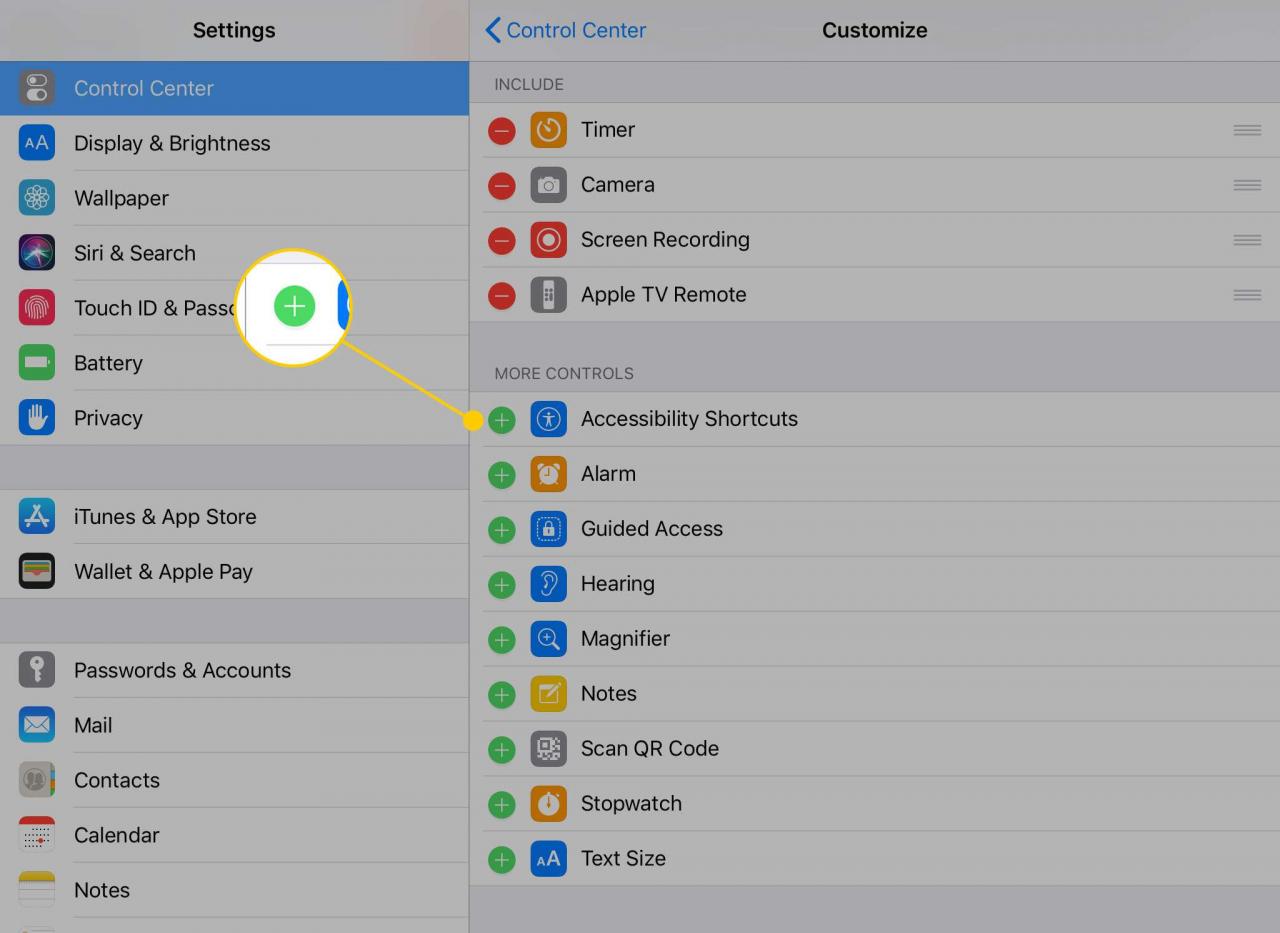
-
Ovládací prvky, které přidáte, se objeví v Control Center při příštím otevření.
