Vytvořte odkazy pro rychlý přístup ke všem věcem ve vaší prezentaci. Odkaz na snímek ve stejné prezentaci PowerPoint, jiném souboru prezentace, webu, souboru v počítači nebo síti nebo e-mailové adrese. Chcete-li vysvětlit účel odkazu, přidejte k hypertextovému odkazu tip na obrazovce.
Pokyny v tomto článku platí pro PowerPoint pro Microsoft 365, PowerPoint 2019, PowerPoint 2016, PowerPoint 2013, PowerPoint 2010, PowerPoint 2016 pro Mac a PowerPoint 2011 pro Mac.
Vložte hypertextový odkaz
Chcete-li použít text nebo obrázek jako hypertextový odkaz:
-
Otevřete soubor v Powerpointu, ke kterému chcete přidat odkaz.
-
Vyberte textový nebo grafický objekt, který bude obsahovat hypertextový odkaz.
-
vybrat Vložit.
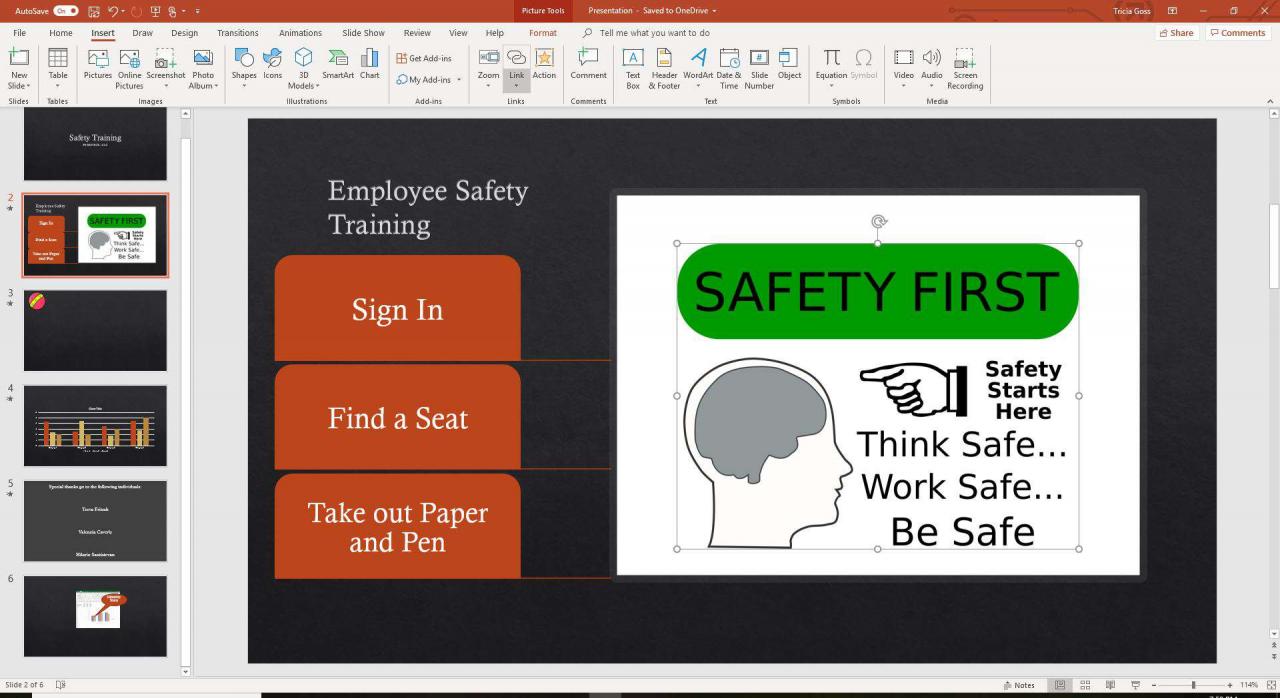
-
vybrat Hyperlink or Odkaz. Otevře se dialogové okno Vložit hypertextový odkaz.
Použijte klávesovou zkratku Ctrl+K otevřete dialogové okno Vložit hypertextový odkaz.
-
Rozhodněte se, jaký typ odkazu chcete vložit. Vaše možnosti zahrnují Existující soubor nebo webová stránka, Umístit do tohoto dokumentu, a Emailová adresa.
Přidejte hypertextový odkaz na snímek ve stejné prezentaci
Přidání odkazu na jiný snímek ve stejné prezentaci:
-
V dialogovém okně Vložit hypertextový odkaz vyberte Umístit do tohoto dokumentu. Možnosti zahrnují:
- První snímek
- Poslední snímek
- Další snímek
- Předchozí snímek
- Názvy snímků
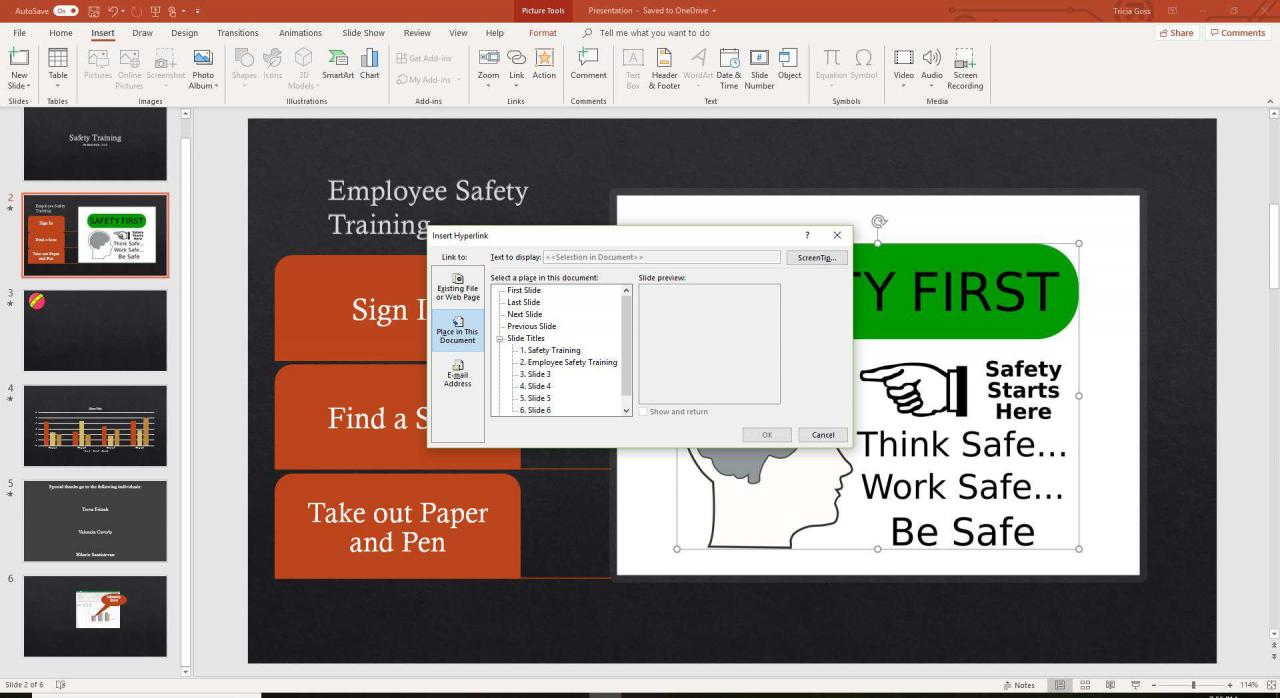
-
Vyberte snímek, který chcete propojit. Zobrazí se náhled snímku, který vám pomůže s výběrem.
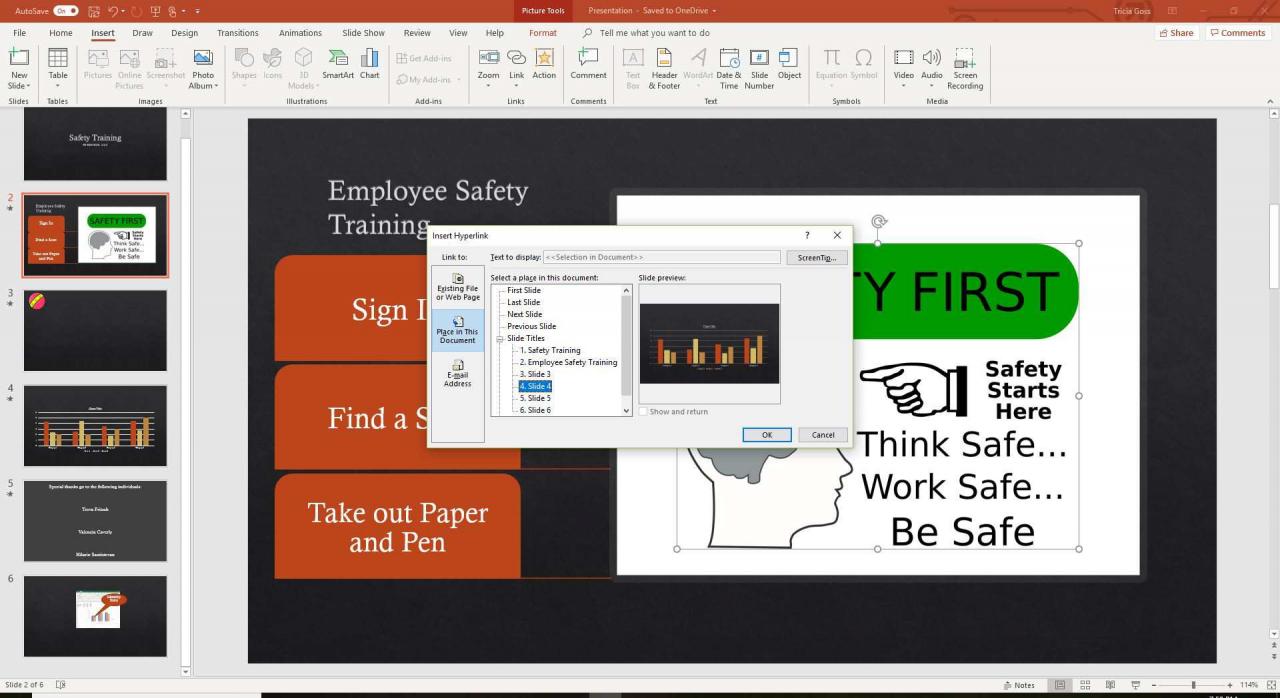
-
vybrat OK zavřete dialogové okno a vytvořte odkaz.
Pokud chcete upravit hypertextový odkaz, vyberte text odkazu a vyberte Vložit > Odkaz or Vložit > Hyperlink otevřete dialogové okno Upravit hypertextový odkaz.
Přidejte hypertextový odkaz na jiný soubor v počítači nebo v síti
Nejste omezeni na vytváření hypertextových odkazů na jiné snímky aplikace PowerPoint. Vytvořte hypertextový odkaz na libovolný soubor v počítači nebo v síti, bez ohledu na to, jaký program byl použit k vytvoření druhého souboru.
Během prezentace jsou k dispozici dva scénáře:
- Pokud hypertextový odkaz přejde na jinou prezentaci aplikace PowerPoint, otevře se propojená prezentace a je aktivní prezentací na obrazovce.
- Pokud je hypertextový odkaz na soubor vytvořený v jiném programu, otevře se propojený soubor v příslušném programu. Poté se jedná o aktivní program na obrazovce.
-
Vybrat Existující soubor nebo webová stránka v dialogovém okně Vložit hypertextový odkaz.
-
Vyhledejte soubor v počítači nebo síti, na který chcete vytvořit odkaz, a vyberte jej.
-
vybrat OK.
Pokud je propojený soubor umístěn v místním počítači, hypertextový odkaz se při zobrazení prezentace na jiném zařízení rozbije. Všechny soubory potřebné pro prezentaci uchovávejte ve stejné složce jako prezentace a zkopírujte tyto soubory do druhého zařízení.
Přidejte hypertextový odkaz na web
Chcete-li otevřít web z prezentace v PowerPointu, zadejte úplnou internetovou adresu (URL) webu.
-
V dialogovém okně Vložit hypertextový odkaz vyberte Existující soubor nebo webová stránka.
-
Do textového pole Adresa zadejte adresu URL webu, na který chcete vytvořit odkaz.
-
vybrat OK.
Chcete-li zabránit chybám při psaní, zkopírujte adresu URL z adresního řádku webové stránky a vložte ji do textového pole Adresa.
Přidejte tip na obrazovku do hypertextového odkazu na snímku aplikace PowerPoint
Tipy na obrazovce přidávají další informace k hypertextovým odkazům na snímku aplikace PowerPoint. Když se prohlížeč během prezentace vznáší nad hypertextovým odkazem, zobrazí se tip na obrazovce.
-
V dialogovém okně Vložit hypertextový odkaz vyberte ScreenTip.
-
V dialogovém okně Nastavit popis hypertextového odkazu zadejte text, který chcete zobrazit.
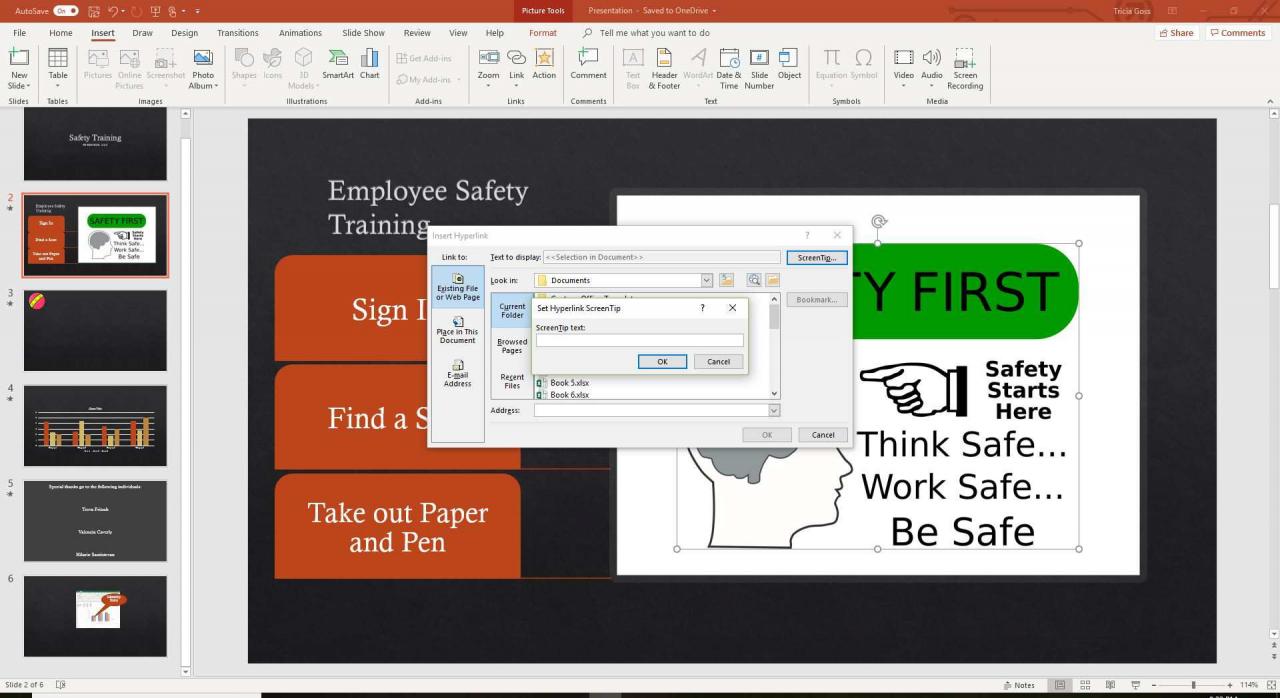
-
vybrat OK uložíte text tipu na obrazovku a vrátíte se do dialogového okna Vložit hypertextový odkaz.
-
vybrat OK zavřete dialogové okno Vložit hypertextový odkaz a použijte tip na obrazovce.
-
Spusťte obrazovku a umístěním kurzoru myši na odkaz otestujte tip obrazovky hypertextového odkazu.
