Jeden obzvláště frustrující způsob, jakým se váš počítač nemusí spustit, je situace, kdy během spouštění systému Windows narazíte na problém, ale nemáte co dělat - žádná modrá obrazovka smrti nebo jiná chybová zpráva.
Možná Windows 7 visí při spuštění a nutí vás, abyste se hodinu dívali na „Spouštění Windows“. Jste nuceni restartovat ručně, jen abyste sledovali, jak opět mrzne na stejném místě. Nebo se váš počítač se systémem Windows 10 restartuje automaticky někdy poté, co se začne načítat, což způsobí tzv. „Restartovací smyčku“.
Někdy se váš počítač může dokonce zastavit v bodě, kde můžete pohybovat myší, ale nic se neděje. Windows se může zdát, že se stále pokouší spustit, ale nakonec musíte počítač ručně restartovat, abyste znovu viděli stejné chování!
Pokud se váš počítač ve skutečnosti zavádí na přihlašovací obrazovku systému Windows, zobrazí se vám jakákoli chybová zpráva, nebo pokud se nedostanete přes POST, přečtěte si část Jak opravit počítač, který se nezapne, pro lepší průvodce řešením konkrétního problému.
Tato příručka se týká jakékoli verze systému Windows, včetně Windows 10 až Windows XP.
Jak opravit problémy se zastavením, zamrznutím a restartováním během spouštění systému Windows
-
Vypněte a znovu zapněte počítač. Bohužel nemůžete správně restartovat Windows, protože není plně načten, takže to budete muset udělat ručně.
Mnoho věcí se děje na pozadí, když se Windows spouští. Někdy věci nefungují přesně tak, jak by měly, zvláště poté, co systém Windows nainstaloval aktualizace, nebo došlo k dalším významným změnám operačního systému, kdy byl naposledy spuštěn. Restartování může být vše, co Windows potřebuje, aby se vrátil na správnou cestu.
Pokud před restartováním počítače uvidíte na obrazovce blikat modrá obrazovka plná informací, jedná se o modrou obrazovku smrti a váš počítač je nakonfigurován tak, aby se po jedné restartoval. Pokud chcete, můžete tento automatický restart deaktivovat.
-
Spusťte Windows v nouzovém režimu, pokud je to možné, a poté správně restartujte počítač.
Máte pravdu - v nouzovém režimu nic nedělejte, jednoduše se připojte a restartujte. Jak čtete v prvním nápadu výše, někdy se zavěsí aktualizace nebo jiné věci. Pokud vynucený celkový restart nefunguje, zkuste to v nouzovém režimu. To funguje častěji, než byste si mysleli.
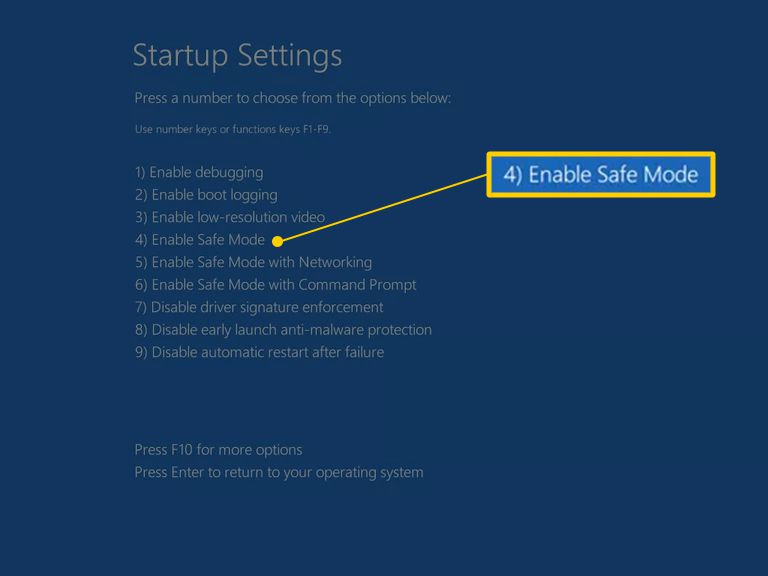
-
Opravte instalaci systému Windows. Běžným důvodem pro automatické zmrazení nebo restartování systému Windows během procesu spouštění systému Windows je, že jeden nebo více důležitých souborů systému Windows je poškozeno nebo chybí. Oprava systému Windows nahradí tyto důležité soubory, aniž byste v počítači odebrali nebo změnili cokoli jiného.
Ve Windows 10 se tomu říká Resetujte tento počítač. Windows 8 tomu říká Resetujte svůj počítač or Obnovte svůj počítač. Ve Windows 7 a Vista se tomu říká a Startup Repair. Windows XP to označuje jako a Oprava instalace.
Instalace opravy systému Windows XP je složitější a má více nevýhod než možnosti opravy dostupné v jiných operačních systémech. Pokud jste tedy uživatelé XP, možná budete chtít počkat, než vyzkoušíte kroky 4 až 6, než to uděláte.
-
Spusťte Windows pomocí Poslední známé dobré konfigurace. Pokud jste právě provedli změnu v počítači, o které se domníváte, že mohla způsobit, že se Windows přestal správně zavádět, mohlo by vám pomoci začít s poslední známou správnou konfigurací.
Tím se vrátí mnoho důležitých nastavení do stavu, v jakém byly při posledním úspěšném spuštění systému Windows, doufejme, že tento problém vyřešíte a umožníte zpět do systému Windows.
-
Spusťte systém Windows v nouzovém režimu a pomocí nástroje Obnovení systému zrušte poslední změny. Windows by mohl během procesu spouštění zamrznout, zastavit se nebo restartovat z důvodu poškození ovladače, důležitého souboru nebo části registru. Obnovení systému vrátí všechny tyto věci do posledního funkčního stavu, který by mohl váš problém úplně vyřešit.
V závislosti na důvodu, že se Windows nespouští, možná nebudete moci vstoupit do nouzového režimu. Naštěstí můžete Obnovení systému provést také z Pokročilých možností spuštění v systému Windows 10 nebo Windows 8 nebo Možnosti obnovení systému v systému Windows 7 nebo Windows Vista a také z instalačního DVD systému Windows.
Upozorňujeme, že obnovení systému nebudete moci vrátit, pokud bude provedeno z nouzového režimu nebo z možností obnovení systému. Možná vás to nezajímá, protože Windows stejně nemůžete normálně spustit, ale je to něco, čeho byste si měli být vědomi.
-
Znovu vyhledejte viry v počítači z nouzového režimu.
Virus nebo jiný druh malwaru mohl způsobit dostatečně závažný problém s částí systému Windows, aby se přestal správně spouštět.
Pokud se nemůžete dostat do nouzového režimu, můžete stále vyhledávat viry pomocí zaváděcího skeneru malwaru. V našem seznamu bezplatných zaváděcích antivirových nástrojů najdete řadu různých programů, které to dokážou.
-
Vymažte CMOS. Vymazáním paměti BIOS na základní desce se obnoví výchozí nastavení systému BIOS. Chybná konfigurace systému BIOS může být důvodem, proč systém Windows během spouštění zamrzá.
Pokud vymazání paměti CMOS opraví váš problém se spuštěním systému Windows, ujistěte se, že budoucí změny v systému BIOS jsou dokončeny jeden po druhém, takže pokud se problém vrátí, budete vědět, která změna způsobila problém.
-
Vyměňte baterii CMOS, pokud je váš počítač starší než tři roky nebo pokud byl delší dobu vypnutý.
Baterie CMOS jsou velmi levné a baterie, které již nejsou dostatečně nabité, mohou být jistě příčinou zamrznutí, zastavení nebo restartu systému Windows během spouštění.
-
Znovu usaďte vše, co vám přijde pod ruku. Tím se obnoví různá připojení uvnitř počítače a je to často „magická“ oprava problémů se spuštěním, jako je tento, zejména restartování smyček a zamrznutí.
Zkuste znovu nasadit následující hardware a zkontrolujte, zda se systém Windows spustí správně:
- Znovu usaďte všechny interní datové a napájecí kabely.
- Znovu usaďte paměťové moduly.
- Znovu usaďte všechny rozšiřující karty.
Odpojte a znovu připojte klávesnici, myš a další externí zařízení.
-
Zkontrolujte příčiny elektrických zkratů uvnitř počítače. Elektrický zkrat je často příčinou restartovacích smyček a při spuštění systému Windows dochází k výraznému zamrznutí.
-
Vyzkoušejte RAM. Pokud některý z modulů RAM počítače zcela selže, počítač se ani nezapne. Většinou však paměť pomalu selhává a bude fungovat až do určité míry.
Pokud selže vaše systémová paměť, může se počítač zapnout, ale poté se v určitém okamžiku během spouštění systému Windows nepřetržitě zastaví, zastaví nebo restartuje.
Pokud test paměti ukáže jakýkoli problém, vyměňte paměť v počítači.
-
Vyzkoušejte napájení. To, že se počítač původně zapnul, ještě neznamená, že napájecí zdroj funguje. I když to nemusí být běžné, aby se váš počítač dostal až k procesu spouštění systému Windows s poškozeným napájecím zdrojem, stává se to a stojí za to si ho prohlédnout.
Vyměňte napájecí zdroj, pokud testy ukazují, že je s ním problém.
-
Vyměňte datový kabel pevného disku. Pokud je kabel, který spojuje pevný disk se základní deskou, poškozený nebo nefunguje, při načítání systému Windows můžete vidět všechny druhy problémů - včetně zmrazení, zastavení a restartování smyček.
Nemáte náhradní datový kabel pevného disku? Jeden si můžete vyzvednout v kterémkoli obchodě s elektronikou nebo si můžete vypůjčit ten, který používá jiná jednotka, jako je vaše optická jednotka, samozřejmě za předpokladu, že jde o stejný typ kabelu. Novější disky používají kabely SATA a starší disky používají kabely PATA.
Ujistěte se, že jste se maximálně pokusili dokončit kroky pro řešení potíží až po tento. Kroky 14 a 15 zahrnují obtížnější a destruktivnější řešení problémů se zmrazením, zastavením a nepřetržitým restartováním během spouštění systému Windows. Je možné, že k vyřešení problému je nutné jedno z níže uvedených řešení, ale pokud jste doposud nebyli při řešení potíží pečliví, nemůžete si být jisti, že jedno z výše uvedených jednodušších řešení není správné jeden.
-
Vyzkoušejte pevný disk. Fyzický problém s pevným diskem je určitě důvodem, proč by se systém Windows mohl neustále restartovat, úplně zamrznout nebo se zastavit. Pevný disk, který neumí správně číst a zapisovat informace, určitě nemůže správně načíst operační systém.
Pokud vaše testy ukazují problém, vyměňte pevný disk. Po výměně pevného disku budete muset provést novou instalaci systému Windows.
Pokud váš pevný disk projde testem, je to fyzicky v pořádku, takže příčina problému musí být v systému Windows. V takovém případě problém vyřeší další krok.
-
Proveďte čistou instalaci systému Windows. Tento typ instalace zcela vymaže jednotku a znovu nainstaluje systém Windows od nuly.
V kroku 3 jsme doporučili, abyste se pokusili vyřešit problémy se spuštěním systému Windows opravou systému Windows. Protože tato metoda opravy důležitých souborů Windows je nedestruktivní, ujistěte se, že jste to zkusili před zcela destruktivní čistou instalací poslední instance v tomto kroku.
