Existuje mnoho důvodů, proč se notebooky OneNote nesynchronizují. Protože OneNote ukládá notebooky v cloudu pomocí OneDrive, existuje potenciál pro problémy s připojením k internetu, zpoždění při práci na notebooku online s několika lidmi a zpoždění při práci na stejném notebooku z různých zařízení. Co dělat, když se OneNote nesynchronizuje.
Pokyny v tomto článku platí pro OneNote pro Windows 10, OneNote pro Microsoft 365 a OneNote 2019.
Zabraňte běžným problémům se synchronizací OneNote
Než začnete odstraňovat chyby synchronizace v OneNotu, ujistěte se, že je aplikace aktuální instalací nejnovější aktualizace OneNotu nebo Office. A pokud používáte více účtů Microsoft, práce nebo školy s OneNote, ujistěte se, že používáte účet přidružený k poznámkovému bloku OneNote. Abyste se v budoucnu vyhnuli problémům se synchronizací, udržujte OneNote aktualizovaný a postupujte podle doporučených postupů synchronizace OneNotu.
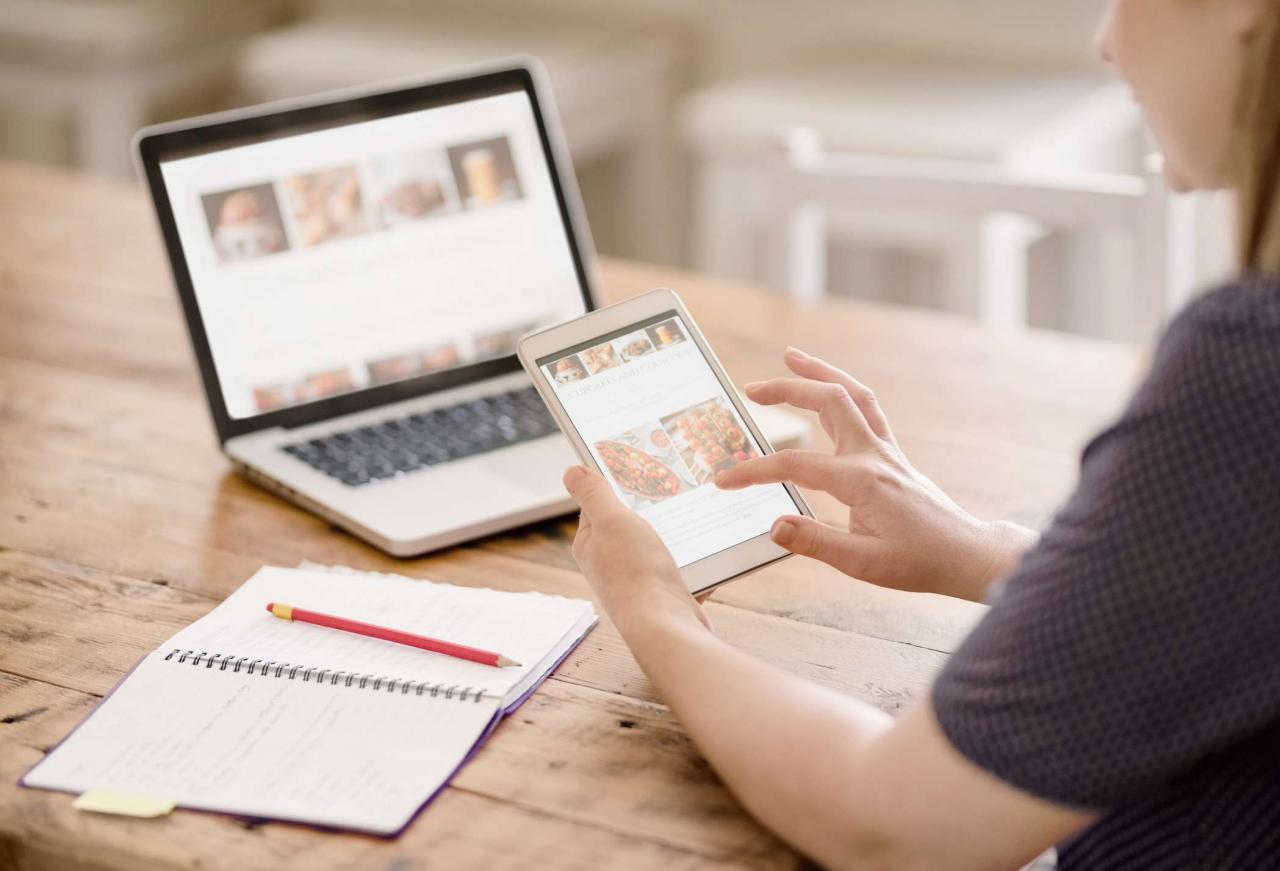
NickyLloyd / Getty Images
Získejte nejnovější verzi OneNotu pro účty Microsoft
Desktopová aplikace OneDrive je nainstalována s operačním systémem Windows. OneDrive spolu s dalšími aplikacemi pro Windows lze aktualizovat z obchodu Windows.
-
Zavřete všechny aplikace.
-
Přejít na start Menu a zvolte Microsoft Store.
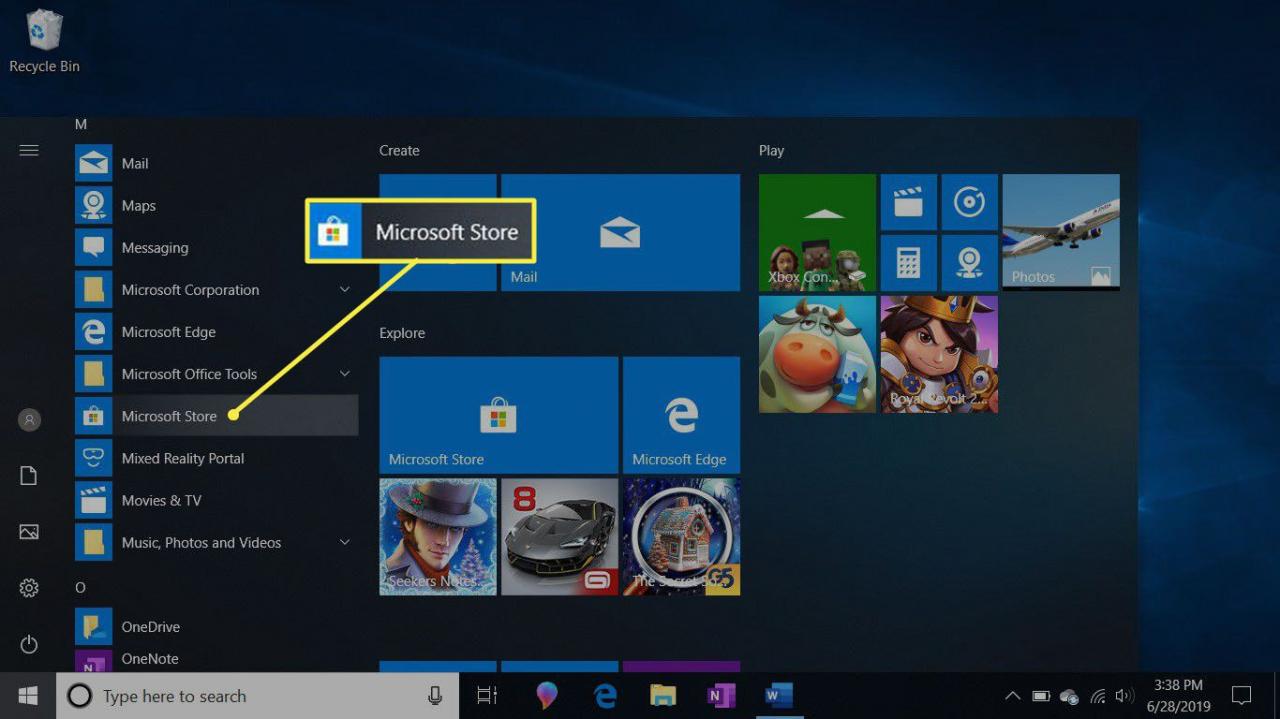
-
Chcete-li používat Microsoft Store, přihlaste se.
Pokud váš Microsoft, pracovní nebo školní účet není uveden, přejděte na Změna hesla ikonu a vyberte Přidejte pracovní nebo školní účet.
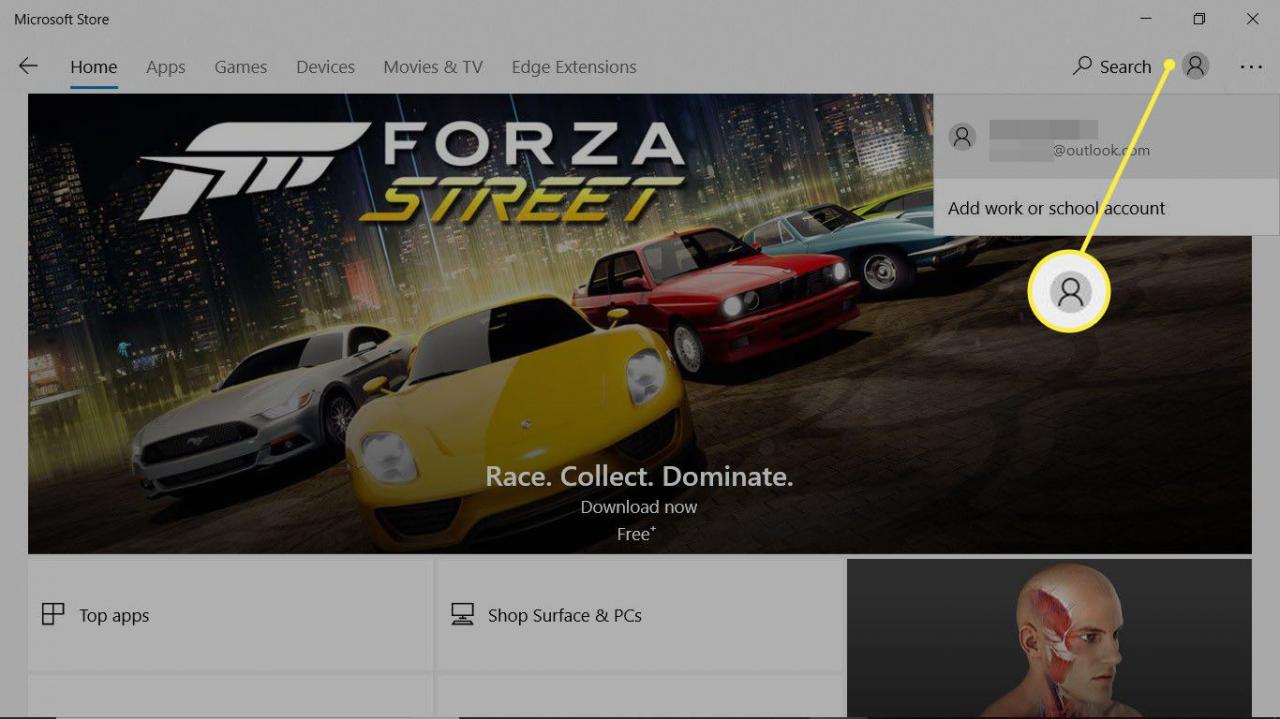
-
Vybrat Více... ikona (tři tečky) a vyberte Stahování a aktualizace.
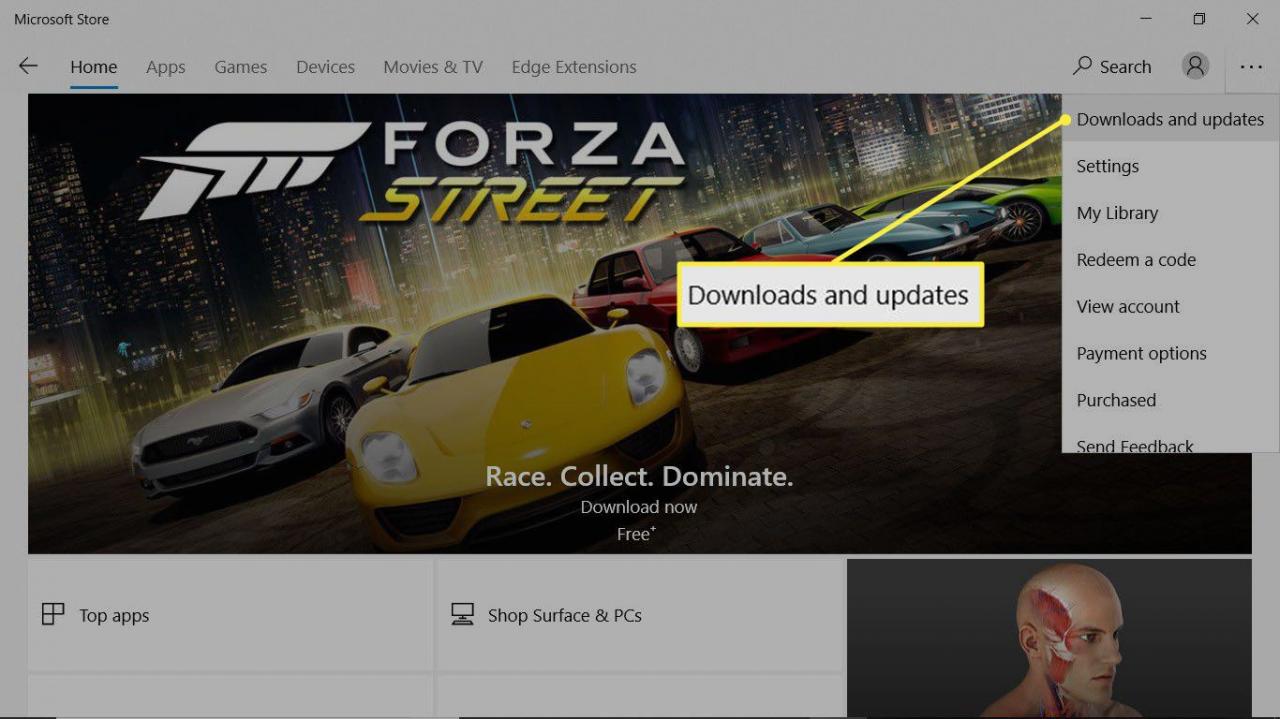
-
vybrat Získejte aktualizace.
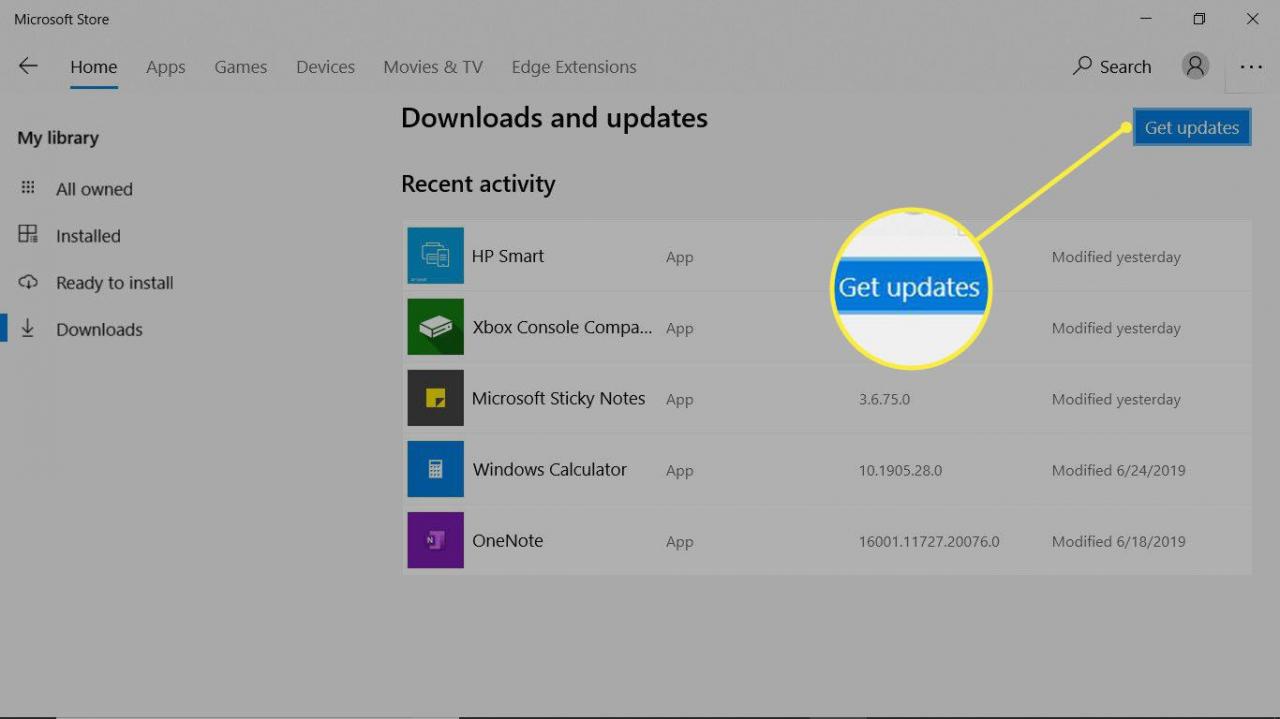
-
Vaše kopie aplikace OneNote je nyní aktuální.
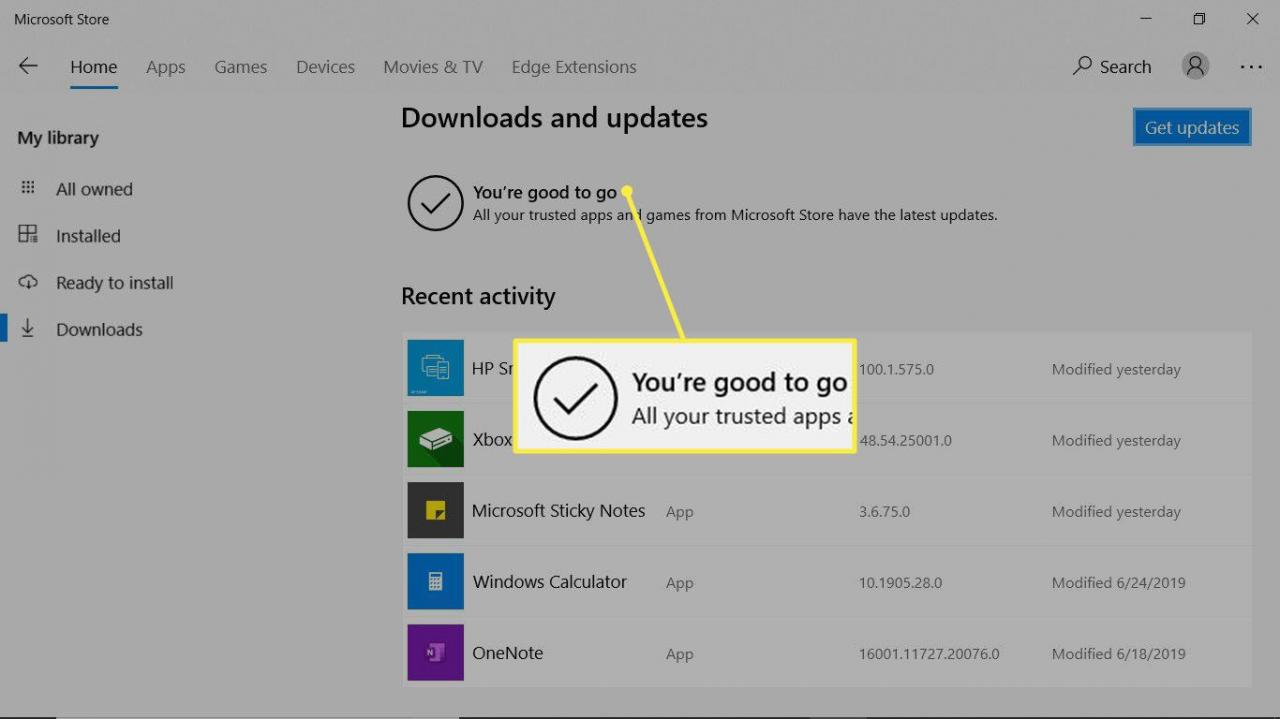
-
Zavřete Microsoft Store.
Získejte nejnovější verzi OneNotu pro účty Microsoft Office
Pokud máte předplatné Microsoft 365, aktualizujte OneNote současně s aktualizací ostatních aplikací Office.
-
Otevřete libovolnou aplikaci Office, například Word, Excel nebo PowerPoint.
Pokud je aplikace Office otevřená a zobrazuje dokument, přejděte na Soubor Karta.
-
vybrat Účet.
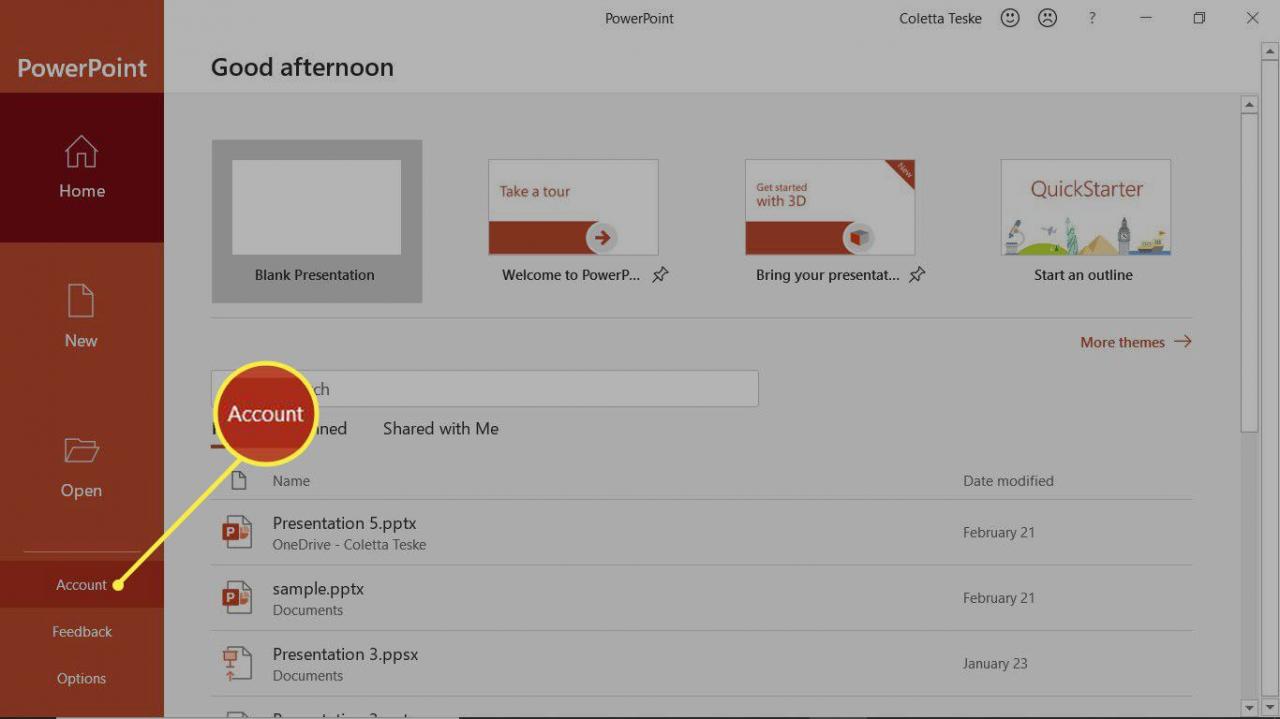
-
vybrat Možnosti aktualizace > Aktualizujte teď.
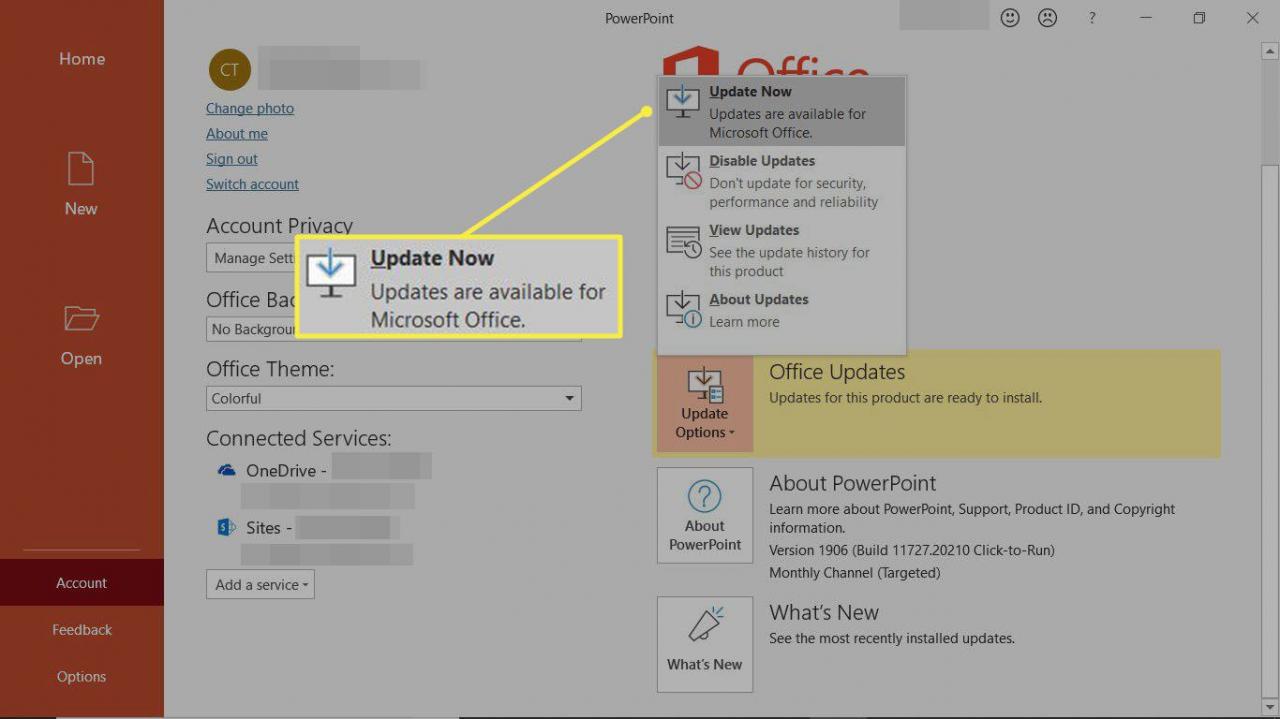
-
Když Než budete pokračovat, uložte svou práci Zobrazí se dialogové okno, uložte všechny otevřené dokumenty. Otevřené aplikace se zavírají automaticky.
-
vybrat Pokračovat.
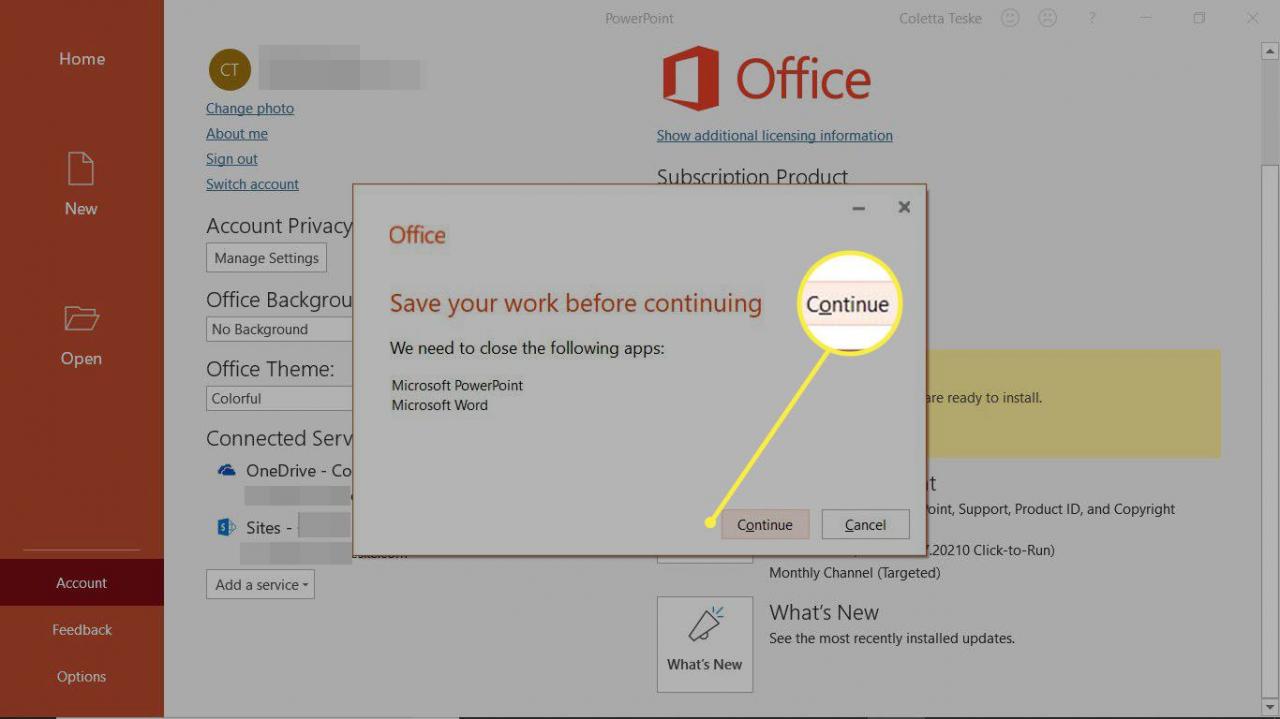
-
Počkejte, až se Office aktualizuje.
-
v Byly nainstalovány aktualizace dialogové okno vyberte zavřít.
Přihlaste se ke správnému účtu OneNote
Desktopová aplikace OneNote funguje s více účty. Můžete se například přihlásit do desktopové aplikace OneNote pomocí bezplatného účtu Microsoft pro osobní notebooky a pracovního účtu Microsoft 365 pro poznámky související s podnikáním.
Tady je postup, jak určit, který účet je přihlášen do OneNotu:
-
Otevřete OneNote desktopová aplikace.
-
Přejít na Nastavení a další nabídka (ikona se třemi tečkami).
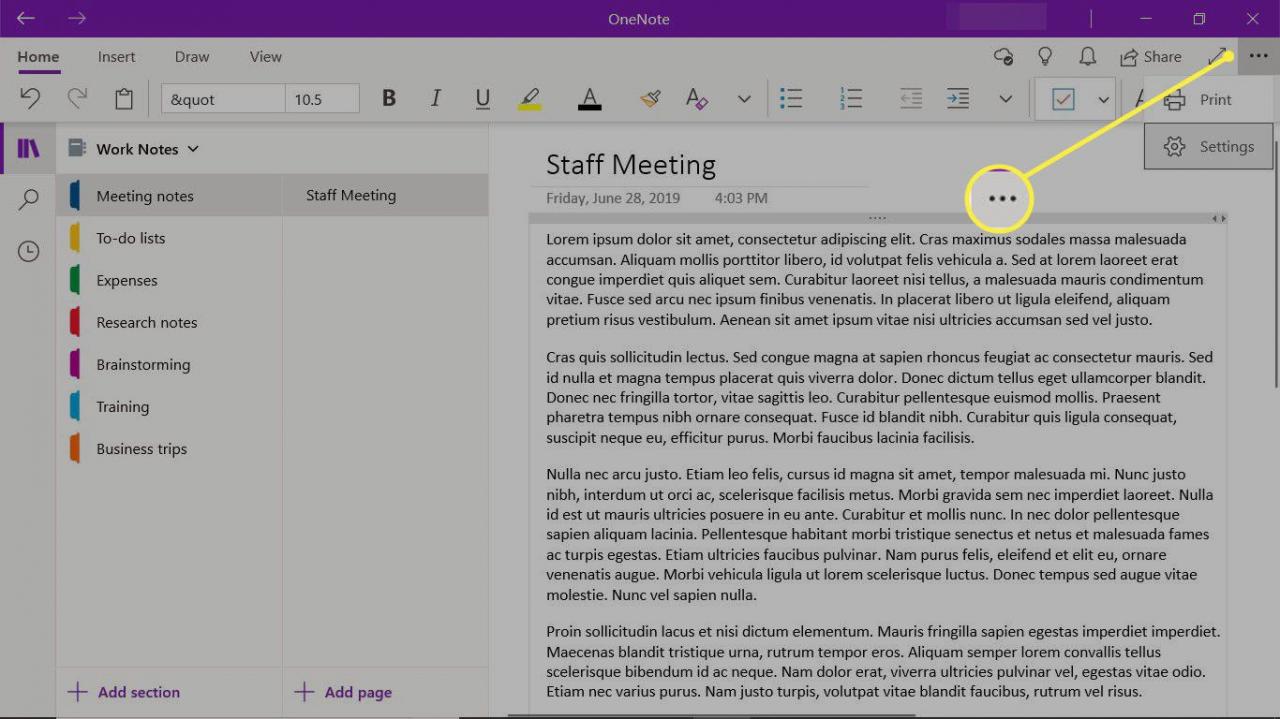
-
vybrat Nastavení.
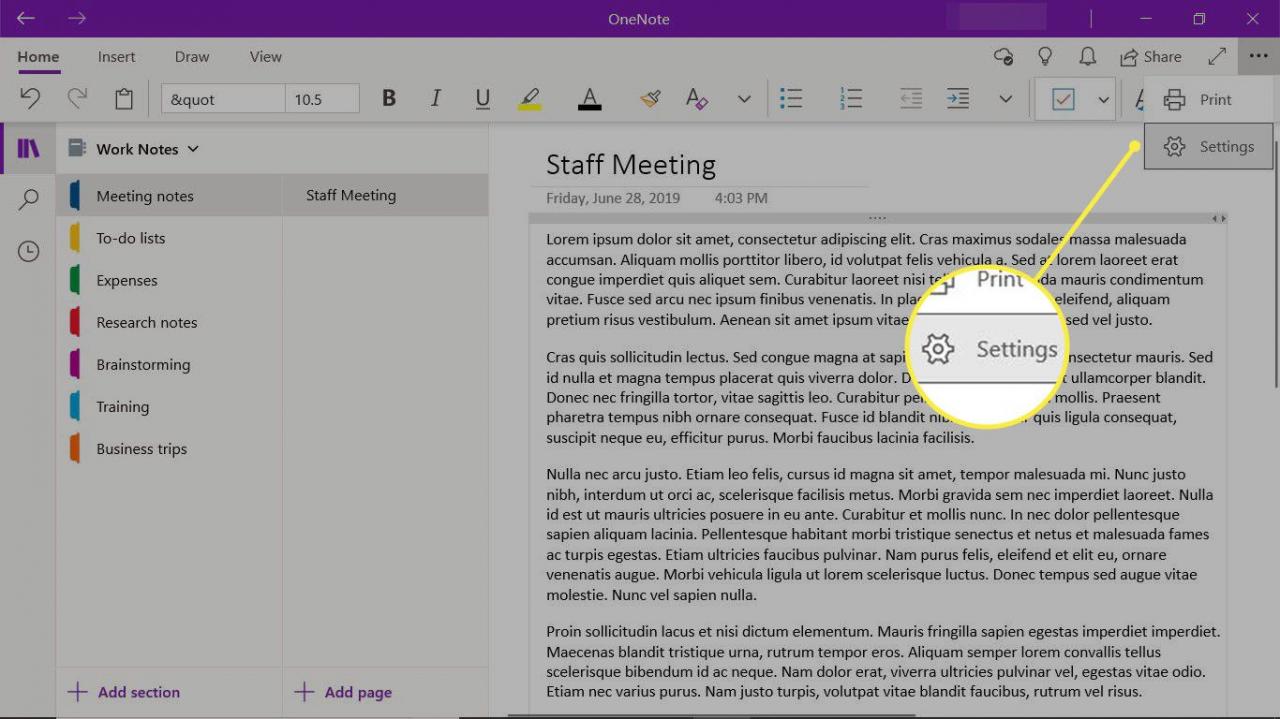
-
vybrat Účty.

-
Účet Microsoft, který používáte k přihlášení do OneNotu, se zobrazí v seznamu účtů.
Chcete-li synchronizovat poznámkové bloky v jiném účtu Microsoft, v práci nebo ve škole, vyberte Přidat účet nastavit účet ve OneNotu a poté se přihlásit.
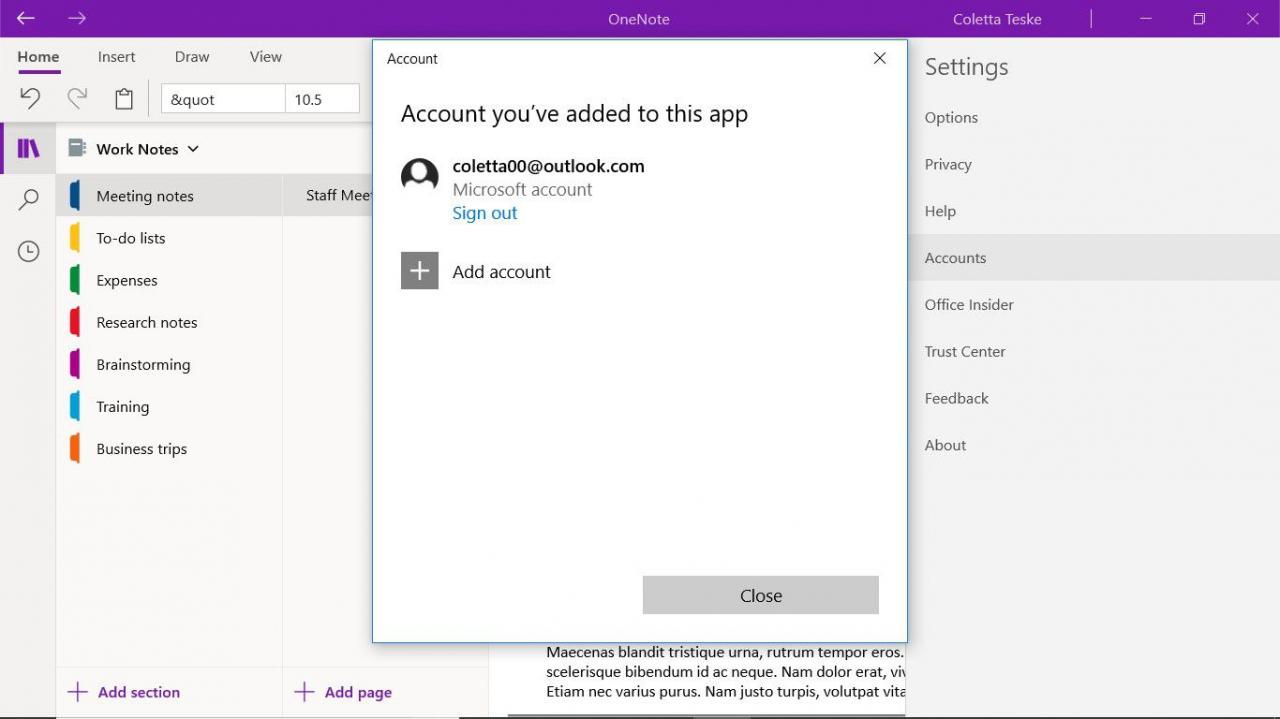
-
vybrat zavřít.

Nastavte OneNote na automatickou synchronizaci poznámek
Notebooky se mnohokrát nesynchronizují, protože OneNote je nastaven na ruční synchronizaci notebooků. Abyste zajistili, že budete mít vždy nejnovější verzi notebooku, nastavte OneNote na automatickou synchronizaci.
-
Otevřete OneNote desktopová aplikace.
-
Přejít na Nastavení a další nabídka (ikona se třemi tečkami).
-
vybrat Nastavení.
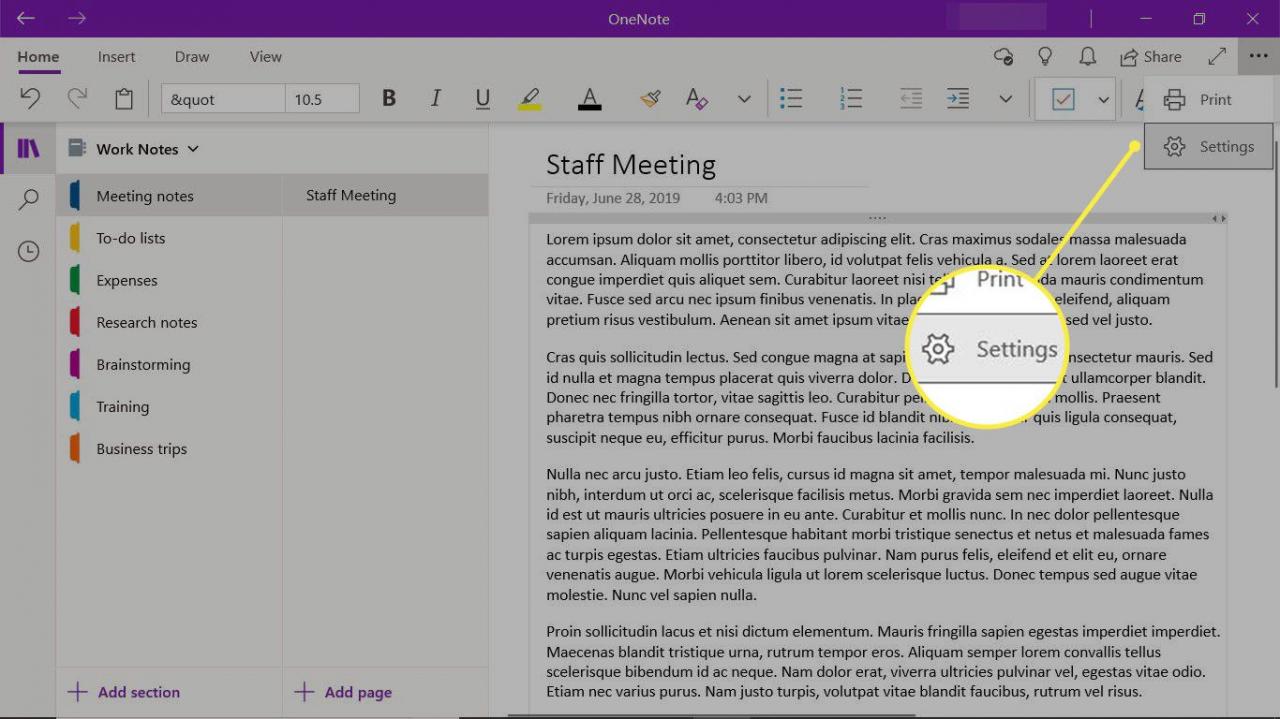
-
vybrat možnosti.
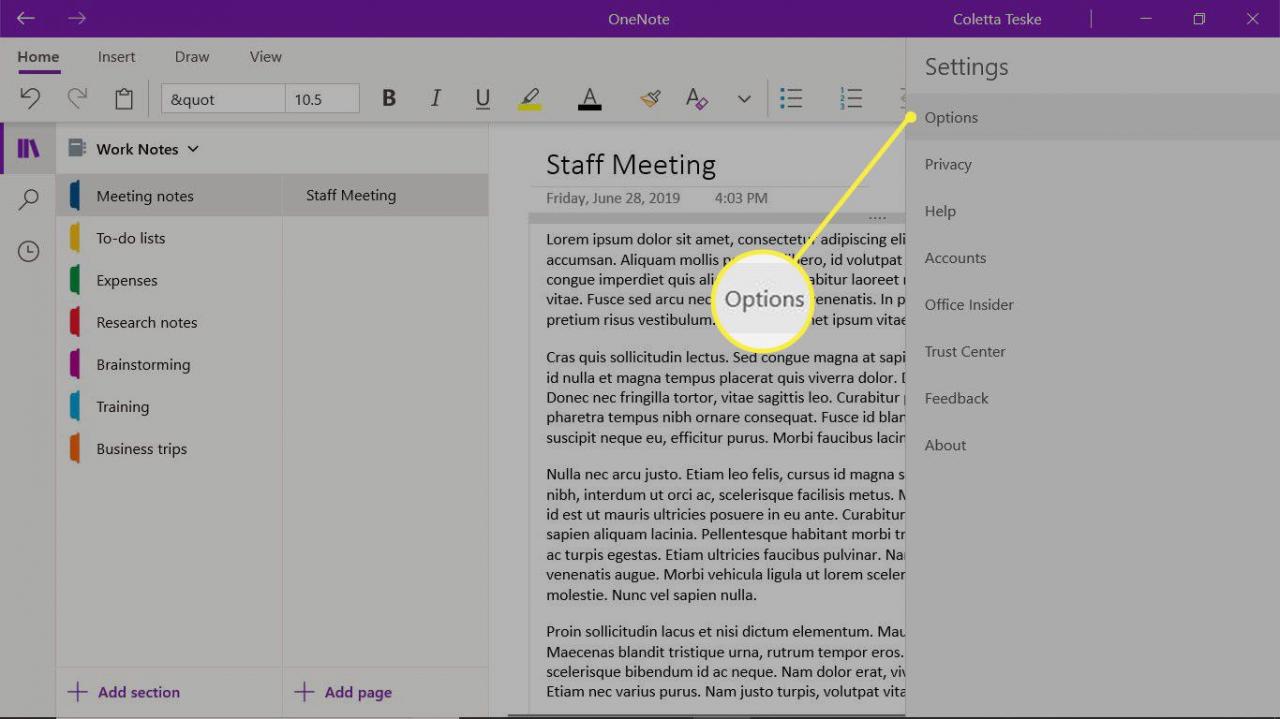
-
Zapnout Synchronizujte notebooky automaticky přepnout spínač.
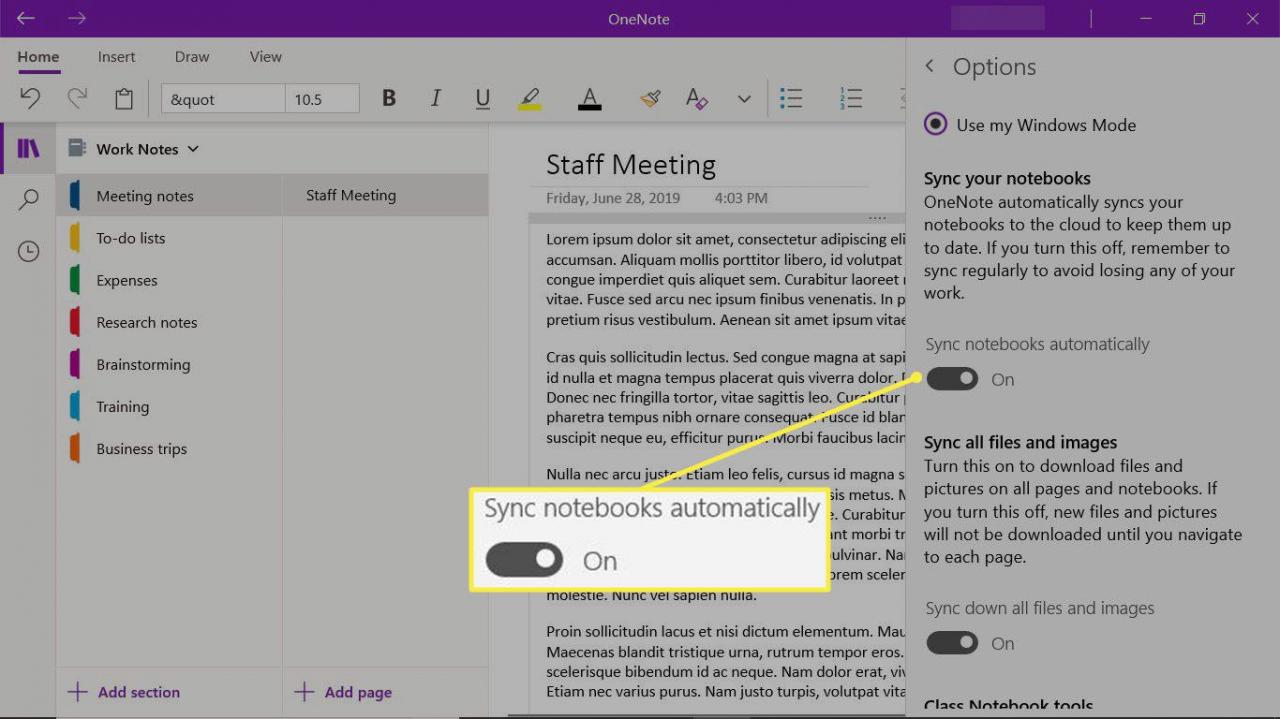
-
Zapnout Synchronizujte všechny soubory a obrázky přepnout spínač.
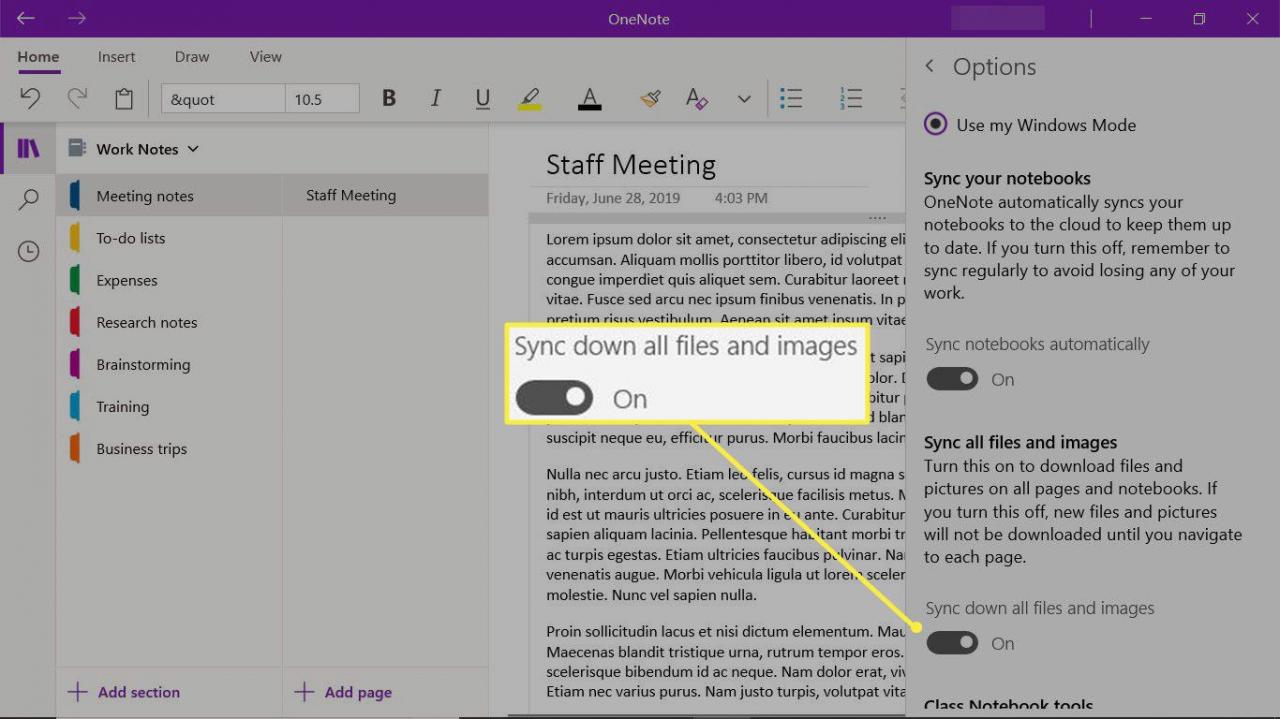
-
Zavři možnosti panel.
Jak zjistit, zda OneNote obsahuje chybu synchronizace
K chybám synchronizace dochází, když jsou notebooky používány na několika zařízeních nebo sdíleny skupinou lidí. Při práci s poznámkovými bloky, které jsou uloženy v cloudu, může dojít ke zpoždění při přepnutí na jiné zařízení nebo když ostatní provedou změny v poznámkovém bloku. V takovém případě možná nebudete pracovat s nejnovější kopií notebooku.
Pokud si nejste jisti, zda používáte nejnovější verzi notebooku, vyberte Stav synchronizace zjistit, kdy byly stránky poznámkového bloku naposledy uloženy na OneDrive.
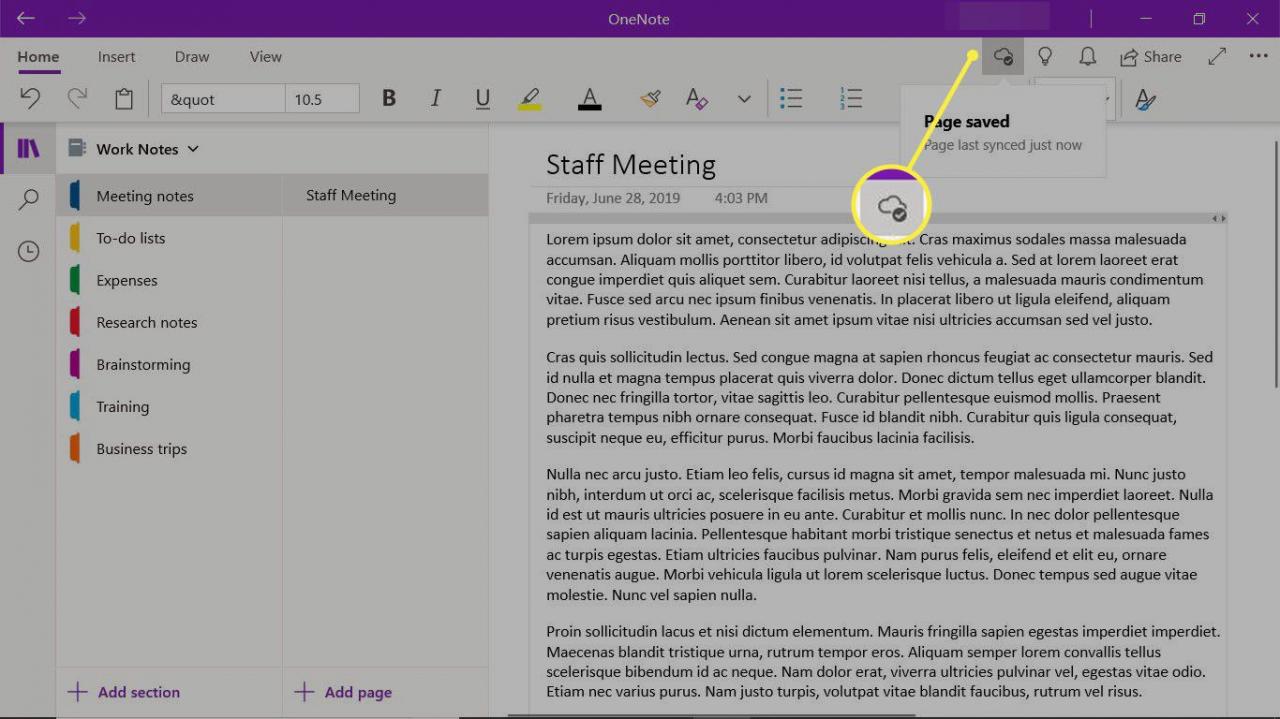
Odstraňování problémů se synchronizací, když se notebook nebude synchronizovat
Pokud se notebook nebude synchronizovat, zjistěte, zda je problém se synchronizací s desktopovou aplikací OneNote nebo se serverem Microsoft.
-
Otevřete OneNote desktopová aplikace.
-
Klepněte pravým tlačítkem na notebook a vyberte Kopírovat odkaz do poznámkového bloku. Odkaz je zkopírován do schránky.
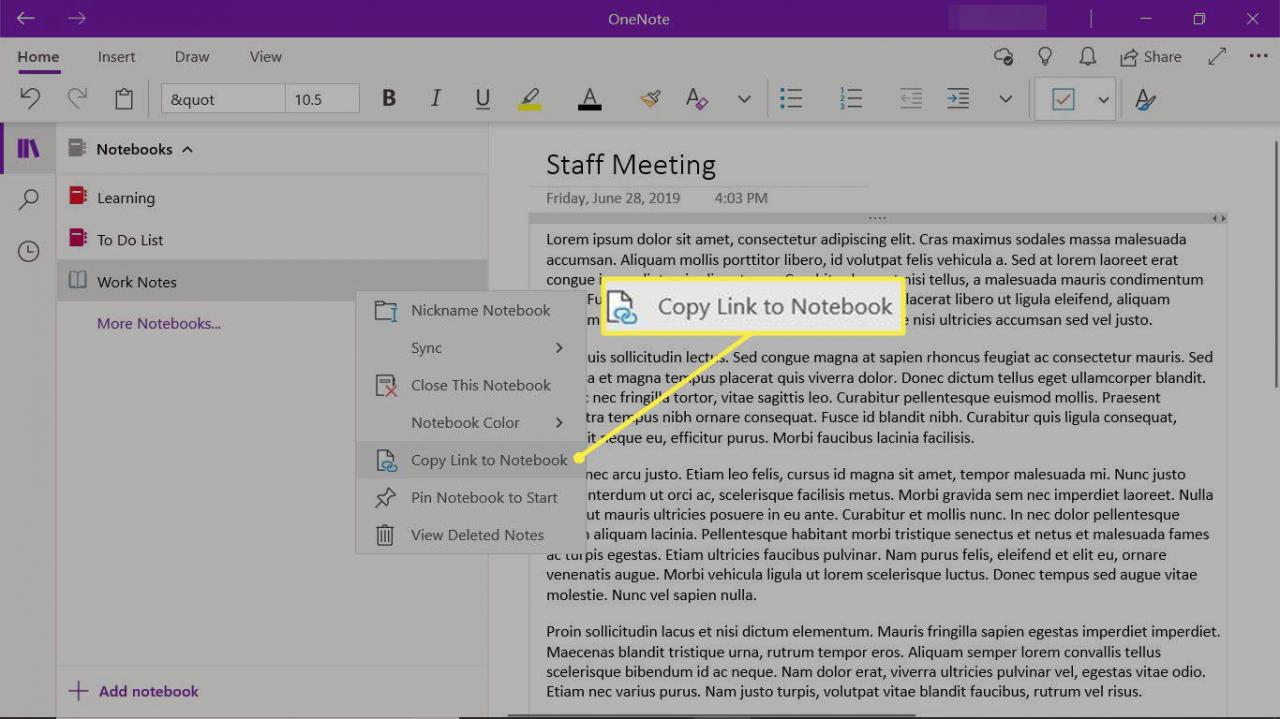
-
Otevřete webový prohlížeč.
-
Přejít na Address bar, vložte odkaz na notebook a stiskněte vstoupit.
-
Pokud se zobrazí výzva, přihlaste se ke svému účtu Microsoft, pracovní nebo školní.
Pokud se notebook úspěšně otevře
Pokud se notebook ve OneNotu Online úspěšně otevře, problém může být v desktopové aplikaci OneNote. Problém se synchronizací obvykle vyřeší zavření a opětovné otevření notebooku.
Zavření a opětovné otevření poznámkového bloku OneNotu:
-
V desktopové aplikaci OneNote klikněte pravým tlačítkem na notebook a vyberte Zavřete tento notebook.
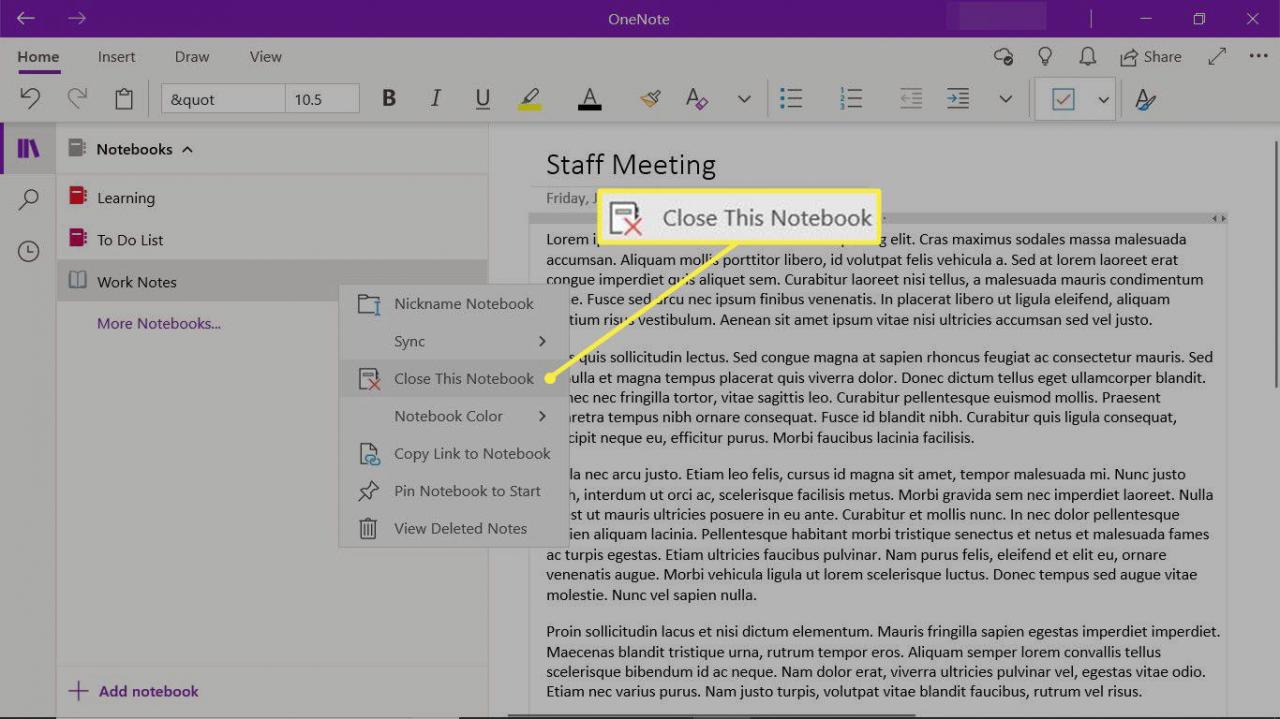
-
V OneNote Online vyberte Upravit poznámkový blok > Upravit v Microsoft OneNotu.
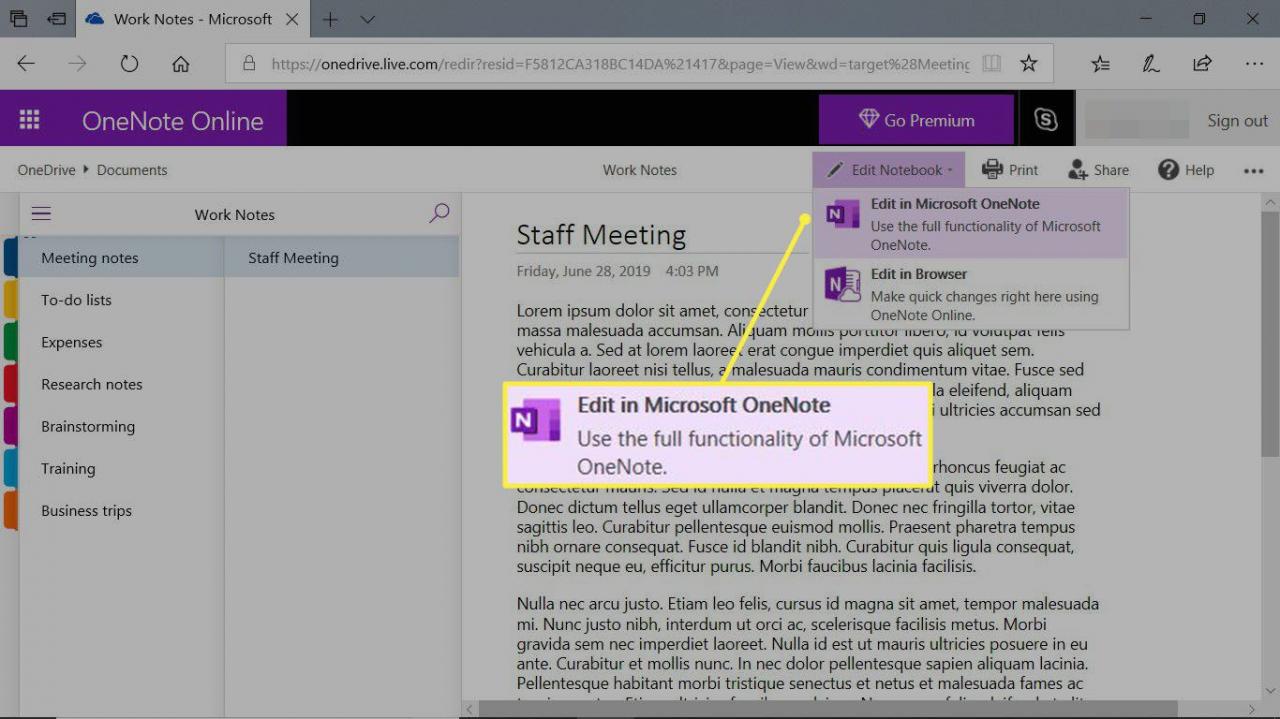
-
Počkejte, až se notebook synchronizuje a otevře v desktopové aplikaci OneNote.
Pokud se notebook neotevře
Pokud se poznámkový blok neotevře ve OneNote Online, může být problém se serverem. Zkontrolujte stránku Stav služby Microsoft. Pokud je OneNote dobrý, zeptejte se svého ISP, zda vaše služba funguje správně.
Opravte problémy se synchronizací, když se část notebooku nebude synchronizovat
Pokud pracujete s ostatními na sdíleném notebooku a části notebooku se neaktualizují, ručně synchronizujte notebook. Pokud to nefunguje, zkopírujte sekci, která se nebude synchronizovat, do nové sekce.
Ruční synchronizace notebooku
Ruční synchronizace poznámkového bloku:
-
Klikněte pravým tlačítkem na notebook, který se nebude synchronizovat.
-
vybrat Sync.
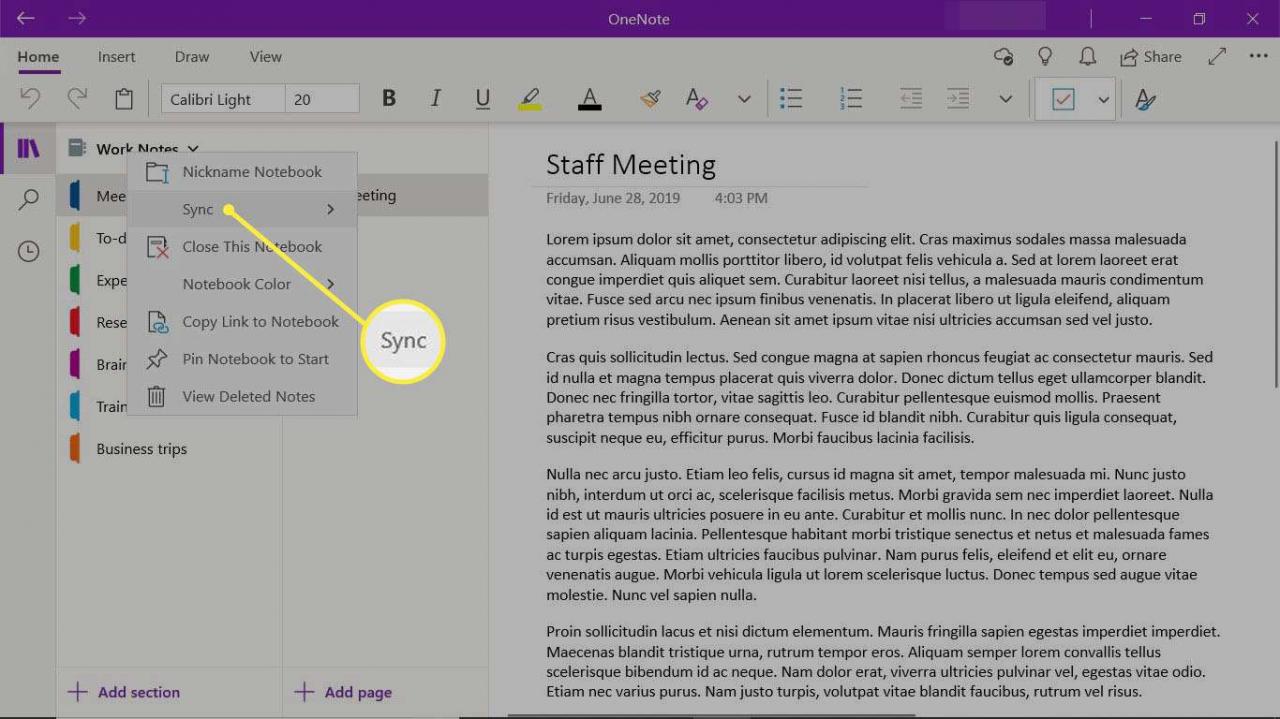
-
vybrat Synchronizovat tento notebook.
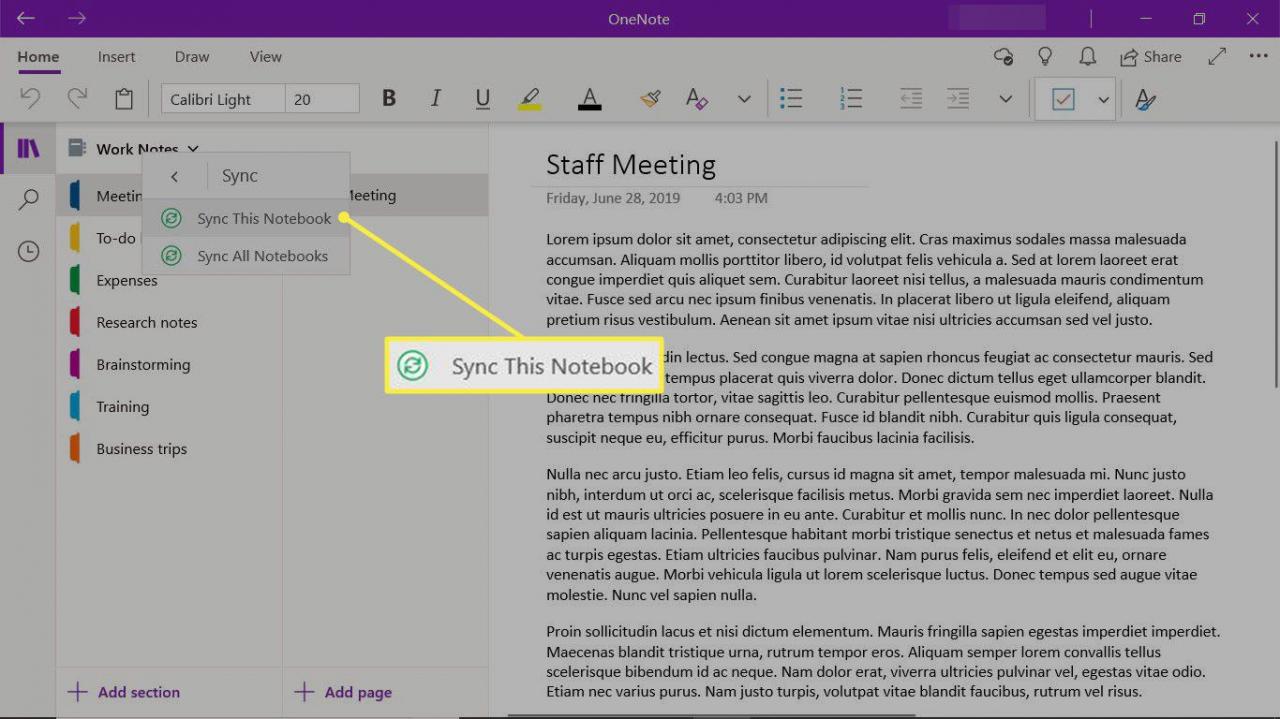
-
Vybrat Stav synchronizace stránky ikona.
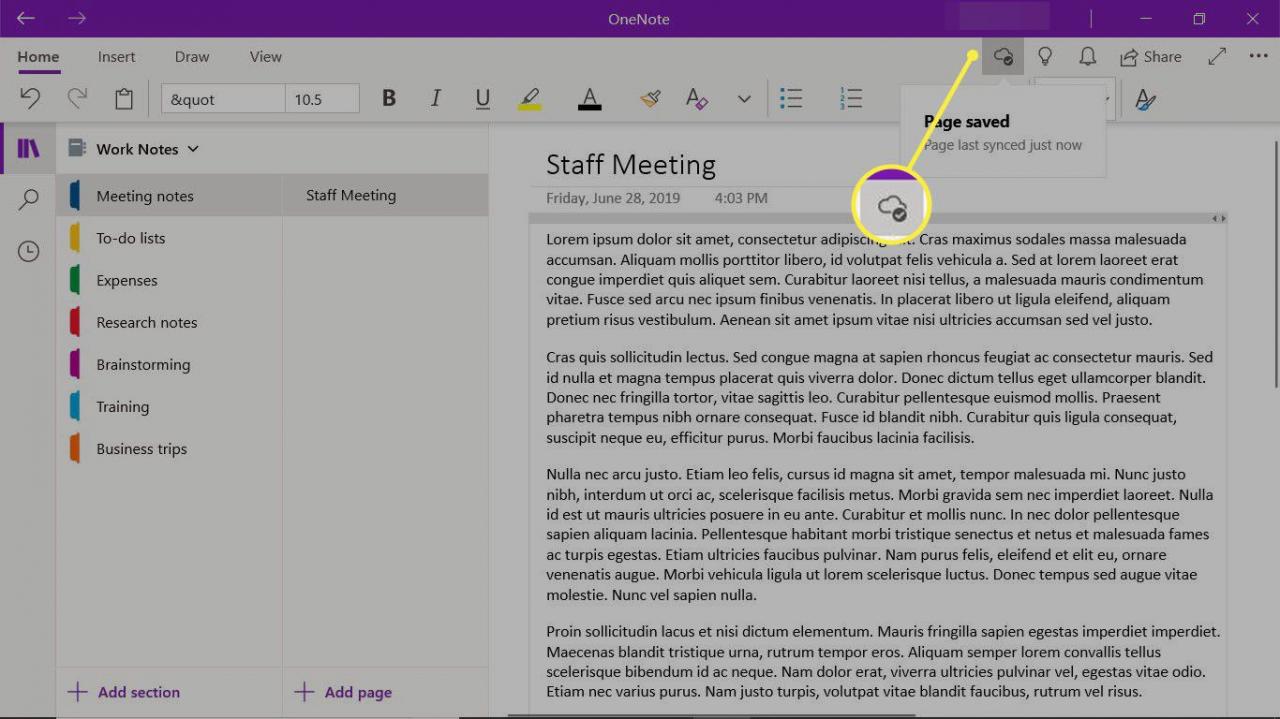
Pokud se část nesynchronizuje
Pokud se oddíl nesynchronizoval, vytvořte nový oddíl a zkopírujte stránky z oddílu, který se nesynchronizuje, do nového oddílu. Poté stiskněte Shift + F9 ručně synchronizovat notebook.
Opravte chybové zprávy synchronizace
Toto jsou některé z běžných chybových zpráv o synchronizaci, se kterými se ve OneNotu setkáte.
- Chyba překročena kvóta: To znamená, že v místě, kde je notebook uložen, není dostatek místa. Odstraňte nepotřebné soubory, abyste získali více místa nebo si zakoupili více úložného prostoru OneDrive.
Chyba Překročení kvóty se může také zobrazit, když v počítači dojde volné místo na disku. Chcete-li uvolnit místo, odstraňte nepotřebné soubory.
- 0xE000002E: Pokud se ve OneNotu zobrazuje chybový kód 0xE000002E (Out of Sync with Store), OneNote ručně obnovte. Otevřete OneNote a stiskněte Shift + F9.
- 0xE4010641: Chyba 0xE4010641 (Odpojeno od sítě) ve OneNotu znamená, že váš počítač nebo zařízení není připojeno k síti (například k internetu) nebo že není k dispozici umístění, kde je notebook uložen.
- 0xE40105F9: Pokud se ve OneNotu zobrazí chyba 0xE40105F9 (nepodporované sestavení klienta), aktualizujte svou verzi OneNotu.
- 0xE000005E: Chyba 0xE000005E (ReferencedRevisionNotFound) ve OneNotu znamená, že se část v notebooku nemůže synchronizovat. lis Shift + F9 ručně synchronizovat notebook.
