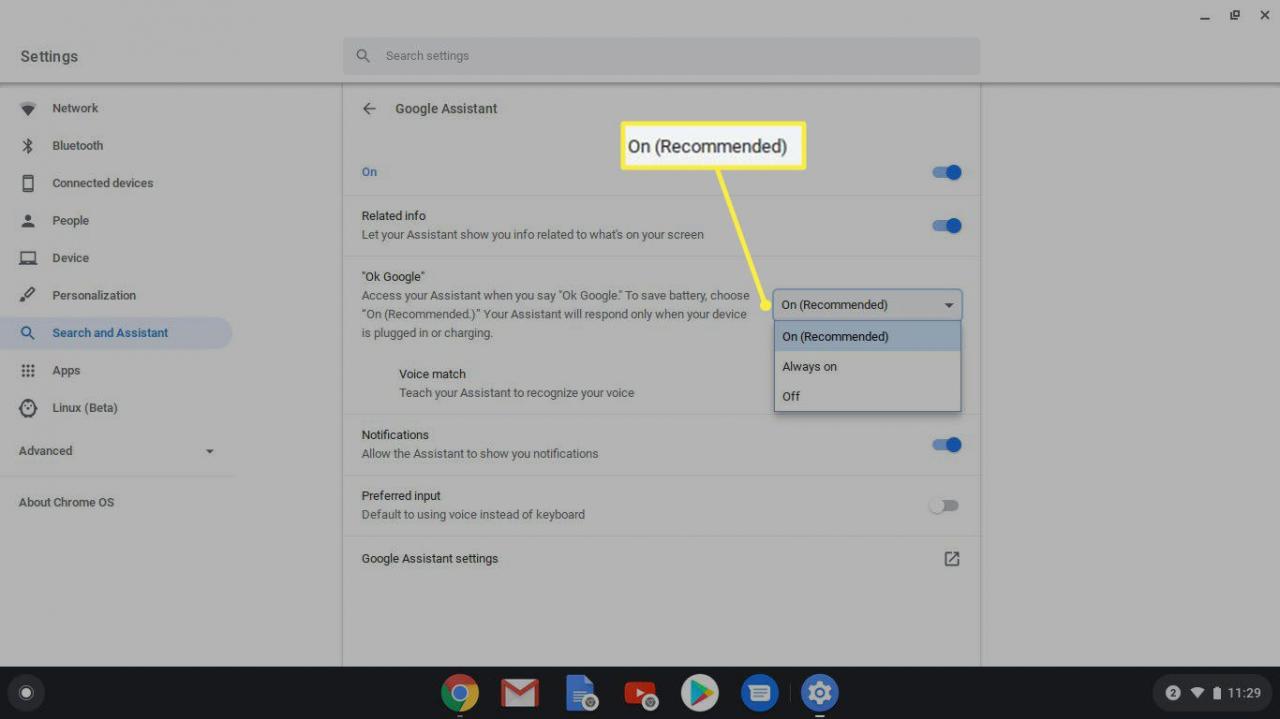Zatímco Microsoft a Amazon spolupracují na spolupráci Alexa a Cortana, neexistuje jednoduchý způsob, jak získat Google Assistant pro Windows. Pokud však chcete použít Google Assistant jako alternativu k výchozímu hlasovému asistentovi společnosti Microsoft, existuje způsob, pokud máte Chromebook nebo počítač s Windows 10.
Pokyny v tomto článku platí pro zařízení se systémem Windows 10 nebo Chrome OS.
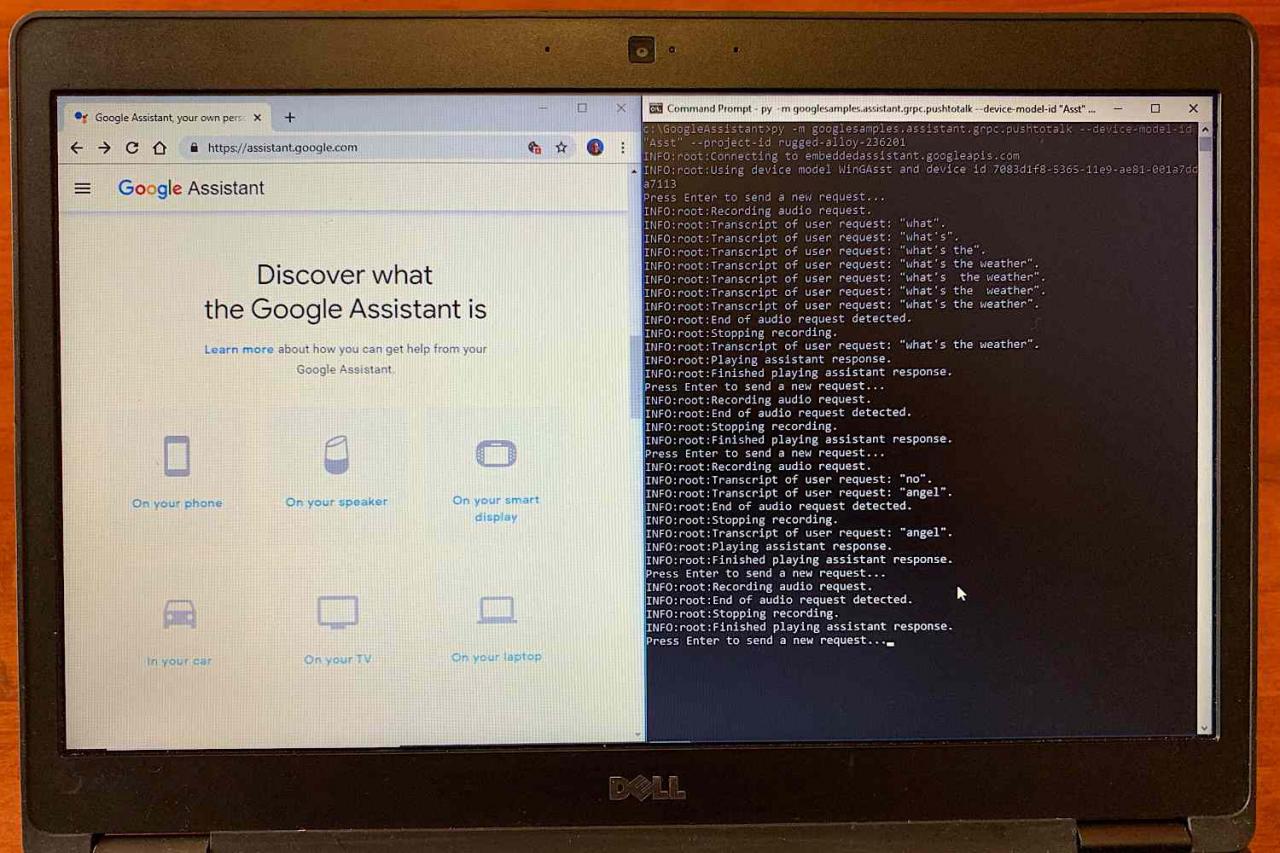
Jak získat Google Assistant pro PC v systému Windows
Pokud je vaším cílem snadný přístup k Asistentovi Google, nejlepší je koupit si zařízení Google Home a nastavit ho vedle svého počítače. Aplikaci Google Assistant (pro Android nebo iOS) můžete také nainstalovat do telefonu nebo tabletu. Kupte si a vytvořte si sadu Google Voice Kit, abyste si mohli sami udělat zážitek.
Pokud jste rozhodnuti si do svého počítače nainstalovat Google Assistant, musíte nejprve ve svém účtu Google povolit přístup k Hlasové a zvukové aktivitě. Budete také potřebovat účet Google a schopnost instalovat software do systému Windows. Začněte používat Asistenta Google:
-
Stáhněte si Phython pro Windows a nainstalujte jej do počítače.
Nezapomeňte zaškrtnout políčko vedle Přidejte Python 3.7 na PATH než vyberete Instalovat nyní. Tento krok je nezbytný pro uvedení Google Assistant do provozu.
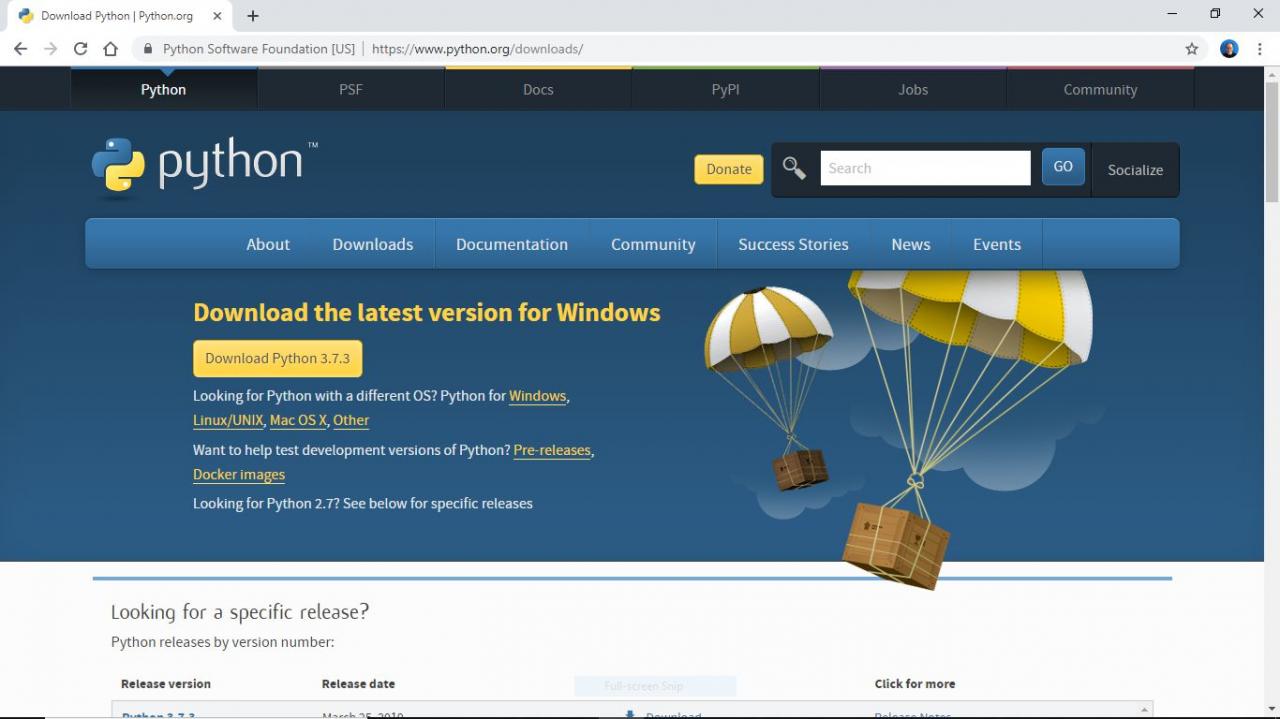
-
OTEVŘENO Windows File Explorer a přejděte do hlavního adresáře jednotky (obvykle C:), poté vyberte Nová složka ikonu a vytvořte novou složku s názvem Asistent Google.
Nezahrnujte do názvu složky mezeru. To bude důležité v budoucích krocích.
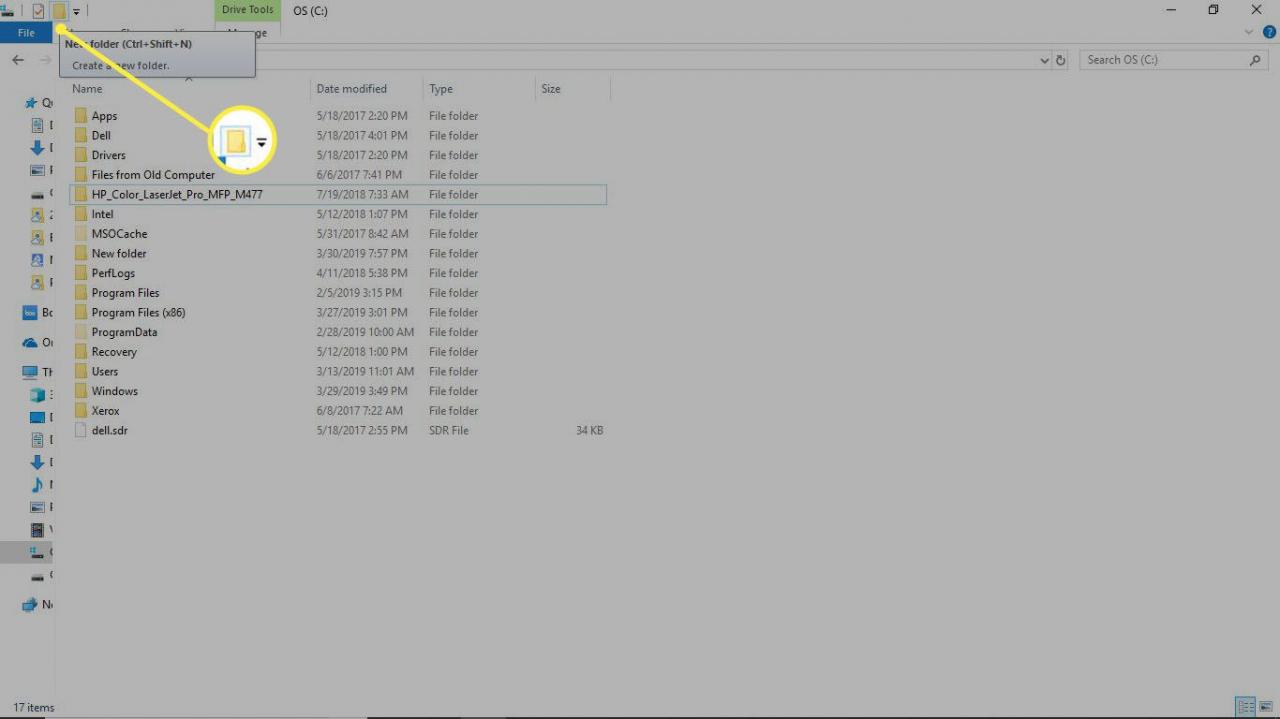
-
Otevřete Google Cloud Platform ve webovém prohlížeči (nejlépe Chrome) a vyberte Vytvořit projekt. Pokud se zobrazí výzva, přihlaste se pomocí svého účtu Google.
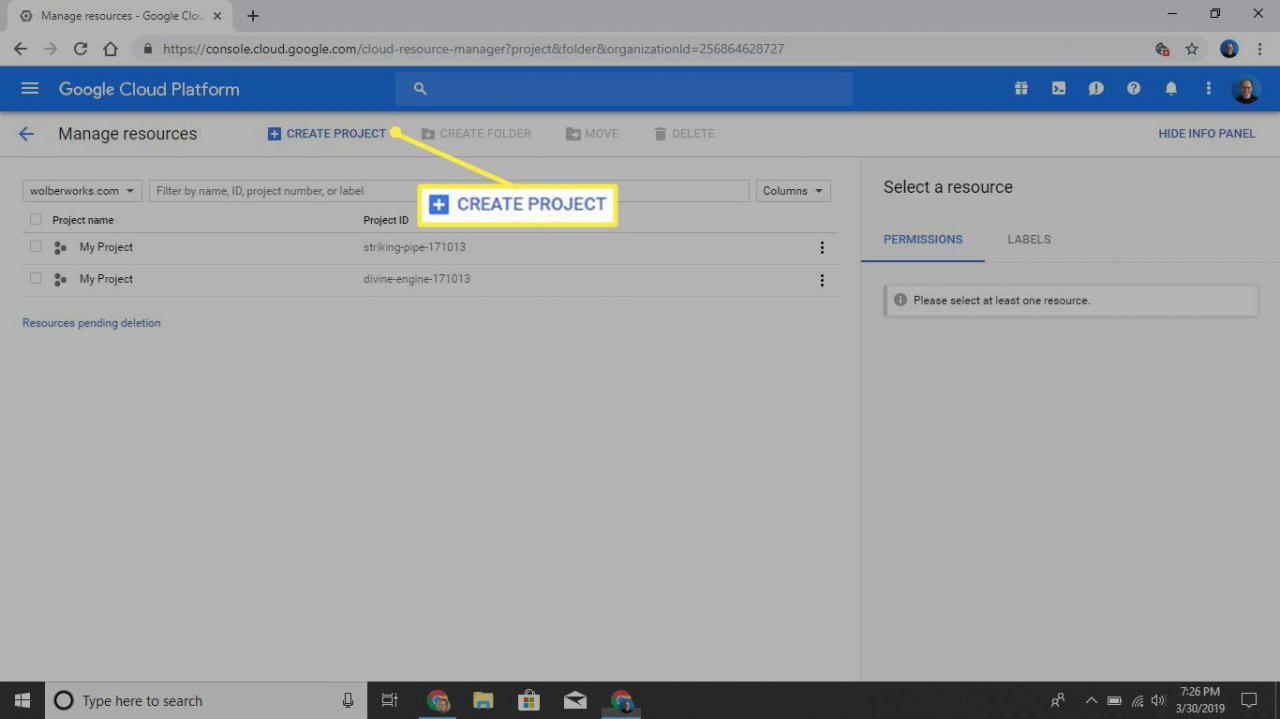
-
vstoupit WinGoogleAssistant jako název projektu si zapište ID projektu pod. Po zapsání ID projektu vyberte Vytvořit.
K použití Asistenta Google budete později potřebovat ID projektu. Typicky se ID projektu skládá ze dvou slov a řetězce čísel oddělených pomlčkami.
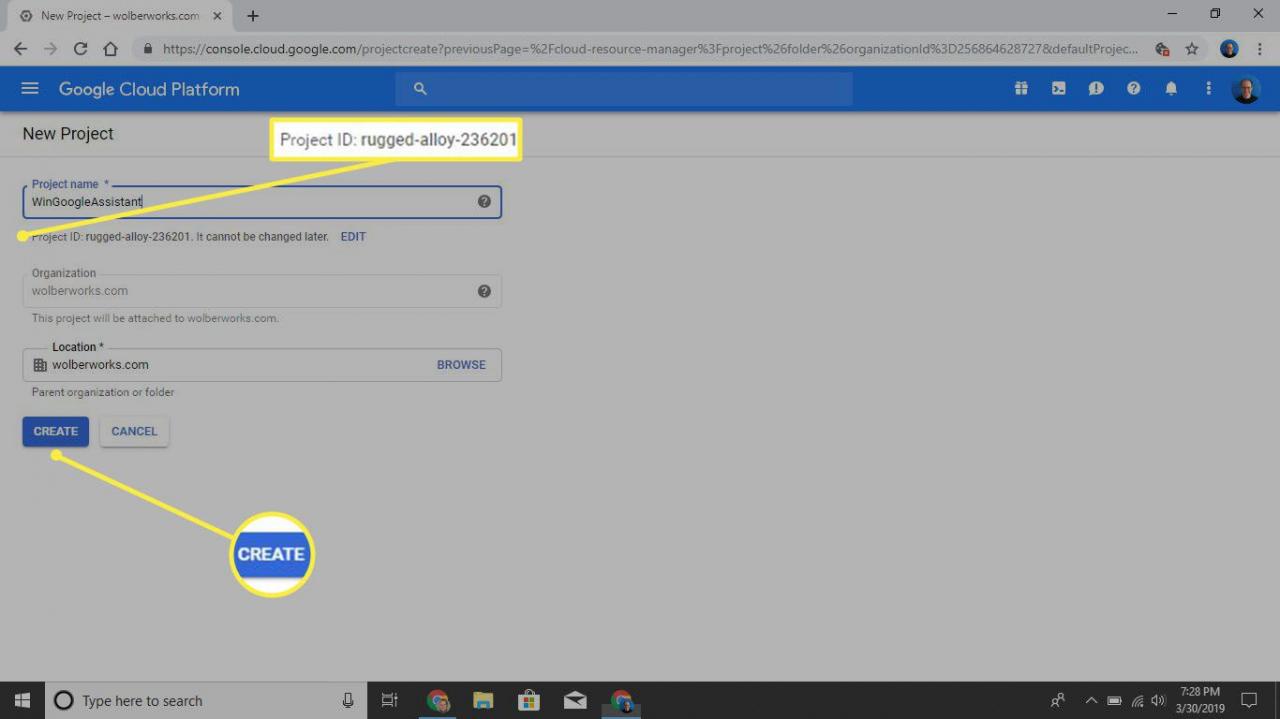
-
Otevřete rozhraní API Google Assistant na jiné kartě prohlížeče a poté vyberte umožnit na povolte pro svůj projekt API Google Assistant.
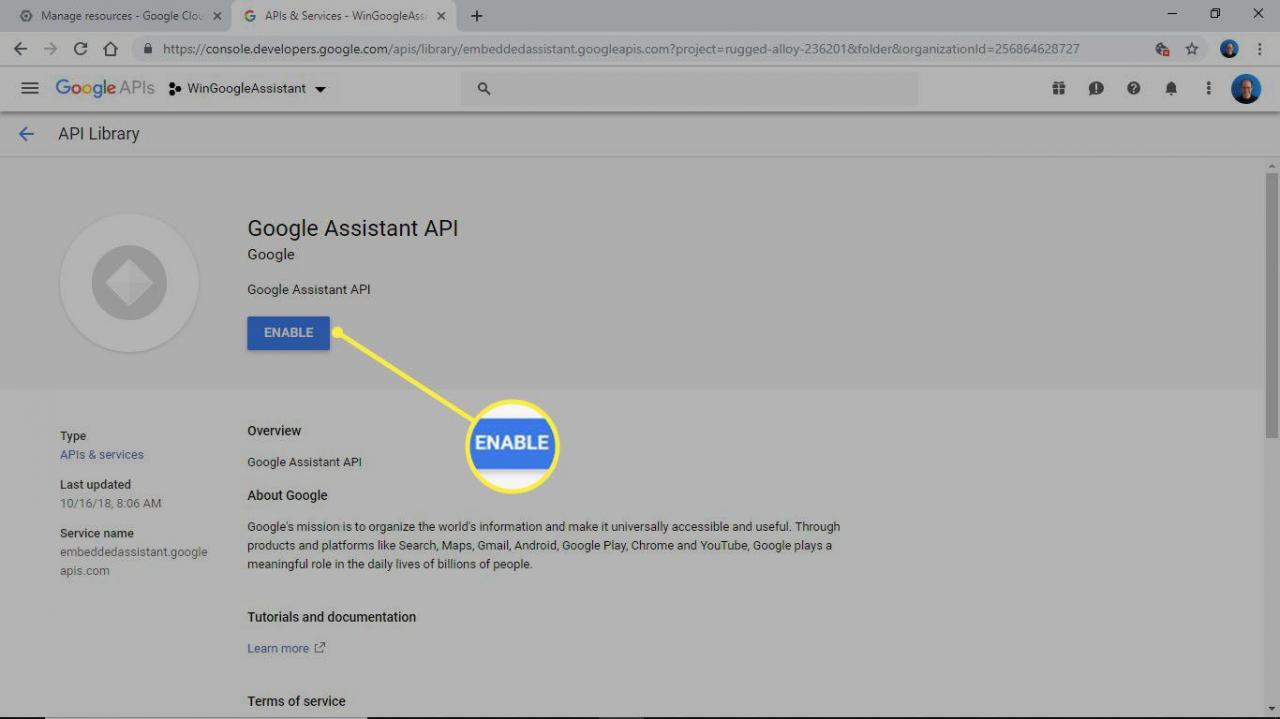
-
vybrat vytvoření pověření.
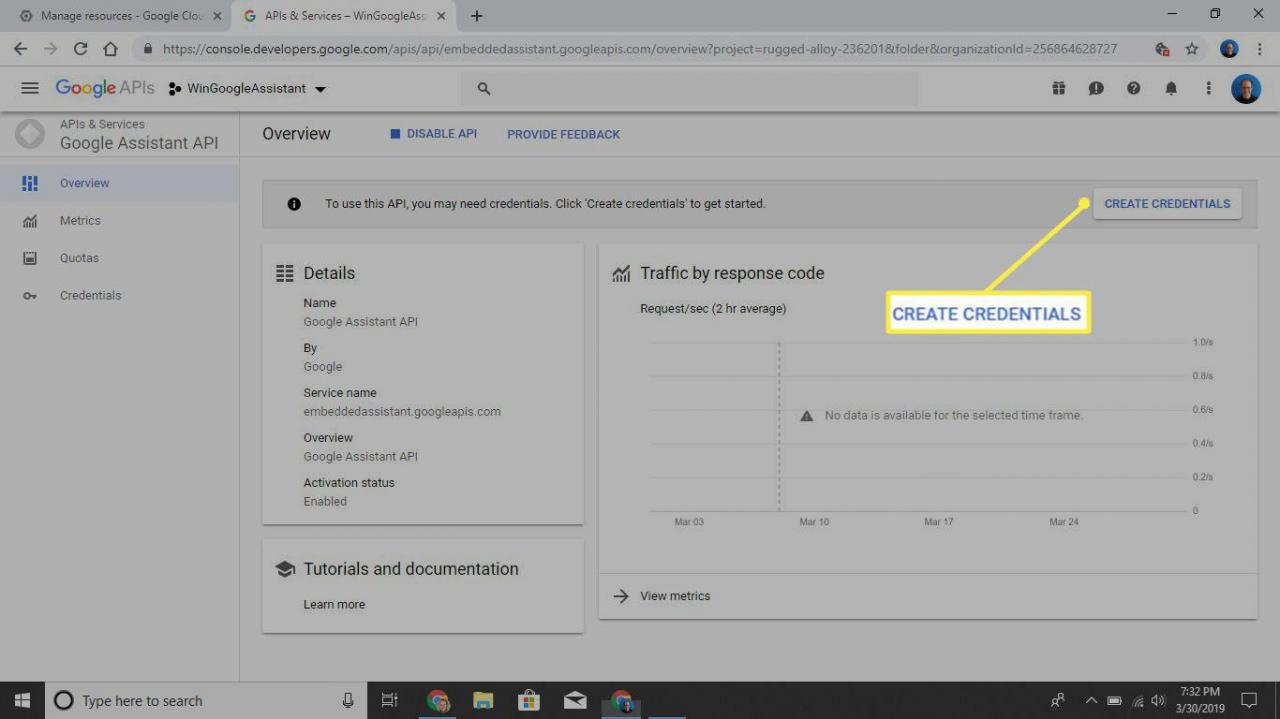
-
Na Přidejte do projektu pověření Na obrazovce vyberte následující tři odpovědi:
- Pro Jaké API používáte? vybrat Google Assistant API.
- Pro Odkud budete volat API? vybrat Jiné uživatelské rozhraní (např. Windows, nástroj CLI).
- Pro K jakým údajům budete přistupovat? vybrat Uživatel čas.
vybrat Jaké přihlašovací údaje potřebuji? po dokončení.
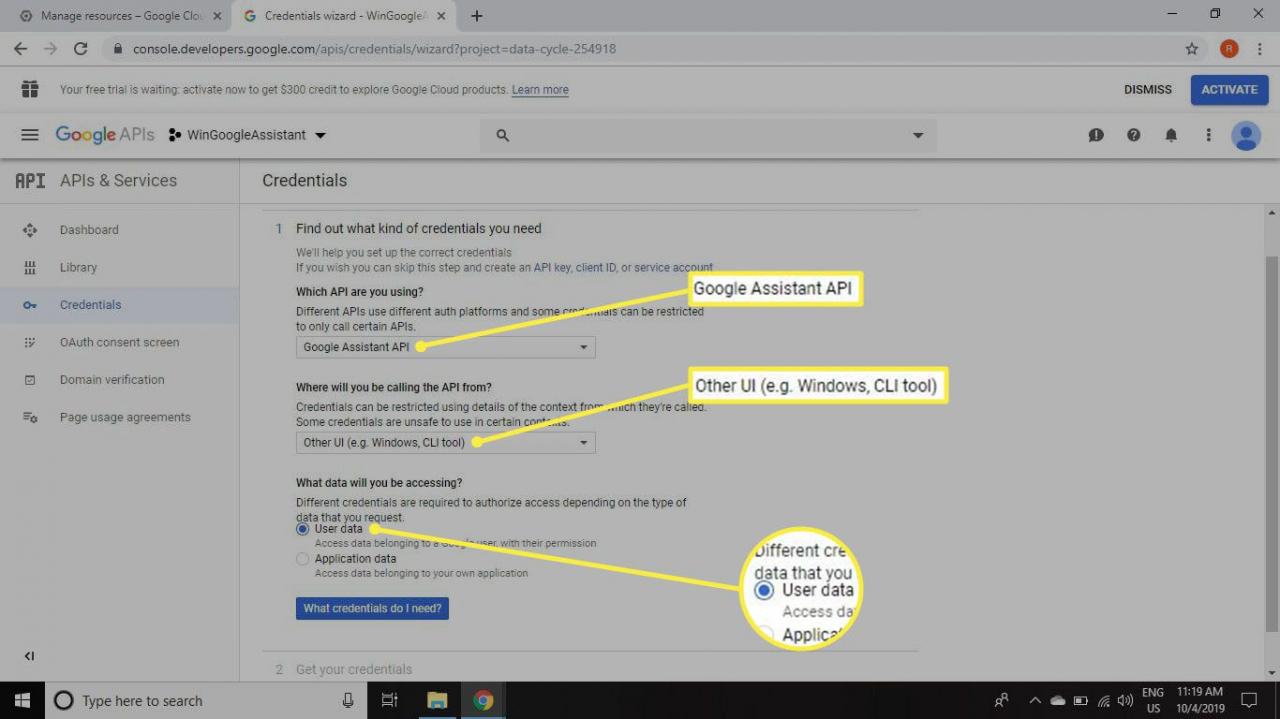
-
vybrat Nastavit obrazovku souhlasu.
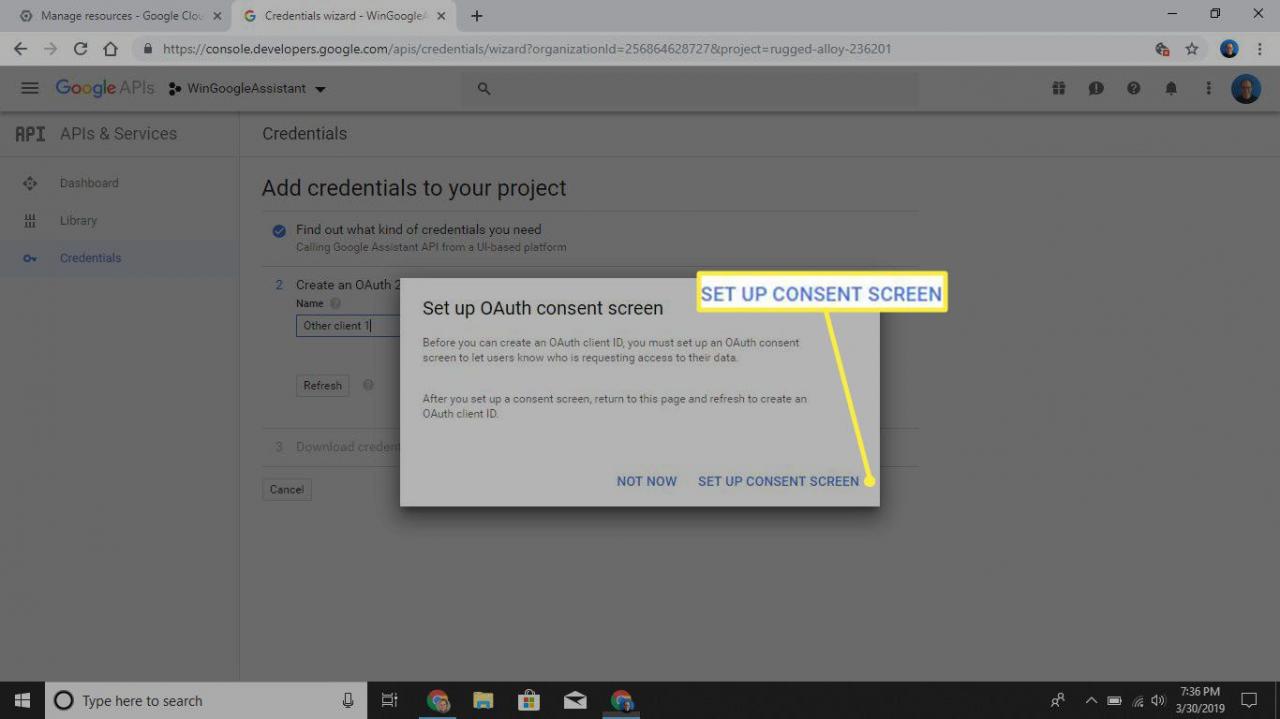
-
Změň typ aplikace na Interní, typ WinGoogleAssistant v Název aplikace pole, poté přejděte do dolní části obrazovky a vyberte Ušetříte.
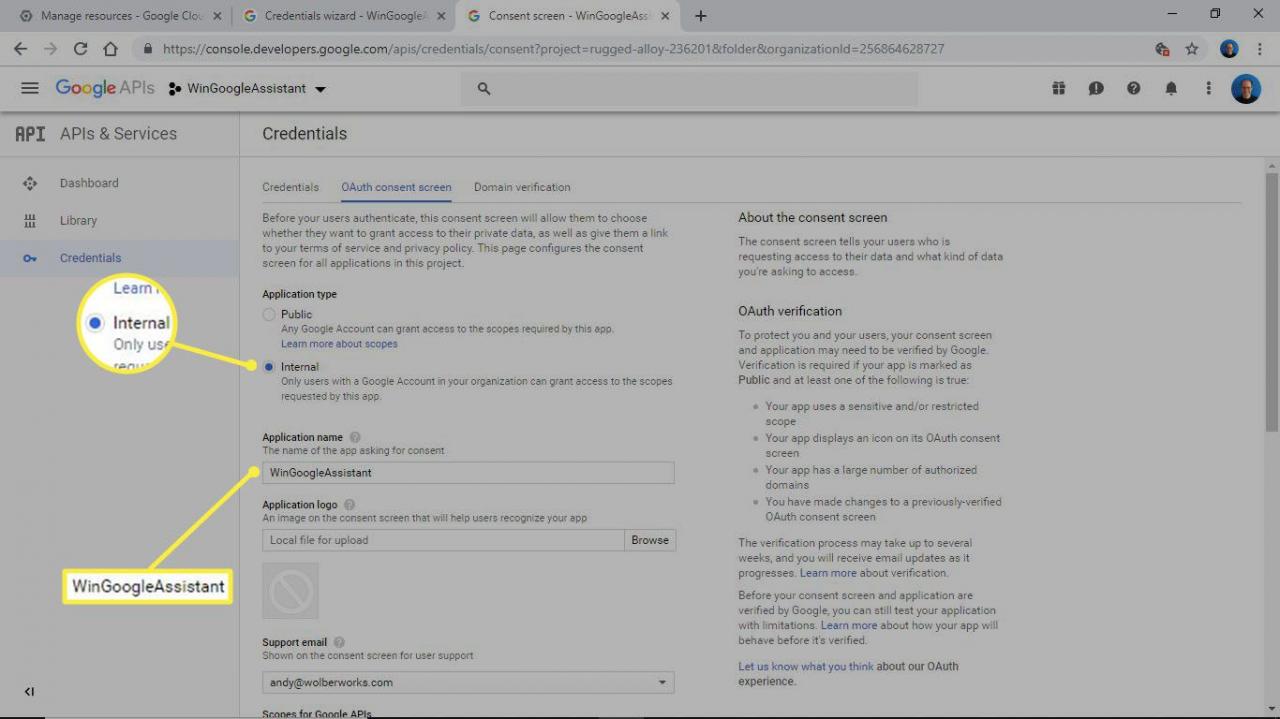
-
vybrat Vytvořte pověření, Poté vyberte Pomozte mi vybrat. Na další obrazovce vyberte stejné možnosti jako v kroku 7 výše.
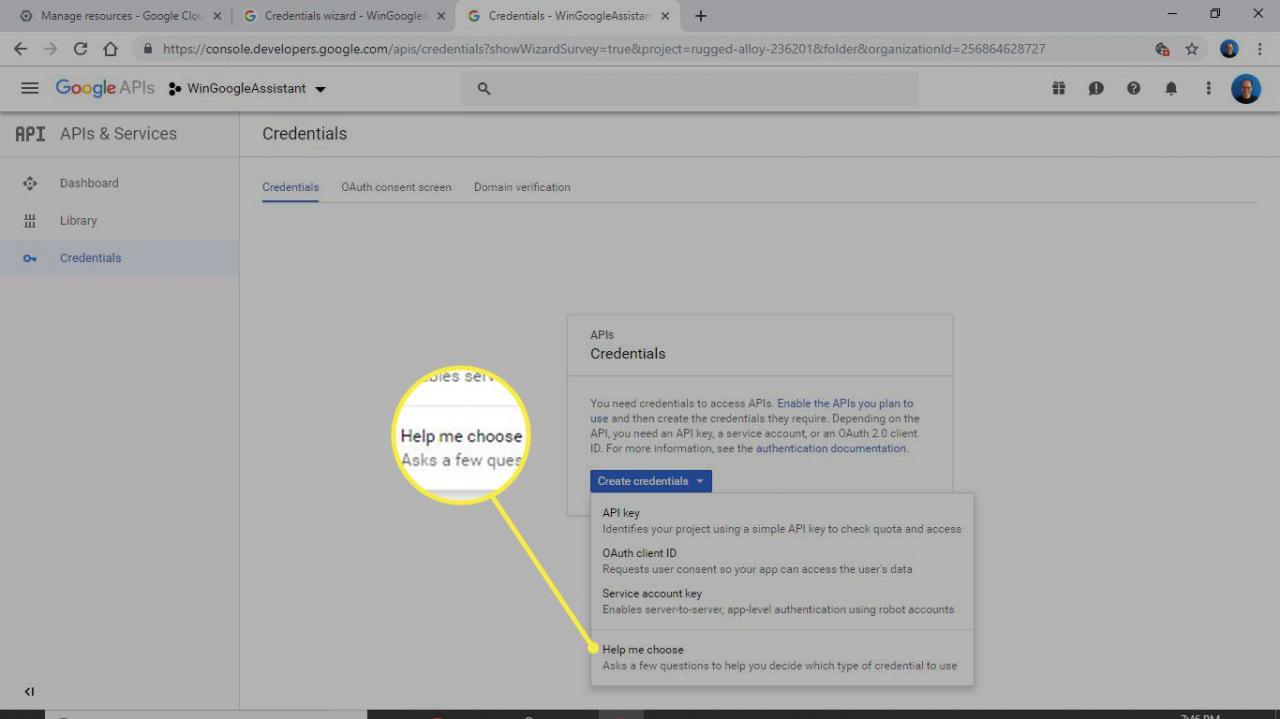
-
typ Pověření WGA v Jméno pod Vytvořte ID klienta OAuth 2.0, Poté vyberte Vytvořte ID klienta OAuth.
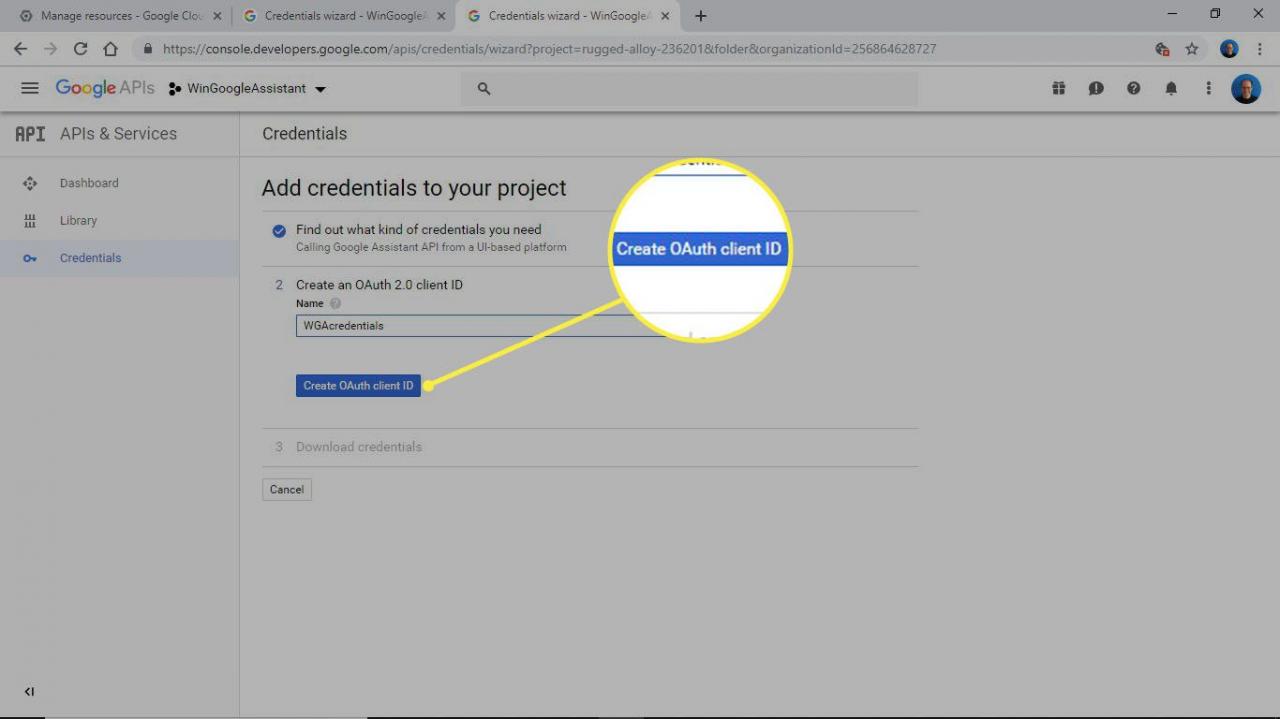
-
vybrat Hotovo po zobrazení možnosti stáhnout přihlašovací údaje.
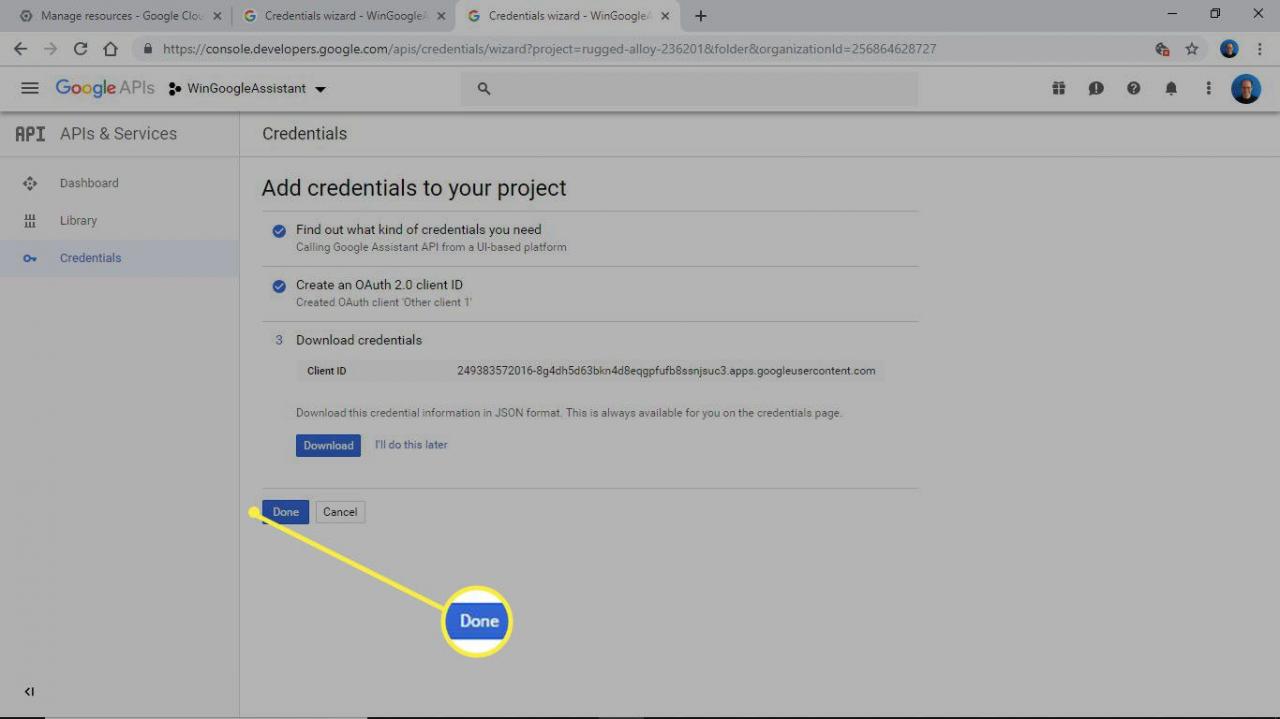
-
Vybrat šipka dolů napravo od přihlašovacích údajů, které jste právě vytvořili. Mělo by se to zobrazit Stáhněte si JSON když umístíte ukazatel myši na tuto možnost. Uložte soubor JSON do Google Assistant složku, kterou jste vytvořili v kroku 2.
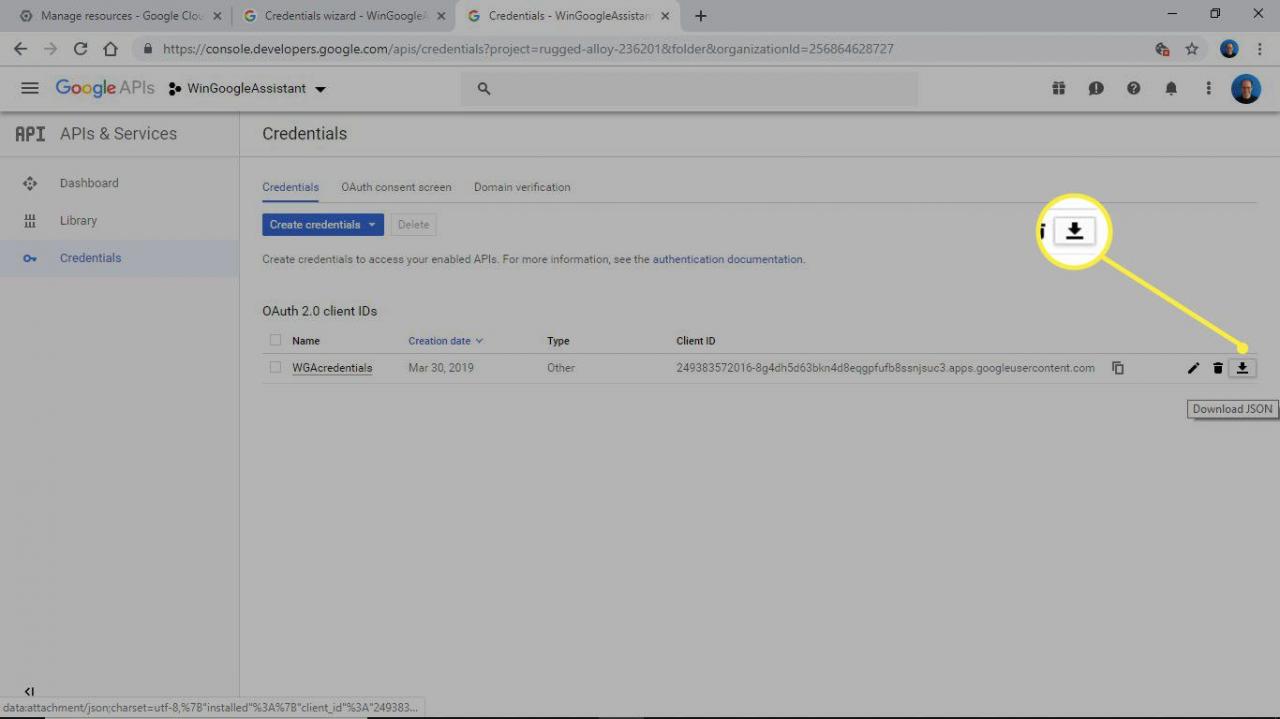
-
Otevřete příkazový řádek systému Windows a zadejte následující:
py -m pip install google-assistant-sdk [ukázky]
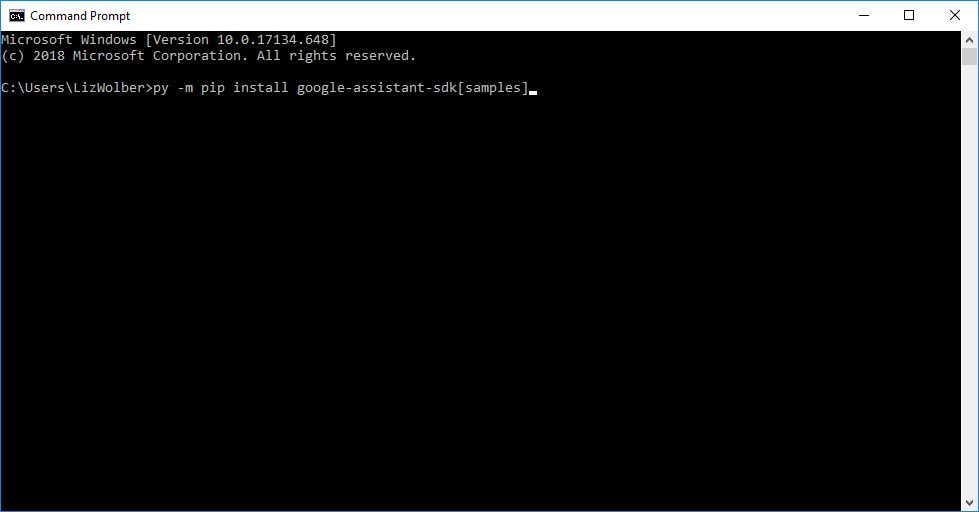
-
Počkejte na dokončení instalace a zadejte:
py -m pip install --upgrade google-auth-oauthlib [nástroj]
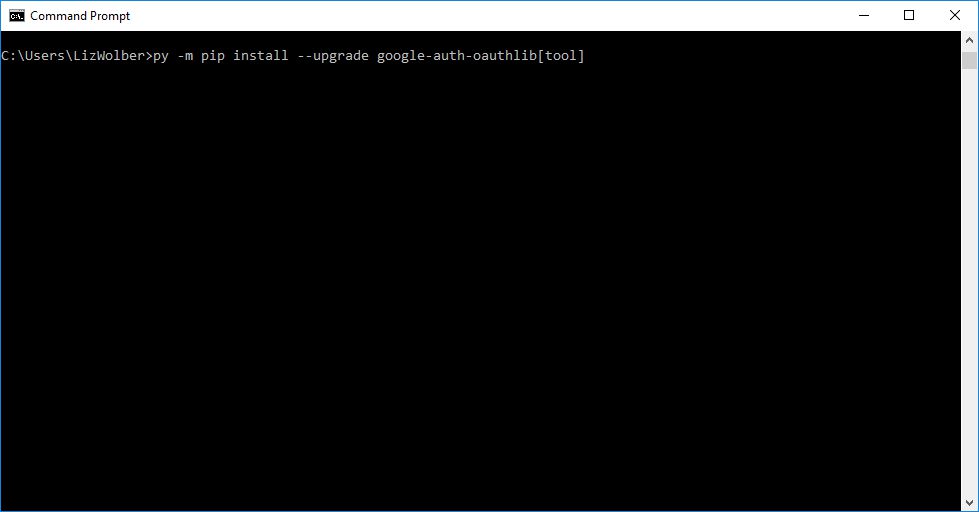
-
Otevřete Průzkumník souborů Windows a přejděte na soubor JSON, který jste uložili dříve (tj. V souboru Google Assistant složku, kterou jste vytvořili). Klepněte pravým tlačítkem myši na soubor a vyberte Nemovitosti.
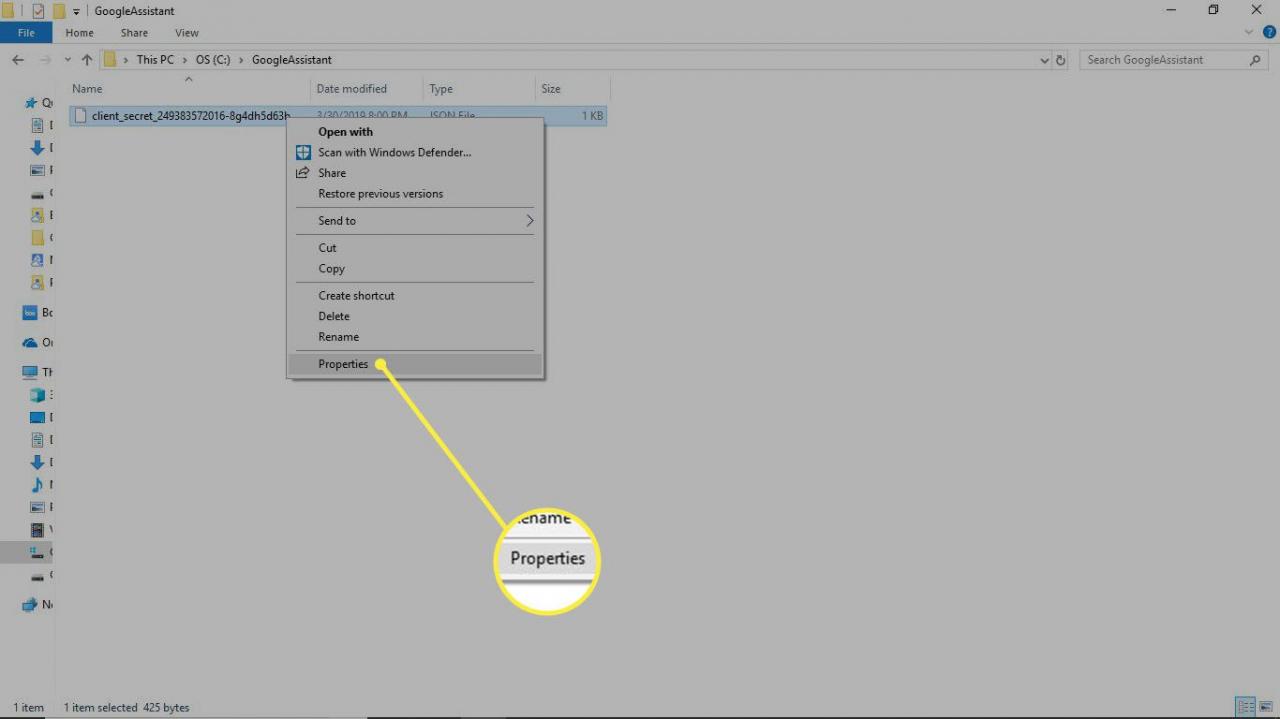
-
Klikněte do pole pro název souboru a stiskněte Ctrl+A vyberte vše a stiskněte Ctrl+C zkopírujte název souboru.
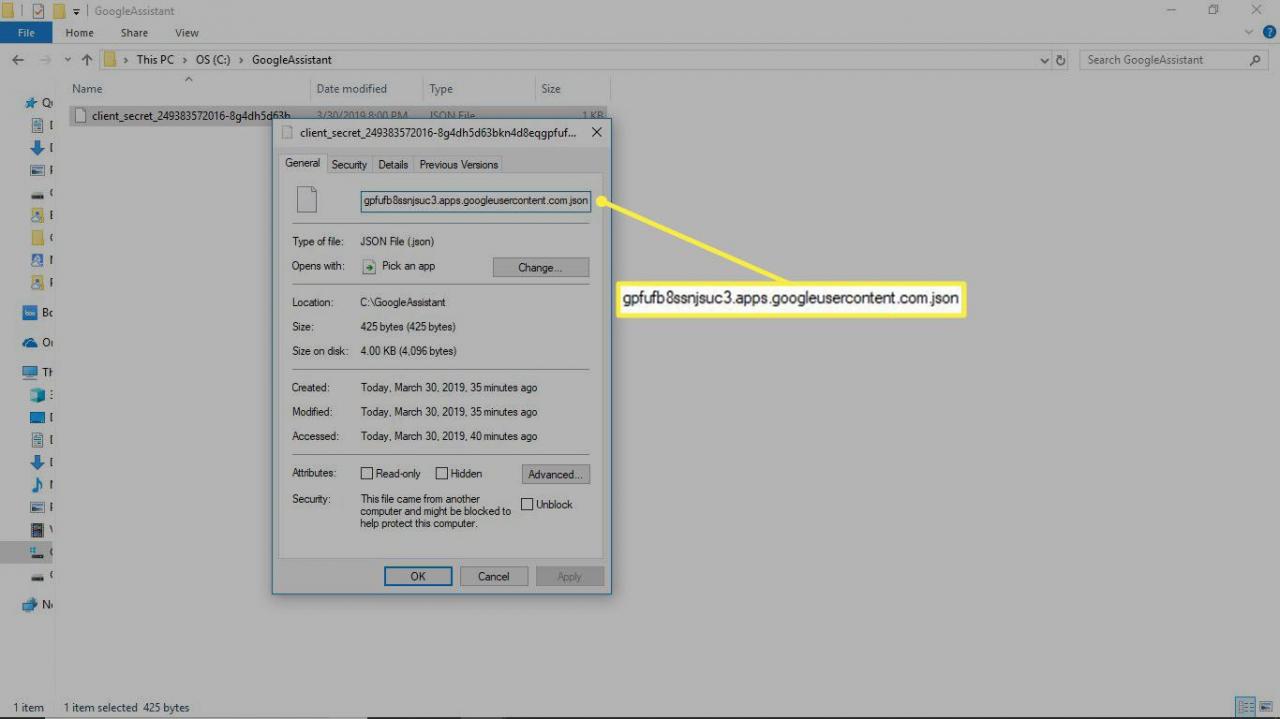
-
Přepněte zpět do okna Příkazový řádek a zadejte:
google-oauthlib-tool --client-secrets C: GoogleAssistant
Poté stiskněte Ctrl+V vložte název souboru, který jste zkopírovali v posledním kroku. Stiskněte mezerník a zadejte:
--scope https://www.googleapis.com/auth/assistant-sdk-prototype --save --headless
Nakonec stiskněte tlačítko vstoupit.
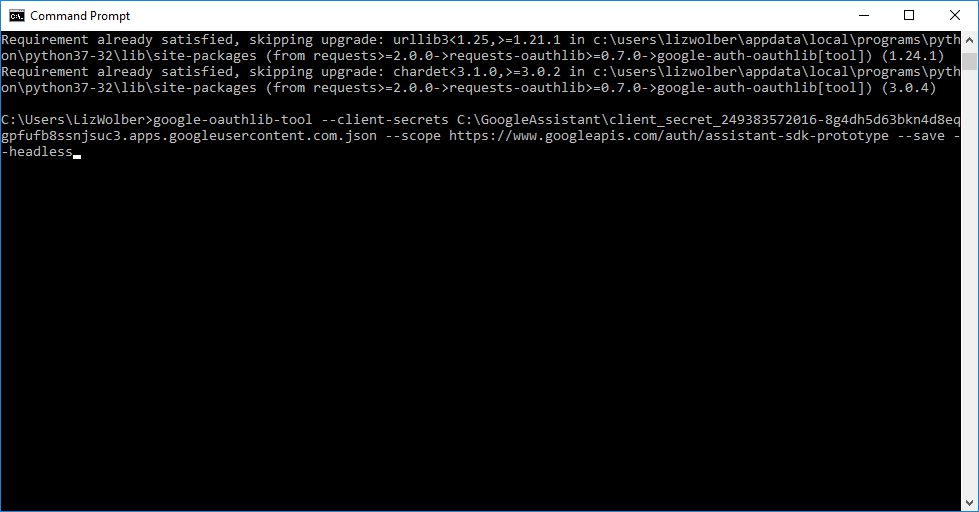
-
Dále se zobrazí adresa URL s výzvou k Zadejte autorizační kód. Zvýrazněte celou adresu URL, počínaje https://, a stiskněte tlačítko Ctrl+C zkopírovat adresu URL.

-
Otevřete novou kartu prohlížeče a vložte zkopírovanou adresu URL do pole adresy URL. Vyberte stejný účet Google, který jste použili dříve k vytvoření pověření.
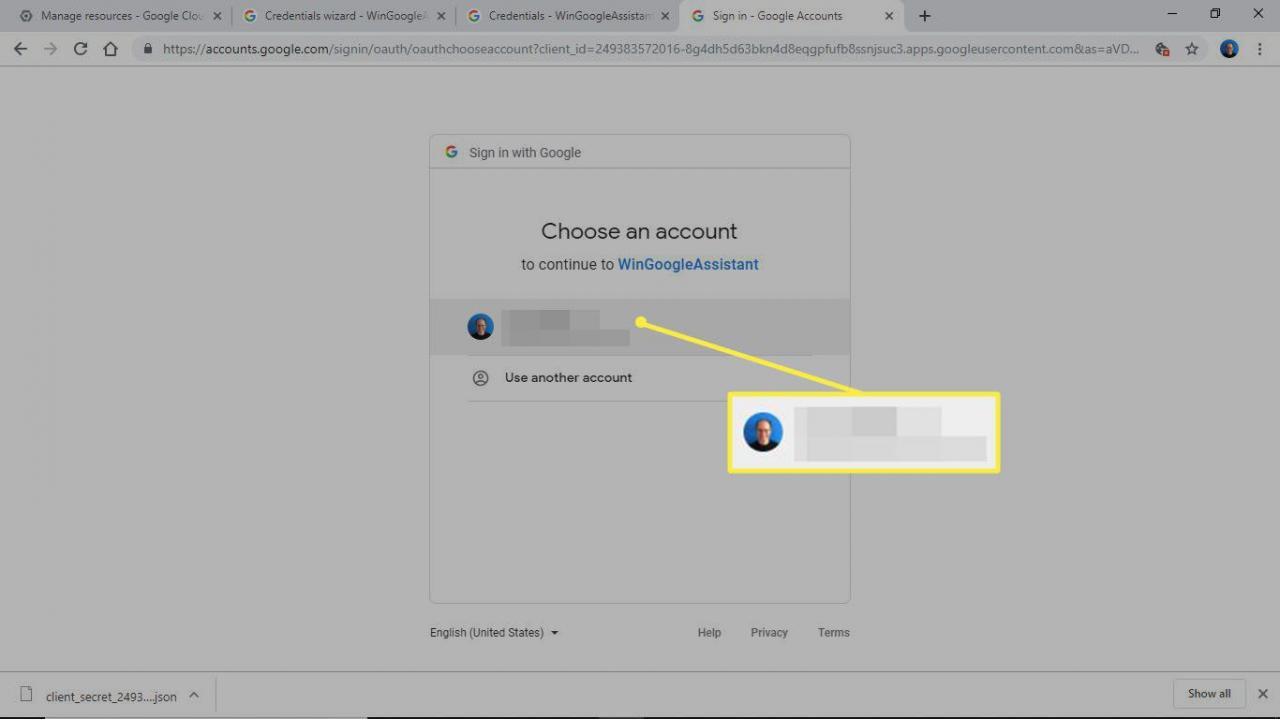
-
Vybrat povolit umožnit aplikaci přístup k Asistentovi Google.
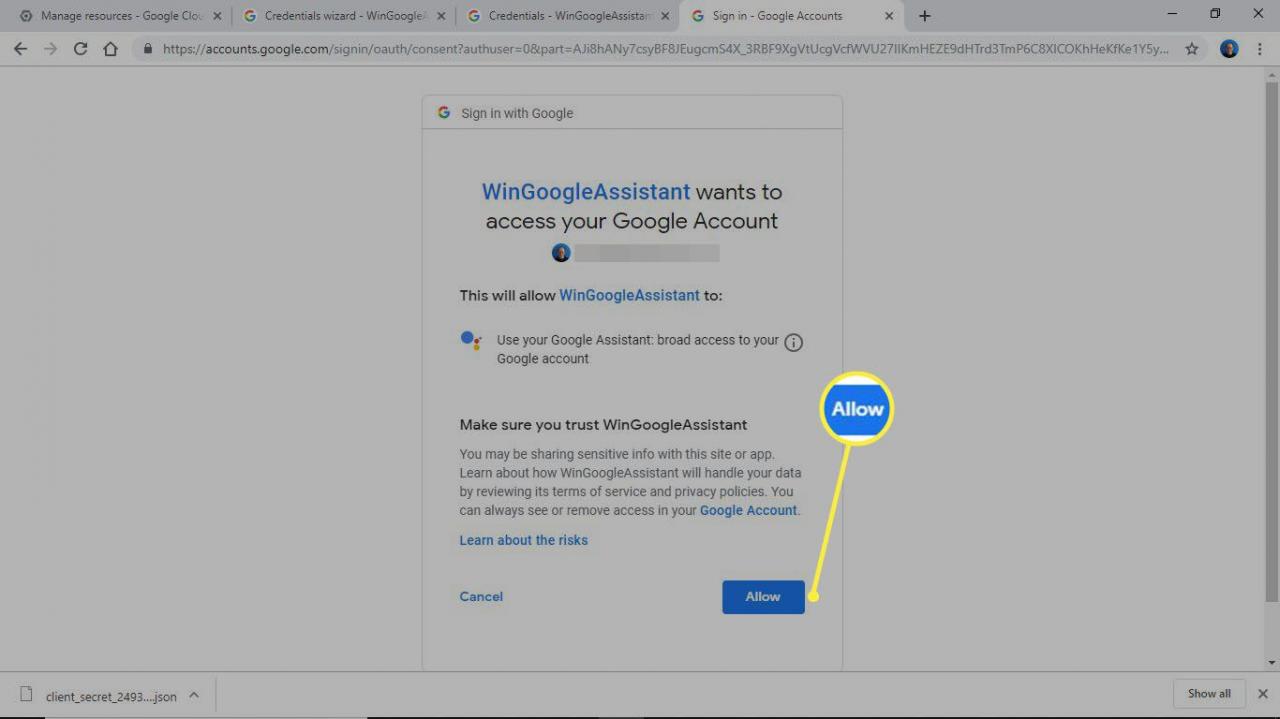
-
Dále byste měli vidět dlouhý řetězec písmen a čísel. Klikněte na box napravo od nich kopírovat znaky.
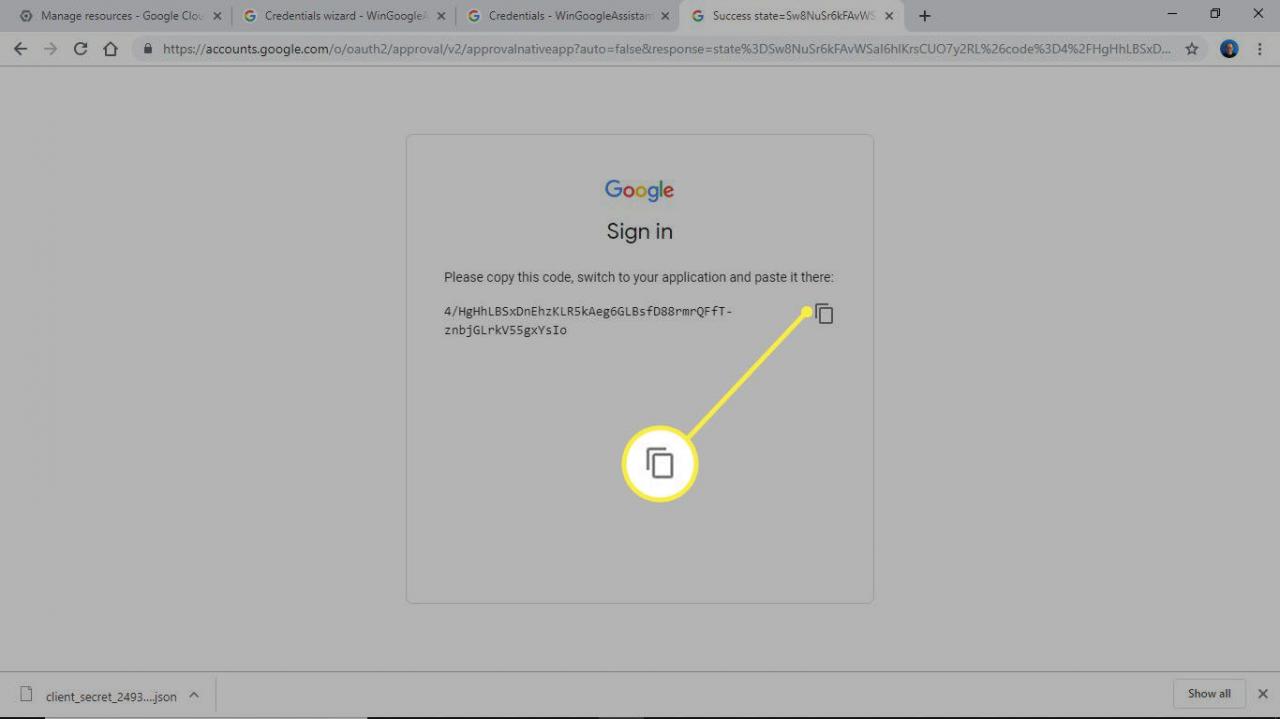
-
Přepněte zpět do okna Příkazový řádek a stiskněte Ctrl+V pro vložení autorizačního kódu do výzvy a stiskněte vstoupit. Měla by se zobrazit uložená zpráva pověření.
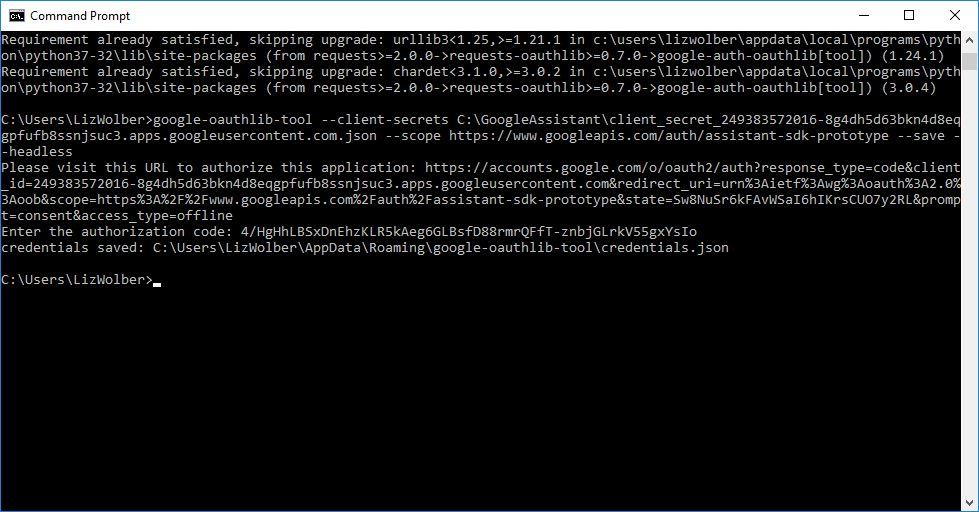
-
Chcete-li otestovat, že věci fungují podle očekávání, zadejte:
py -m googlesamples.assistant.grpc.audio_helpers
Váš počítač by měl zaznamenat 5 sekund zvuku a přehrát vám ho.
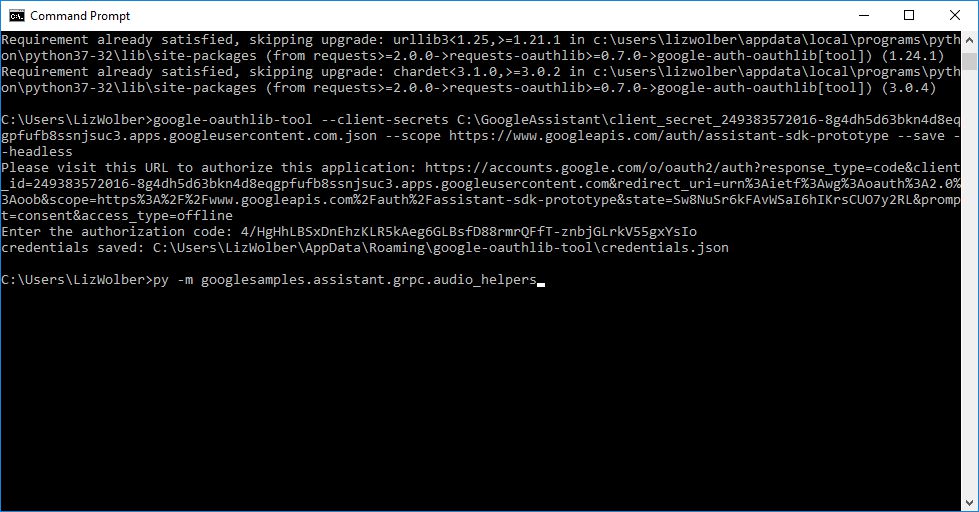
-
Načíst ID projektu které jste si zapsali v kroku 4 (písmena a čísla, která se zobrazila při vytváření projektu Cloud Platform), zadejte do okna příkazového řádku následující příkaz a stiskněte vstoupit:
cd C: GoogleAssistant
Dále zadejte následující:
googlesamples-assistant-devicetool --project-id
Stiskněte mezerník a zadejte svůj ID projektu, poté stiskněte tlačítko mezerník znovu a zadejte:
registrovaný model - výrobce „Assistant SDK developer“ - název produktu „Assistant SDK light“ - typ LIGHT - model „GA4W“
Nakonec stiskněte tlačítko vstoupit dokončete proces nastavení.
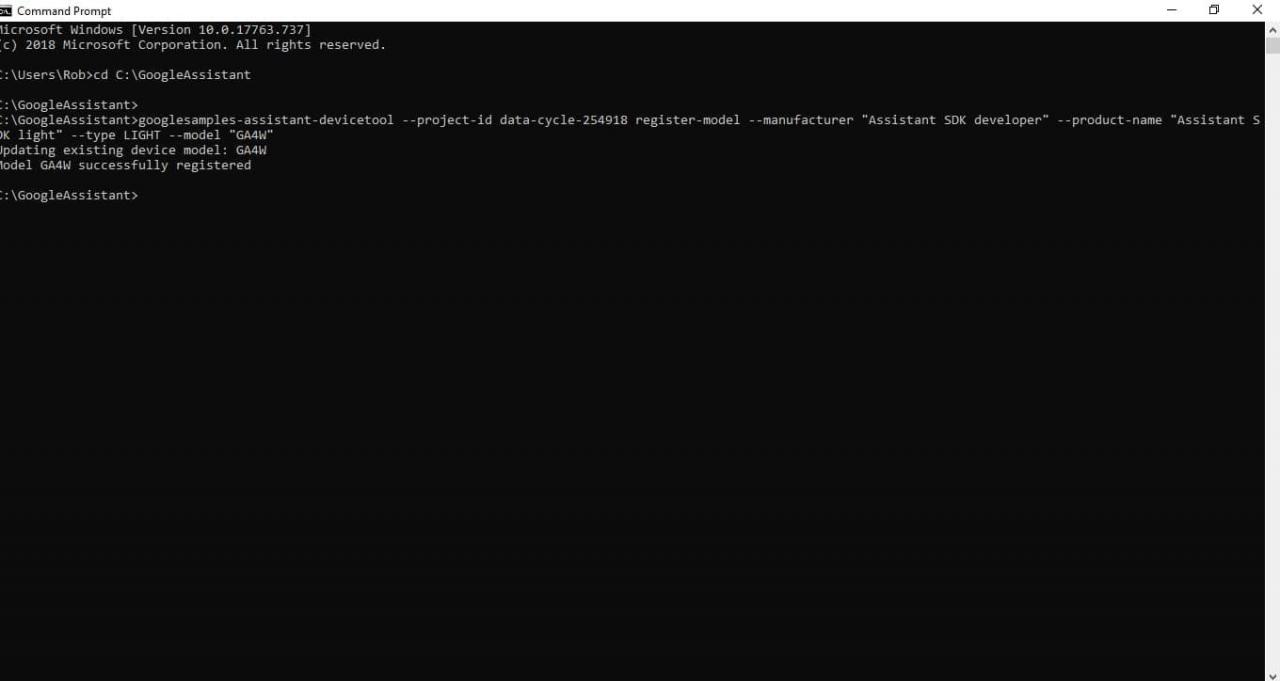
-
Chcete-li spustit pomocníka Google s funkcemi push to talk, zadejte následující příkaz, za ním mezeru a vaše ID projektu:
py -m googlesamples.assistant.grpc.pushtotalk --device-model-id “GA4W” --project-id
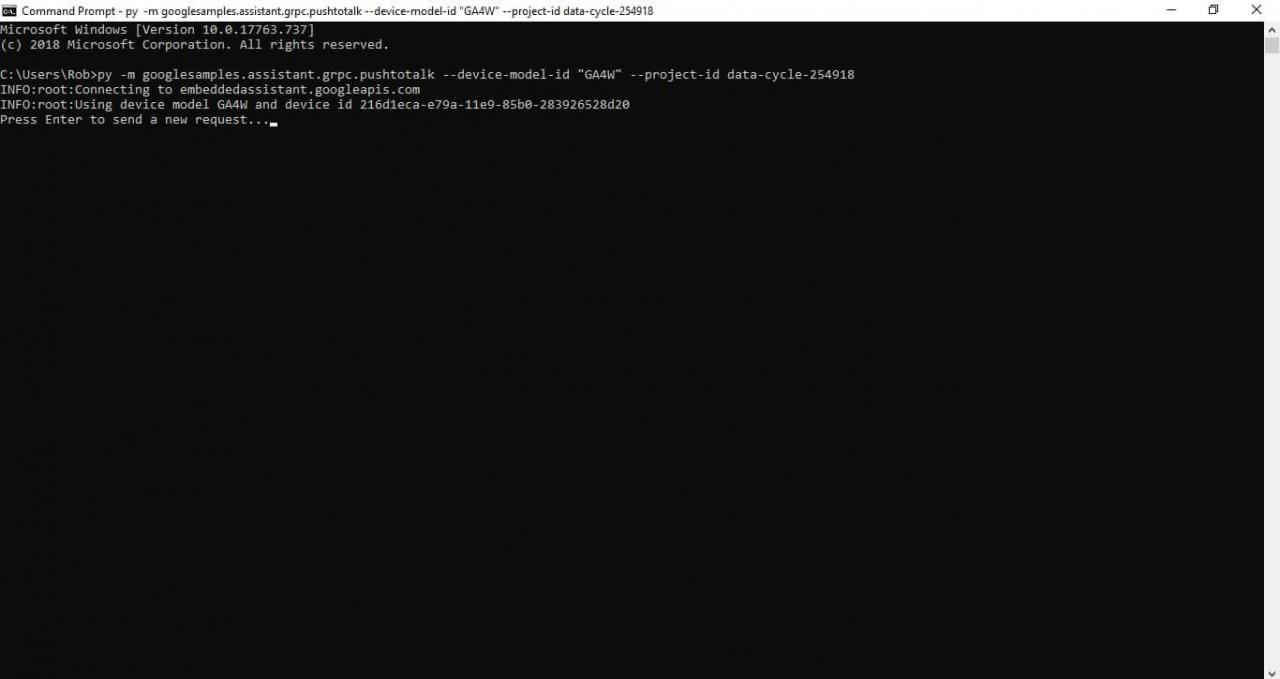
Nyní máte v systému Windows funkční ukázku Google Assistant. V této konfiguraci po stisknutí vstoupit, můžete Asistentovi Google klást otázky přímo. Nemusíte říkat tradiční příkaz „OK, Google“. Místo toho jen stiskněte vstoupit zatímco je program aktivní, pak mluvte.
Google Assistant pro Windows nemá všechny funkce, které Cortana nabízí pro navigaci v systému Windows, ale můžete mu položit téměř jakoukoli otázku a získat odpověď, pokud jste připojeni k internetu.
Neztraťte své ID projektu, protože jej budete potřebovat pokaždé, když budete chtít aktivovat Asistenta Google z příkazového řádku. Vždy se můžete podívat na své projekty Google Cloud.
Jak získat Google Assistant pro Chromebook
Pokud máte Chromebook nebo zařízení Chrome OS, můžete povolit Asistenta Google.
-
Jít do Nastavení.
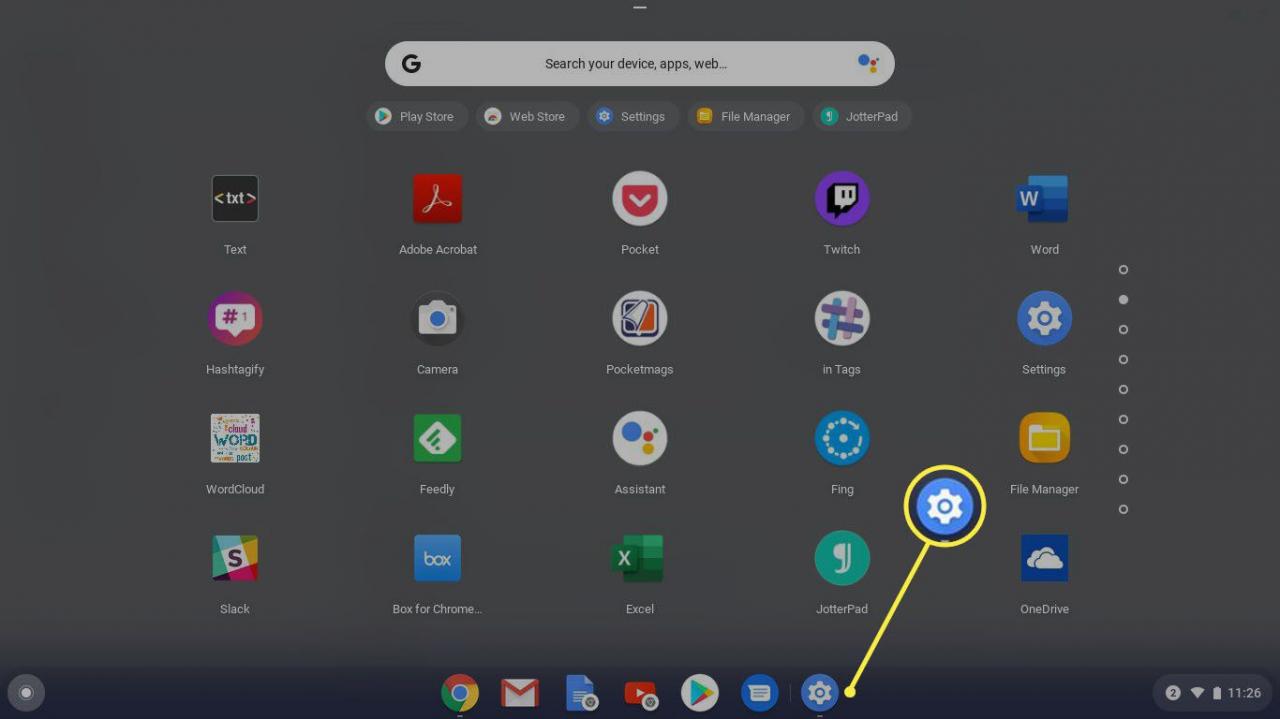
-
Přejděte dolů na Hledat a Asistent a zvolte Google Assistant.
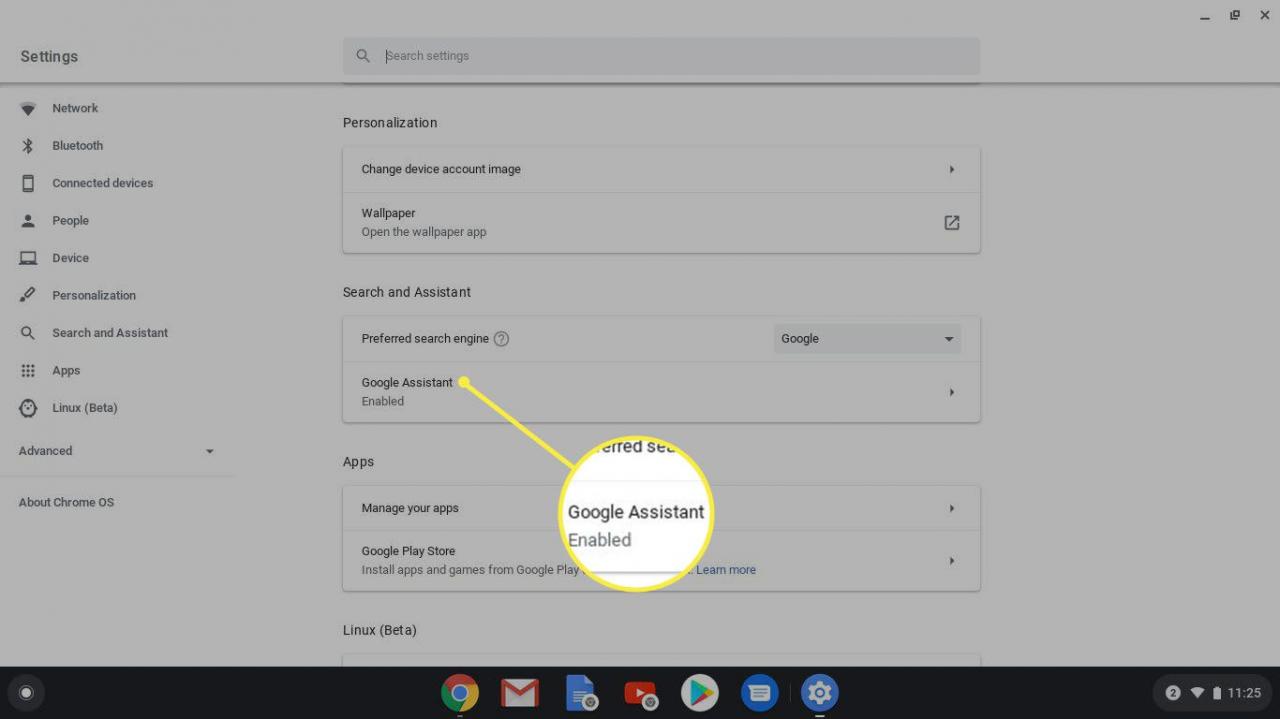
-
Ujistěte se, že je posuvník nastaven na On.
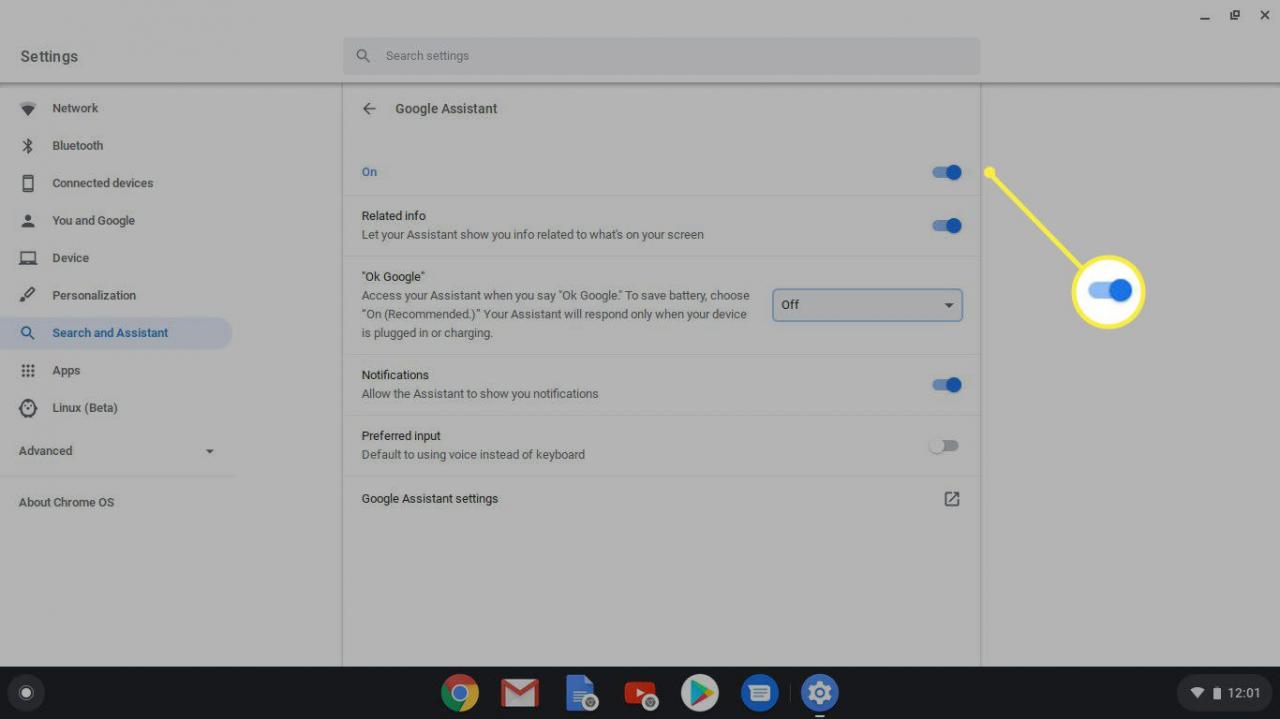
-
povolit OK Google nastavení umožňující systému poslouchat tento hlasový příkaz a reagovat na něj. (Podle potřeby upravte další možnosti.)