Když nabídka Start systému Windows 10 nefunguje, může se projevit jedním z několika způsobů:
- Když vyberete tlačítko Start, nic se nestane.
- Klávesové zkratky k jeho otevření nefungují.
- Nabídka Start není viditelná.
Pokyny v tomto článku platí pro Windows 10.
Příčiny toho, že nabídka Start systému Windows 10 nefunguje
Nabídka Start systému Windows 10 může přestat fungovat z různých důvodů, včetně neúplné aktualizace operačního systému, chyby aktualizace, poškozených systémových souborů nebo poškozených souborů uživatelských účtů.
Jak získat nabídku Start systému Windows 10 do práce
-
Restartovat váš počítač. Někdy funguje nejjednodušší řešení. Vypněte počítač, počkejte několik minut a poté jej znovu zapněte. Pokud stále máte stejný problém, vyzkoušejte některá z níže uvedených návrhů.
-
Zkontrolujte aktualizace systému Windows.
- Stisknout Vyhrajte + já otevřít Nastavení.
- V levém sloupci vyberte Aktualizace a bezpečnost.
- Na hlavním panelu vyberte Zkontrolovat aktualizace, pak postupujte podle pokynů ke stažení aktualizací.
- Po dokončení procesu možná budete muset restartovat počítač.
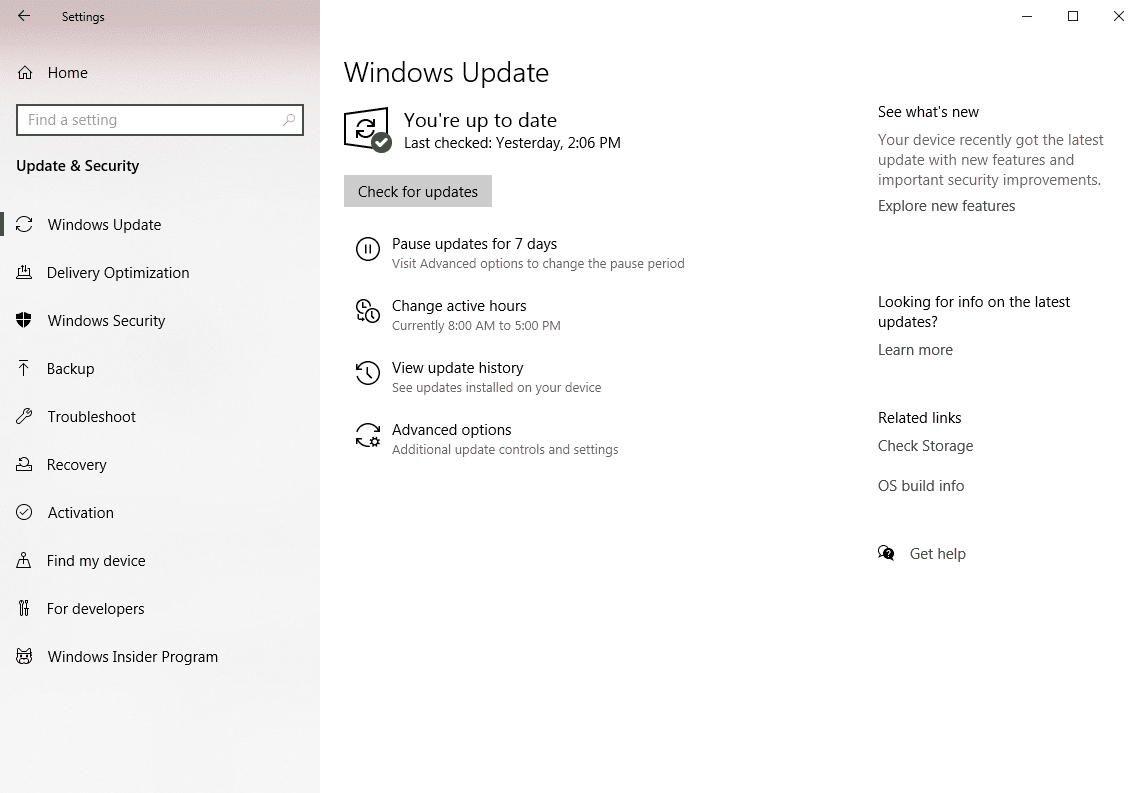
-
Odhlaste se ze svého účtu a znovu se přihlaste.
- Stisknout Ctrl + Alt + Odstranit.
- Z nabídky vyberte Přihlásit se.
- Na přihlašovací obrazovce zadejte své heslo a vyberte ikonu šipka vpravo vstoupit.
- Zkontrolujte, zda nabídka Start nyní funguje. Pokud ne, pokračujte ve zkoušení níže uvedených návrhů.
-
Vytvořte nový uživatelský účet.
- Na hlavním panelu v dolní části obrazovky klikněte pravým tlačítkem a v nabídce vyberte Správce úloh.
- v Správce úloh okno, vyberte Soubor> Spustit nový úkol.
- v Vytvořit nový úkol okno, do textového pole zadejte powerhell, pak zvolte OK.
- V okně Windows PowerShell na výzvu zadejte čistý uživatel nové uživatelské jméno nové heslo / přidat.
- Stisknout vstoupit.
Nahraďte „newusername“ uživatelským jménem, které chcete použít, a „newpassword“ nahraďte heslem, které chcete použít.
Po dokončení výše uvedeného procesu restartujte počítač a přihlaste se pomocí tohoto nového účtu. Poté zkontrolujte, zda funguje nabídka Start. Pokud ano, přeneste soubory do nového účtu a odstraňte starý.
-
Opravte soubory Windows.
- Na hlavním panelu v dolní části obrazovky klikněte pravým tlačítkem a v nabídce vyberte Správce úloh.
- v Správce úloh okno, vyberte Soubor > Spustit nový úkol.
- v Vytvořit nový úkol okno, do textového pole zadejte powerhell, pak zvolte OK.
- V okně Windows PowerShell na výzvu zadejte sfc / scannow, Poté stiskněte tlačítko vstoupit.
- Počkejte na 100% ověření a zprávu o stavu systému.
- Pokud se zobrazí zpráva „Windows Resource Protection našla poškozené soubory, ale nedokázala některé (nebo všechny) opravit,“ na výzvu DISM / Online / Vyčištění obrazu / RestoreHealth, Poté stiskněte tlačítko vstoupit.
- Nechte program běžet a počkejte na zprávu o stavu systému.
- Restartujte počítač a zkontrolujte, zda stále máte problémy s nabídkou Start.
-
Přeinstalujte aplikace Windows Store.
- Na hlavním panelu v dolní části obrazovky klikněte pravým tlačítkem a v nabídce vyberte Správce úloh.
- v Správce úloh okno, vyberte Soubor > Spustit nový úkol.
- v Vytvořit nový úkol okno, do textového pole zadejte powerhell, pak zvolte OK.
- V okně Windows PowerShell zadejte do příkazového řádku následující příkaz a stiskněte vstoupit:
- Get-AppXPackage - AllUsers | Foreach {Add-AppxPackage -DisableDevelopmentMode - registrace „$ ($ _. InstallLocation) AppXManifest.xml“}
- Po dokončení procesu restartujte počítač a zkontrolujte, zda nyní funguje nabídka Start.
-
Resetujte Windows. Tato možnost přeinstaluje Windows 10 a umožní vám uchovat si soubory.
Před opětovnou instalací systému Windows se ujistěte, že máte zálohy všech osobních souborů a všech souborů potřebných k přeinstalování aplikací, které nejsou součástí systému Windows.
- Stisknout Vyhrajte + L. odhlásit se z Windows.
- Na přihlašovací obrazovce stiskněte a podržte směna jak vyberete Moc > Restart v pravém dolním rohu obrazovky.
- Po restartování systému vyberte Poradce při potížích > Resetujte tento počítač.
-
Pokud po tom všem stále máte problémy, zvažte konzultaci s odborníkem, který vám počítač opraví.
