Pokud se vám stane, že v Outlooku obdržíte velké množství e-mailů, mohlo by vám pro lepší organizaci pomoci vytvoření nových složek. Složky vám pomohou zorganizovat doručenou poštu a lépe se v emailech budete orientovat. Následně si také můžete vytvořit podsložky uvnitř složek.
Outlook poskytuje určité kategorie, které můžete k jednotlivým e-mailům přiřadit. Uspořádejte si svůj Outlookový e-mailový účet pomocí vlastních e-mailových složek, podsložek a kategorií.
Pokyny v tomto článku platí pro Outlook 2019, Outlook 2016, Outlook 2013, Outlook 2010 a Outlook.com.
Jak si vytvořit složku v Outlooku
Chcete-li ukládat emaily na jiné místo, než do doručené pošty, vytvořte si v Outlooku novou složku. Přidávání složek je velmi jednoduché. Pojmenujte si je podle svého gusta a uspořádejte složky do hierarchií pomocí podsložek.
Jednotlivé emaily z Doručené pošty (nebo z jiné složky) přetáhněte do nových složek, které si vytvoříte pro uspořádání vašich e-mailů. Můžete také kliknout pravým tlačítkem myši na zprávu a vybrat možnost Přesunout. Následně si vyberete složku, do které chcete email přesunout.
V Outlooku si můžete dokonce nastavit pravidla pro filtrování e-mailů od konkrétních odesílatelů do určitých složek.
-
V levém podokně Outlooku vyberte možnost Doručené.
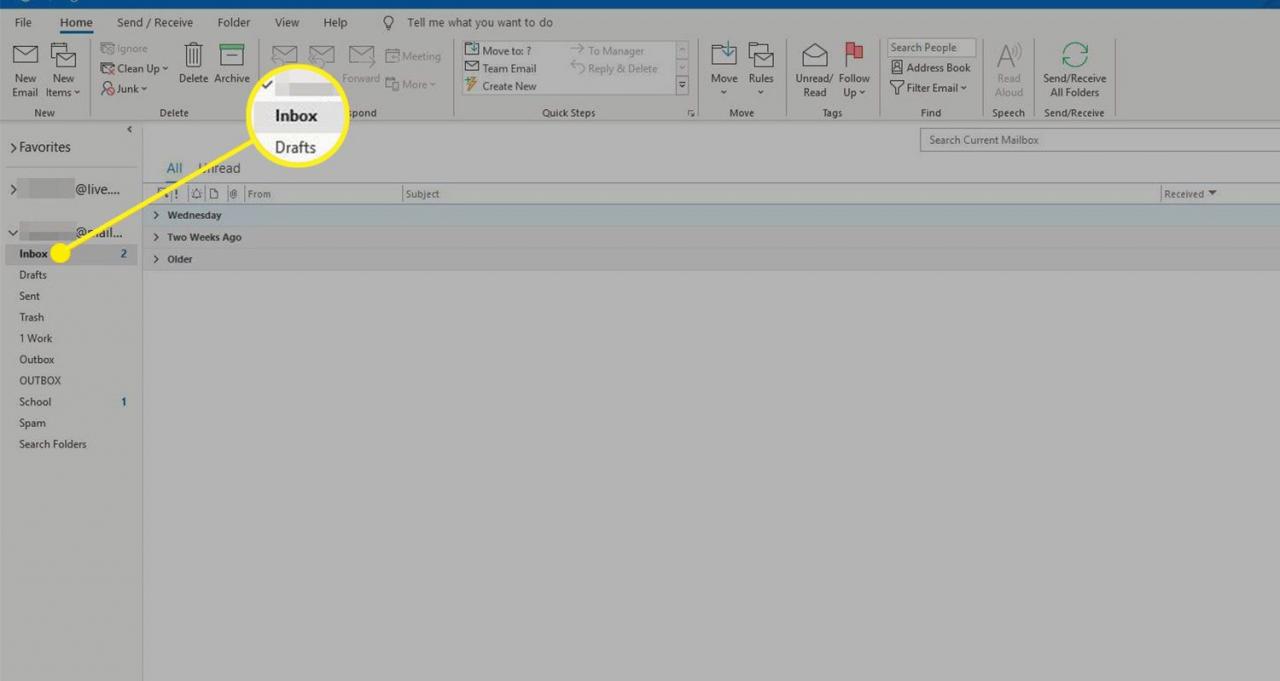
-
Klikněte pravým tlačítkem myši a vyberte možnost Nová složka.
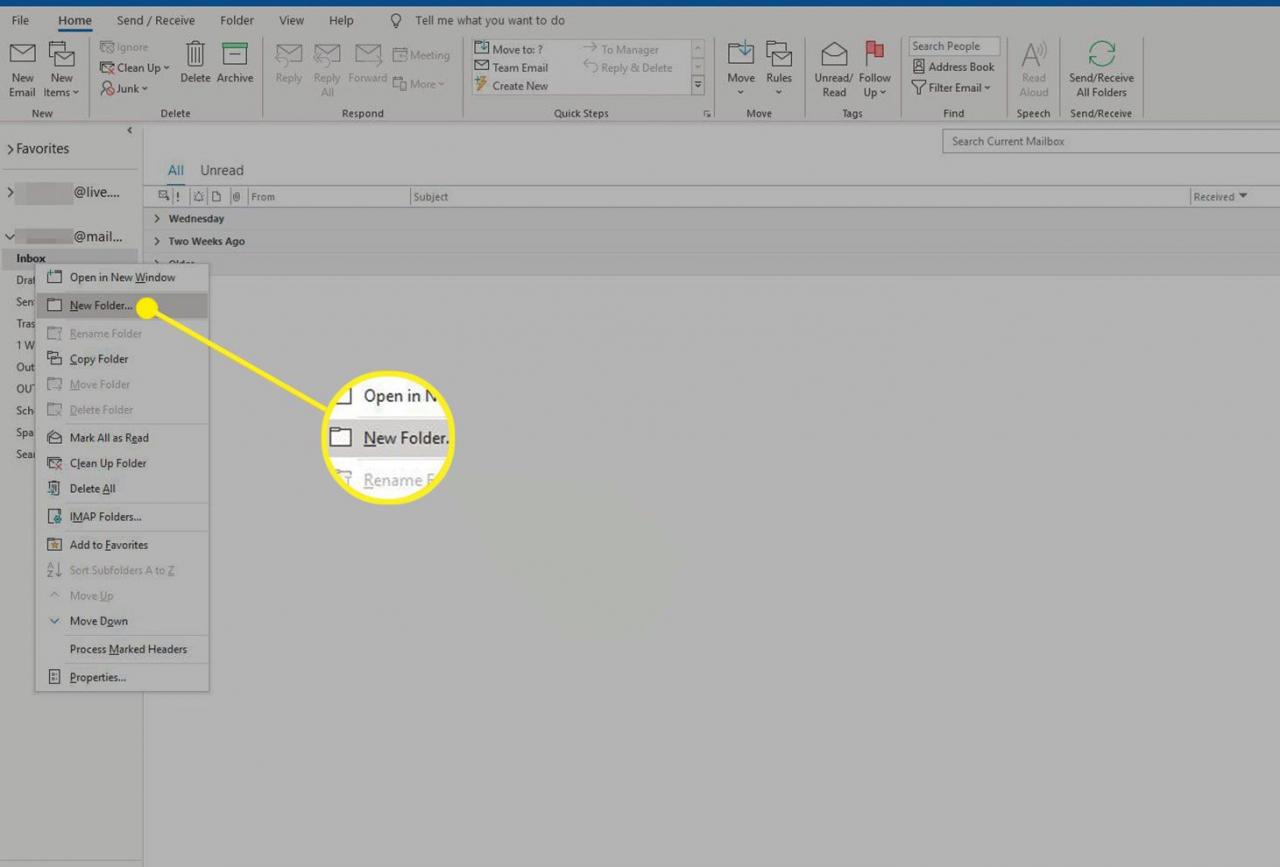
- Do zobrazeného pole zadejte název složky.
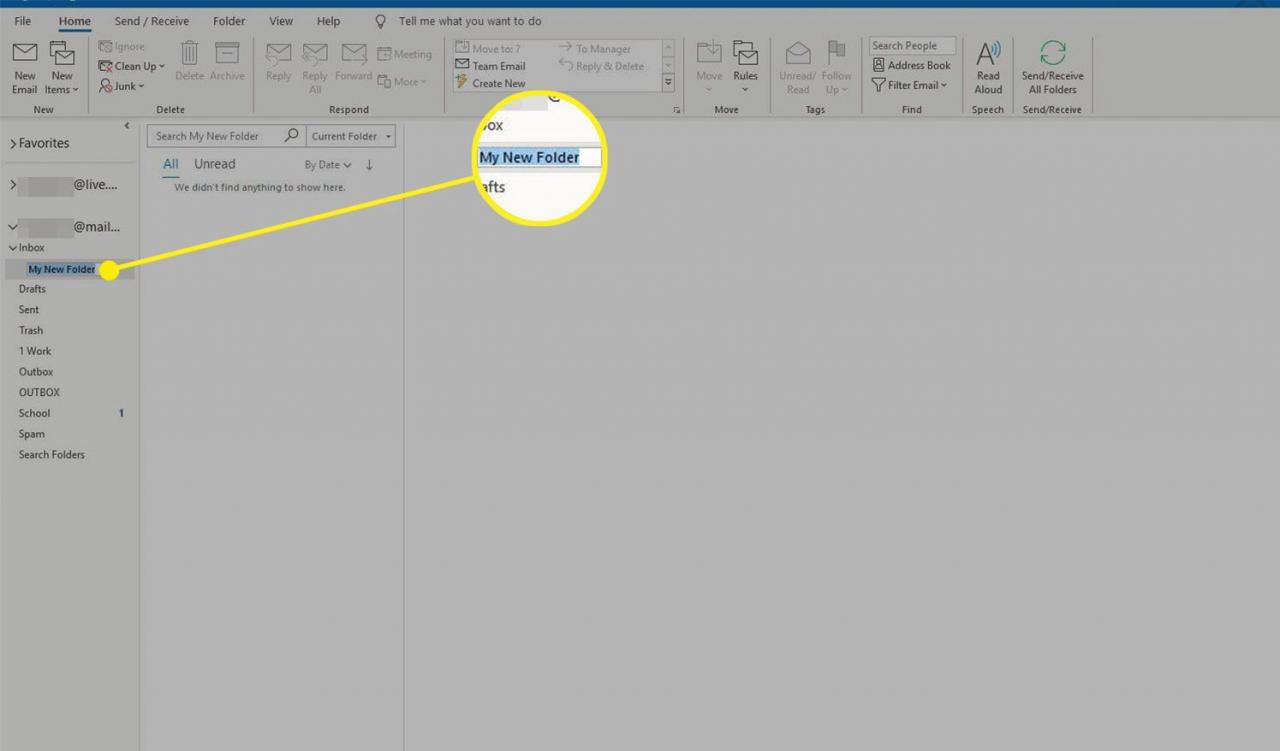
-
Klikněte na tlačítko Enter.
- Chcete-li si vytvořit podsložku, vyberte složku, ve které se má nacházet a postupujte podle výše uvedených pokynů.
Pomocí kategorií můžete barevně označit zprávy
Chcete-li uspořádat zprávy, můžete také použít barevné kategorie. Můžete použít výchozí barvy nebo si vytvořit vlastní odstíny v nastavení předvoleb kategorie. Chcete-li to provést, vyberte konkrétní email a vyberte možnost Kategorizovat > Spravujte kategorie. Ve výběru Kategorie můžete přidat nebo odstranit kategorie a určit, zda se mají zobrazovat v seznamu Oblíbené.
Chcete-li v Outlooku nastavit předvolby kategorií, vyberte možnost Domů > Kategorizovat > Všechny kategorie. Poté budete mít možnost přidávat kategorie, mazat kategorie, přejmenovávat kategorie a přiřazovat kategoriím klávesové zkratky.
Postup pro použití barvy na daný e-mail:
- Otevřete e-mail v seznamu zpráv.
-
Vyberte možnost Kategorizovat, která se nachází ve skupině Značky na kartě Domů.
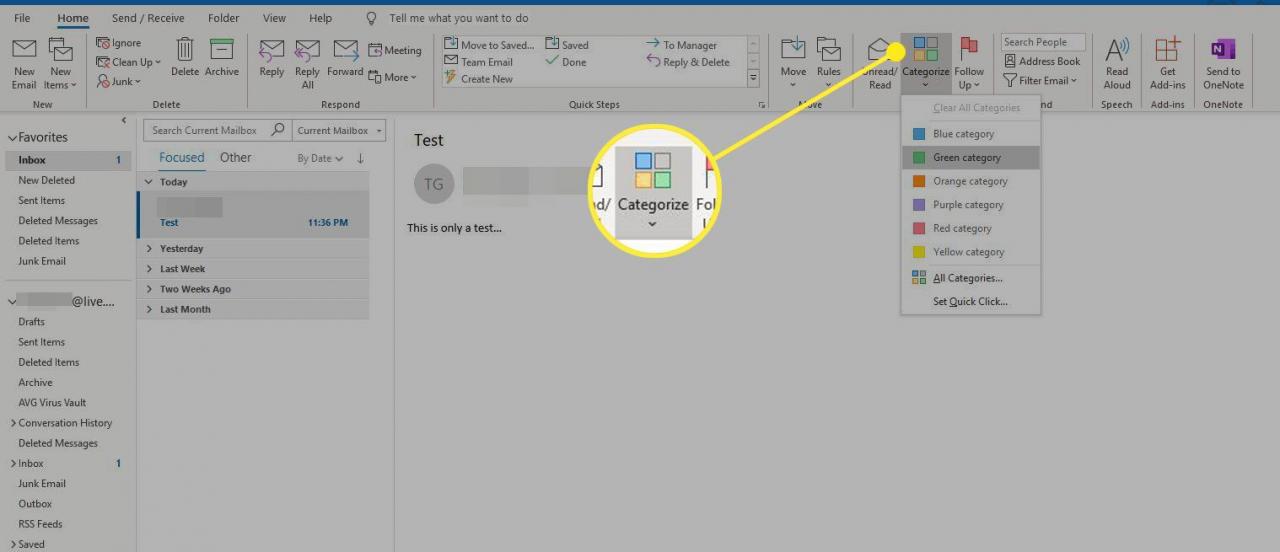
- Vyberte kategorii, kterou chcete na e-mail použít. Vedle e-mailu se následně zobrazí barevný indikátor.
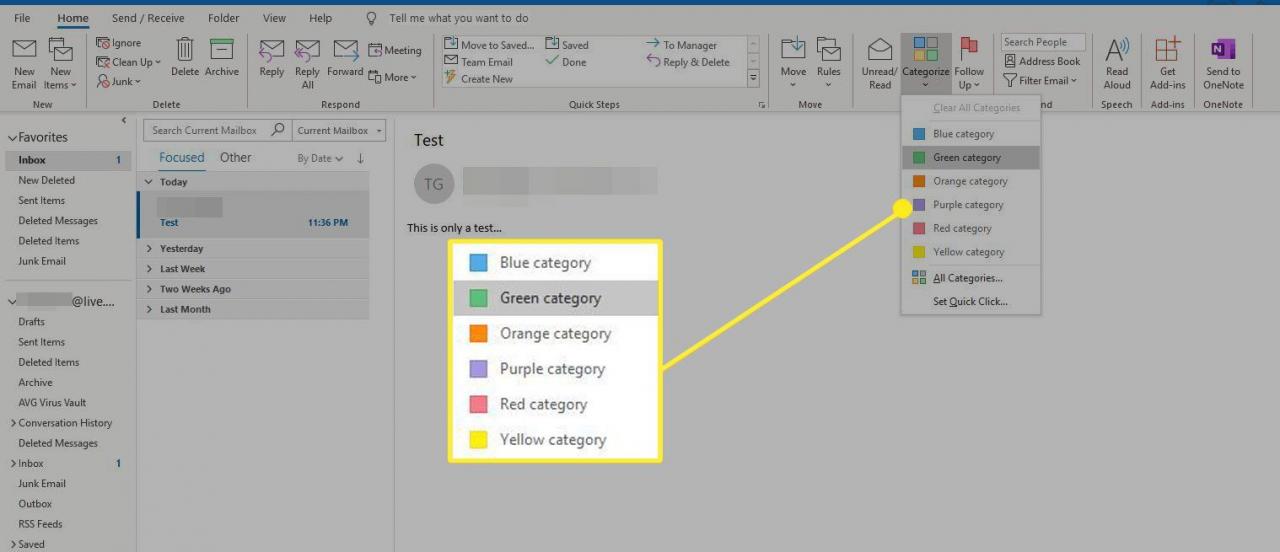
Druhá varianta:
- V seznamu zpráv klikněte pravým tlačítkem na e-mail, který chcete kategorizovat.
-
V zobrazené nabídce zvolte možnost Kategorizovat.
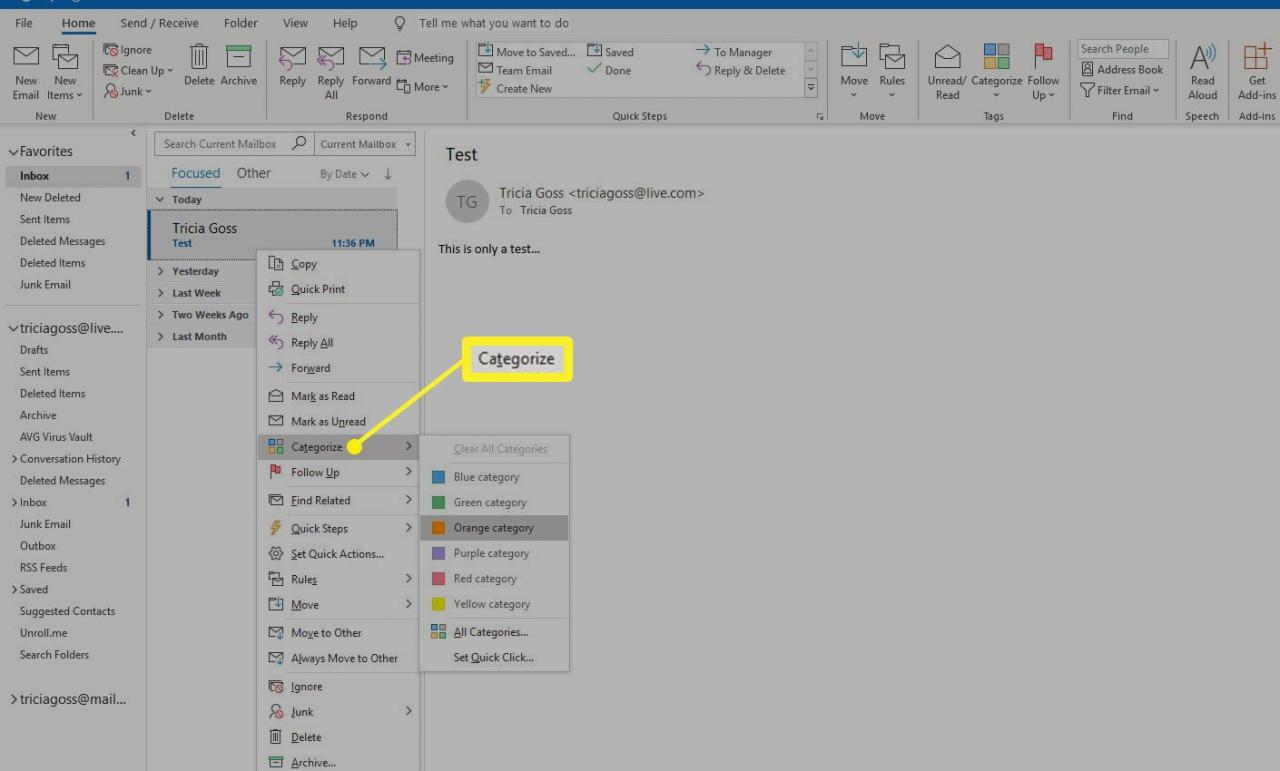
- Vyberte kategorii, kterou chcete na e-mail použít. Vedle e-mailu se následně zobrazí barevný indikátor.
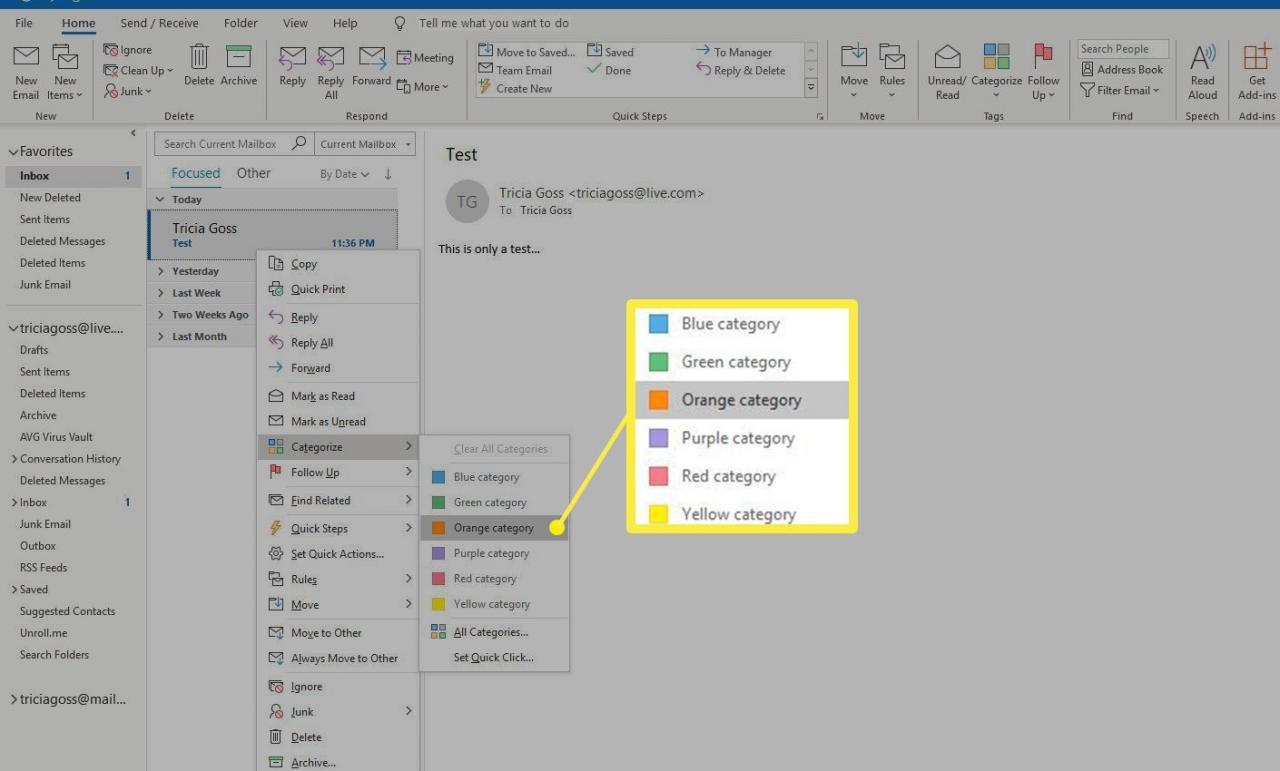
Hodí se vaše e-mailová zpráva do více než jedné kategorie? Nejlepším řešením bude na tento email použít více barevných indikátorů.
Vytvořte novou složku na Outlook.com
E-maily můžete přetahovat do složek pomocí myši nebo na ně můžete kliknout pravým tlačítkem a následně vybrat možnost Přesunout.
-
Vyberte možnost Nová složka. Odkaz na Novou složku se nachází v dolní části seznamu složek. Na konci seznamu složek se zobrazí prázdné textové pole.
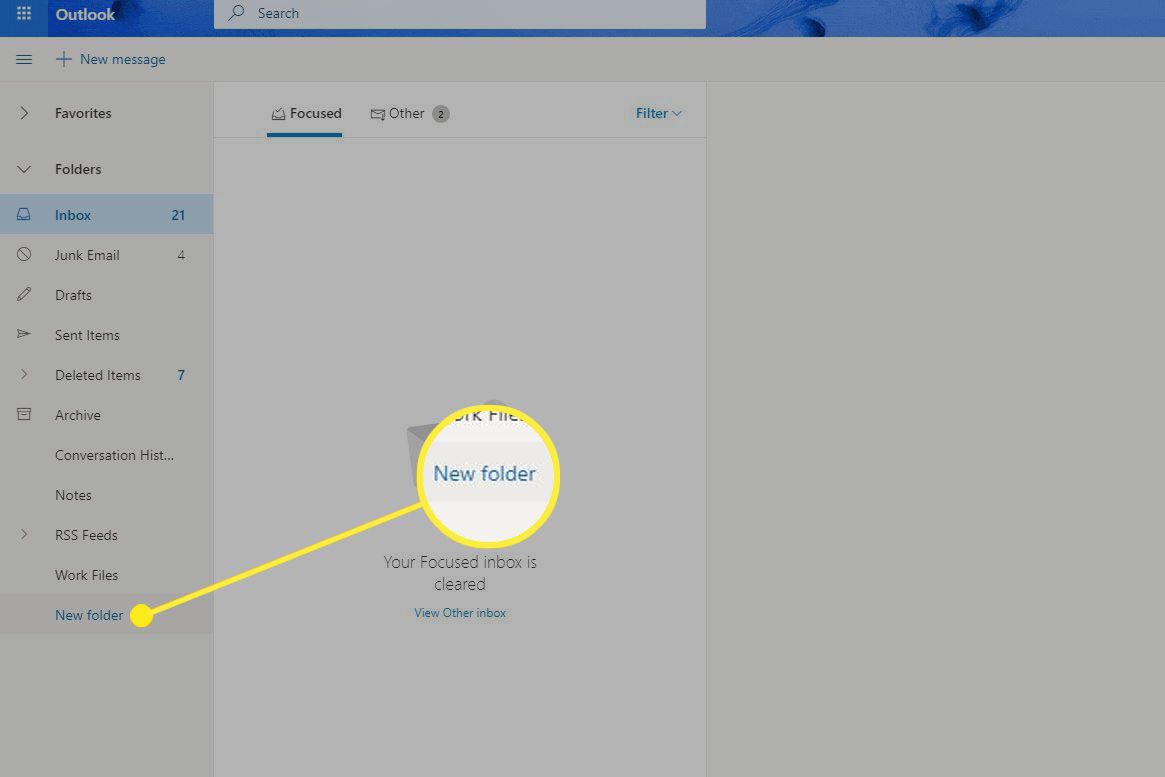
- Zadejte název složky.
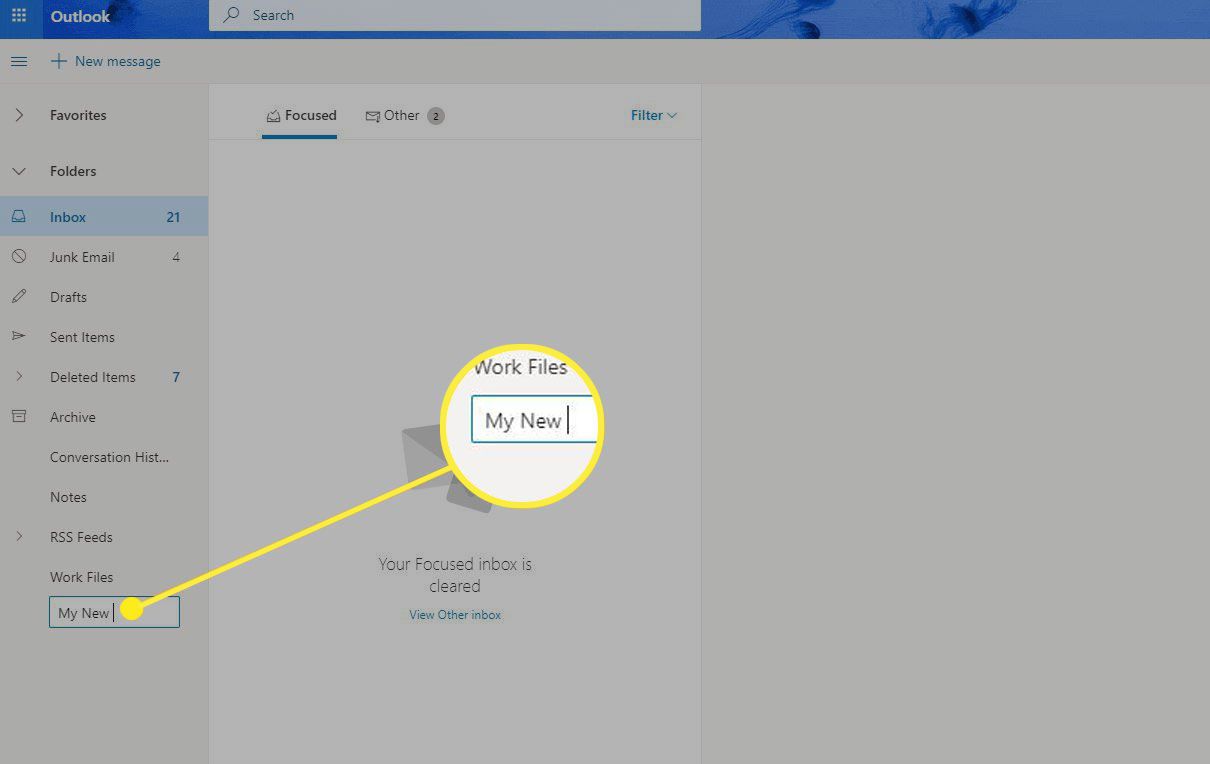
-
Stisknout Enter.
Vytvořte podsložku na Outlook.com
Vytvoření nové podsložky pro již existujícící složku na Outlook.com:
-
Pravým tlačítkem myši klikněte na složku, ve které chcete vytvořit novou podsložku.
-
Z nabídky vyberte možnost Vytvořit novou podsložku. Pod složkou, na kterou jste kliknuli pravým tlačítkem myši se vám zobrazí textové pole.
- Zadejte název nové složky.
-
Stiskněte Enter, abyste danou podsložku uložili.
Stejné kroky fungují i při vytváření dalších podsložek. Jednoduše opakujte tyto čtyři kroky pro každou podsložku, kterou chcete vytvořit.
V seznamu složek také můžete přetáhnout složku do jiné složky, čímž se z ní stane podsložka.