Mnoho lidí si myslí, že Dokumenty Google jsou omezené, pokud jde o styl a formát. Pravdou však je, že je velmi snadné vytvořit formát dokumentů Google na šířku.
Musíte jen vědět, které možnosti nabídky změní formát dokumentu na šířku. Je dokonce možné nastavit formátování na šířku jako výchozí formát pro všechny vaše dokumenty Dokumentů Google.
Bohužel nemůžete mít stránky na výšku a na šířku v jednom dokumentu Google. Níže naleznete několik tipů a triků, které vám pomohou dosáhnout toho, co hledáte.
Vytváření formátu Google Docs na šířku
Pokud již máte v Dokumentech Google uložený existující dokument a chcete jej přeformátovat na šířku, provedou to následující kroky.
-
Když je dokument otevřený v Dokumentech Google, vyberte z nabídky Soubor a vyberte Nastavení stránky.
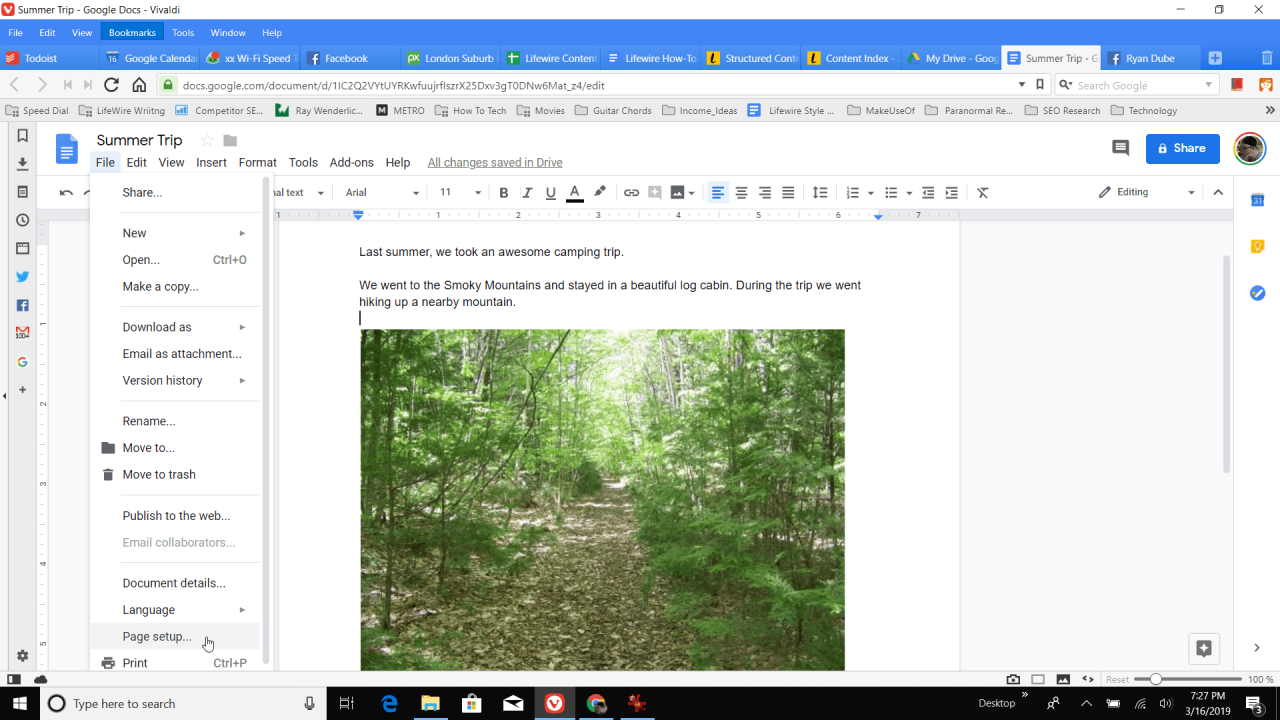
-
v Nastavení stránky okno, povolte Krajina. tím automaticky zrušíte výběr režimu Portrét. Zde můžete také upravit okraje, pokud chcete.
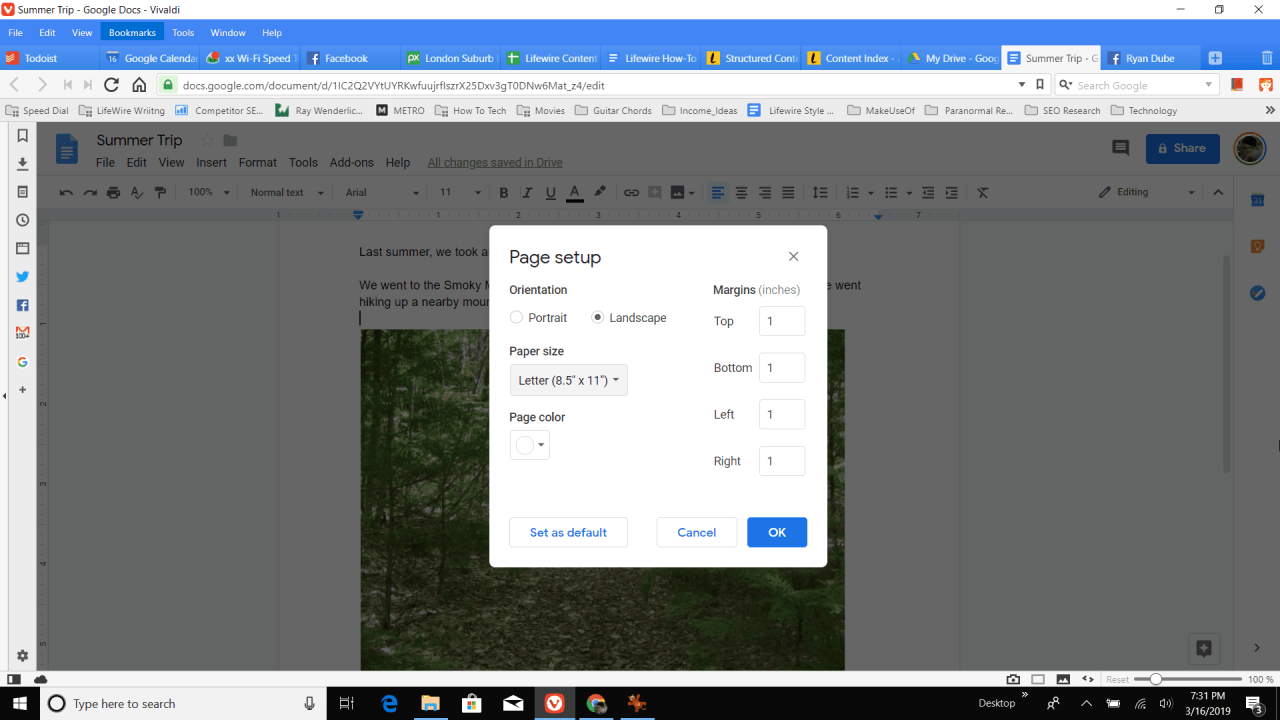
-
vybrat OK zavřít Nastavení stránky okno a vrátit se k dokumentu zobrazenému v režimu Na šířku.
-
Vyberte a přetáhněte rámečky v rohu nebo na boku všech fotografií v dokumentu, které chcete roztáhnout po celé stránce.
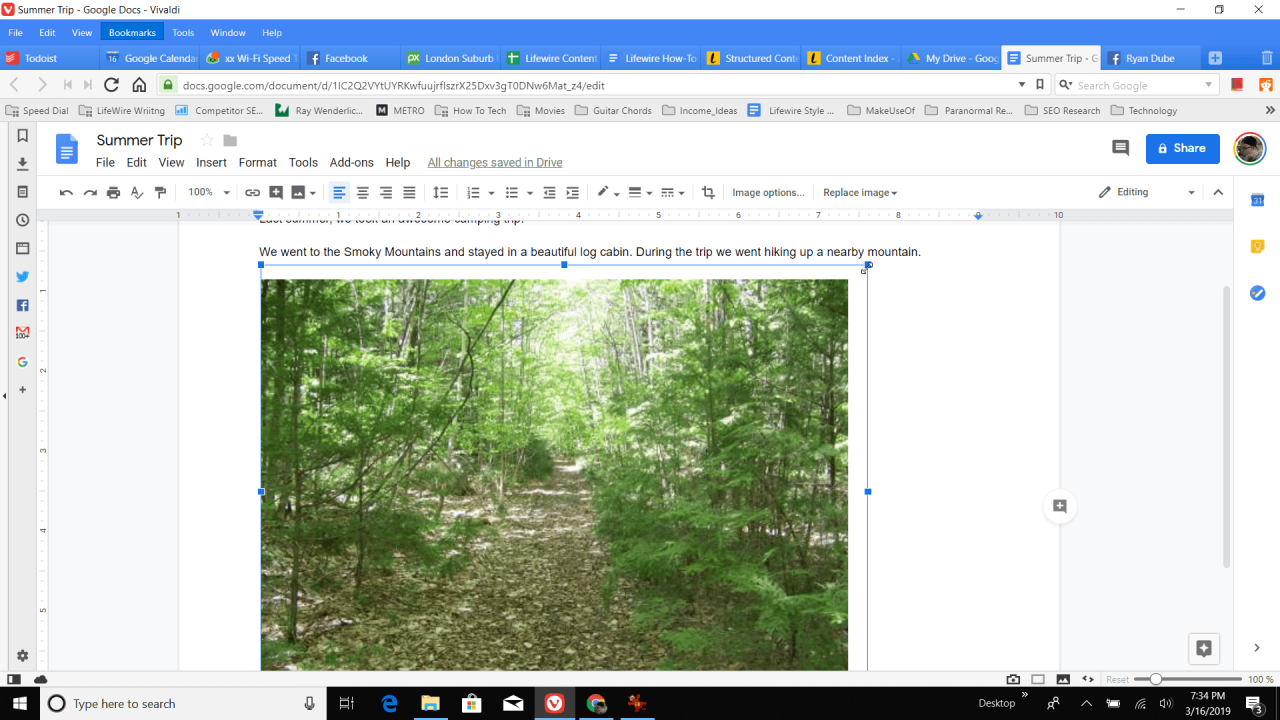
-
Po dokončení přeformátování dokumentu Dokumenty Google automaticky uloží všechny změny dokumentu.
Nastavení formátu na šířku jako výchozího pro Dokumenty Google
Pokud chcete, aby se vaše dokumenty v Dokumentech Google otevíraly automaticky v režimu Na šířku, můžete nastavit Výchozí formát na šířku.
Můžete to udělat v kroku výše, kde povolíte režim Na šířku výběrem Nastavit jako výchozí před kliknutím OK zachránit.
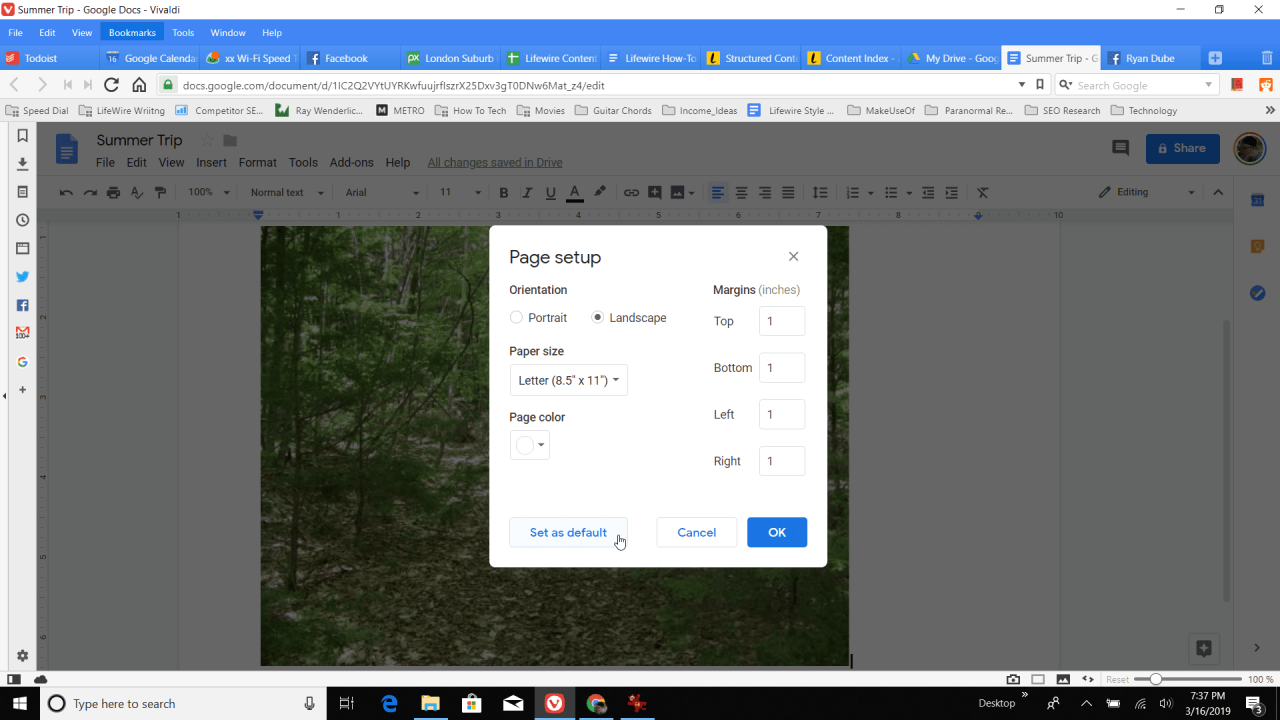
Nyní, kdykoli otevřete nový dokument v Dokumentech Google, začne se v režimu Na šířku.
Pokud jej chcete někdy přepnout zpět do režimu Portrét, budete muset postupovat stejně jako výše, ale povolit Portrét místo Krajina.
Střídání krajiny a portrétu v Dokumentech Google
Bohužel neexistuje žádný způsob, jak alternativní formáty stránek v Dokumentech Google.
Existuje však řešení, takže pokud plánujete tisknout nebo převádět dokument do formátu PDF, můžete tisknout stránky ve střídavých formátech.
-
S otevřeným dokumentem v Dokumentech Google vyberte Soubor z nabídky a vyberte Tisk.
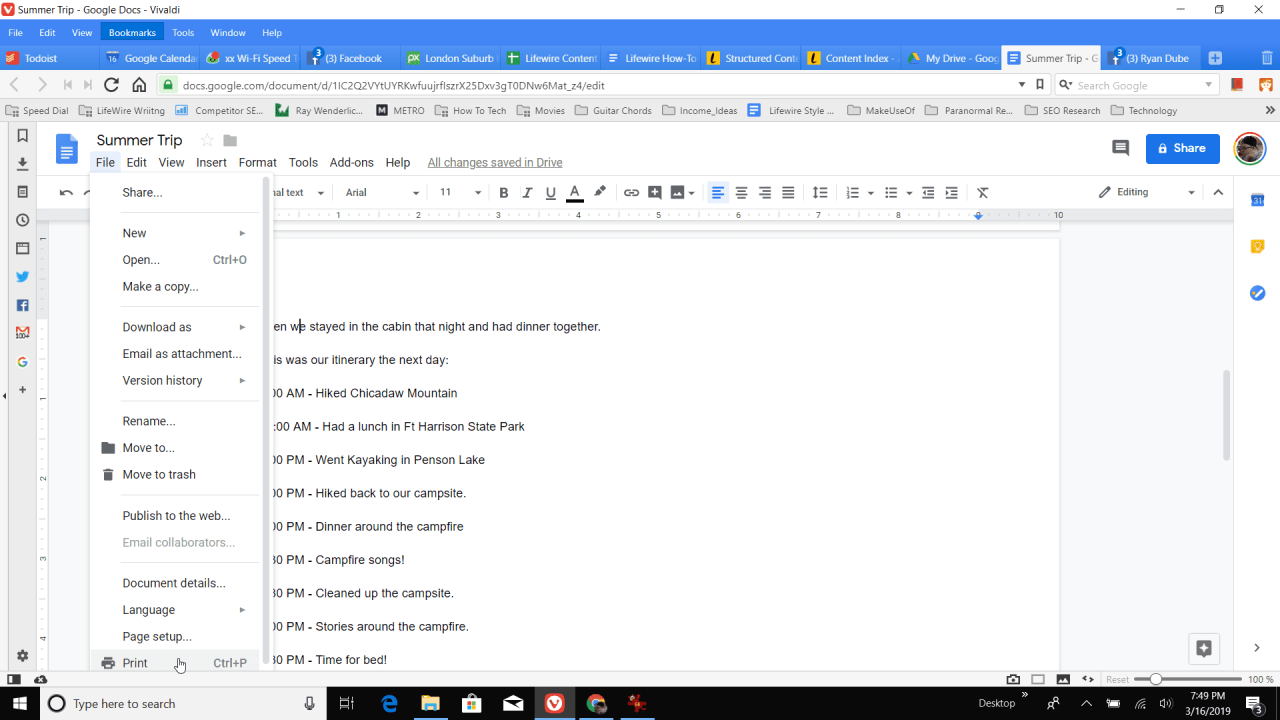
-
v Tisk okno, vyberte Přeměna pod Přístup do laguny z Jesola lodí a z Eraclea Mare lodí, na kole nebo pěšky. Vybrat Uložit jako PDF změnit cíl na dokument PDF.
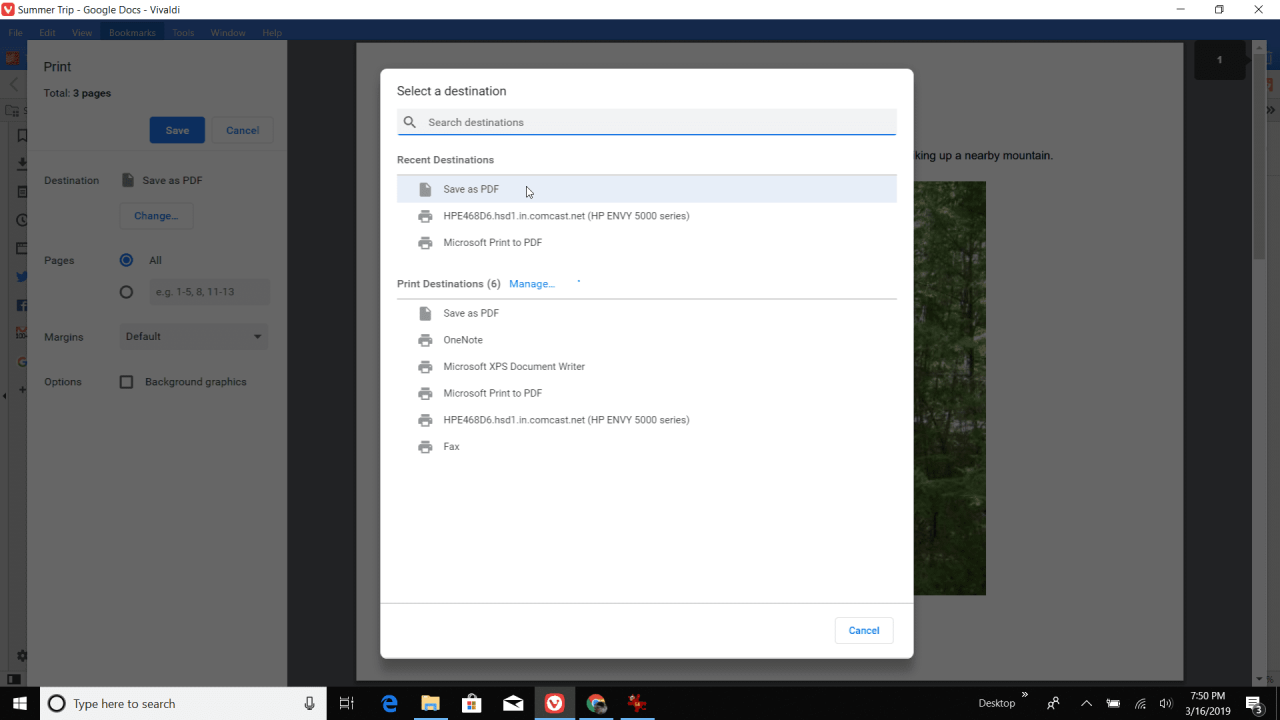
Pokud dáváte přednost tisku na papírový dokument namísto PDF, změňte místo určení na tiskárně, pokud jste nastavili Google Cloud Print.
-
Změň stránky výběr z Zobrazit vše k vlastní stránky výběr pod ním, který vám umožní zadat vlastní rozsah stránek. Zadejte rozsah stránek, které chcete vytisknout, v aktuálním formátu.
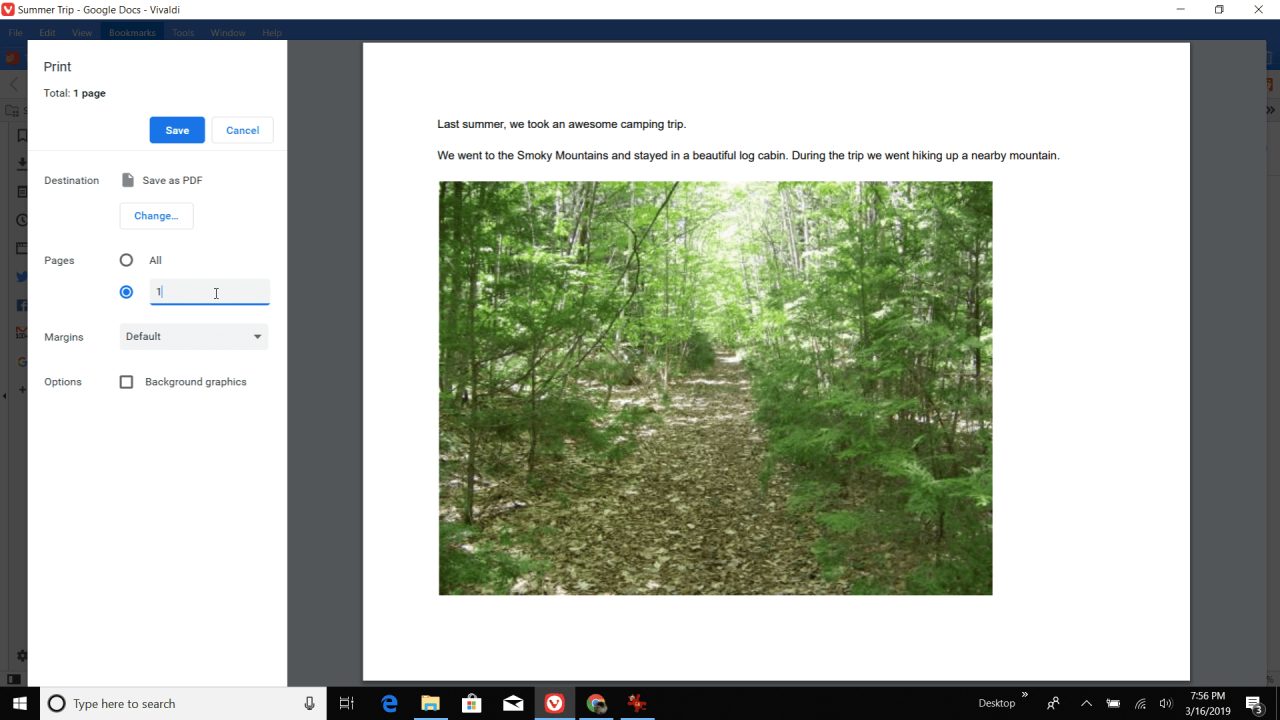
-
vybrat Ušetřítea uložte soubor na místo v počítači, které si budete pamatovat.
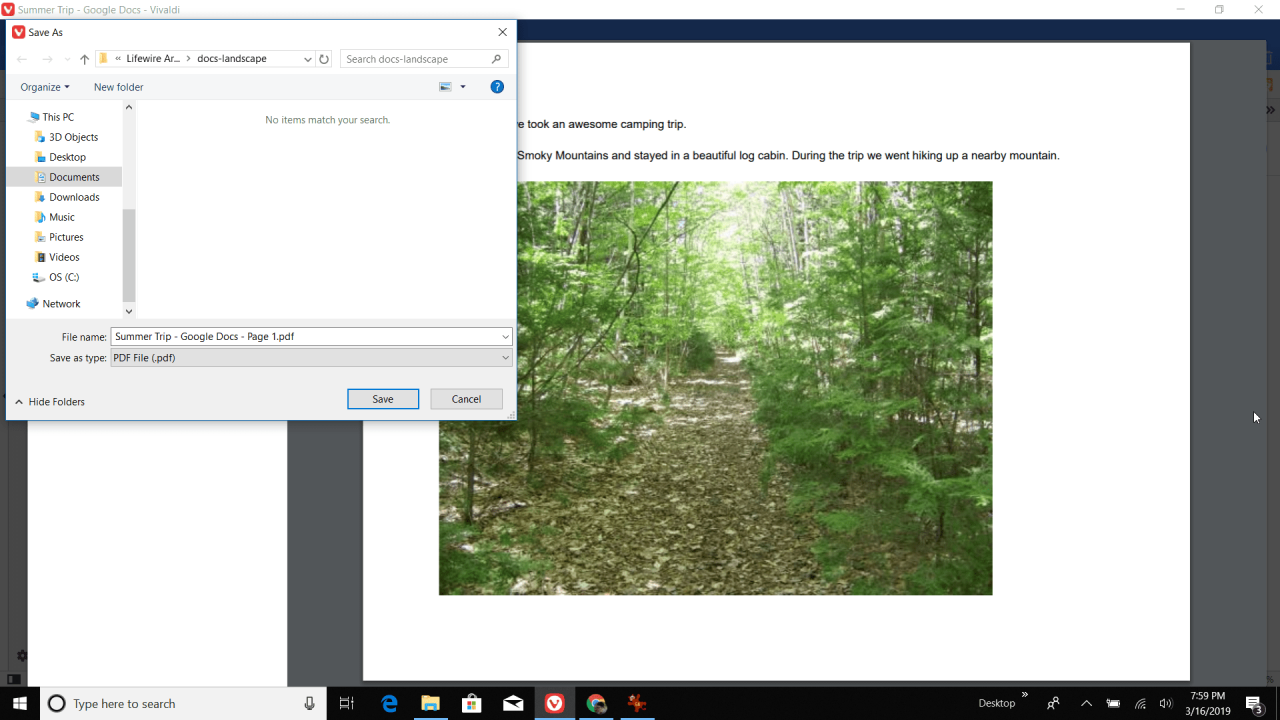
Zahrňte čísla stránek do názvu souboru, takže později při slučování dokumentů budete vědět, které stránky jsou v každém uloženém souboru.
-
Projděte si kroky v první části této příručky a změňte formát dokumentu z režimu na šířku do režimu na výšku.
-
Opakujte kroky 1 - 4 výše a vytiskněte několik dalších stránek dokumentu v režimu Portrét.
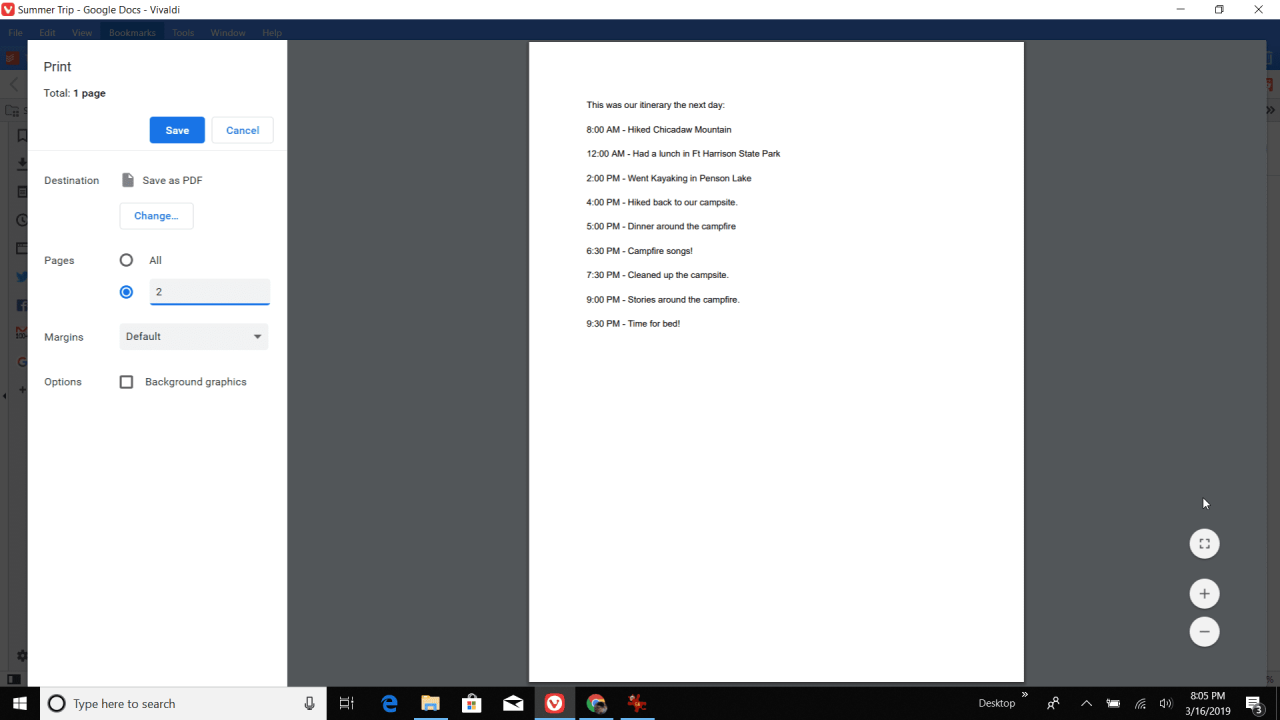
-
Pokračujte ve změně formátu dokumentu a tisku částí dokumentu. Až budete hotovi, budete mít uloženo více dokumentů PDF pro všechny stránky v původním dokumentu.
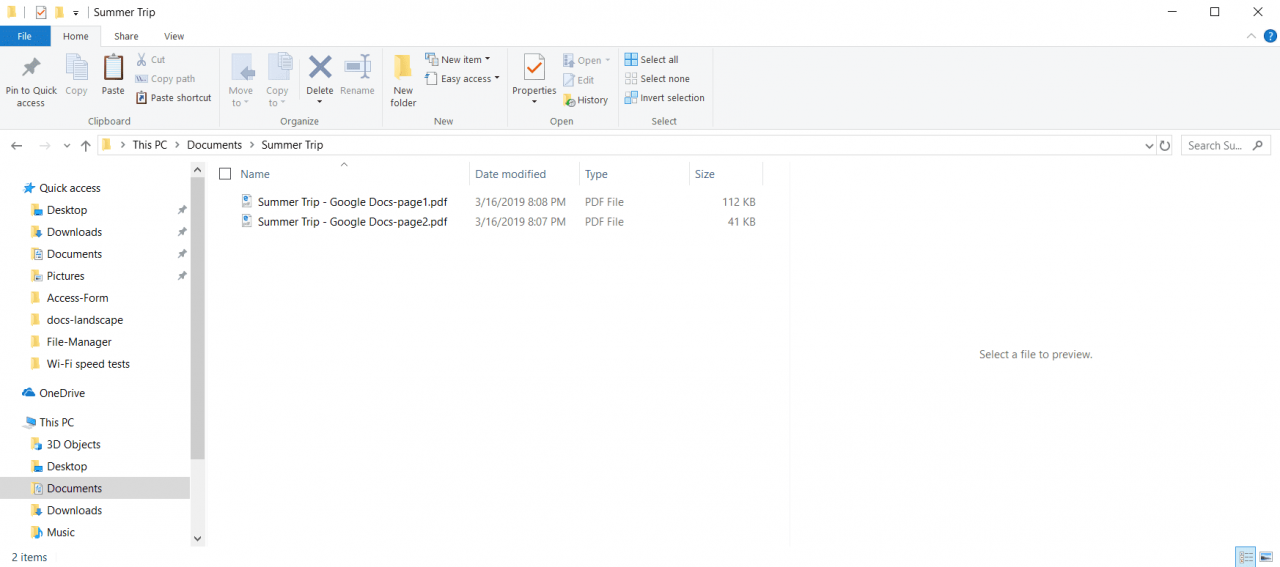
Možná budete muset vložit konce stránek mezi stránky, aby byl text dokumentu uspořádán na správné stránky při změně formátování dokumentu tam a zpět.
-
Nakonec použijte libovolný desktop nebo online editory PDF ke sloučení těchto jednotlivých souborů PDF zpět do jednoho dokumentu. Po dokončení uvidíte, že váš dokument má nyní jednotlivé stránky nebo sekce v různých formátech.
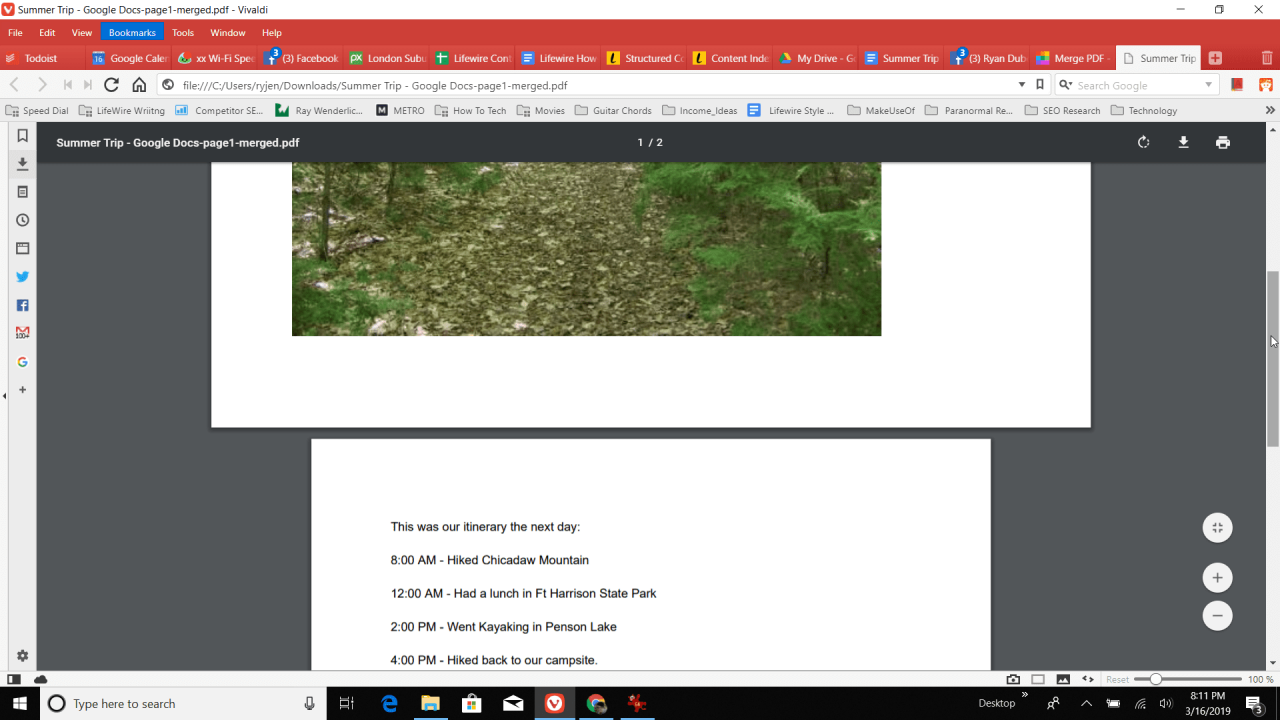
-
Pokud jste se rozhodli vytisknout stránky na tiskárně, můžete v tomto okamžiku stránky znovu sestavit do jednoho dokumentu.
