Hudbu můžete vypálit na disk a přehrát svou hudební sbírku v přehrávači CD, stereofonním systému, herní konzoli, DVD přehrávači nebo jiném počítači. Nebo možná budete chtít vytvořit hudební CD, abyste si mohli své skladby zálohovat.
Bez ohledu na důvod můžete hudbu vypálit na disk v systému Windows bez jakéhokoli softwaru jiného výrobce. I když je rozhodně možné vypálit zvukové CD pomocí iTunes, Windows Media Player a řady dalších programů pro vypalování souborů, dokáže to i Windows a nemusíte nic instalovat.
Pokyny v tomto článku platí pro Windows 10, Windows 8 a Windows 7.

Garrett Morrow / pxhere
Jak si vyrobit hudební CD
Chcete-li vypálit disk CD bez iTunes nebo jiného softwaru pro vypalování zvuku, jednoduše vložte disk, vyberte, které skladby na něj chcete zapsat, a poté je odešlete přímo do vypalovačky CD.
-
Vložte prázdný disk do optické jednotky.
Pokud se vás zeptá, co dělat s prázdným diskem, můžete zprávu ignorovat. Následující kroky budou fungovat dobře, i když neurčíte systému Windows, jak by se měl chovat při vložení nového disku.
-
Vyberte hudební soubory, které chcete vypálit na disk.
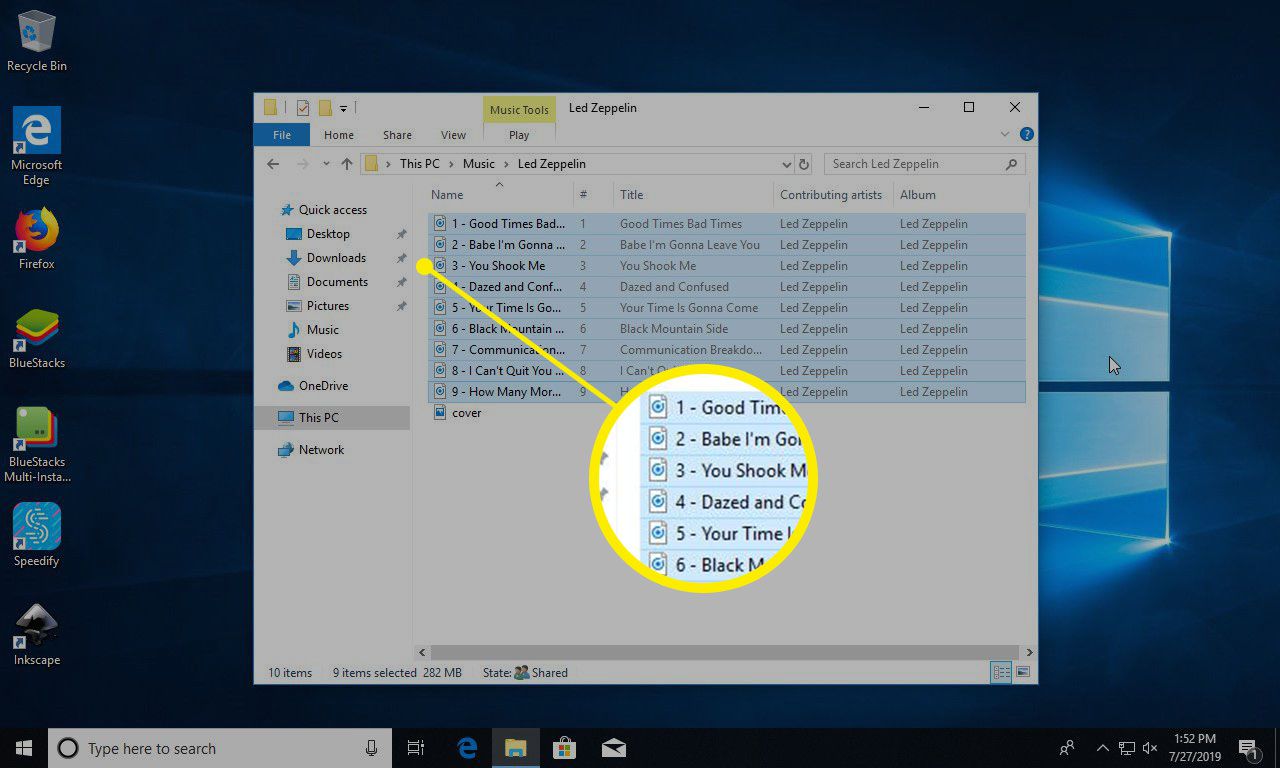
Podržením klávesy můžete vybrat více než jeden soubor najednou Ctrl klíč. Ctrl + A lze použít, pokud chcete vypálit všechny soubory ve složce.
Neotvírejte hudební soubory, ale pouze je vyberte, aby byly zvýrazněny. Otevřením jednoho jej přehrajete v přehrávači médií, ale právě teď vypálíte hudbu na CD.
-
Klepněte pravým tlačítkem na jeden z vybraných souborů a přejděte na Odeslat > Jednotka DVD RW (D 🙂. Vaše jednotka může být nazývána něčím jiným, například Jednotka CD (D 🙂, ale je pravděpodobně označen jako disk D.
Pokud je zásobník prázdný, automaticky se otevře a budete požádáni o vložení disku. Pokud ano, udělejte to a pak se vraťte k tomuto kroku.
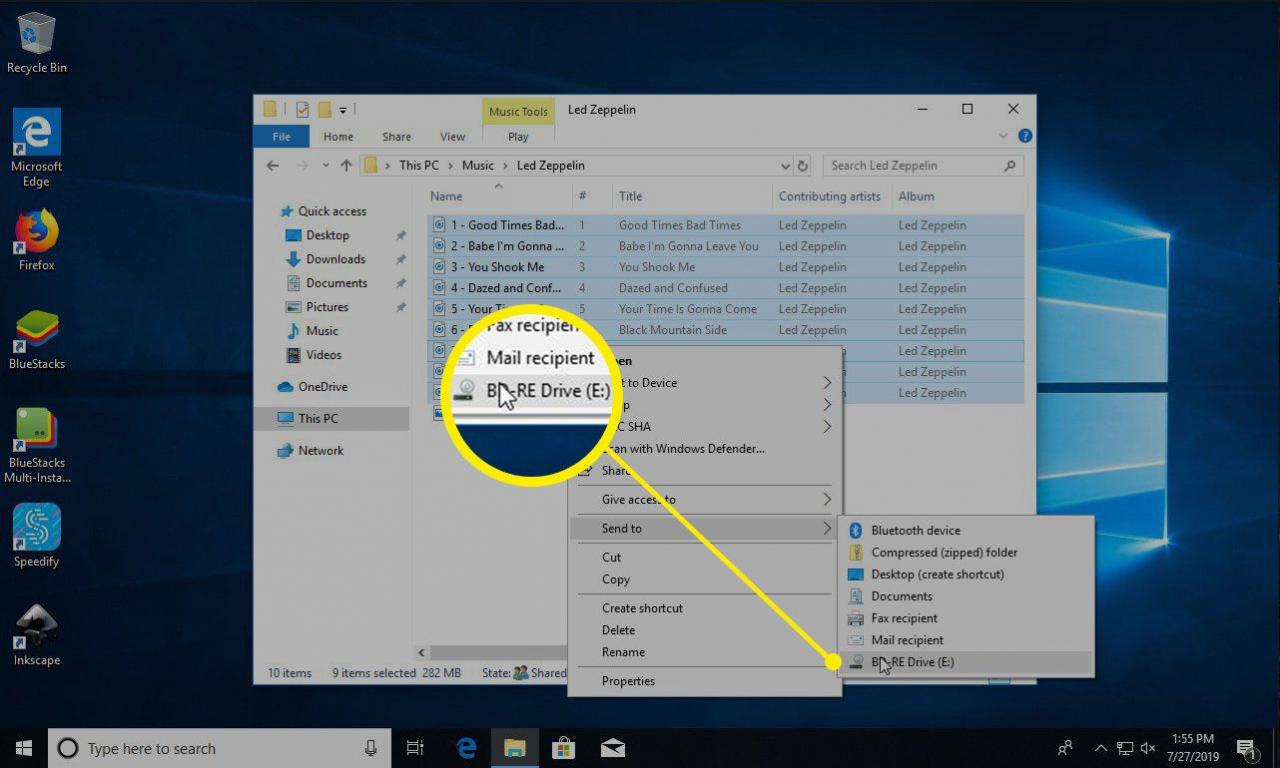
-
Zvolte buď S přehrávačem disků CD / DVD or Mastenec na otázku, jak chcete disk používat, v závislosti na operačním systému.
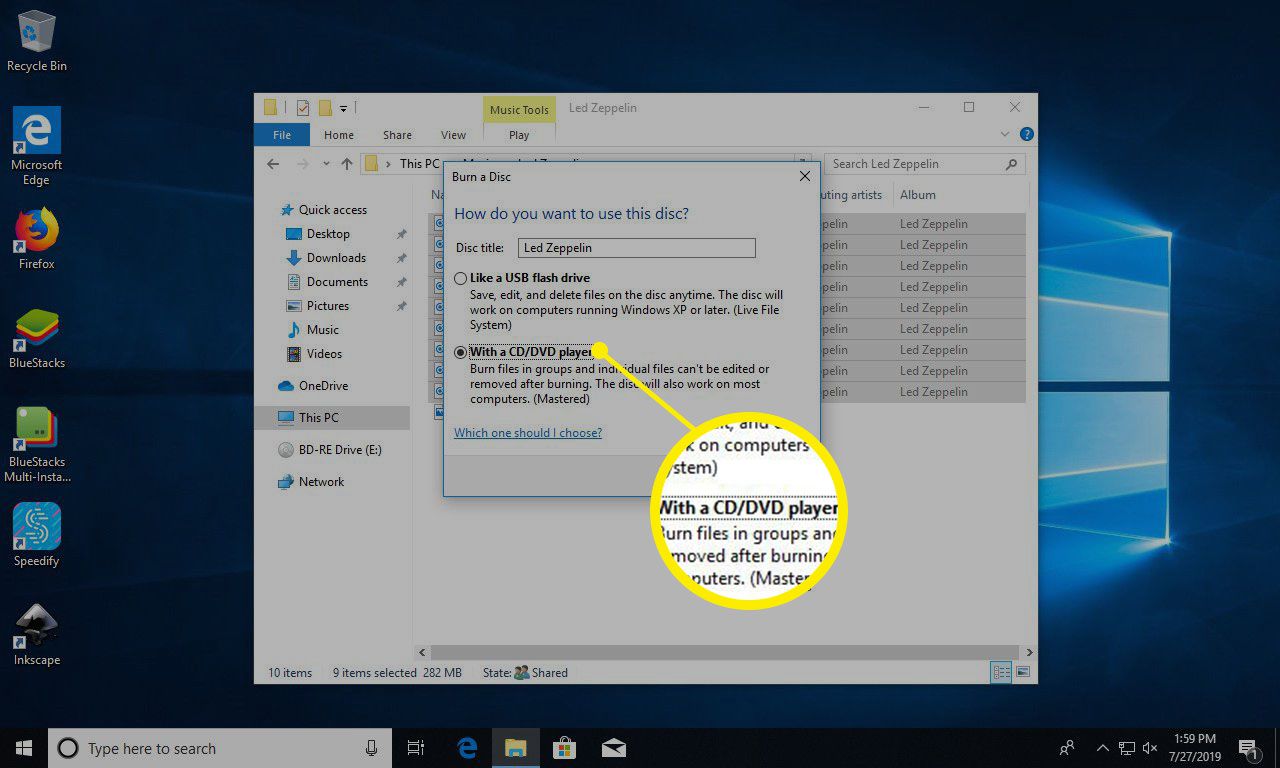
-
vybrat další. Zobrazí se okno Průzkumníka s vybranými soubory.
Zkopírováním do tohoto okna můžete do seznamu přidat další soubory. Toto je také čas, kdy můžete ze seznamu odstranit všechny soubory, pokud nechcete, aby byly vypáleny na disk.
-
Jít do Řídit > Dokončete vypalování ve Windows 10 nebo Windows 8. Pokud používáte Windows 7, vyberte Vypálit na disk v horní části obrazovky.
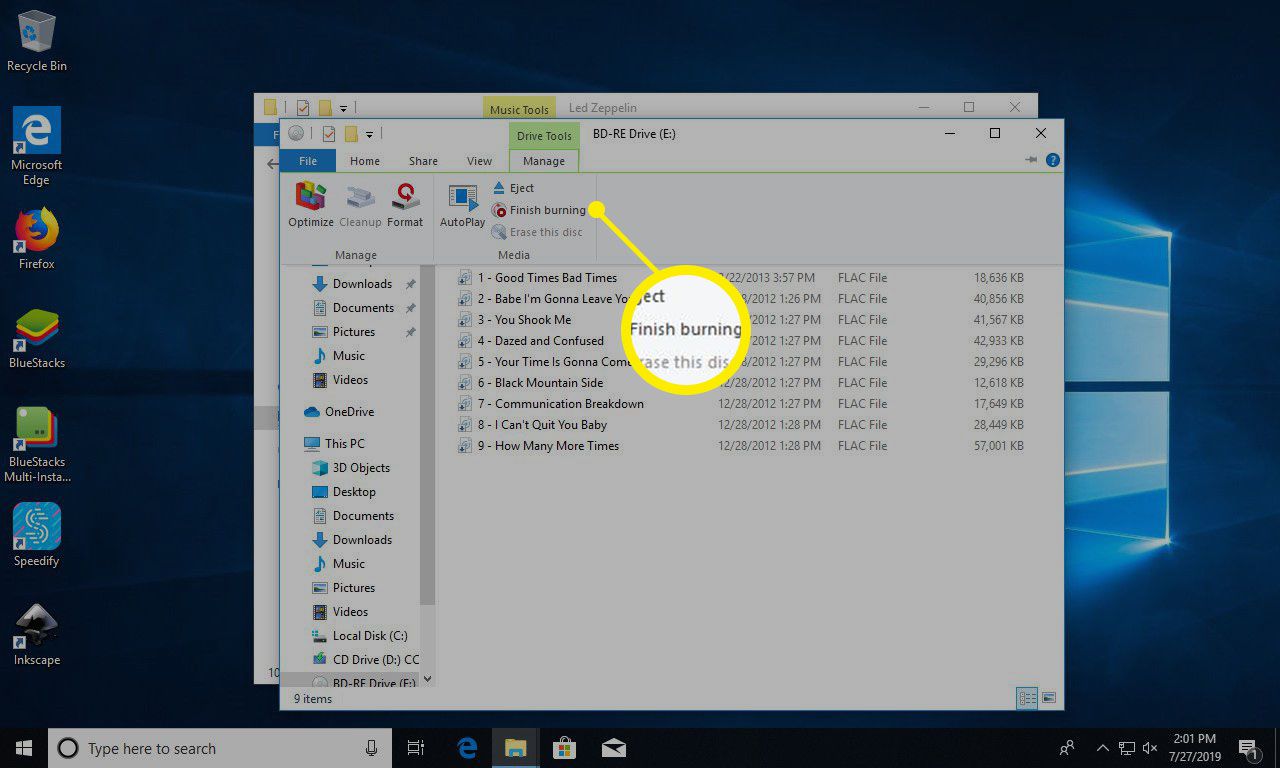
-
Zadejte název disku.
Zde můžete také nastavit rychlost nahrávání, ale ponechat ji na nejvyšší rychlosti (která by měla být zvolena ve výchozím nastavení) je vhodné, pokud nemáte důvod ne.
-
vybrat další. Až bude hudba vypálena na CD, budete upozorněni.
