Je možné přehrávat hudbu v TeamSpeak pro Windows pomocí Winamp Media Player. Tímto způsobem můžete vy a vaši přátelé poslouchat stejné melodie, zatímco chatujete, bez nepříjemného hluku na pozadí.
Pokyny v tomto článku platí pro TeamSpeak 3 pro Windows 10, 8 a 7.
Jak přehrávat hudbu v TeamSpeak
Chcete-li v TeamSpeak poslouchat hudbu a chatovat současně, spusťte více instancí programu. První kopií TeamSpeak bude vaše běžné hlasové připojení a druhá kopie bude streamovat hudbu z Winampu. Toto nastavení vyžaduje, abyste změnili nastavení systému Windows a nainstalovali nějaký další software.
-
Stáhněte si nejnovější verzi Winampu a nainstalujte ji do počítače.
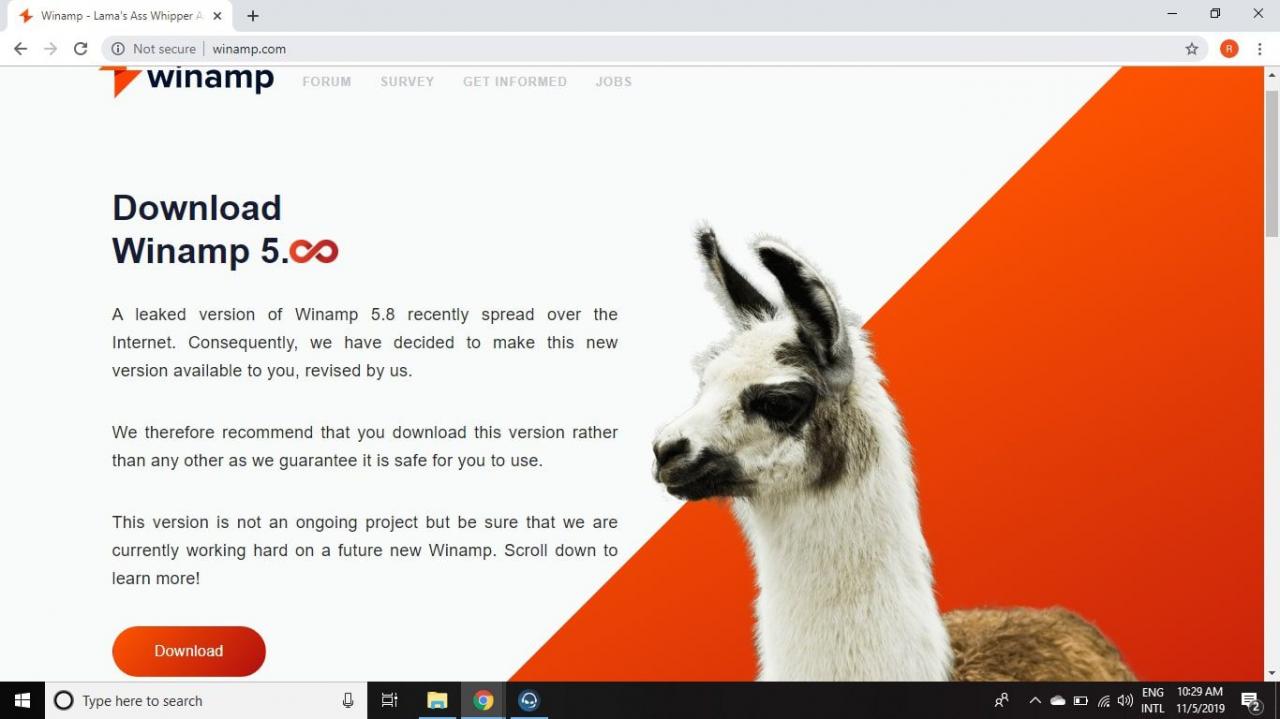
-
Stáhněte a nainstalujte Virtual Audio Cable (VAC).
Když nainstalujete VAC, označí se jako výchozí přehrávací zařízení. Klikněte na ikonu reproduktor ikonu na hlavním panelu a výběrem reproduktorů je znovu zapnete.
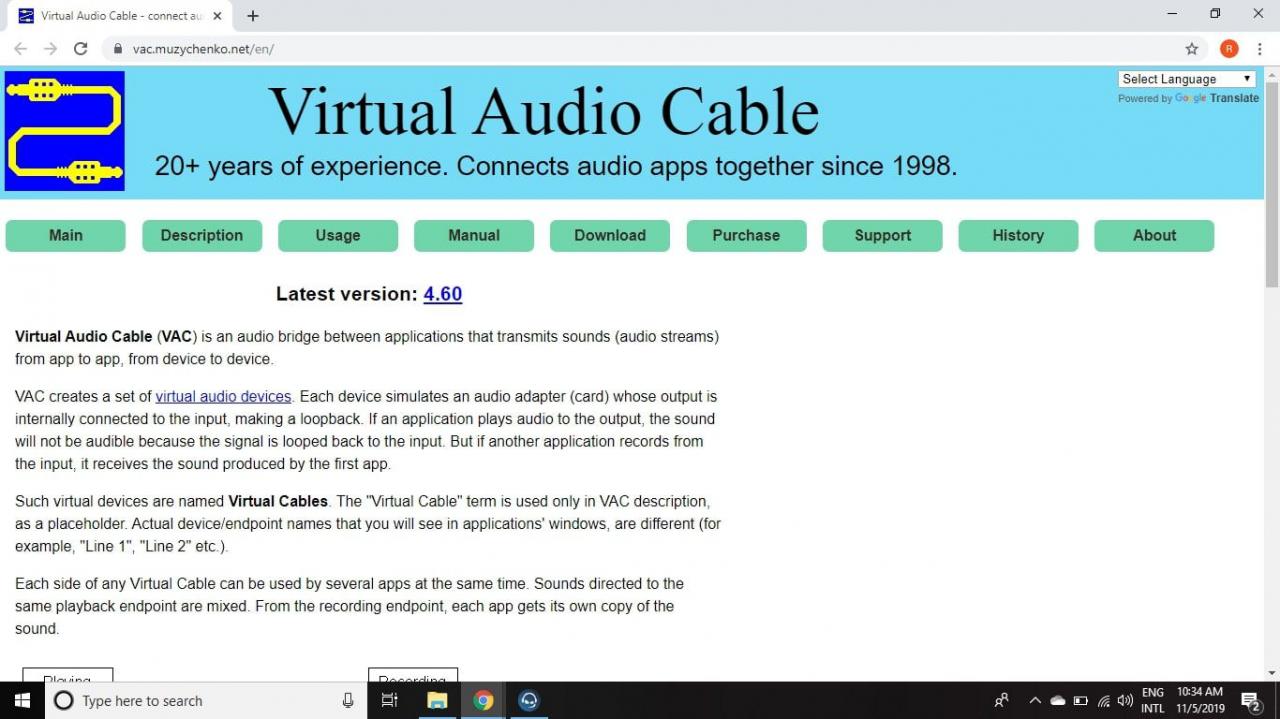
-
Přejít na Vyhledávací panel systému Windows, zadejte Systémová konfigurace, Poté vyberte Konfigurace systému.
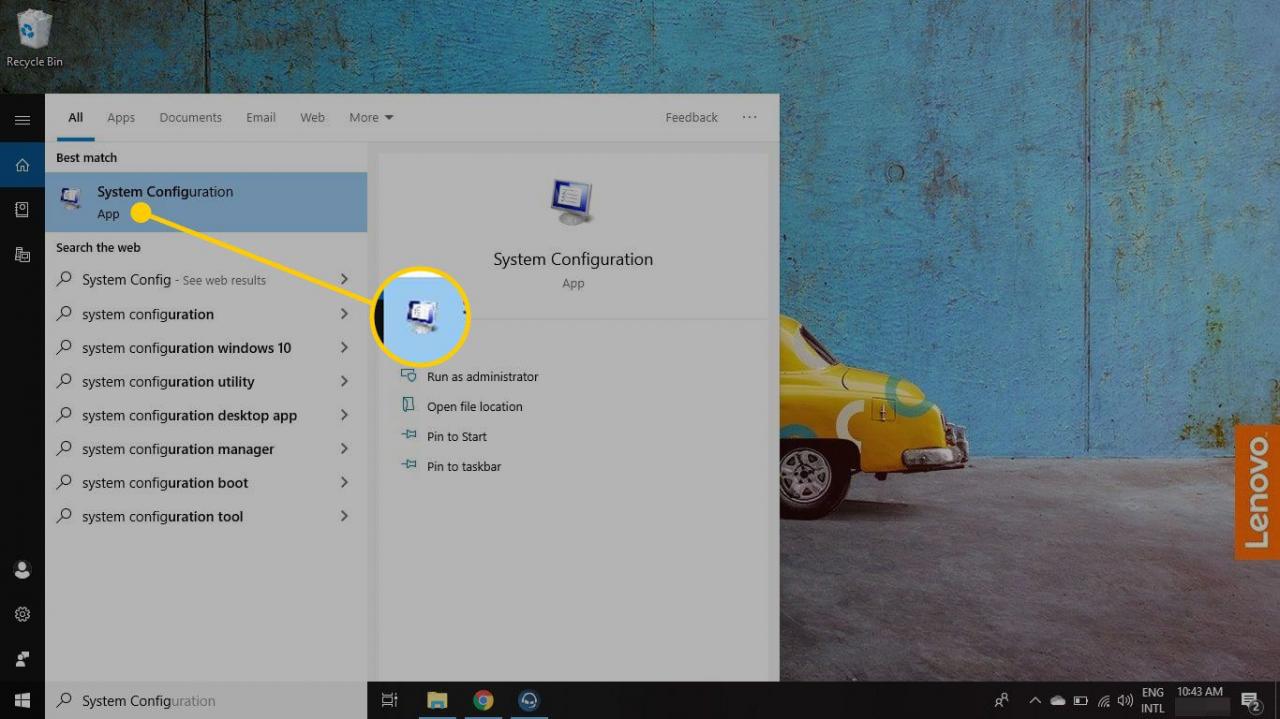
-
Vybrat Nástroje Karta.
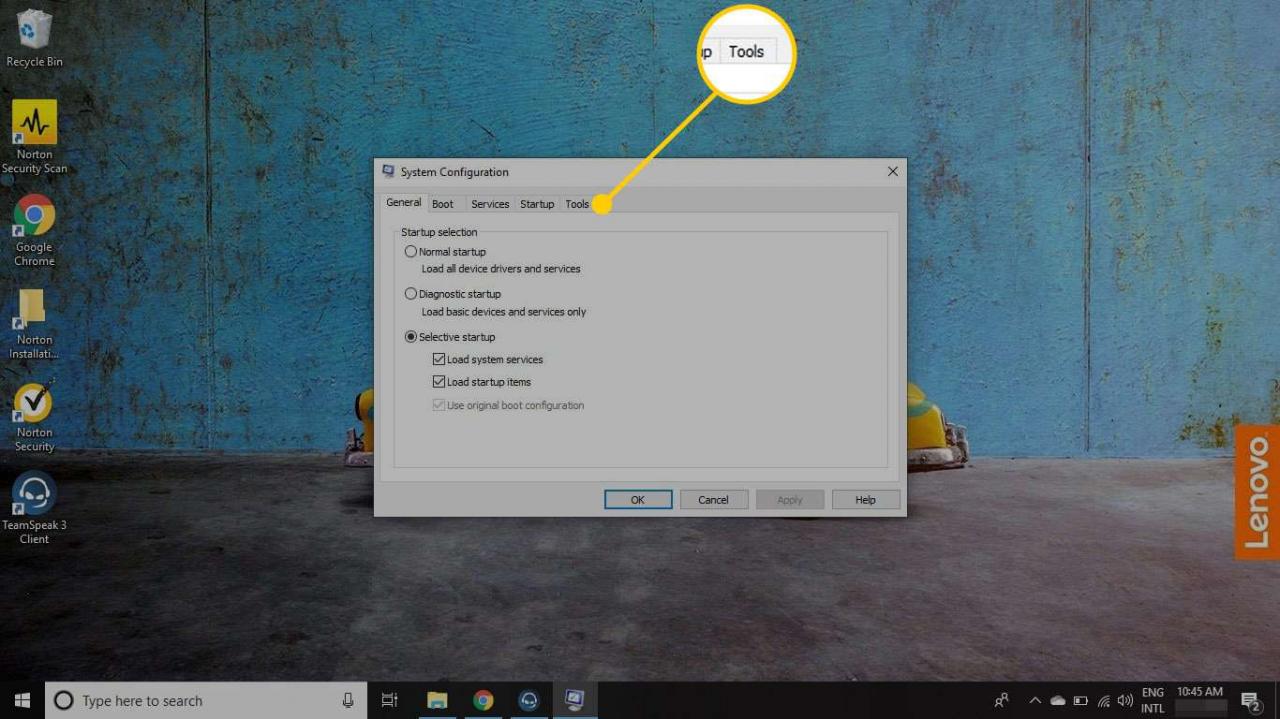
-
vybrat Změňte nastavení UAC.
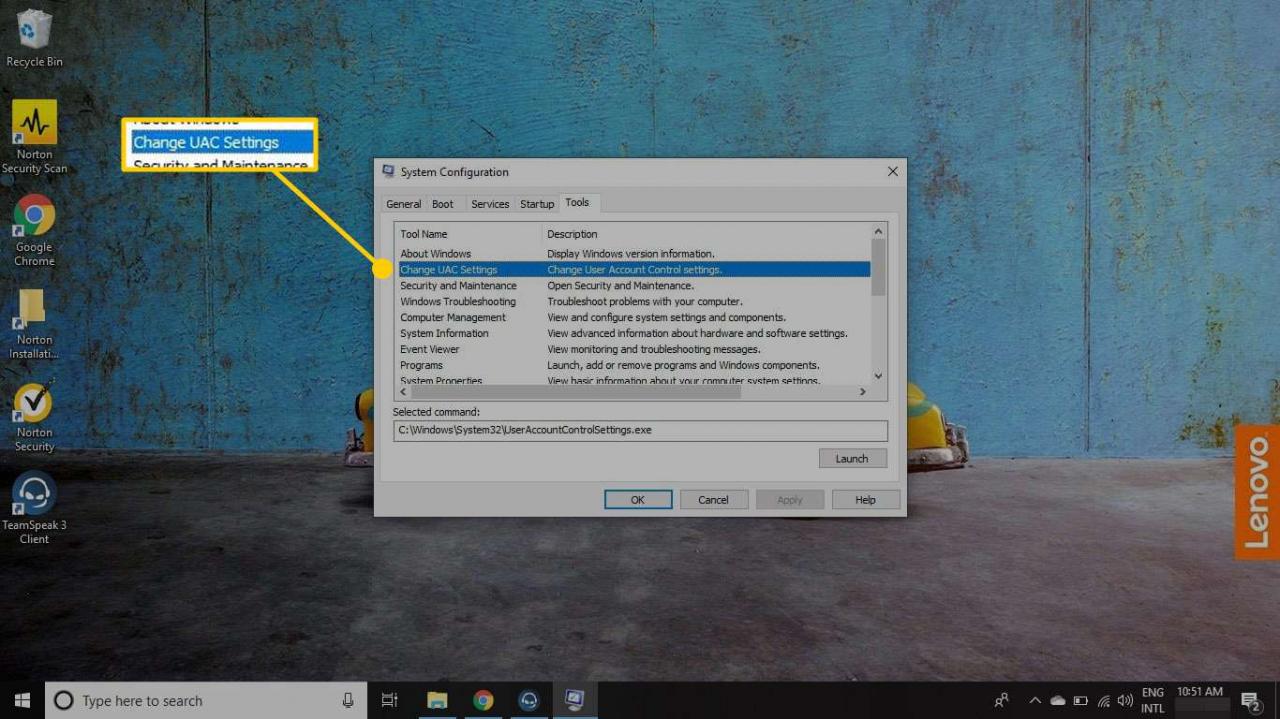
-
vybrat zahájit.
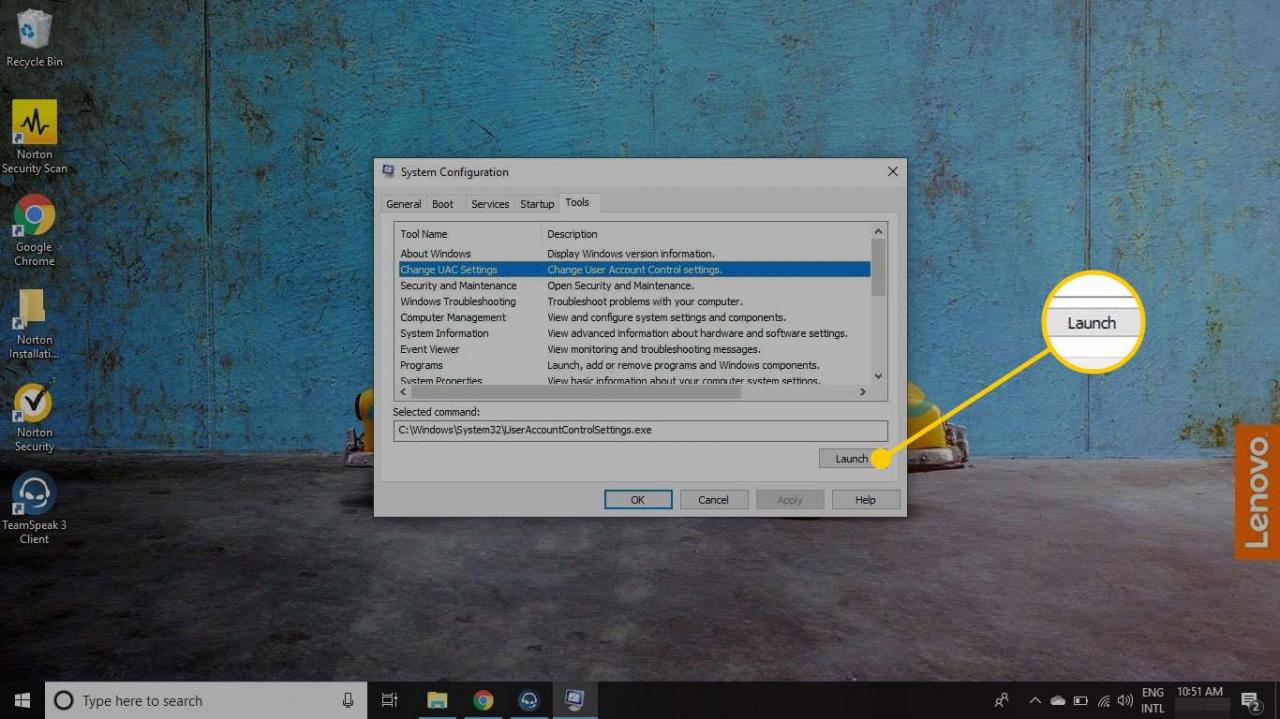
-
Posuňte jezdec vlevo na Nikdy upozornit, Poté vyberte OK.
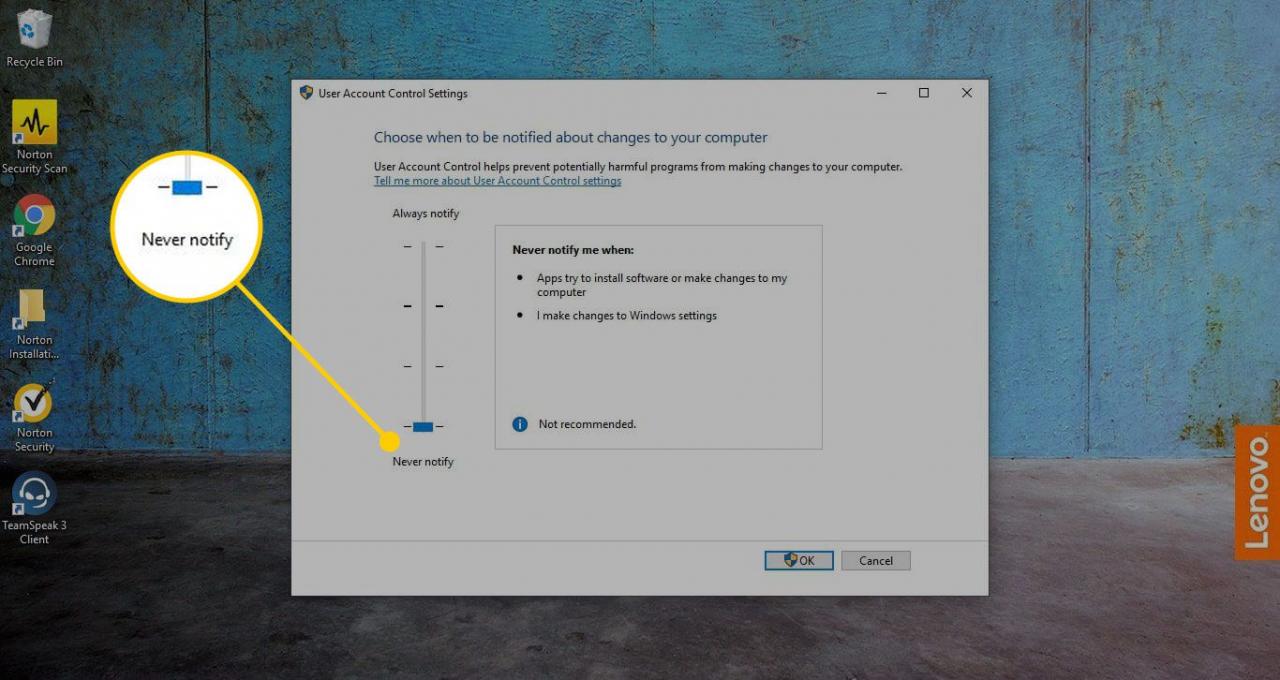
-
Stáhněte a nainstalujte Overrider Signature Enforcement Overrider (DSEO).
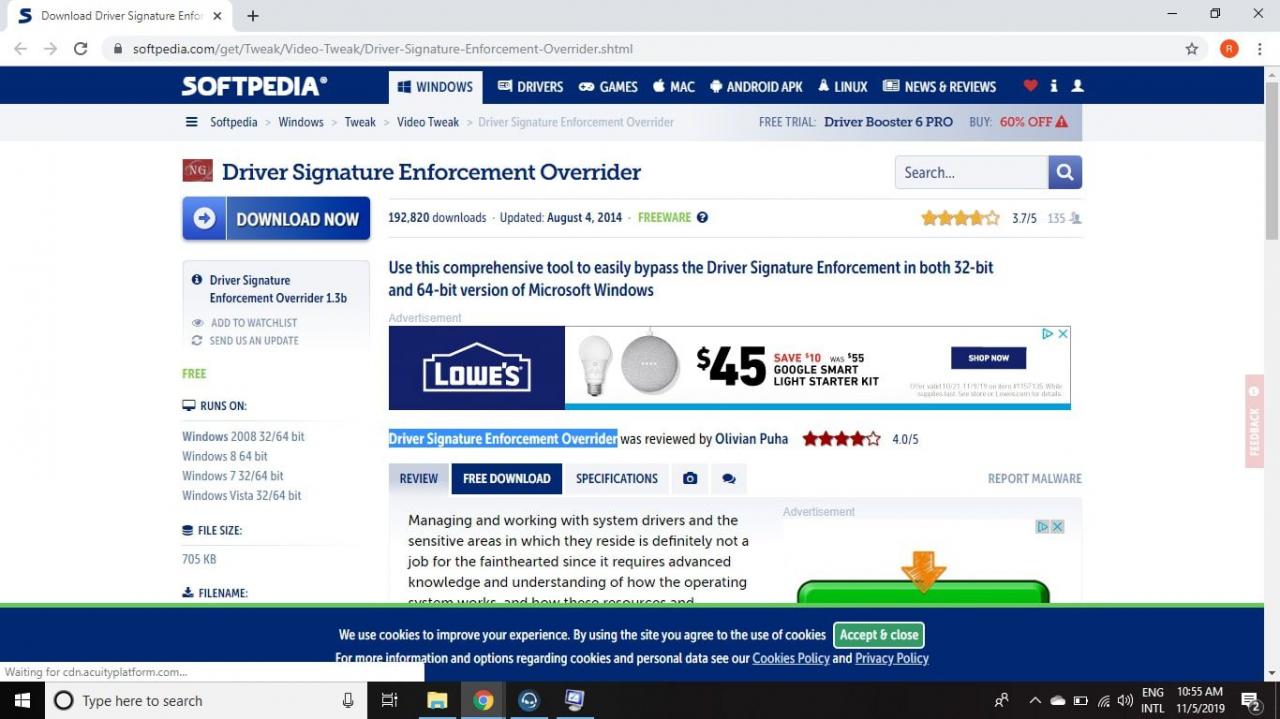
-
Během nastavení DSEO vyberte Povolte testovací režim, Poté vyberte další. Budete vyzváni k restartování počítače.
Než budete moci pokračovat, musíte restartovat počítač.
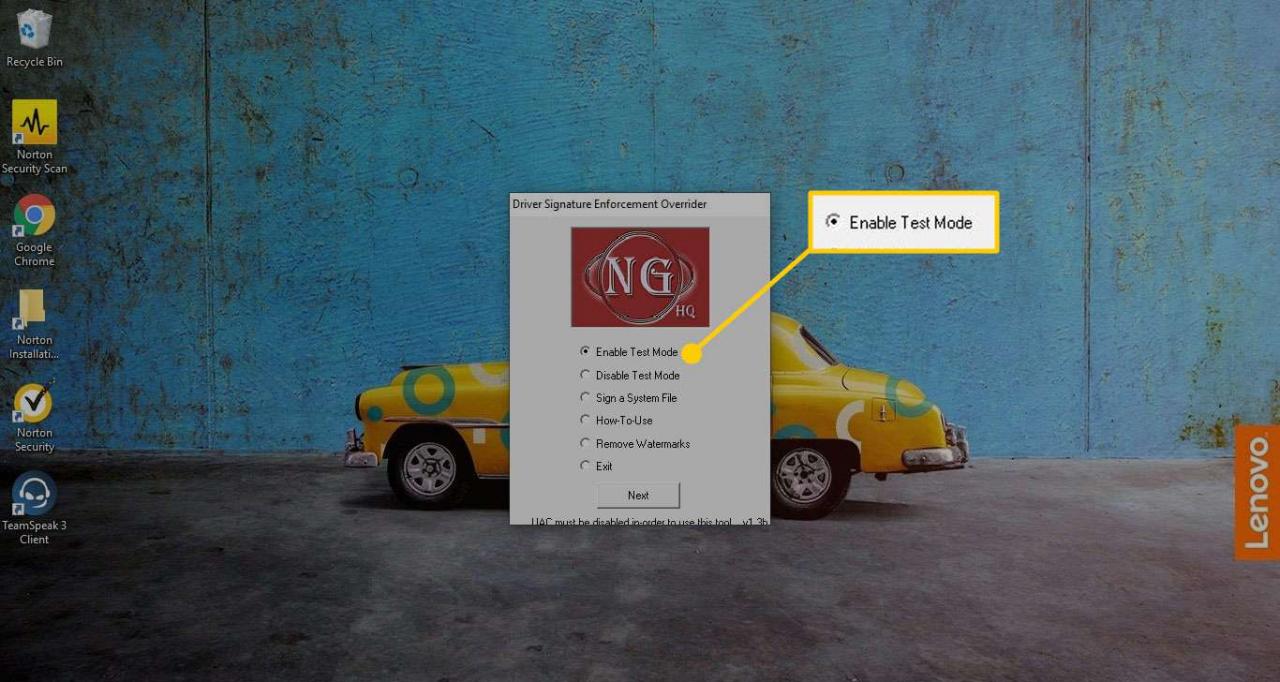
-
Otevřete Winamp a vyberte možnosti > Předvolby.
Klávesová zkratka pro Předvolby je Ctrl + P.
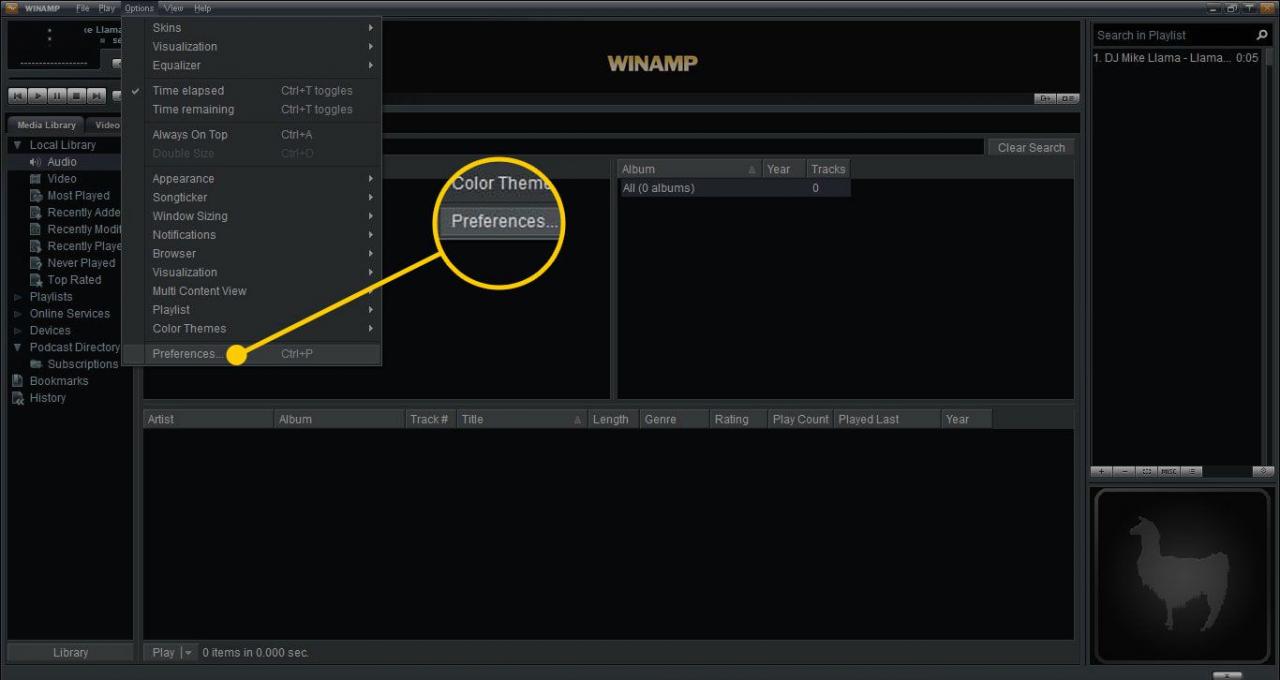
-
v Předvolby Winamp dialogové okno, přejděte do levého podokna a vyberte Výstup, pak zvolte Nulový výstup DirectSound.
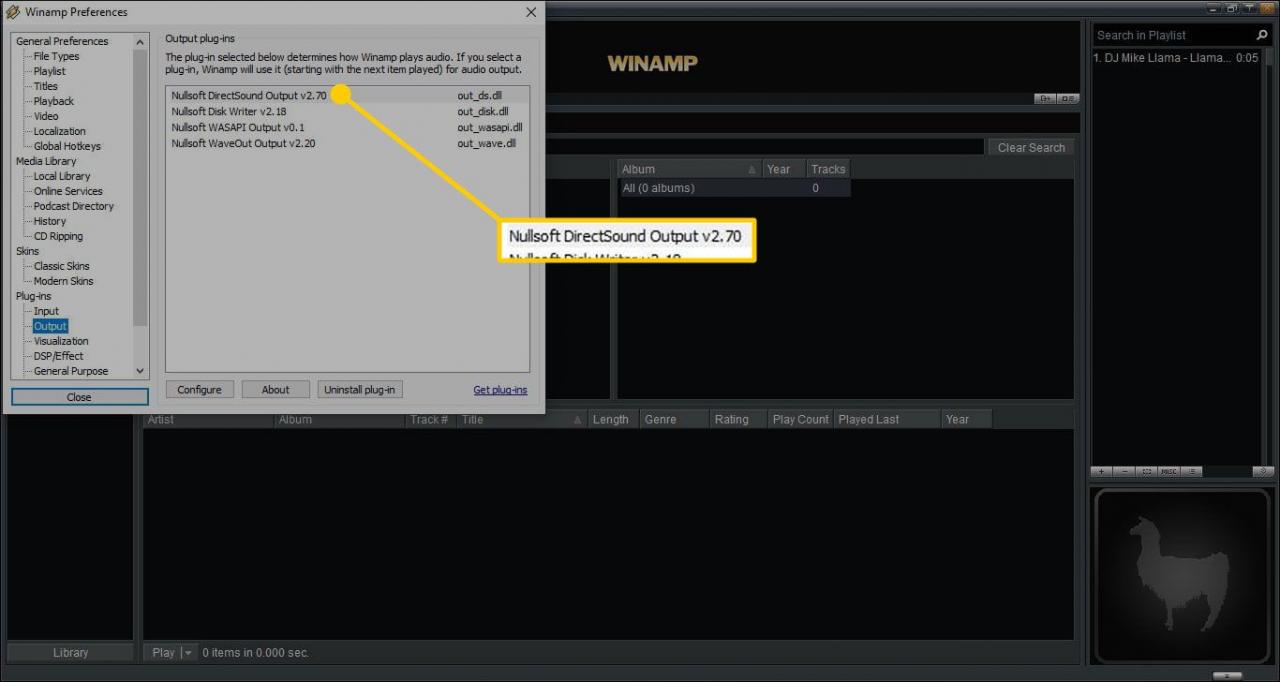
-
v Nulový výstup DirectSound Nastavení V dialogovém okně vyberte šipku rozevíracího seznamu zařízení a vyberte Linka 1 (virtuální zvukový kabel), Poté vyberte OK.
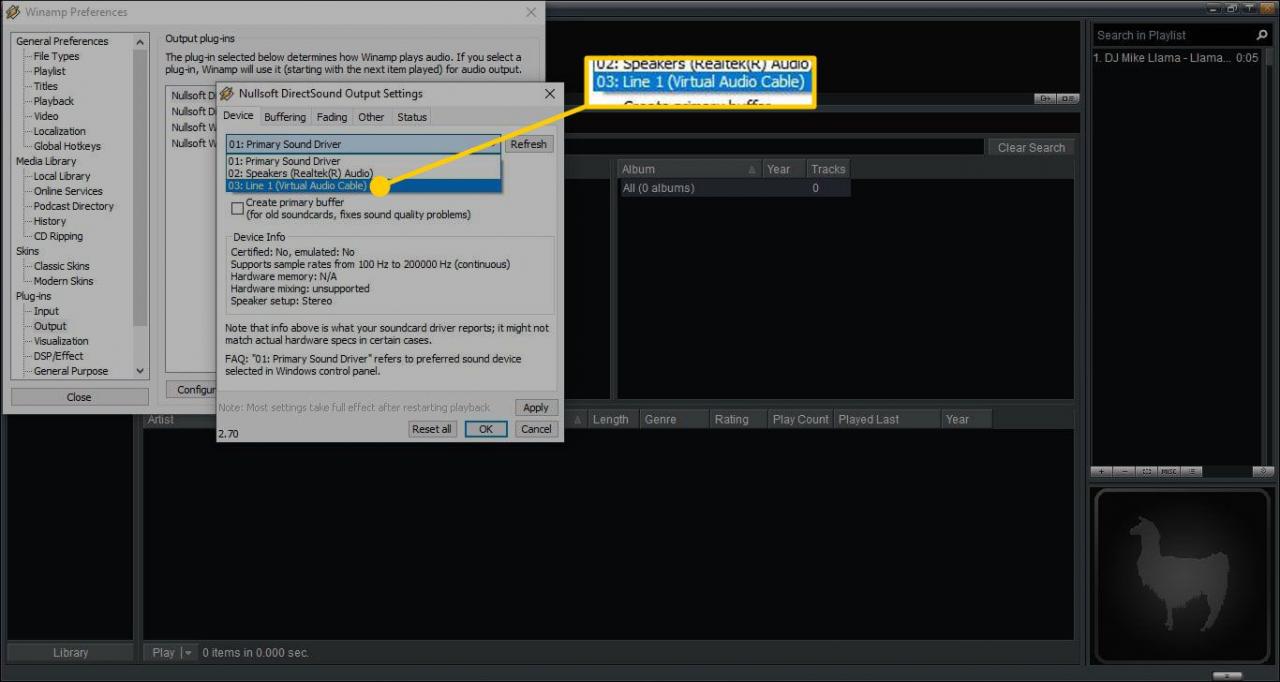
-
Klikněte pravým tlačítkem na ikonu zástupce TeamSpeak 3 na ploše a vyberte Nemovitosti.
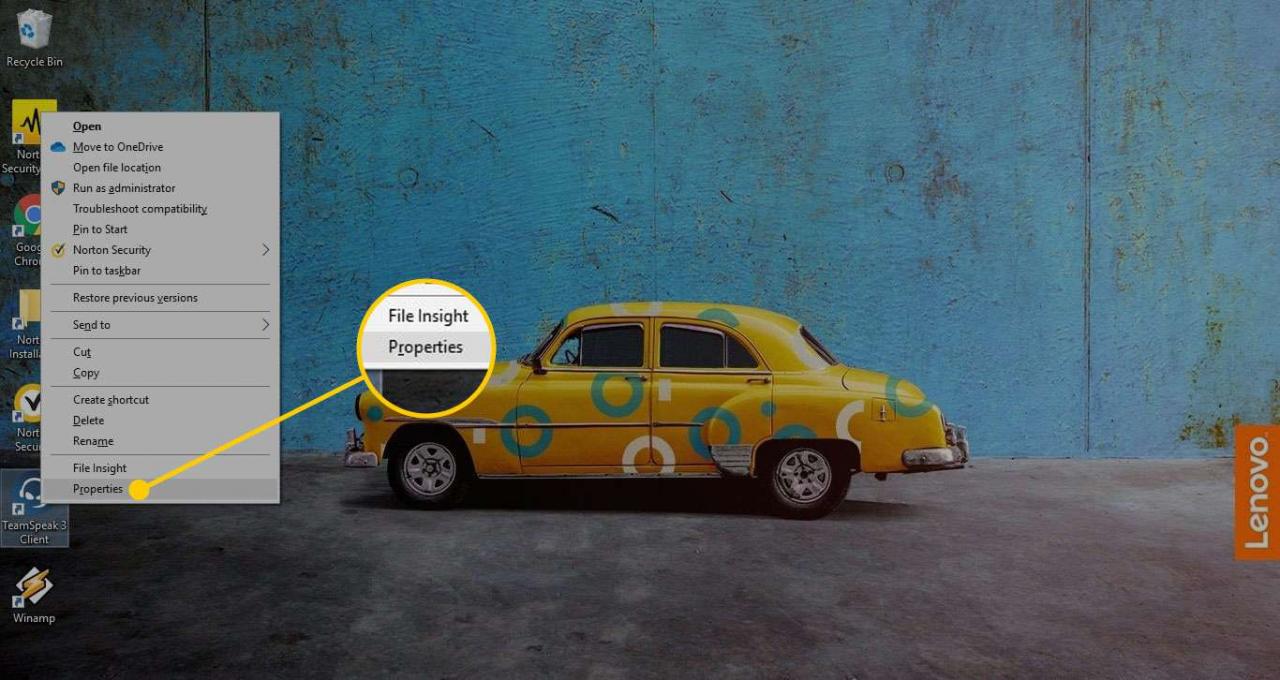
-
přidat - další instance (s mezerou) na konec textu v Cíl pole. Mělo by to vypadat takto:
"C: Program Files TeamSpeak 3 Client ts3client_win64.exe" -nosingleinstance
Přidání příkazu - další instance zástupce umožňuje současné spuštění více instancí programu.
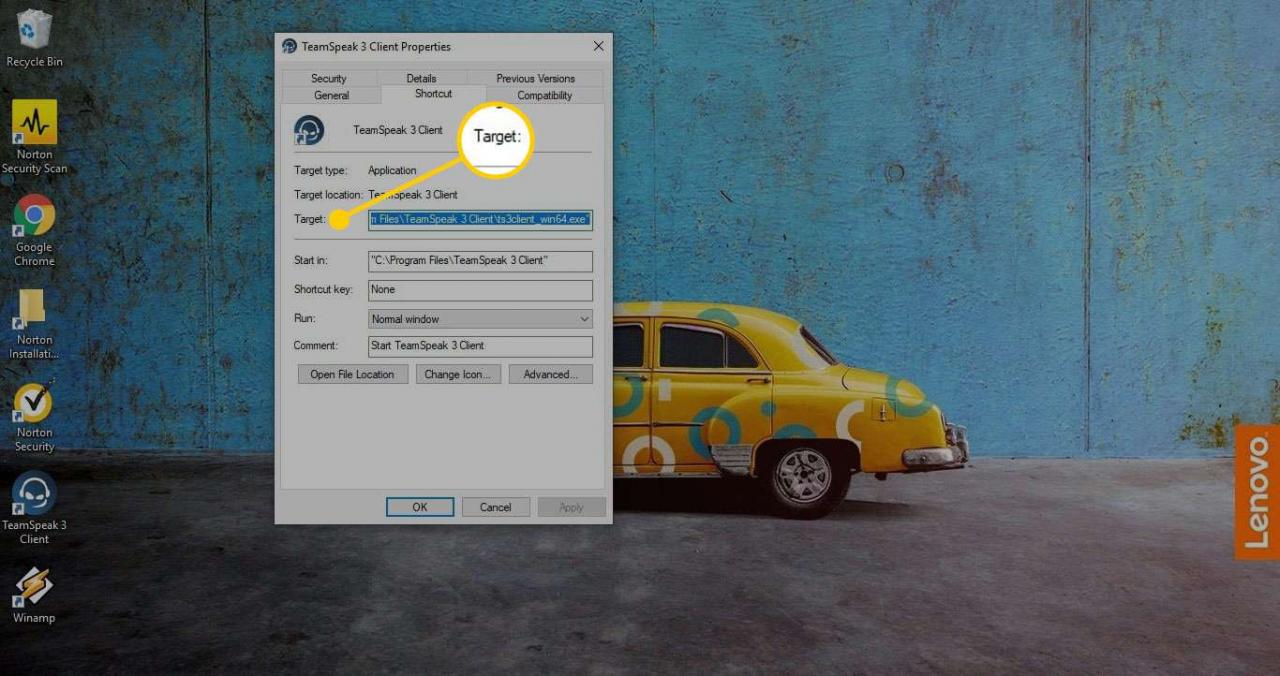
-
vybrat aplikovat, Poté vyberte OK.
Může se zobrazit výzva k zadání hesla správce systému Windows.
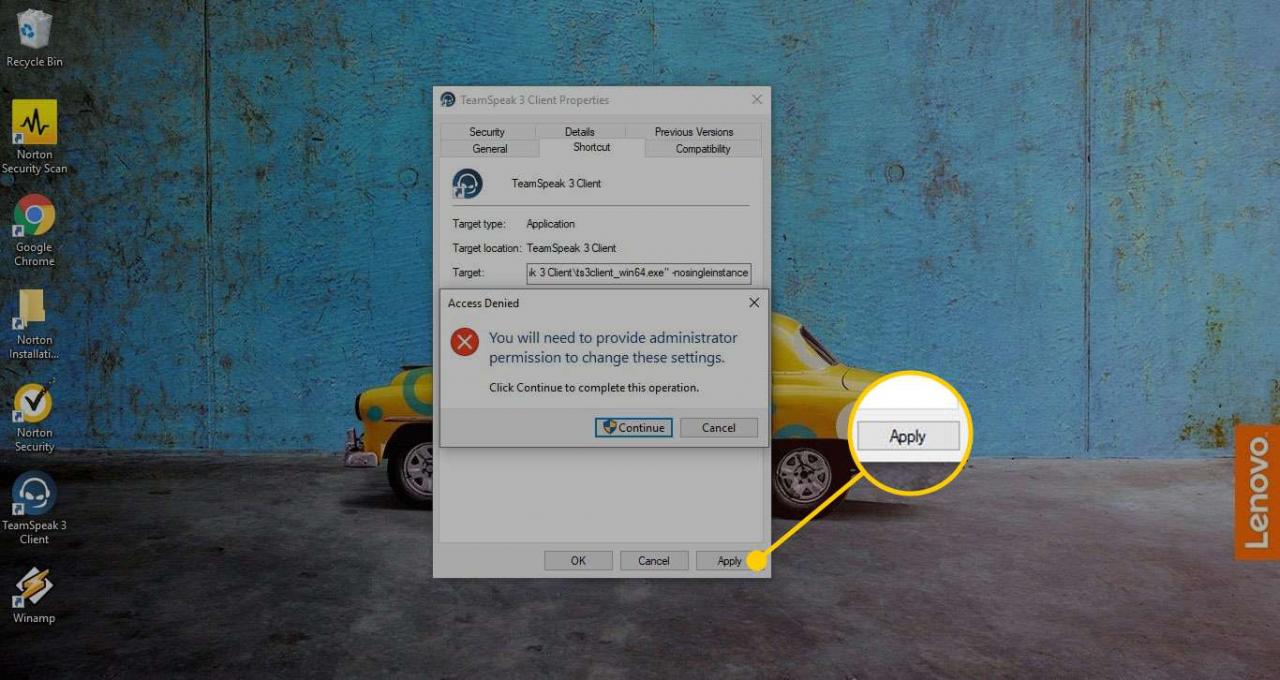
-
Spusťte TeamSpeak a připojte se k serveru pomocí běžného přihlášení pomocí hlasového ID, poté poklepáním na zástupce TeamSpeak 3 na ploše otevřete další instanci TeamSpeak v samostatném okně.
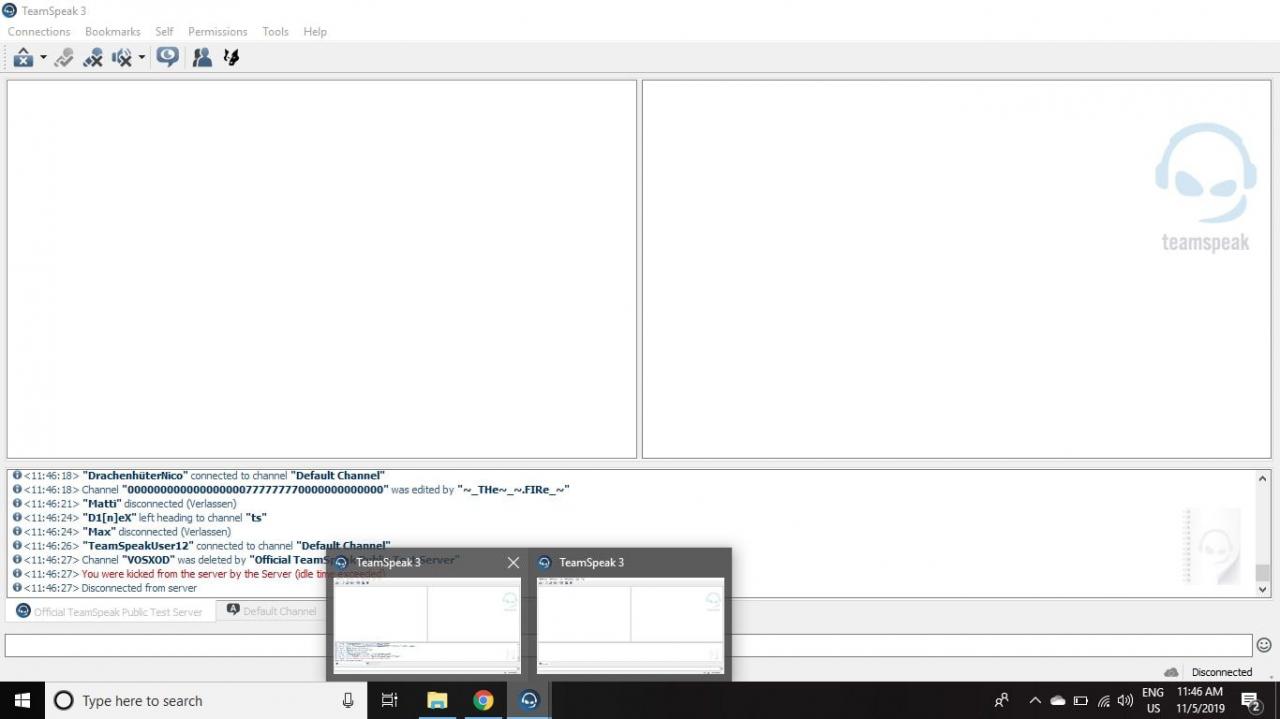
-
Ve druhé kopii TeamSpeak se připojte ke stejnému serveru jako vaše první přihlášení, ale změňte uživatele Přezdívka na Hudební automat protože toto druhé přihlášení bude váš hudební přehrávač.
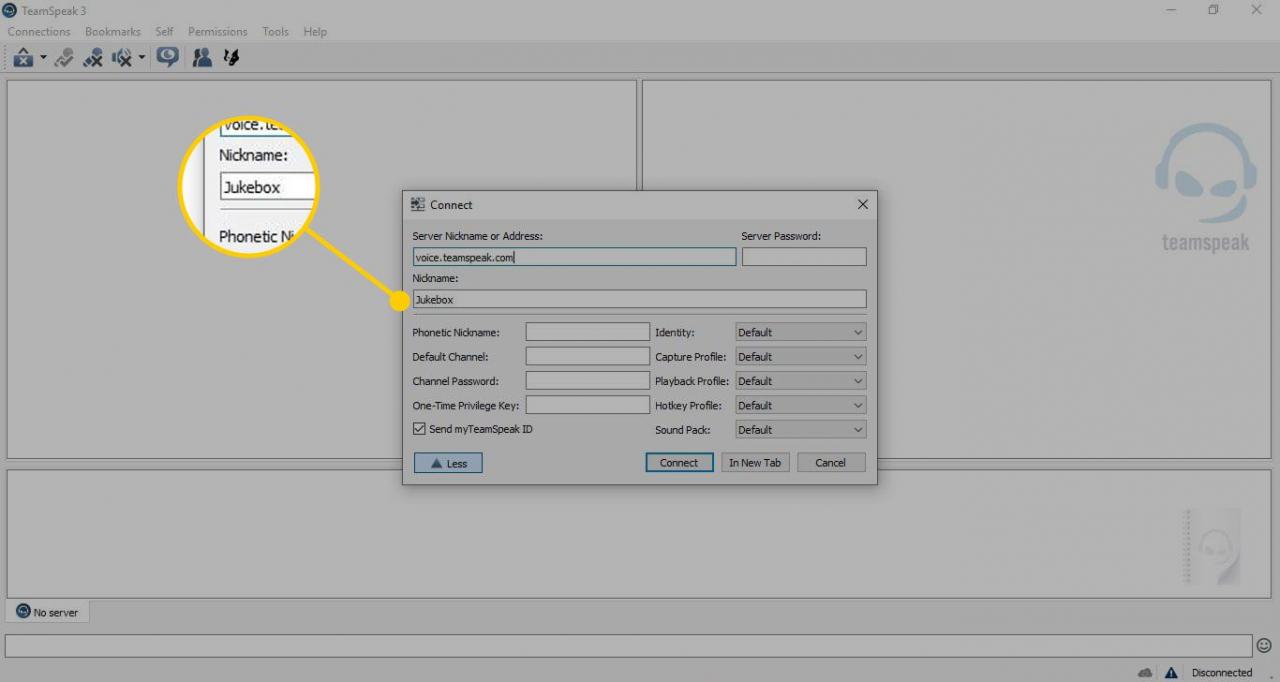
-
Ve druhé instanci TeamSpeak (Jukebox) přejděte na Nástroje > možnosti.
Klávesová zkratka je Alt + P.
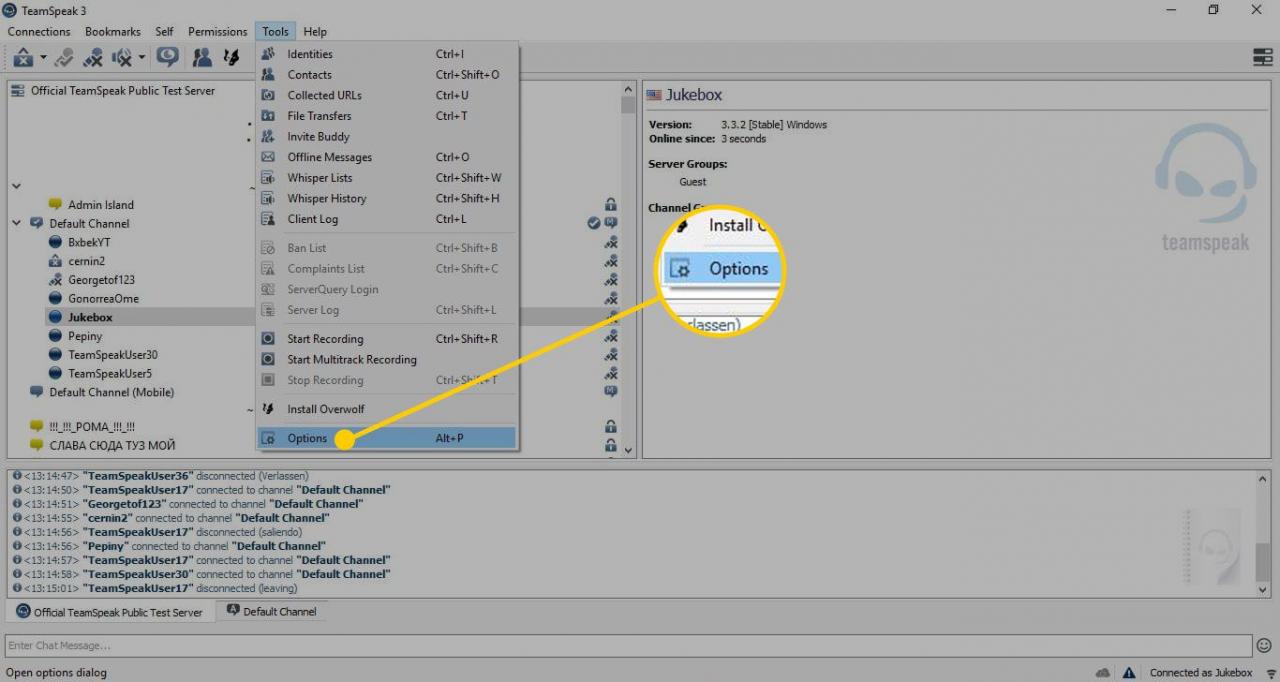
-
vybrat zajetí, poté vyberte položku Zachyťte zařízení šipku rozevíracího seznamu a vyberte Linka 1 (virtuální zvukový kabel).
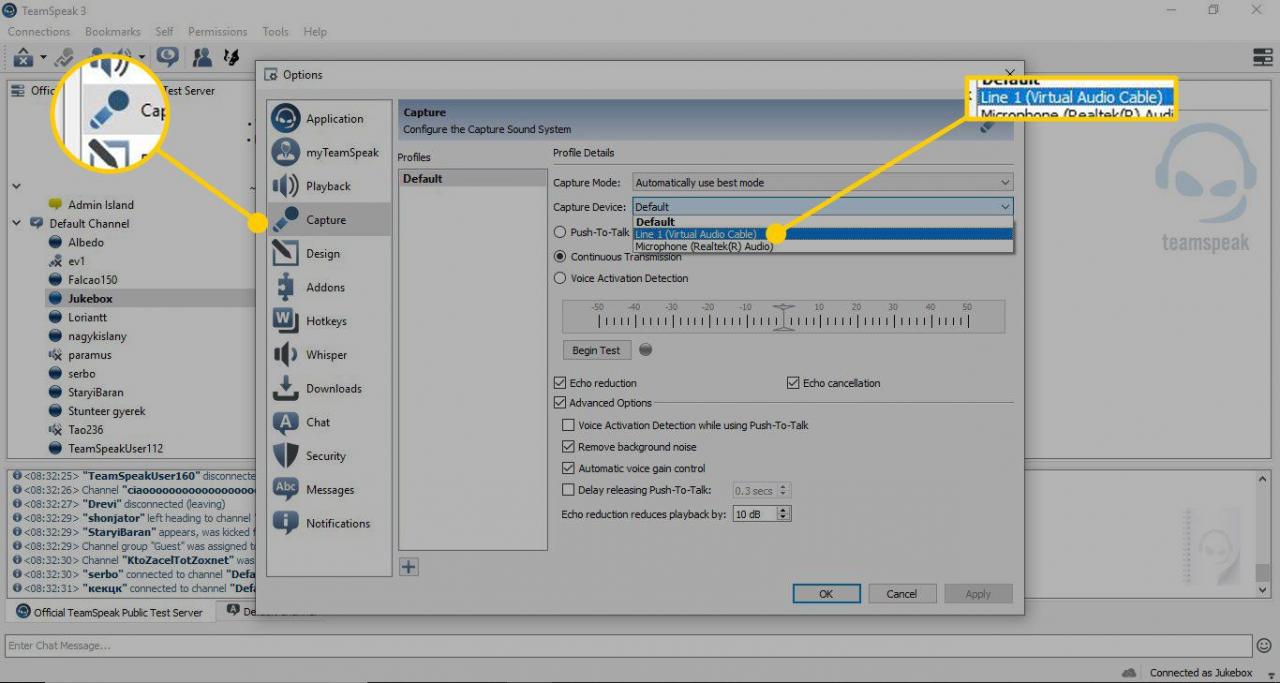
-
vybrat Nepřetržitý přenos, pak zaškrtněte následující políčka:
- Redukce ozvěny
- Zrušení ozvěny
- Pokročilé možnosti
- Odstraňte hluk pozadí
- Automatické řízení zisku
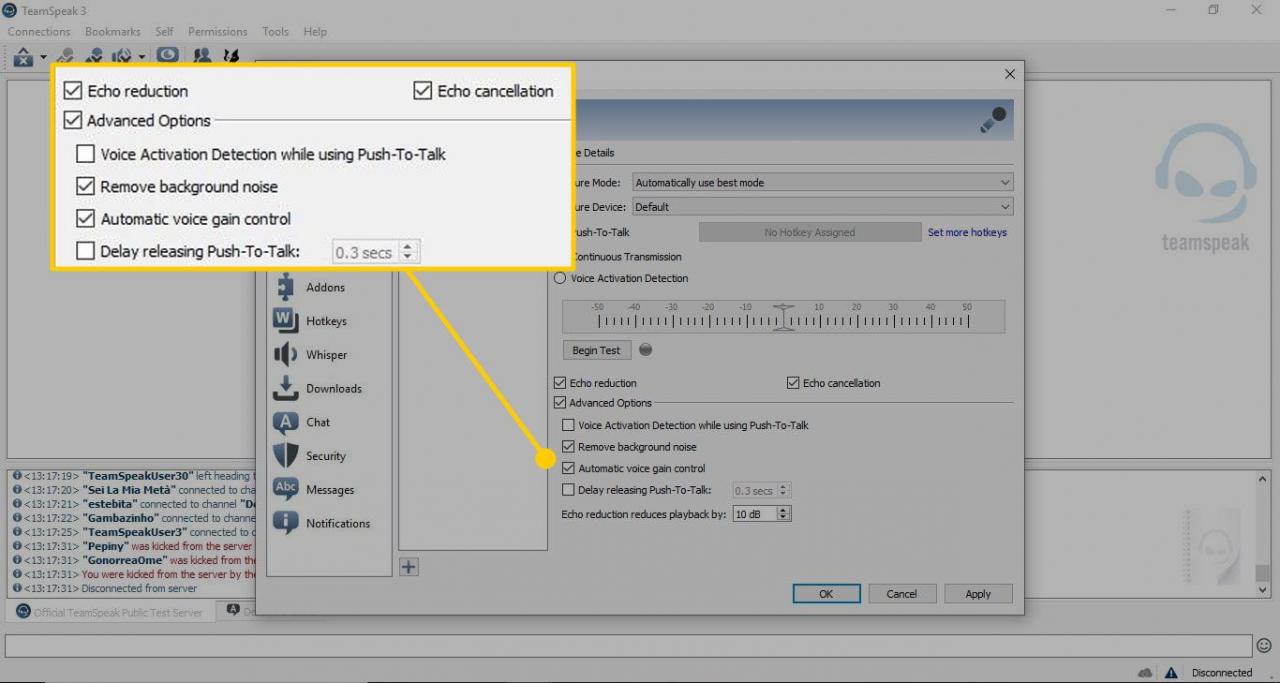
-
vybrat aplikovat, Poté vyberte OK.
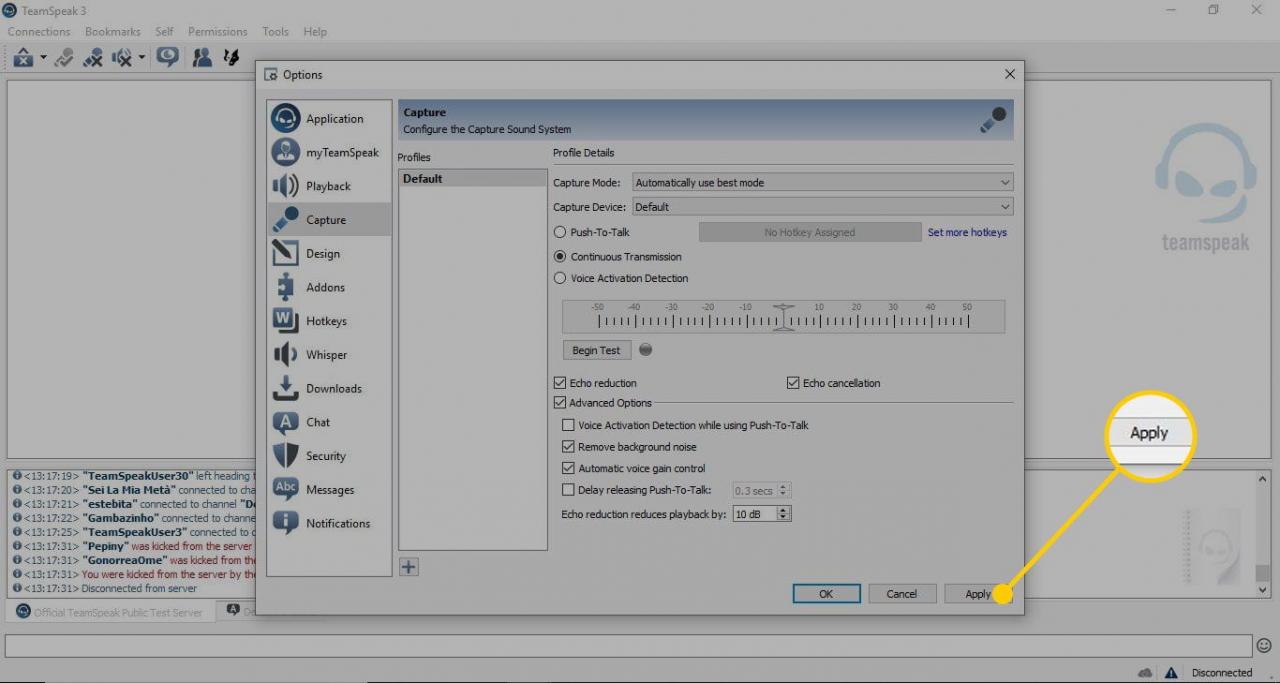
Nyní, když přehráváte hudbu z Winampu, bude streamována z Jukeboxu, aby ji mohli slyšet ostatní uživatelé TeamSpeak. Toto nastavení, které je časově náročné, je vhodnější než přehrávání hudby z reproduktorů při pokusu o chatování.
Tato nastavení se neuloží, když zavřete TeamSpeak, takže opakujte kroky 15 až 20 při každém přihlášení. Nejjednodušší je nechat vaše dvě ID přihlášená, když jste mimo klávesnici.
Požádejte správce serveru, aby vytvořil kanál AFK, který vám umožní zaparkovat přihlašovací údaje, takže se nikdy nebudete muset odhlásit.
Tipy pro přehrávání hudby v TeamSpeak 3
Ke zlepšení kvality zvuku můžete podniknout několik dalších kroků:
- Na Jukeboxu ztlumte své běžné ID chatu, abyste zabránili ozvěně.
- Ztlumte reproduktory Jukeboxu, abyste zabránili dvojímu přehrávání hudby ve sluchátkách.
- Udržujte nízkou hlasitost hudby a nechte ostatní uživatele ručně zvýšit hlasitost na jejich konci.
Pokud jiný uživatel TeamSpeak ztlumí hudební přehrávač, ztlumí také váš chatovací účet. Je to proto, že TeamSpeak přidruží vaši IP adresu k oběma přihlášením.
