Vkládání emodži do zpráv Apple Mail je snadné, protože plná nabídka emodži je vzdálená jen pár kliknutí.
Emodži zahrnují symboly pro vyjádření emocí a piktogramy pro běžné koncepty a objekty. Pomocí emodži můžete do jinak nevýrazných zpráv přidat charakter, emoce a život. Přidání emodži do e-mailu je snadné a můžete je přidat nejen do těla zprávy, ale také je vložit do polí Předmět a Komu.
Pokyny v tomto článku platí pro zařízení se systémem macOS Catalina (10.15) až Mac OS X Lion (10.7), jak je uvedeno.
Jak přidat emodži do pošty v macOS Catalina (10.15) a Mojave (10.14)
Nejnovější verze systému macOS umožnily rychlé a snadné vkládání emodži. Takto to děláte.
-
Při psaní e-mailu umístěte kurzor na místo, kam chcete emodži přejít.
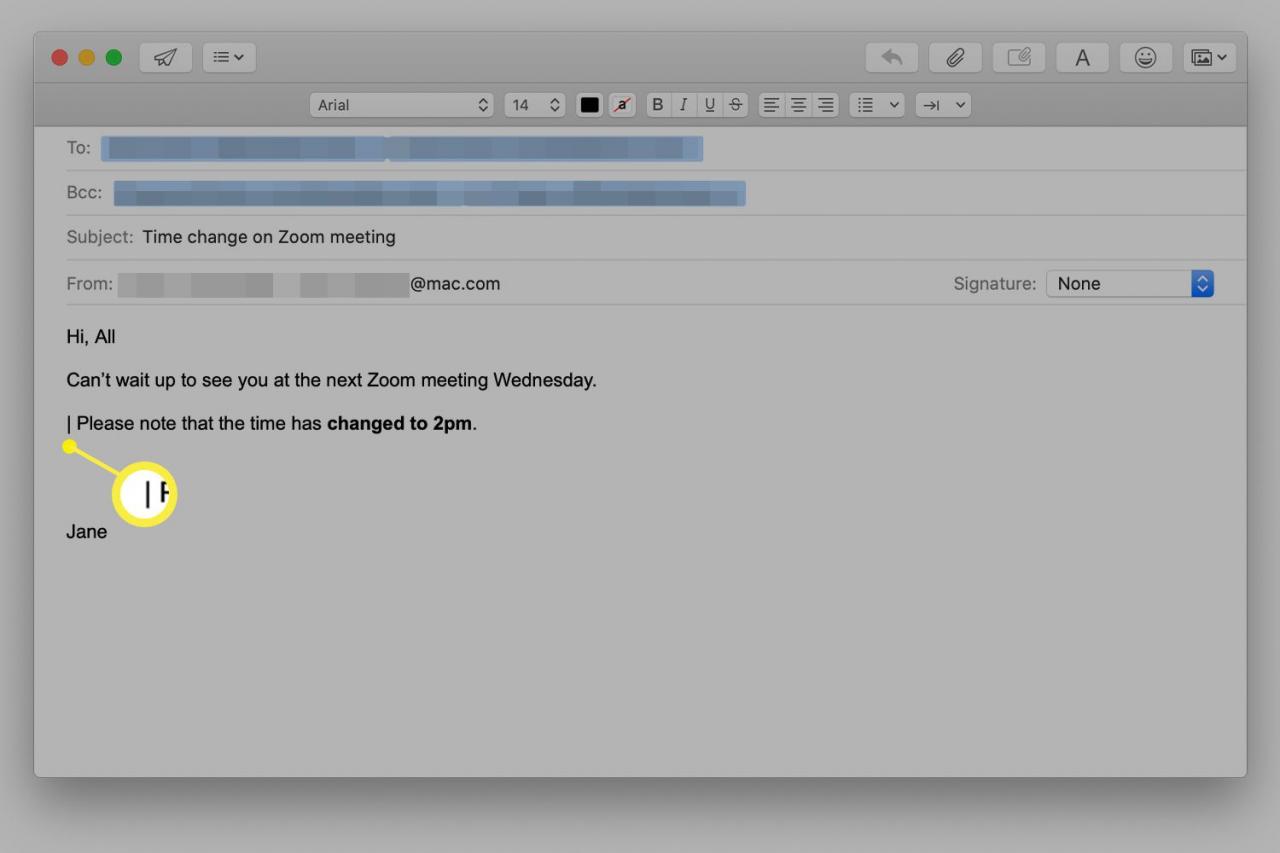
-
Panel nástrojů je umístěn v pravém horním rohu e-mailu a obsahuje mimo jiné tlačítko emodži. Pokud panel nástrojů nevidíte, vyberte Zobrazit panel nástrojů pod Pohled menu.
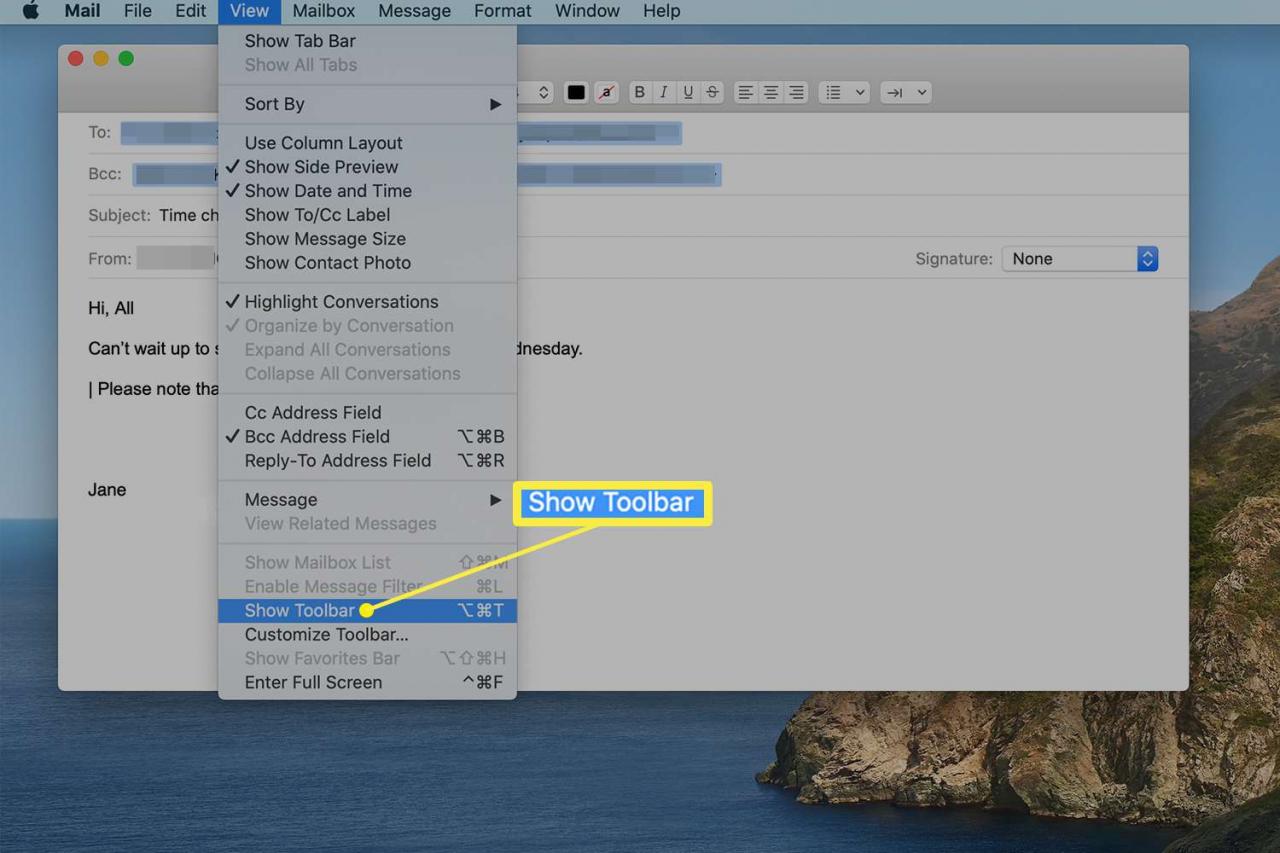
Můžete také stisknout Option + Command + T na klávesnici pro zapnutí a vypnutí panelu nástrojů.
-
Klepněte na tlačítko tlačítko emodži v pravém horním rohu panelu nástrojů otevřete nabídku znaků Emoji.
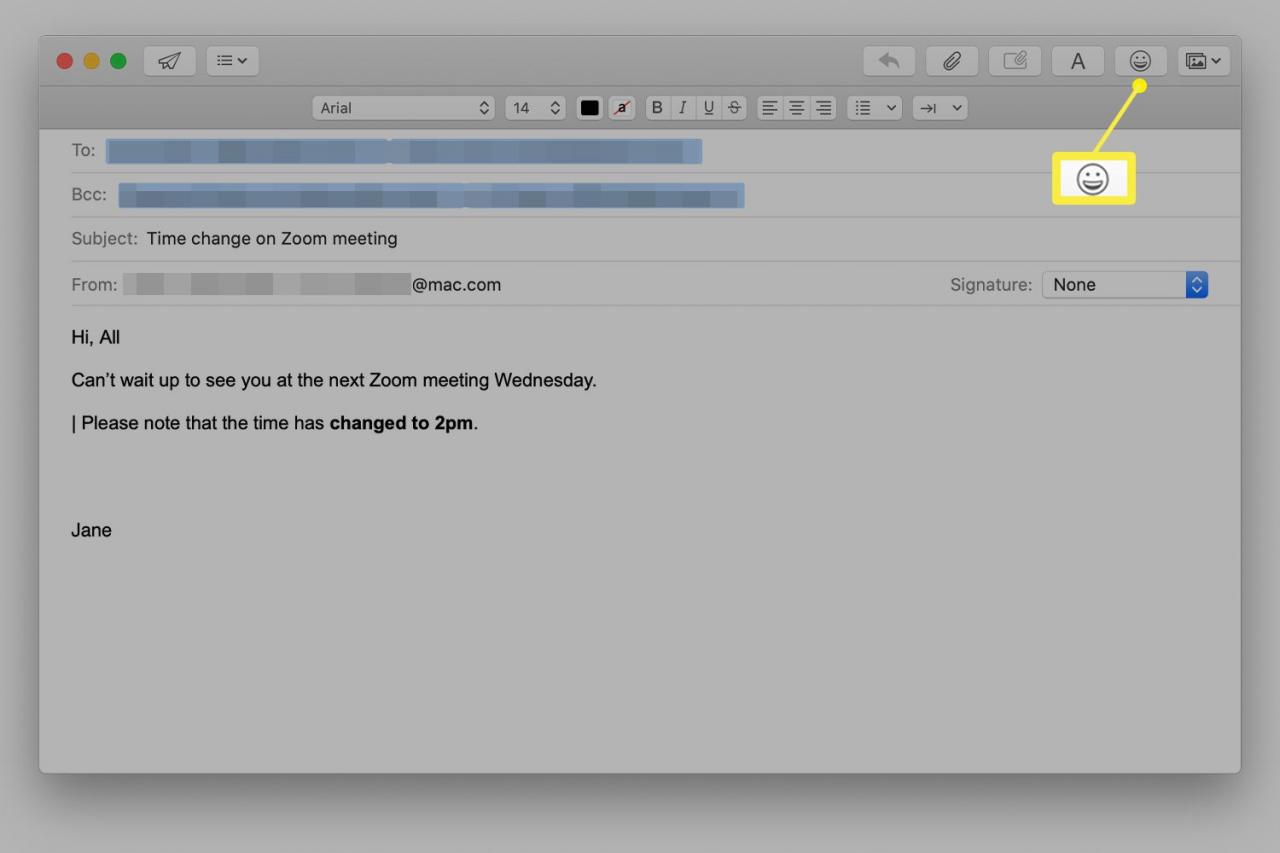
-
Poklepejte na ikonu emodži a přidejte jej do své zprávy v místě kurzoru nebo klikněte na emodži a přetáhněte jej kamkoli do těla zprávy.
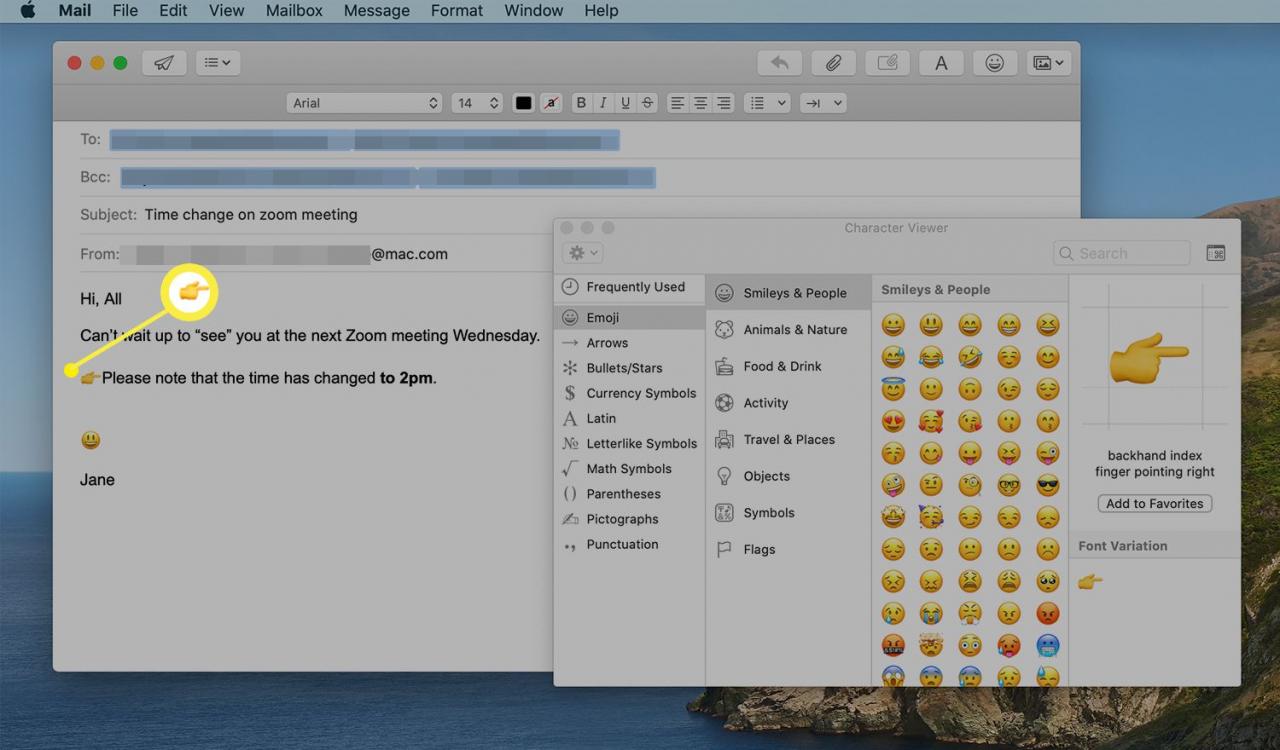
Jak přidat emodži do pošty pomocí dotykové lišty
Pokud máte MacBook Pro s dotykovou lištou, máte přístup k ještě rychlejšímu způsobu přidávání emoji do e-mailů a dalších zpráv. Dotykové kontextové menu společnosti Apple plní řadu funkcí, mimo jiné slouží jako klávesnice emodži.
-
Při psaní zprávy v aplikaci Mail umístěte kurzor na místo, kam chcete vložit emodži.
-
Klepněte na Emoji tlačítko na dotykové liště.
-
Táhnout lišta pro vyhledání emodži, které chcete použít.
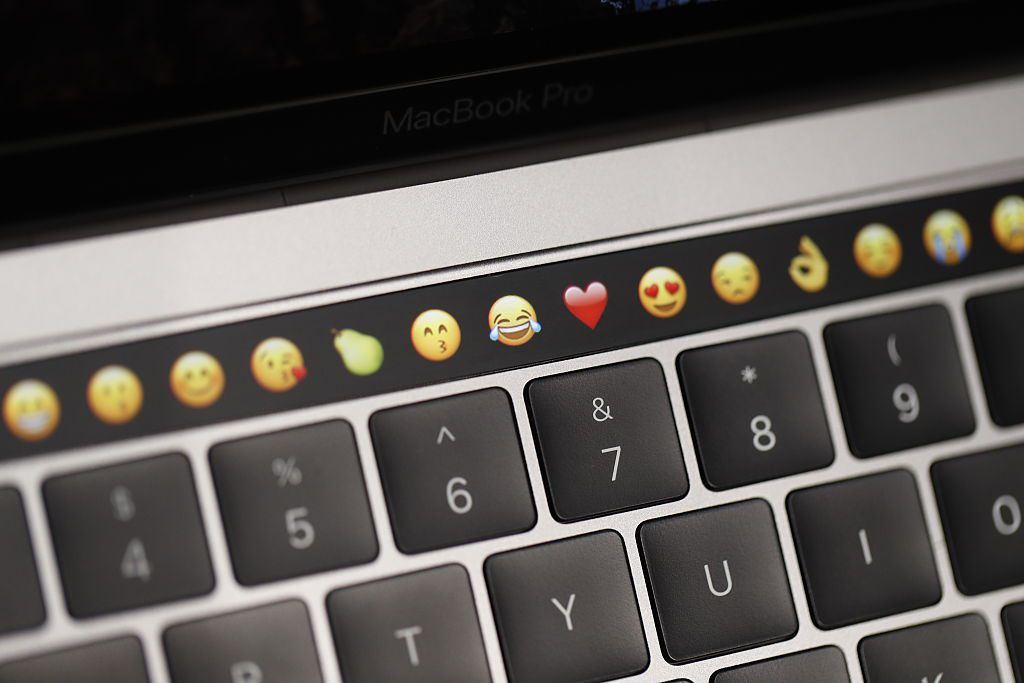
Stephen Lam / Stringer / Getty Images
-
Klepnutím na požadovaný emoji jej přidáte za kurzor v e-mailu.
-
Opakujte s dalšími emodži, které chcete přidat do své zprávy.
Jak přidat emodži do pošty v systému macOS High Sierra (10.13) prostřednictvím OS X Mavericks (10.9)
V systému macOS High Sierra prostřednictvím OS X Mavericks můžete přistupovat ke klávesnici emodži prostřednictvím nabídky Úpravy aplikace Mail. Tady je co dělat.
-
Při psaní e-mailové zprávy umístěte kurzor na místo, kam chcete emodži přejít.
-
Stisknout ovládání+Příkaz+space na klávesnici nebo přejděte na editovat > Emodži a symboly otevřete vestavěnou klávesnici emodži.
-
Vyhledejte nebo procházejte rozbalovací nabídkou a vyhledejte emodži, které chcete vložit do e-mailu.
-
Vyberte jeden nebo více emodži a okamžitě je vložte do e-mailu. Pokud se vyskakovací okno po vložení emodži nezavře, pomocí tlačítka Konec zavřete nabídku a vraťte se ke svému e-mailu.
Znaky emodži nemusí vždy vypadat stejně v každém operačním systému, takže emodži, které posíláte e-mailem z počítače Mac, se nemusí uživateli systému Windows nebo někomu na tabletu Android zdát stejné.
Pokud se vám zdá nabídka emodži příliš malá, rozbalte ji a otevřete ji úplně Prohlížeč znaků pomocí malého tlačítka v pravém horním rohu nabídky emodži. Použijte Emoji Možnost nalevo najít pouze emodži nebo vybrat jiné nabídky pro šipky, hvězdy, symboly měn, matematické symboly, interpunkci, hudební symboly, latinku a další symboly a znaky, které chcete vložit do e-mailu. Pokud se vydáte touto cestou, musíte na emoji dvakrát kliknout a přidat jej do e-mailu.
Jak přidat emodži do pošty v systému Mac OS X Mountain Lion (10.8) a Lion (10.7)
Časná implementace emodži v Apple Mail používala pro přístup k postavám jiný postup. Při vkládání postupujte podle těchto pokynů.
-
Jít do editovat > Speciální znaky z pošty.
-
Vyberte Emoji sekce.
-
Pokud nevidíte Emoji sekce otevřete ikonu ozubeného kola nastavení v Postavy panel nástrojů okna a přejděte na Přizpůsobit seznam aby se ujistil Emoji je vybrán pod Symboly.
