Většina Chromebooků není ve výchozím nastavení nainstalována s aplikací editoru PDF, ale existují editory Chromebook PDF, ke kterým máte přístup pomocí webového prohlížeče Chrome. Můžete také použít Google Play k instalaci aplikací editoru PDF do Chromebooku.
Jak upravit PDF v Chromebooku
Existuje několik online nástrojů, ke kterým máte přístup pomocí prohlížeče Chrome v Chromebooku a můžete upravit soubor PDF. Většina bezplatných editorů PDF technicky umožňuje „úpravy“ souborů PDF, ale jen málo z nich umožňuje úplné úpravy, které zahrnují existující text, obrázky a další prvky dokumentu.
Všechny níže uvedené editory jsou úplnými editory PDF pro Chromebook.
-
Jedním z nejlepších online editorů PDF, které můžete ve svém Chromebooku použít, je Soda PDF Online. Když otevřete web, jednoduše vyberte Otevřít PDF z levé navigační nabídky a přejděte na soubor PDF, který chcete upravit. Vybrat Pohled z nabídky a editovat ze stužky. Nyní můžete upravit každý textový nebo obrazový prvek v dokumentu, jak si přejete.
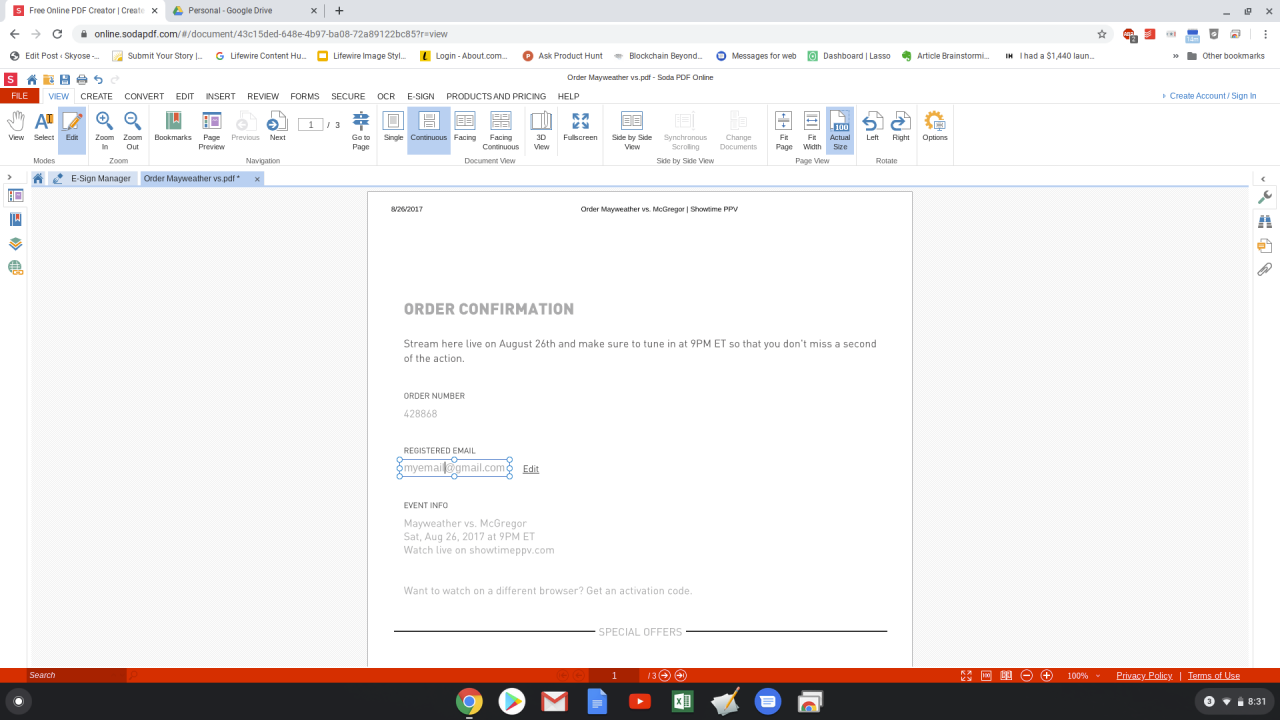
-
Dalším skvělým online editorem PDF je Sejda. Když navštívíte web, vyberte Upravte dokument PDF. Potom vyberte Nahrajte soubor PDF. Vyhledejte a otevřete soubor PDF, který chcete upravit. Po otevření můžete upravit libovolný text nebo obrázky v dokumentu. Můžete také vyplnit jakékoli formuláře, vybledlé sekce, přidávat poznámky a další.
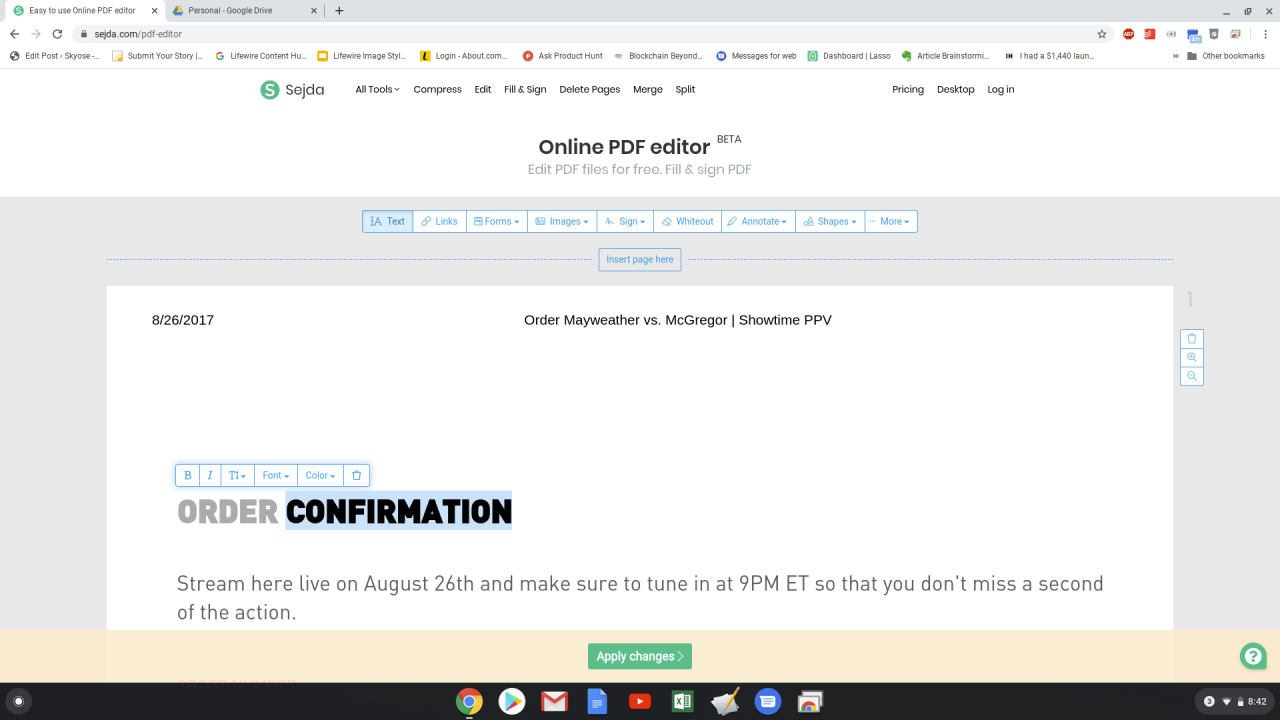
Sejda PDF Editor je také k dispozici ke stažení z Internetového obchodu Chrome, pokud jej chcete v Chromebooku použít jako aplikaci.
-
Není mnoho online editorů PDF, které vám umožňují bezplatně upravovat existující text v souboru PDF, ale můžete použít jednu alternativu, je PDFpro. Tuto možnost můžete použít k převodu souboru PDF do aplikace Word. Když navštívíte web, vyberte Kliknutím nahrajte soubor.
Vyberte soubor PDF a název souboru se zobrazí v seznamu. Vyberte rozbalovací nabídku vedle Otevřít PDF a zvolte Převést na Word. Tím se soubor PDF zpracuje na soubor Docx. Stáhněte soubor a můžete jej upravit v aplikaci Word a poté uložit zpět do formátu PDF, pokud chcete.
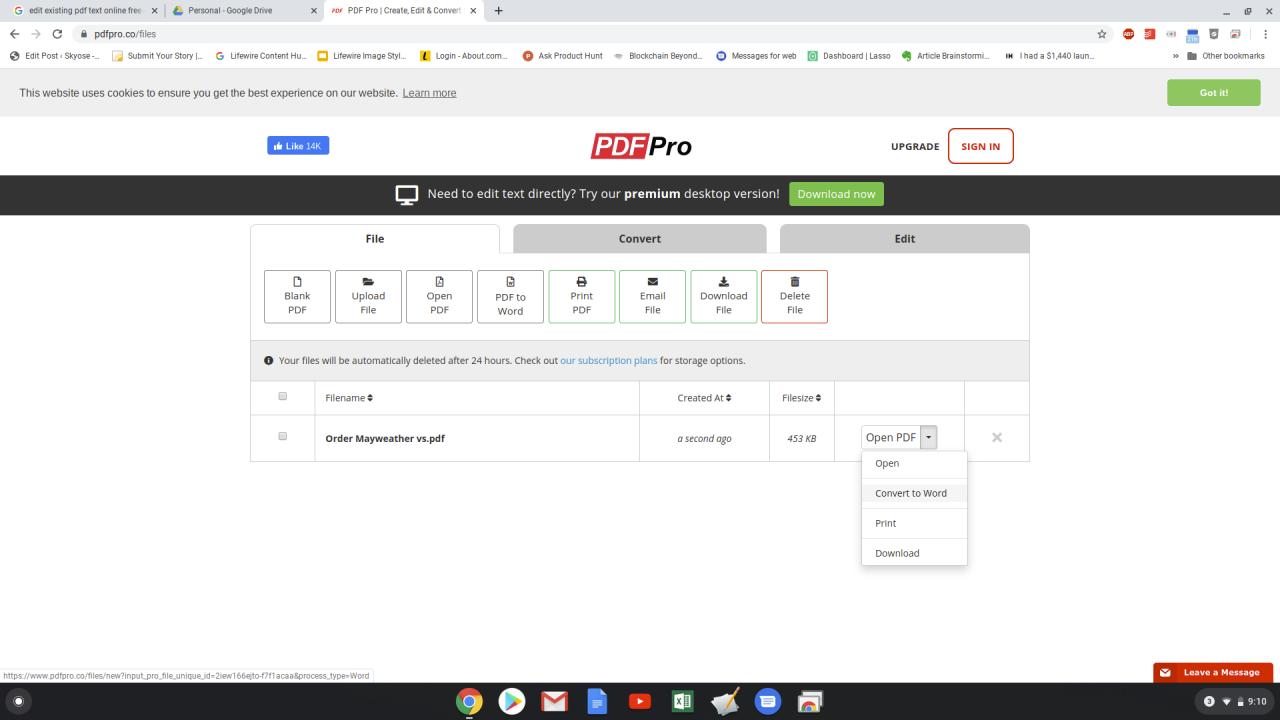
U většiny souborů PDF je převod z PDF do Wordu velmi dobrý a dokument by se měl zobrazit přesně tak, jako ve formátu PDF. Díky tomu je snadné aktualizovat text nebo obrázky a poté použít dokument ve formátu Word nebo převést zpět do PDF.
-
Pokud dáváte přednost řešení založenému na prohlížeči, kterékoli z těchto řešení funguje dobře při úpravě souboru PDF v Chromebooku.
Úpravy PDF v Chromebooku
Vzhledem k tomu, že Chromebook je webový, můžete se omezit pouze na editory PDF založené na prohlížeči. Pokud chcete do dokumentu PDF přidat pouze text, obrázky a další prvky, budou pro vás pracovat všechny následující bezplatné online editory PDF.
- PDFfiller
- hipdf
- PDFBuddy
- PDF2GO
- FormSwift
- PDFJednoduché
Kterékoli z nich jsou skvělými řešeními, když potřebujete vyplnit formulář PDF, který vám někdo poslal, nebo pokud chcete přidat existující dokument PDF do nového textu, výkresů, obrázků nebo jiných prvků.
