Finder je centrum rychlého přístupu nebo váš Mac. Jeho postranní panel poskytuje praktický seznam běžně používaných složek, disků, aplikací a umístění v síti. Apple naplní tento postranní panel tím, co považuje za nejužitečnější položky pro většinu uživatelů, ale můžete také přidat, odebrat nebo změnit uspořádání položek, které se v něm zobrazují. Nastavení tak, jak se vám líbí, je klíčem k produktivitě.
Zde vám ukážeme, jak zobrazit nebo skrýt postranní panel, přidávat položky a mazat z nich položky a měnit uspořádání položek, které se v něm zobrazují.
Pokyny v tomto článku platí pro Finder v systému Mac OS X Jaguar (10.2) a novějším, i když se názvy dialogových oken a příkazů mohou lišit.
Jak skrýt nebo zobrazit postranní panel Finderu
Počínaje OS X Snow Leopard (10.6) a v následujících verzích operačního systému macOS můžete skrýt postranní panel Finderu nebo zobrazit postranní panel pro snadný přístup ke složkám a umístěním. Chcete-li skrýt nebo zobrazit postranní panel Finderu, postupujte takto:
-
Otevřete okno Finderu výběrem Nálezce ikona v doku.
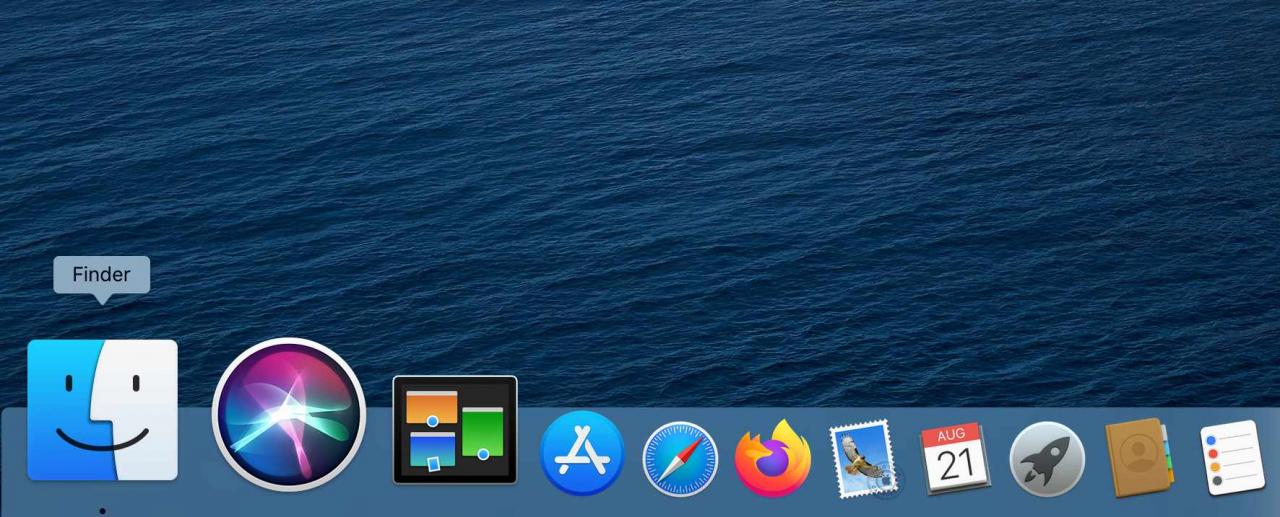
-
Ve výchozím nastavení vyhledávač při otevření zobrazí postranní panel. Pokud chcete skrýt postranní panel, na liště nabídky Finder vyberte Pohled > Skrýt postranní panel.
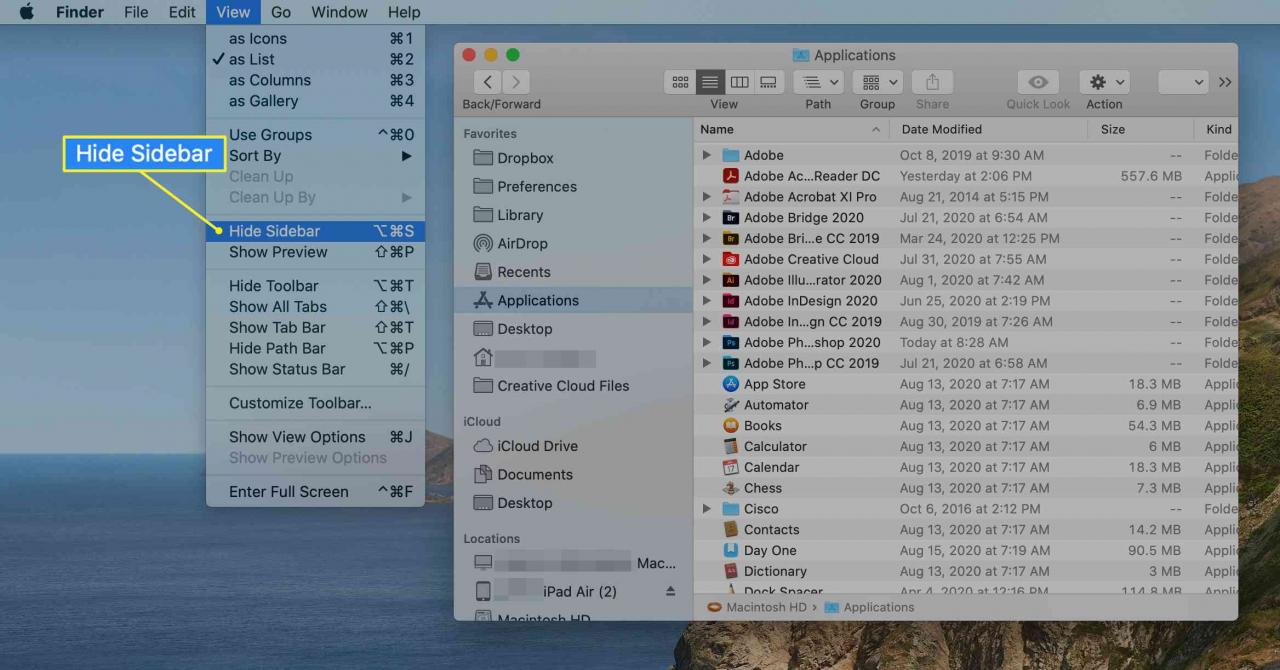
-
Chcete-li postranní panel po jeho zavření znovu otevřít, vyberte Pohled > Ukázat Sidebar z panelu nabídek Finder.
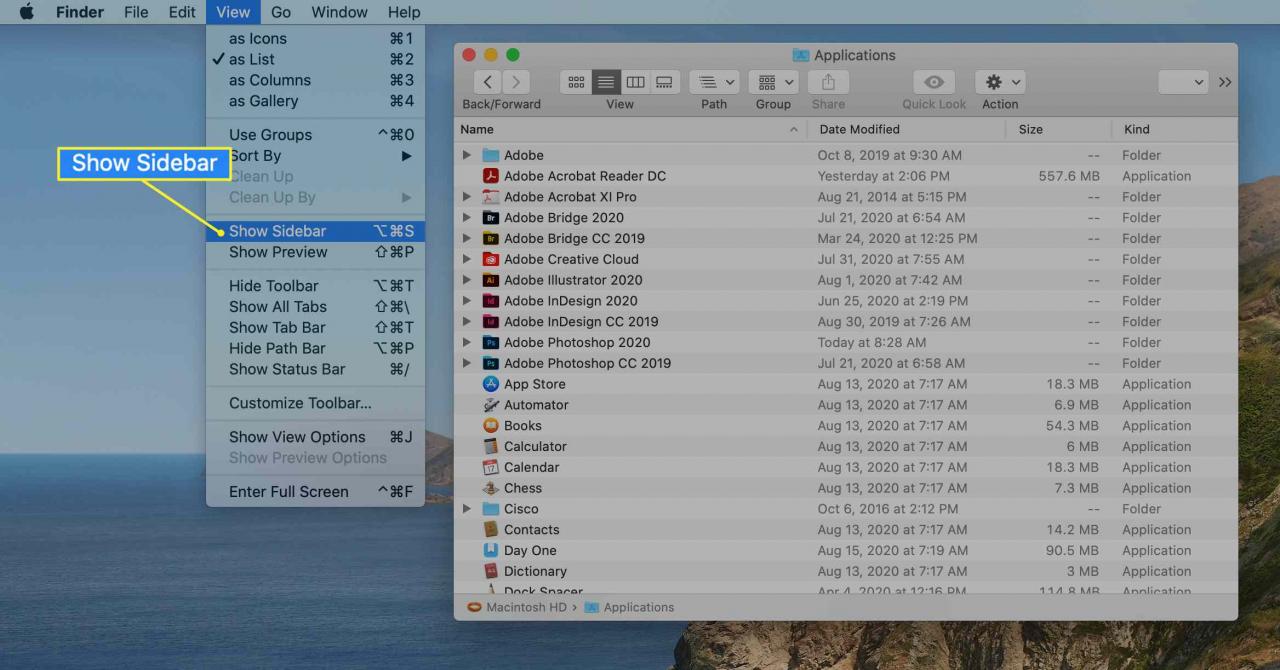
Můžete také použít klávesovou zkratku Volba+Příkaz+S přepínat mezi zobrazením a skrytím postranního panelu.
Jak přizpůsobit postranní panel Finderu
Chcete-li z pole přizpůsobit položky, které se zobrazují na postranním panelu Finderu, proveďte následující kroky:
-
Otevřete okno Finderu výběrem Nálezce ikona v doku.
-
vybrat Nálezce v řádku nabídek a vyberte Předvolby.
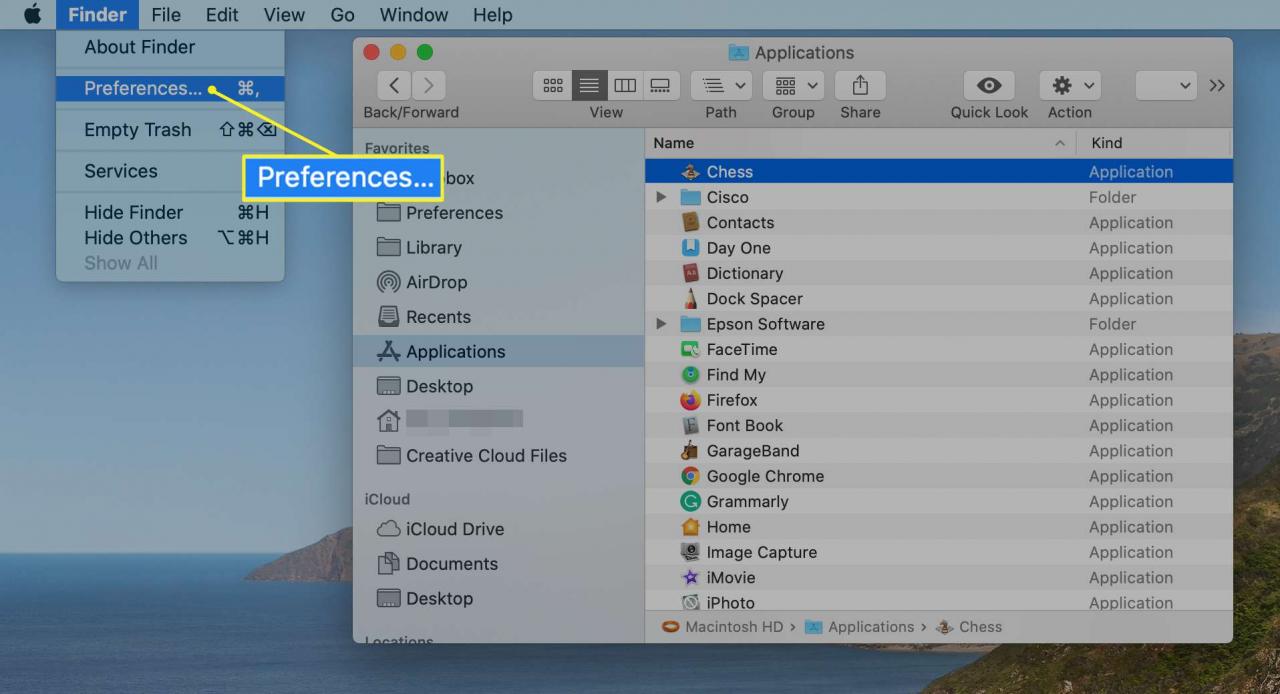
-
In Předvolby vyhledávačevyberte Sidebar v horní části obrazovky.
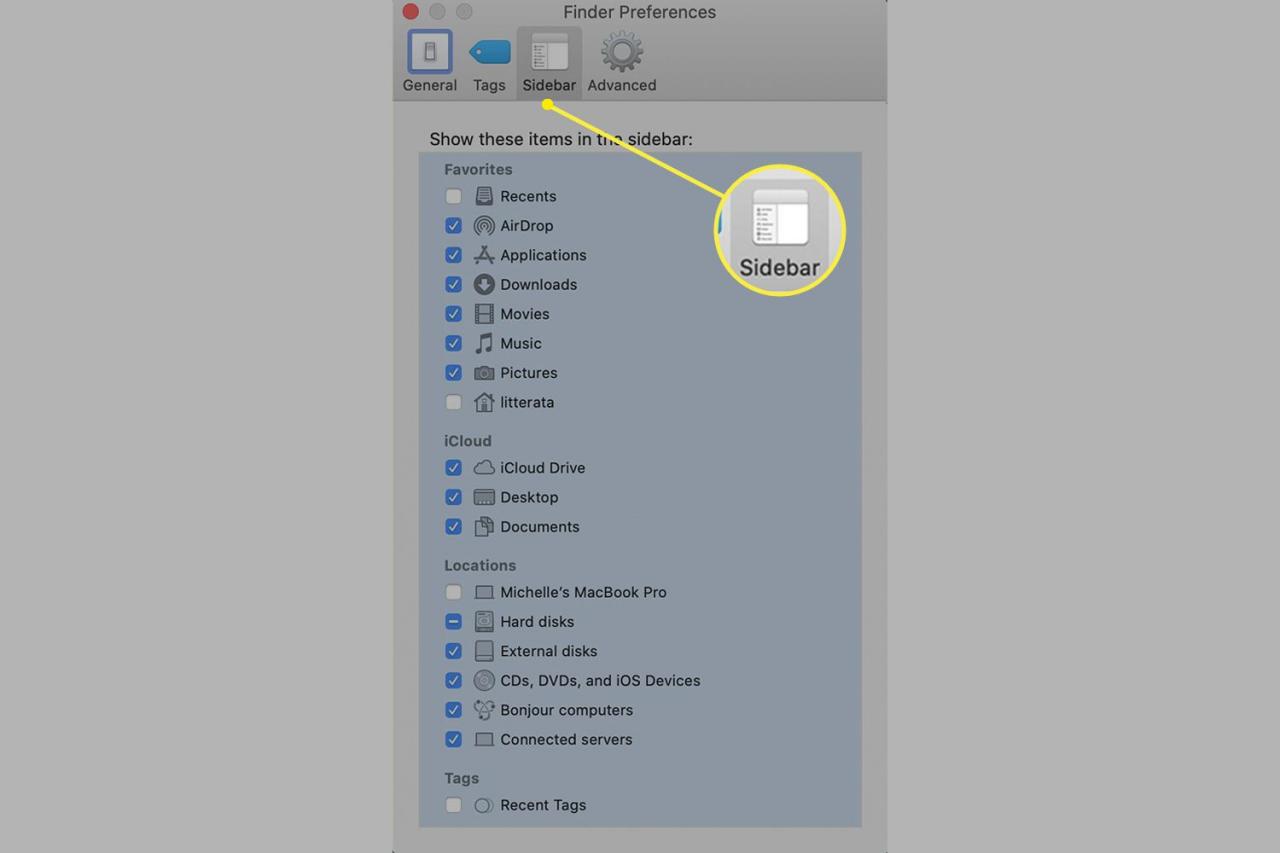
Položky v postranním panelu Finderu spadají do čtyř kategorií: Oblíbené položky, iCloud, Místa nebo Značky.
-
Podle potřeby zaškrtněte nebo zrušte zaškrtnutí políčka u každé položky v seznamu. Kontrolované položky se zobrazují na postranním panelu Finderu, dokud znovu nezměníte předvolby.
-
Zavři Předvolby vyhledávače uložit vaše volby.
Jak přidat složku do postranního panelu Finderu
Nejčastěji používané složky můžete přidat do postranního panelu Finderu, abyste k nim měli snadný přístup, kdykoli otevřete okno Finderu. Chcete-li přidat složku do postranního panelu, postupujte takto:
-
Otevřete okno Finderu výběrem Nálezce ikona v doku.
-
Vyhledejte složku v hlavním okně Finderu a přetáhněte ji do části Oblíbené na postranním panelu. Zobrazí se vodorovná čára označující umístění, které složka obsadí, když uvolníte tlačítko myši.
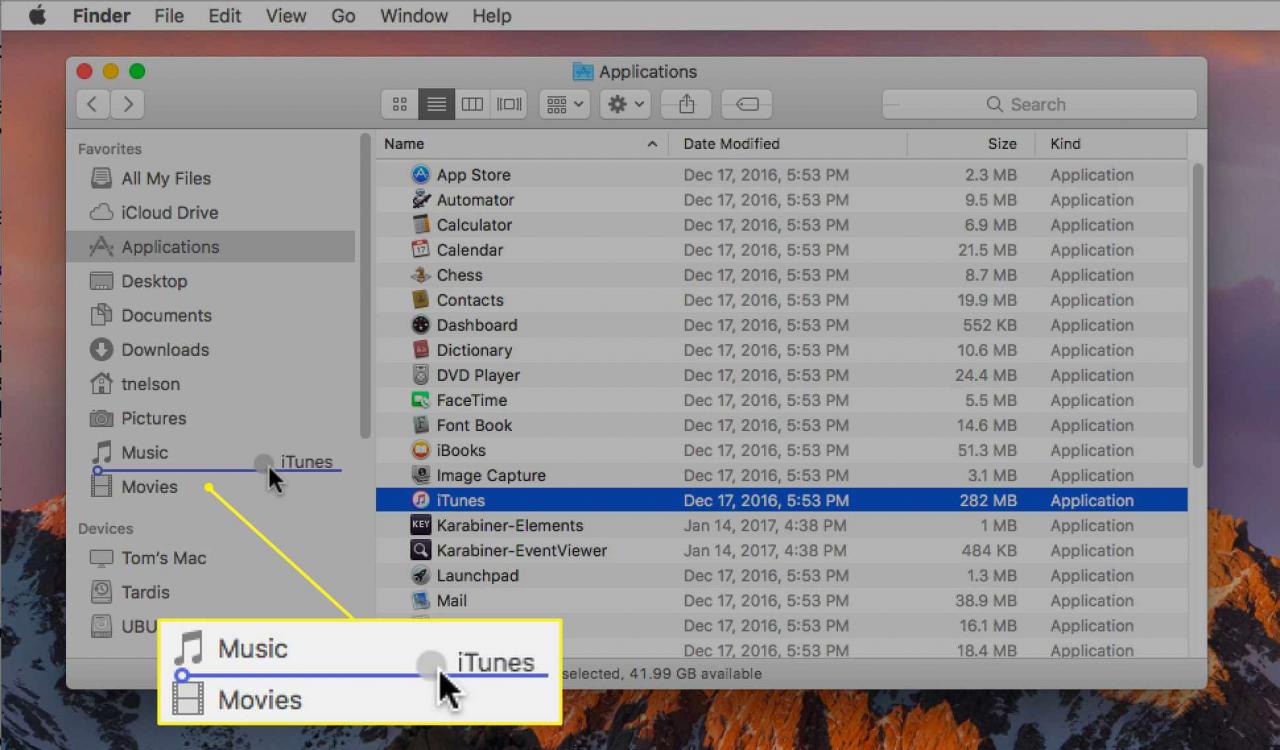
Pokud se sekce Oblíbené nezobrazí na postranním panelu Finderu, vyberte Nálezce > Předvolbyvyberte Sidebara potom zaškrtněte políčko u alespoň jedné položky v části Oblíbené.
-
Uvolněním tlačítka myši přidáte složku do postranního panelu Finderu.
Když přidáte složku, aplikaci nebo disk na postranní panel Finderu, vytvoříte pouze zástupce k této položce. Položka zůstane na původním místě.
Jak přidat aplikaci do postranního panelu Finderu
Postranní panel Finder vám poskytuje rychlý přístup k více než složkám. Můžete také vytvořit zástupce aplikací, které používáte nejčastěji.
V závislosti na verzi macOS nebo OS X, kterou používáte, budete možná muset před přetažením aplikace do postranního panelu změnit pohled Finderu na Seznam.
Chcete-li přidat aplikaci do postranního panelu Finderu, postupujte takto:
-
Otevřete okno Finderu výběrem Nálezce ikona v doku.
-
Na liště nabídek Finder vyberte Go A zvolte Aplikace v nabídce.
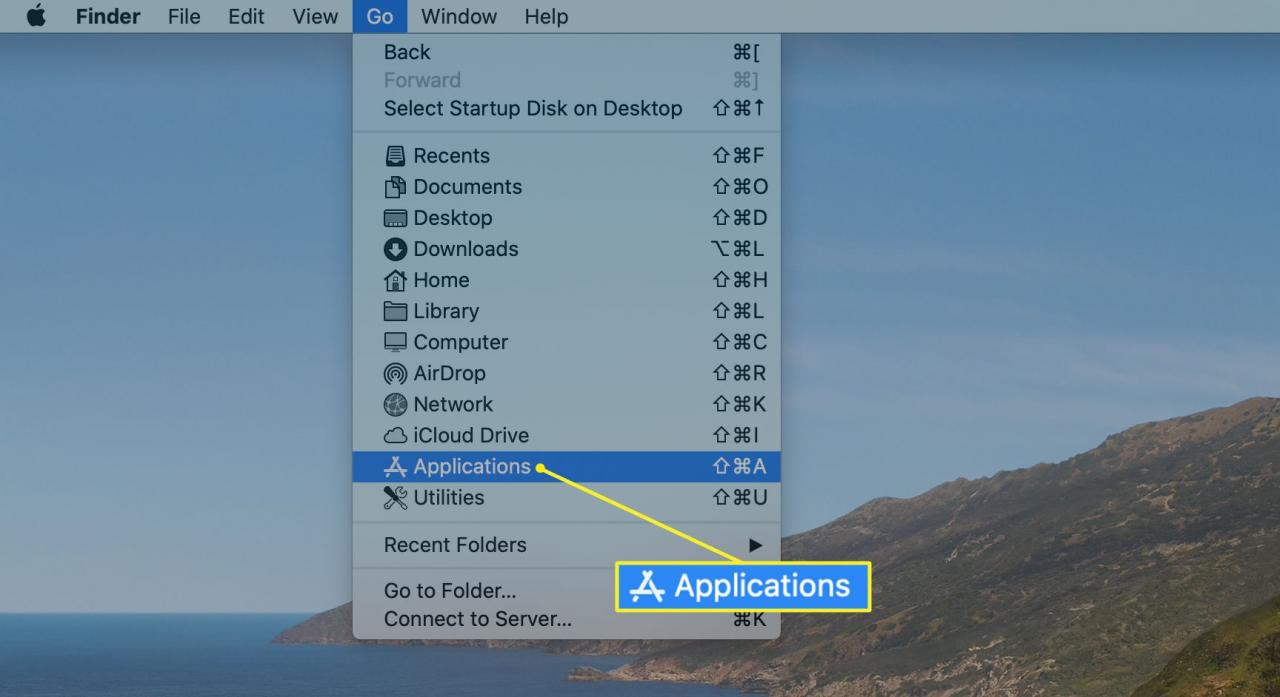
-
Vyhledejte aplikaci, kterou chcete přidat do postranního panelu, stiskněte a podržte ikonu Příkaz a přetáhněte aplikaci do části Oblíbené na postranním panelu Finderu.
-
Umístěte aplikaci tam, kde se má zobrazit, a poté uvolněte tlačítko myši.
Jak změnit uspořádání položek v postranním panelu Finderu
Většinu položek v postranním panelu můžete libovolně přeskupit. Chcete-li to provést, přetáhněte položku do nového cílového umístění. Ostatní položky v postranním panelu se přeskupí, aby uvolnily místo pro položku, kterou přesouváte.
Jak odebrat položky z postranního panelu Finderu
Stejně jako na ploše může být postranní panel Finderu přeplněný. Chcete-li uklidit věci, můžete odebrat složky, disky nebo aplikace, které jste přidali, přetažením ikony položky z postranního panelu. Zmizí v obláčku kouře.
Pokud vám nevadí vzdát se dramatického obláčku kouře, můžete položku odstranit z postranního panelu Finderu stisknutím a podržením ovládání vyberte položku a poté vyberte Odebrat z postranního panelu.
