V průběhu let se Google Chrome rozrostl a zahrnuje celou řadu webových nástrojů, které jsou sloučeny do jednoho univerzálního balíčku. Všechen ten výkon však má nevýhodu. Jak se to stává složitějším, příležitostí k závadám je mnoho. Chyby prohlížeče Chrome se projevují vágně, prostřednictvím obecné zprávy „Chrome neodpovídá“.
V této příručce nabízíme pomoc s překonáním těchto dráždivých chyb prohlížeče.
Tyto kroky platí pro Google Chrome v jakémkoli operačním systému, stejně jako pro obecný Chromium pro Linux a Microsoft Edge, který používá engine Chromium.
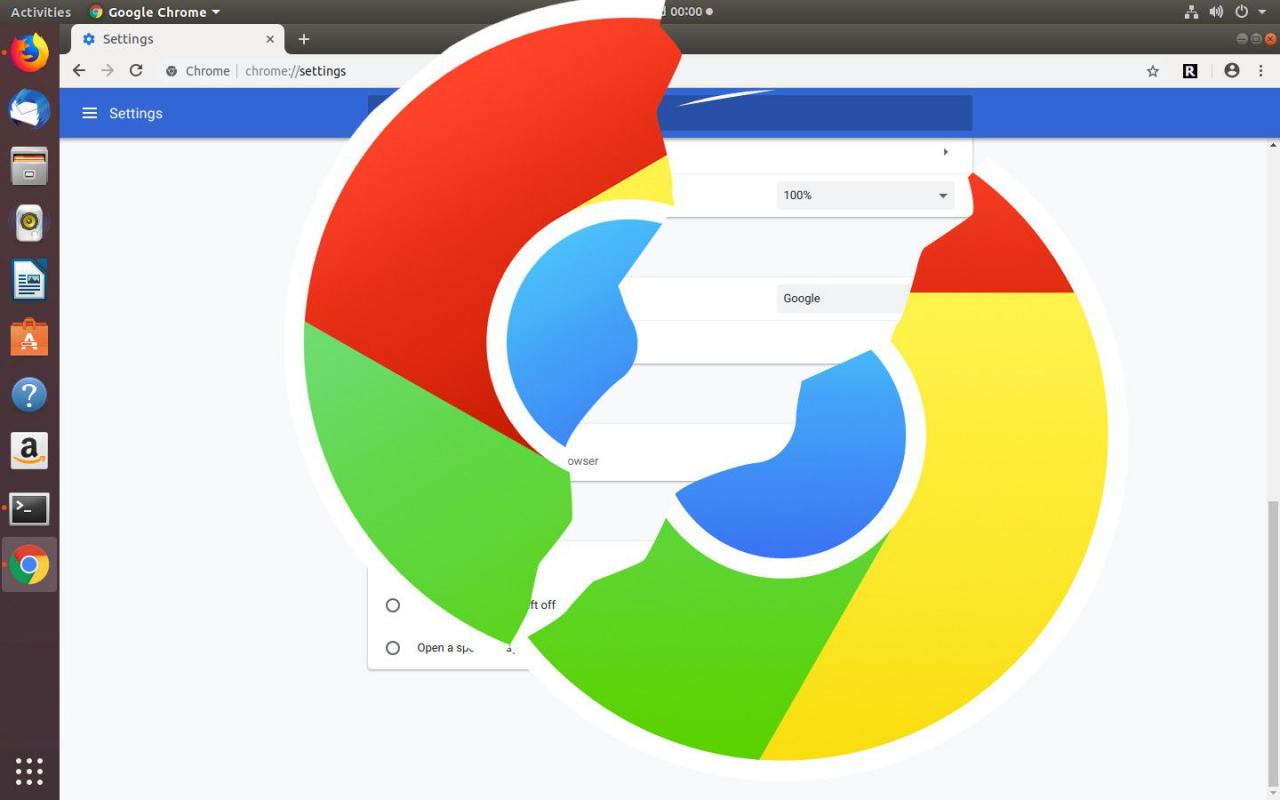
Příčiny toho, že Chrome neodpovídá
Zpomalení nebo zastavení Chrome obvykle souvisí s problémy se správou paměti. Spuštění velkého počtu karet na zařízení s nízkým výkonem často vytváří úniky paměti, které destabilizují Chrome nebo Windows nebo obojí.
Někdy poškozená přípona nebo špatně fungující webová stránka generuje chyby, které prohlížeč neobsahuje, což může prohlížeč zmrazit nebo vynutit jeho neobvyklé ukončení.
Jak opravit chyby Chrome nereagující
Přestože neexistuje žádné zaručené řešení různých problémů, které způsobují, že Chrome přestane reagovat, vyzkoušejte tyto kroky, abyste prohlížeč znovu spustili. Existuje velká šance, že Chrome bude do konce stejně dobrý jako nový.
-
Aktualizujte na nejnovější verzi Chromu. Než začnete v prohlížeči Chrome kopat a riskujete ztrátu nastavení, vyberte Nastavení > Nápověda > O Google Chrome otevřete novou kartu s informacemi o instalaci prohlížeče Chrome. Zároveň Chrome vyhledá novější verzi. Pokud ji najde, Chrome se automaticky aktualizuje.
Nabídka Nastavení je reprezentována třemi tečkami v pravém horním rohu.
-
Vymažte historii a mezipaměť. Poškozená mezipaměť vám může zničit den. Vymazání mezipaměti je téměř vždy bezpečné, takže není důvod to nevyzkoušet. Měli byste se také pokusit smazat historii prohlížení. Pokud existují data, která by mohla být poškozena, zbavte se jich.
-
Restartujte zařízení. Pokud se v prohlížeči Chrome vyskytla chyba paměti související s tím, jak operační systém přiděluje aktivní RAM, restartování počítače propláchne systémovou RAM a představuje pro Chrome stejně nové prostředí.
-
Zakázat rozšíření. Rozšíření jsou nedílnou součástí ekosystému Chrome a do prohlížeče přidávají nové funkce. Některé však nemusí být aktivně udržovány a mohou zastarat nebo vyvinout nekompatibilitu s novými verzemi Chromu. Zakázejte jednotlivě rozšíření, abyste zjistili, zda je zdrojem problému jedna.
-
Vymažte mezipaměť DNS. I když nesouvisí s prohlížečem Chrome, mezipaměti DNS ovlivňují síťová připojení. DNS umožňuje prohlížeči vyhledávat webové stránky s URL místo IP adres. Nejlepší je to vyčistit, pokud je něco poškozené nebo se něco pokazilo.
-
Ujistěte se, že váš firewall neblokuje Chrome. Pokud jste na bráně firewall provedli nějakou práci, je vždy dobré zajistit, aby nové nastavení Chrome neblokovalo.
Uživatelé systému Windows mohou zkontrolovat nastavení brány firewall pomocí programu Windows Defender. Uživatelé systému Linux mohou zkontrolovat nastavení brány firewall a zjistit, zda je Chrome blokován, i když nebude výslovně uveden jako Chrome. Otevřete terminál a zkontrolujte, zda je na portech 80 a 443 povolen příchozí i odchozí provoz. Použijte některý z těchto dvou příkazů:
sudo iptables -S
or
sudo ufw status
-
Obnovte výchozí nastavení prohlížeče Chrome. Vždy je možné, že něco bylo poškozeno, nebo kombinace nastavení způsobila problém. Jediným způsobem, jak to s jistotou vědět, je resetovat vše tak, jak to bylo při první instalaci prohlížeče Chrome.
-
Přeinstalujte Chrome. Pokud se zdá, že nic nefunguje, resetujte Chrome na výchozí nastavení, odinstalujte jej a znovu nainstalujte. To je nejúplnější způsob, jak resetovat Chrome, ale obvykle není nutné jít tak daleko.
-
Kontaktujte podporu Google Chrome. Pokud vše ostatní selže, budete možná muset vyřešit problém se zákaznickou podporou společnosti Google.
