Nejspolehlivějším způsobem skenování dokumentu na počítači Mac je program Image Capture, který je součástí operačního systému. Výhodou aplikace Image Capture je její snadné použití, takže je ideální pro příležitostné skenování a pro ty, kteří si nejsou jisti svým technickým know-how.
Ať už používáte skener na tiskárně typu „vše v jednom“ nebo samostatný skener, Image Capture zvládne proces bez problémů.
Informace v tomto článku se týkají počítačů Mac se systémem macOS Catalina (10.15) prostřednictvím OS X Lion (10.7).
Jak skenovat dokument v systému Mac pomocí aplikace Image Capture
Když je tiskárna typu „vše v jednom“ nebo samostatný skener zapnutý a připojený k počítači Mac, vložte do skeneru dokument, publikaci nebo obrázek, který chcete skenovat. Pak:
-
OTEVŘENO image Capture na počítačích Mac. Aplikaci najdete v části Aplikace složku nebo zadejte název do vyhledávacího pole Spotlight.
-
Vyberte skener z podokna v levé části hlavního okna. Pokud svůj skener nevidíte, klikněte na Společná odhalit sdílená zařízení a poté provést výběr. Image Capture se otevře ve výchozím okně skenování, které lze použít pro základní potřeby skenování, i když jsou k dispozici pokročilé možnosti.
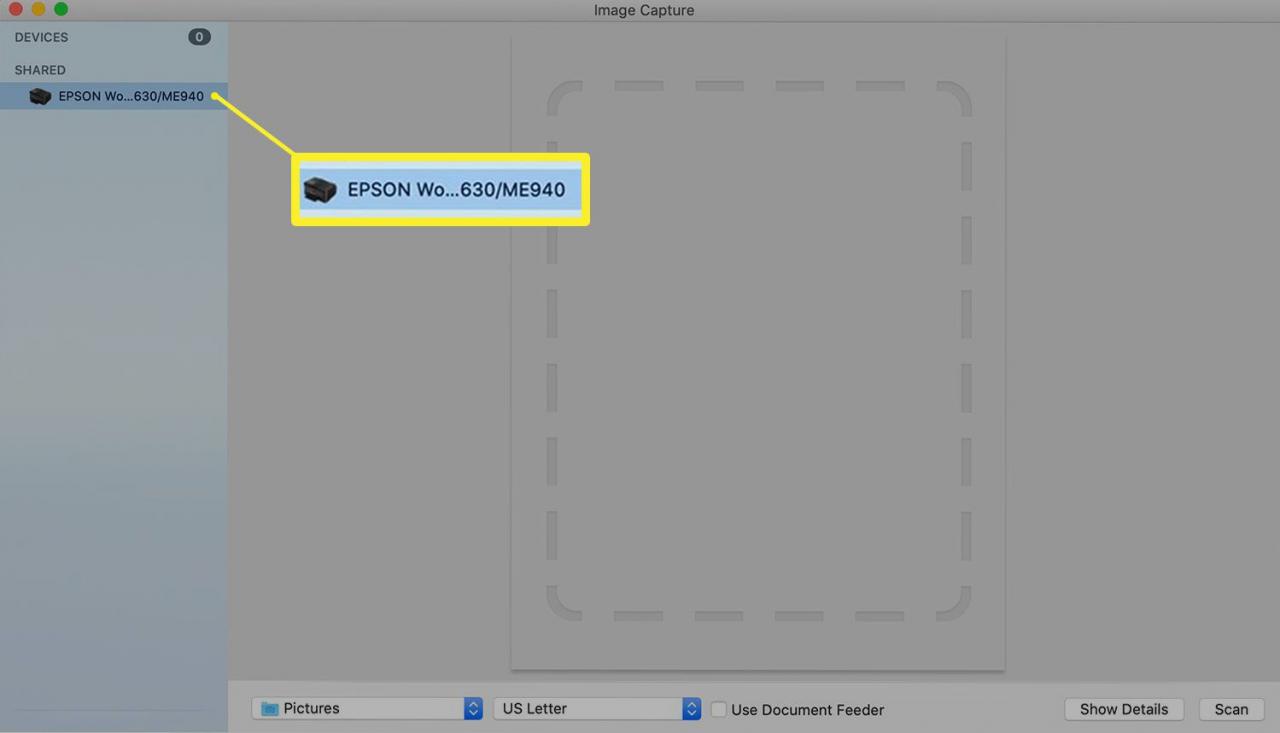
-
Z rozevírací nabídky pod vyberte cíl pro skenování Obrázky.
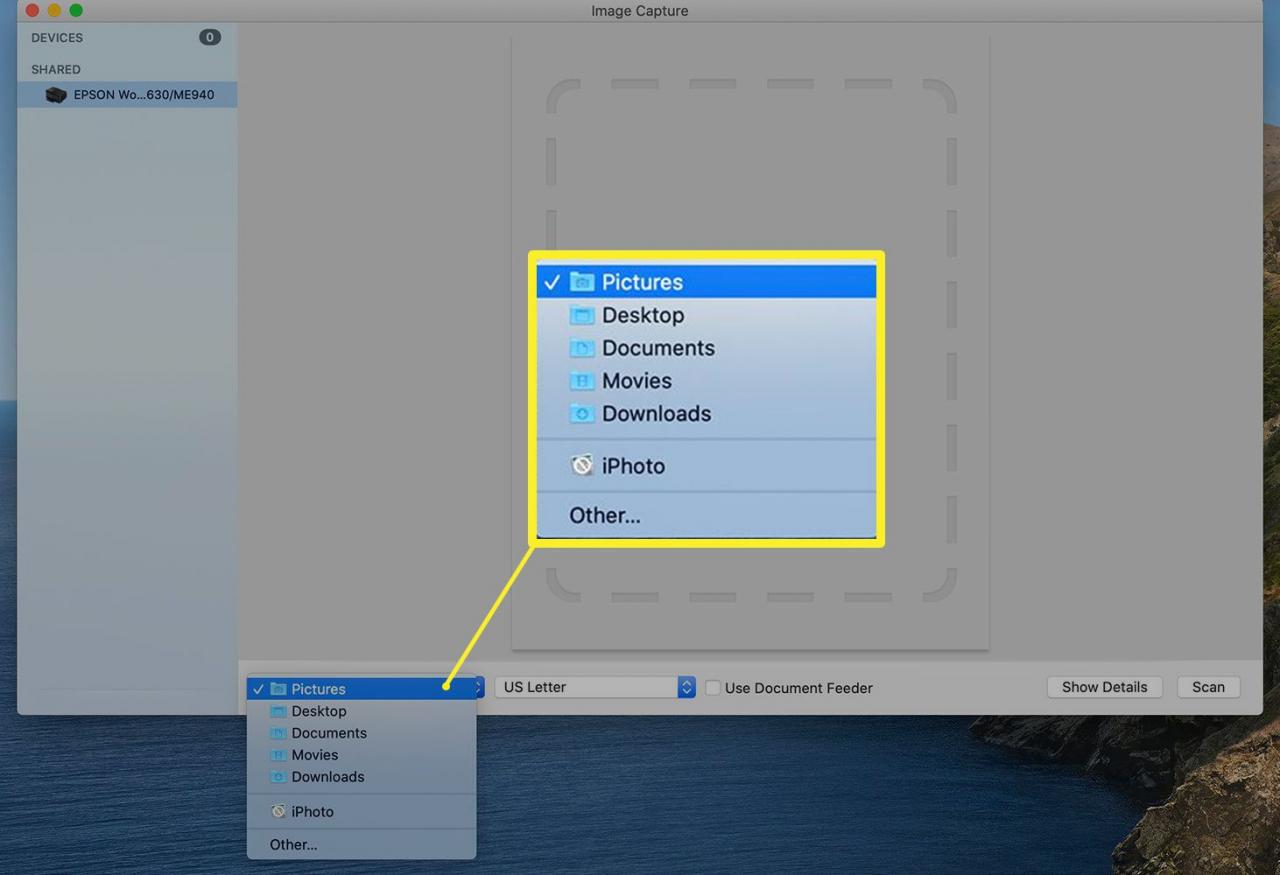
-
Vyberte velikost ohraničujícího rámečku. Dopis USA je výchozí a můžete se rozhodnout nakreslit několik ohraničujících rámečků a naskenovat několik částí dokumentu.
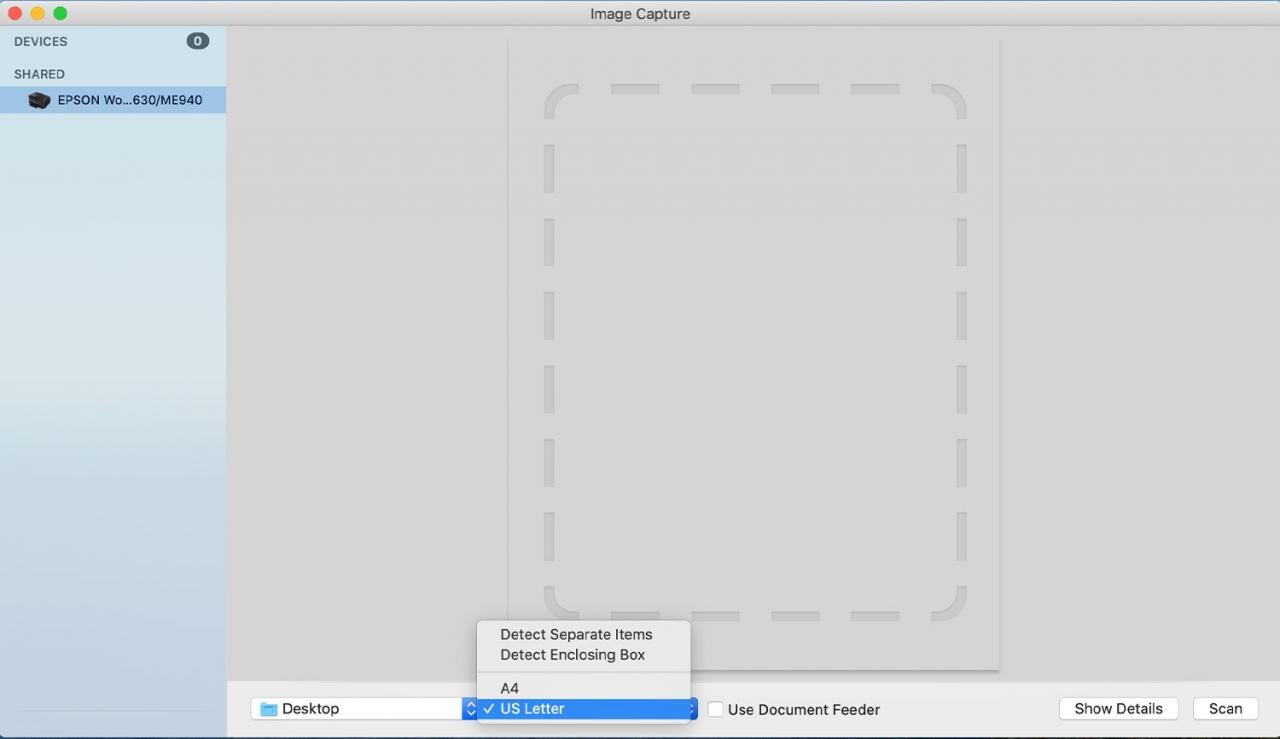
-
Další kontrolu nad skenováním získáte kliknutím na ikonu Ukázat detaily otevřete možnosti na panelu napravo od hlavního okna a zobrazíte přehled skenování - náhled - skenovaného obrázku.
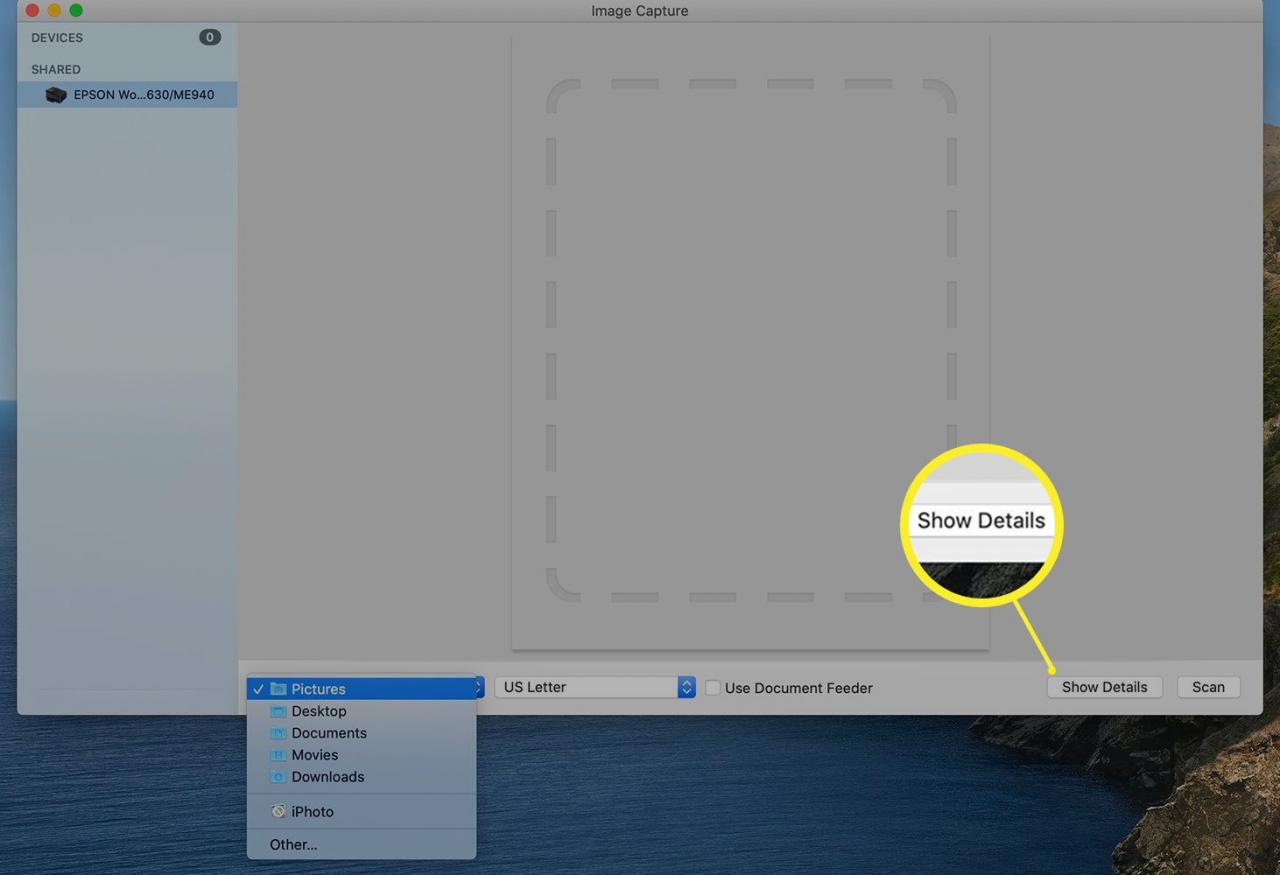
Ohraničovací rámeček kolem dokumentu můžete změnit přetažením. V Ukázat detaily na panelu můžete vybrat mezi barevným nebo černobílým skenováním, nastavit rozlišení a velikost, pojmenovat skenování a zobrazit další možnosti.
-
Po provedení všech možností na panelu Zobrazit podrobnosti klikněte na Skenovat spusťte skenování. Uloží se na místo, které jste vybrali.
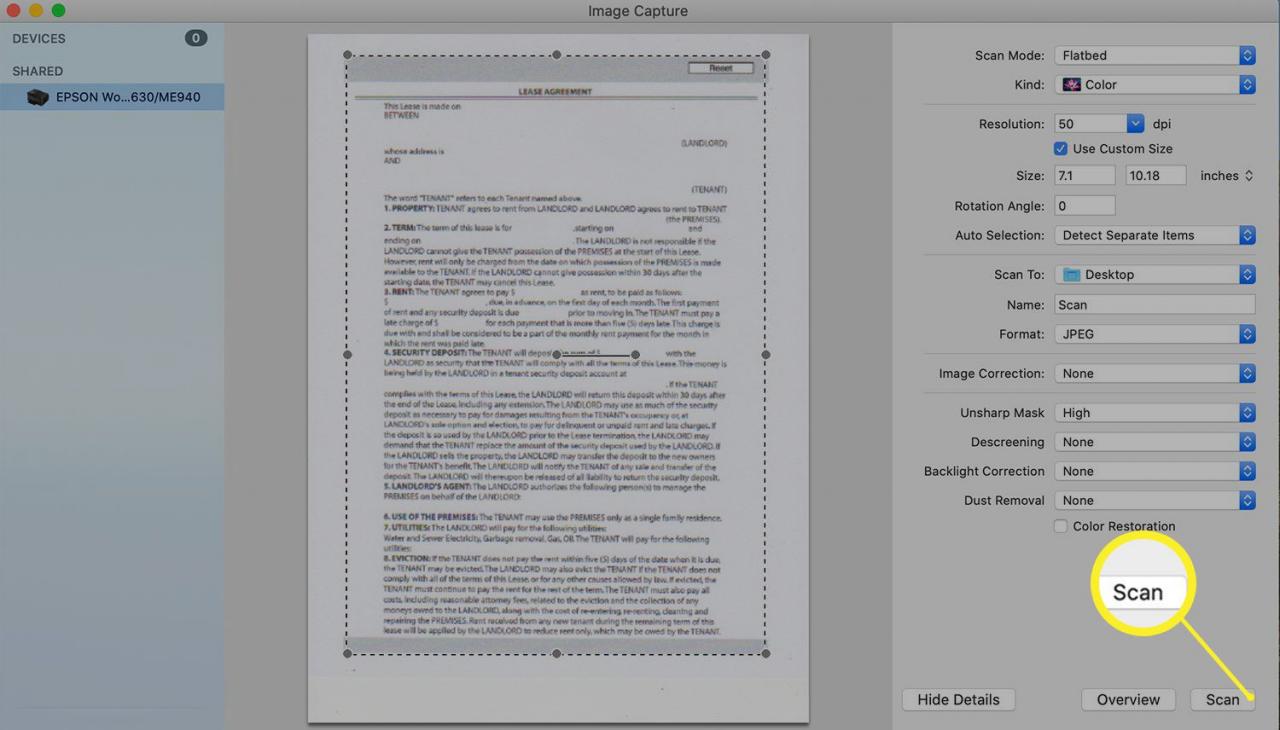
Více informací o možnostech skenování v programu Image Capture
Možnosti v panelu Zobrazit podrobnosti vám poskytují velkou kontrolu nad dokončeným skenováním.
- Režim skenování: Zde si můžete vybrat mezi plochým sklem a režimem dokumentu.
- Druh: Vyberte buď Barva, Black & Whitenebo text. Změnou této možnosti aktualizujete souhrnný sken tak, aby odrážel váš výběr. Pokud je váš skener kalibrován, barvy jsou podobné původnímu dokumentu.
- Rozlišení: Nastavte DPI neboli počet bodů na palec pro skenování. Každá tečka DPI představuje jeden pixel. Čím vyšší je DPI, tím více pixelů na každý čtvereční palec.
Základní černobílý dokument vypadá dobře při rozlišení 150 dpi, zatímco barevné obrázky vypadají lépe při rozlišení 240 nebo 300 dpi. Vyšší nastavení DPI by mělo být vyhrazeno pro skenování, které těží z vyššího rozlišení, například pro tisk fotografií.
- Velikost: Zadejte velikost výběrového pole v palcích.
- Úhel natočení: Otočí výběrové pole ve směru hodinových ručiček o určitý počet stupňů.
- Automatický výběr: Během souhrnného skenování Image Capture automaticky detekuje okraje dokumentu a umístí kolem nich rámeček nebo rámečky výběru. K dispozici jsou tyto možnosti:
- Zjistit oddělené položky: Vyhledá více položek na skenovací posteli. Každá položka má své vlastní výběrové pole a vlastní soubor.
- Detect Enclosing Box: Umístí jedno pole kolem jednoho nebo více menších dokumentů. Všechny jsou skenovány najednou do jednoho souboru.
- Skenovat do: Ukazuje, kam bude naskenovaný soubor uložen. Ve výchozím nastavení se skenování ukládá na plochu.
- Jméno: Zde pojmenujte sken.
- Formát: Nastavení formátu souboru pro skenování. PDF je nejlepší pro dokumenty nebo kombinaci textu a obrázků. JPG je nejlepší pro fotografie. Pokud si nejste jisti, které zvolit, PDF je dobrá volba. Z PDF lze v případě potřeby později snadno udělat JPG.
Pokud vyberete PDF, uvidíte zaškrtávací políčko označené Zkombinujte do jednoho dokumentu. Toto nastavení kombinuje všechny vaše skeny do jednoho vícestránkového PDF. Pokud na toto políčko zapomenete, lze soubory PDF po dokončení skenování také kombinovat v náhledu.
- Oprava obrazu: Pokud to váš skener podporuje, uvidíte zde možnosti nastavení obrazu. Změnit rozevírací nabídku z Automatický na Manuál odhalit korekční posuvníky jasu, odstínu, teploty a sytosti. Histogram nad jezdci se mění, když provádíte opravy.
- Unsharp Mask: Mezi možnosti patří Žádný (výchozí), Nízký, Střední a Vysoký.
- Descreening: Mezi možnosti patří Žádný, Obecné, Noviny (85 lpi), Časopis (133 lpi) a Jemné tisky (175 lpi).
- Korekce podsvícení: Možnosti zahrnují Žádný, Nízký, Střední a Vysoký.
- Odstraňování prachu: Možnosti zahrnují Žádný, Nízký, Střední a Vysoký.
