Služba Microsoft OneDrive vám umožňuje ukládat soubory v cloudu pro rychlý přístup na cestách. Bez ohledu na to, jaké zařízení používáte, ať už jde o smartphone se systémem Android nebo iOS, počítač Mac nebo Windows nebo dokonce Xbox, můžete přistupovat ke svým fotografiím, videím a souborům nebo dokonce sdílet soubory s ostatními, aniž byste byli vázáni na původní zařízení, do kterého jste uložili svůj obsah.
Jak přistupovat k OneDrive na počítačích se systémem Windows
Počítače Microsoft se systémem Windows mají předinstalovaný OneDrive a připravený k akci, jakmile spustíte počítač. Díky možnosti synchronizovat vaše stávající dokumenty a další složky do cloudu učinila společnost Microsoft z instalace hračku.
-
Otevřete Nabídka Start a hledání onedrive.
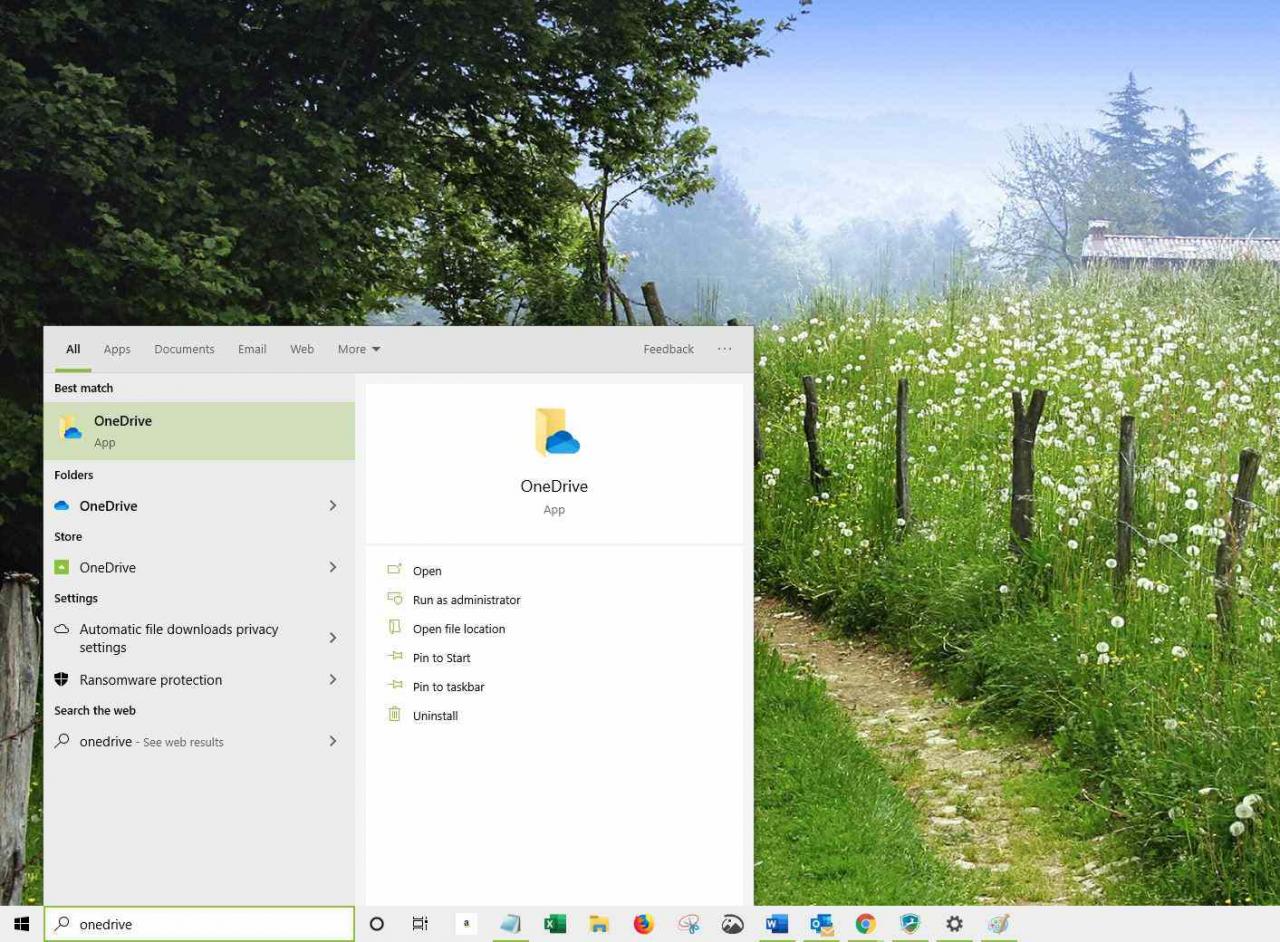
-
Jakmile se aplikace zobrazí, vyberte ji a otevřete ji.
Pokud jste OneDrive nikdy předtím nepoužívali, budete vyzváni k nastavení aplikace zadáním své e-mailové adresy.
-
Po přihlášení do OneDrive vás počítač upozorní, kde je složka ve vašem PC. Vybrat další.
-
OneDrive se vás zeptá, které složky chcete synchronizovat s cloudem; složky, které vyberete, budou zálohovány a přístupné z jiných zařízení. Vybrat zaškrtávací políčko vedle složek, které chcete synchronizovat.
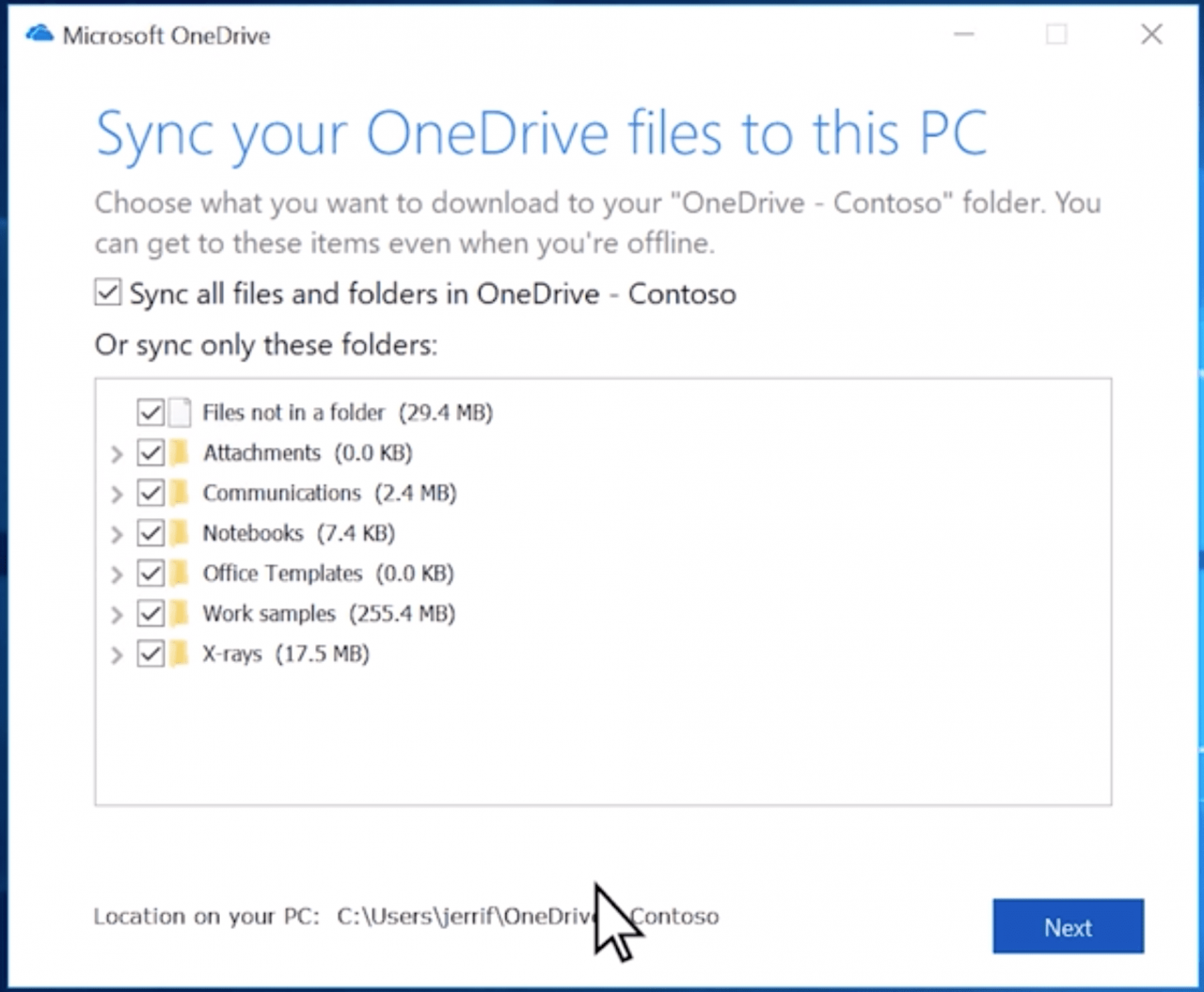
Microsoft
Alternativně vyberte ikonu Synchronizujte všechny soubory a složky možnost ponechat všechny své dokumenty v cloudu. Vybrat další pokračovat.
-
OTEVŘENO File Explorer a podívejte se na onedrive složku a uvidíte veškerý obsah zálohovaný do cloudu. Všechny soubory nebo složky se zeleným zaškrtnutím byly úspěšně zálohovány, zatímco soubory s kruhovou šipkou se stále nahrávají do cloudu.
Jak používat OneDrive na Macu
Pokud máte Apple Mac, Microsoft vás ve hře nevynechal. Aplikaci OneDrive si můžete stáhnout a nainstalovat z webu společnosti Microsoft a začít synchronizovat soubory stejně jako v počítači.
-
Začněte stažením OneDrive pro Mac a instalací aplikace poklepáním na ikonu OneDrive.pkg soubor. Tím se spustí dialogové okno nastavení.
-
Jakmile je OneDrive nainstalován, spusťte jej Spotlight Vyhledávání stisknutím tlačítka CMD+Mezerník.
-
Zadejte „onedrive, "a stiskněte vstoupit klíč.
-
Pokud jste OneDrive nikdy předtím nepoužívali, budete vyzváni k nastavení aplikace zadáním své e-mailové adresy.
-
Po přihlášení do OneDrive se vás zeptá, kam si přejete, aby se složka OneDrive ve vašem Macu nacházela. Vybrat Vyberte umístění složky OneDrive a vyberte preferované umístění.
Doporučujeme vaše Domů složka.
-
OneDrive vás upozorní, kde je složka ve vašem Macu, vyberte další.
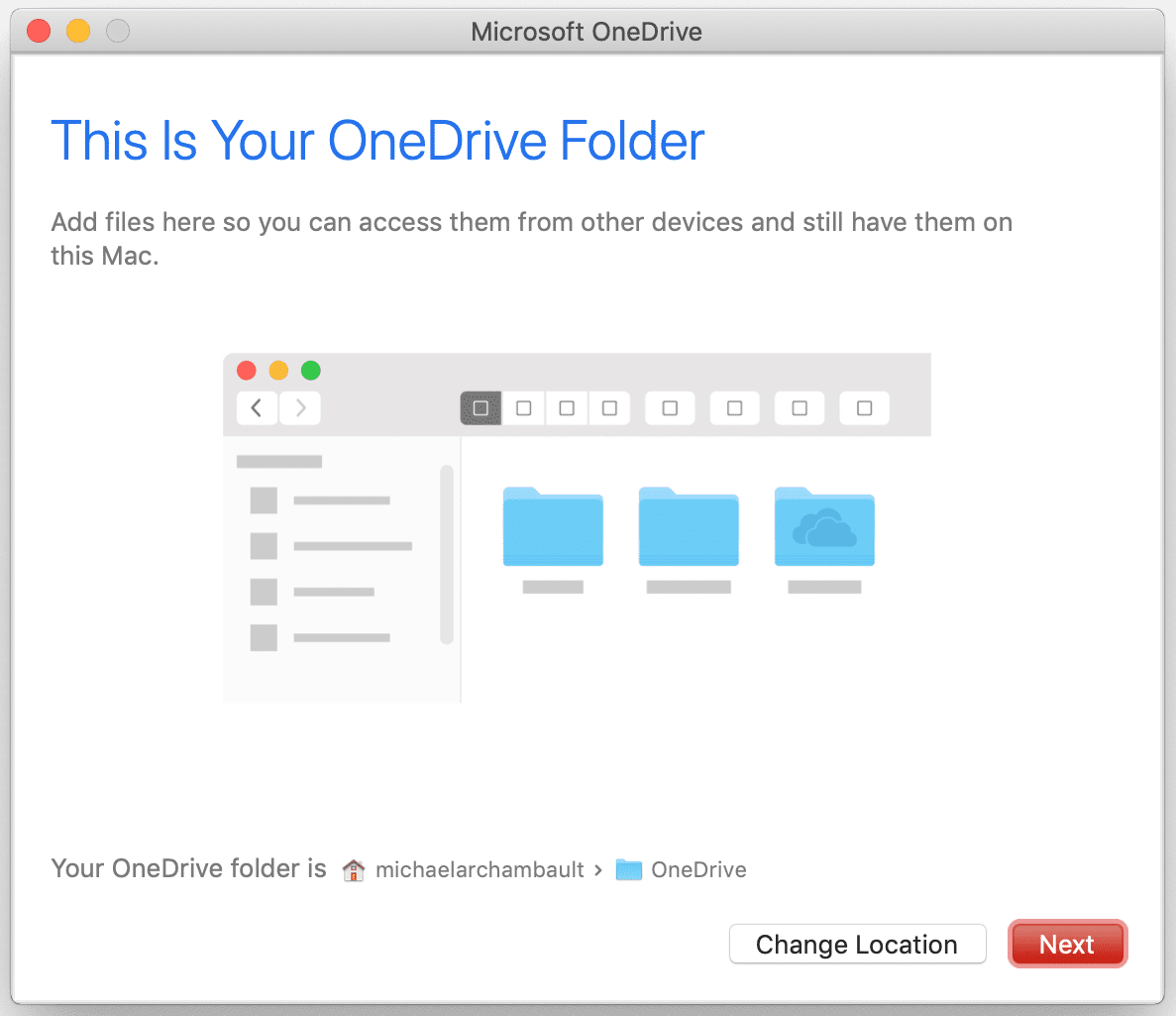
-
vybrat Otevřete svůj OneDrive zobrazit vaše synchronizované soubory a složky. Cokoliv, co uložíte do této složky, se nahraje do cloudu Microsoftu.
Získejte přístup k OneDrive na iOS nebo Android
Jednou z největších funkcí cloudového úložiště je přístup k vašim souborům z mobilního zařízení. Společnost Microsoft zpřístupnila aplikaci OneDrive uživatelům zařízení iOS i Android.
-
Začněte stažením souboru onedrive aplikace pro iOS nebo Android. Uživatelé iPhonů a iPadů mohou OneDrive vyhledávat v App Storu, zatímco uživatelé Androidu v Obchodě Play.
-
Jakmile je aplikace OneDrive nainstalována, spusťte ji z domovské obrazovky zařízení. Zobrazí se vám možnost přihlásit se ke službě pomocí vaší e-mailové adresy.
-
OneDrive se může zeptat, zda chcete automaticky zálohovat roli fotoaparátu vašeho zařízení do cloudu. Klepněte na Ano or Ne v závislosti na vašich osobních preferencích.
-
Klepněte na soubory nebo menu možnost zobrazit všechny soubory dostupné ve vašem účtu OneDrive.
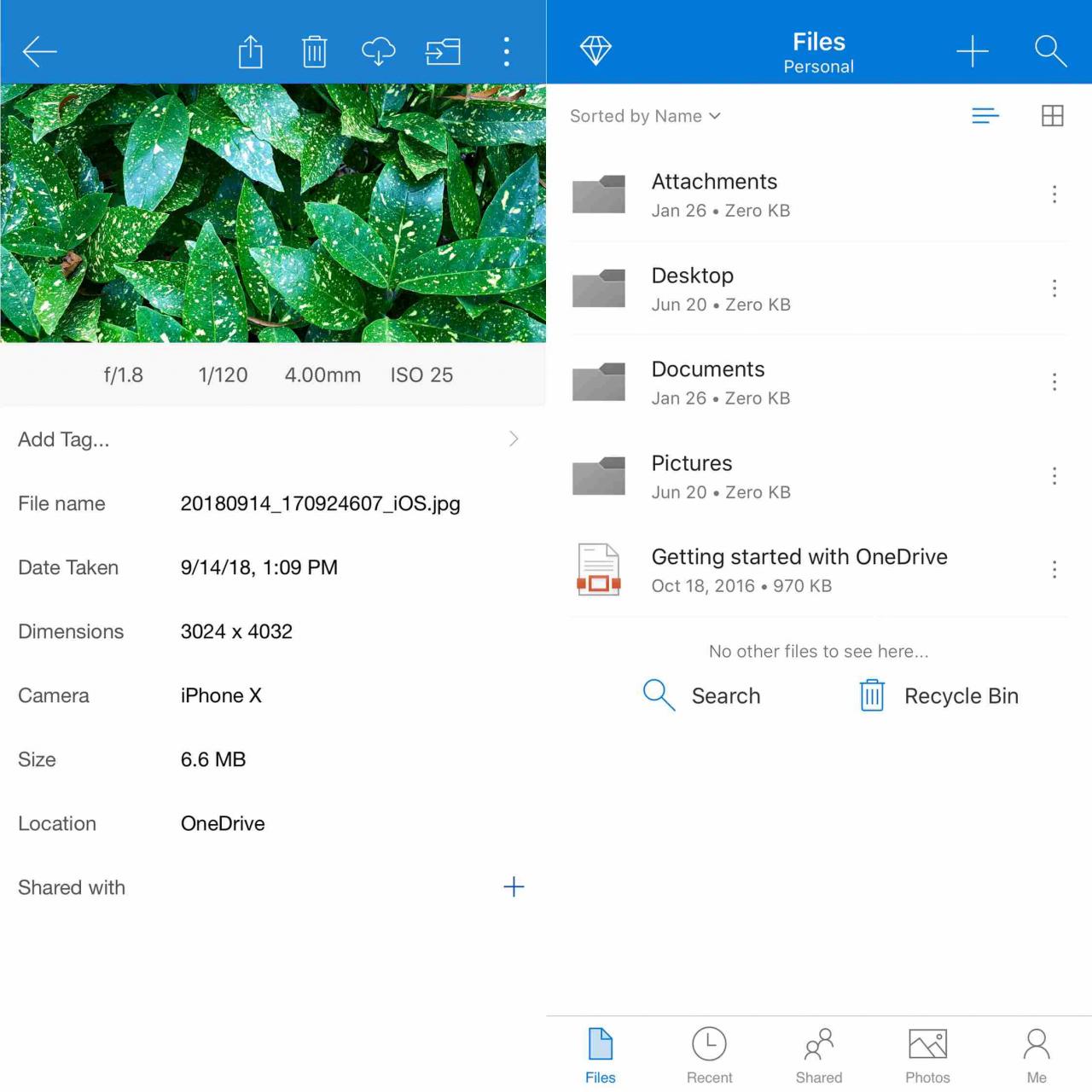
-
A je to!
Použijte OneDrive na Xbox One
Chcete si prohlížet své fotografie a videa na velké obrazovce? Pokud máte Xbox One, můžete svůj obsah snadno přenést do televize. Hráči nyní mohou snadno nahrát nahranou hru na OneDrive pro snadný přístup.
-
Začněte tím, že přejdete na Obchod na kartě Xbox One.
-
Vybrat aplikace dlaždice z dostupného seznamu.
-
Dále vyhledejte a vyberte onedrive aplikace. Představuje to obrázek bílých mraků na modrém pozadí.
-
Nainstalujte aplikaci OneDrive výběrem Dostat to zdarma tlačítko.
-
Po instalaci zobrazte a otevřete OneDrive ze zařízení Xbox App seznam.
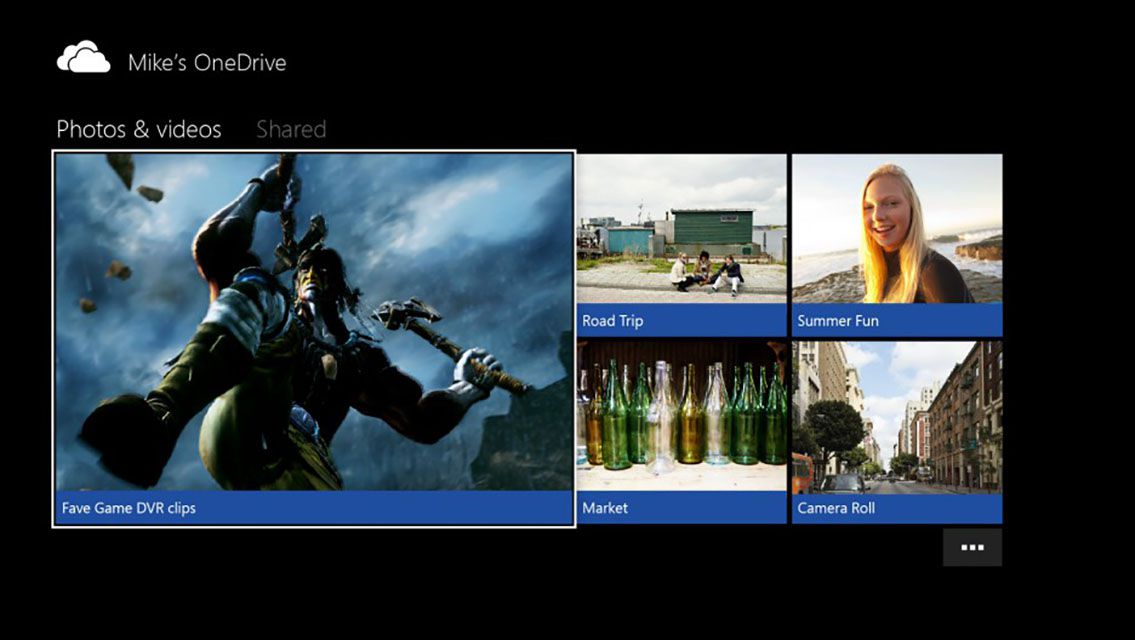
Microsoft
-
Začněte procházet své fotografie a videa z cloudu.
