Nezáleží na tom, zda používáte smartphone se systémem Android nebo iOS s počítačem PC nebo Mac; přenos fotografií z telefonu do počítače je obecně bezbolestný proces.
Začněme.
Jak přenášet fotografie z telefonu Android do počítače Mac
V závislosti na věku vašeho počítače Apple je první věcí, kterou budete potřebovat, kabel, který se převede z micro-USB na jakýkoli vstup, který váš počítač akceptuje.
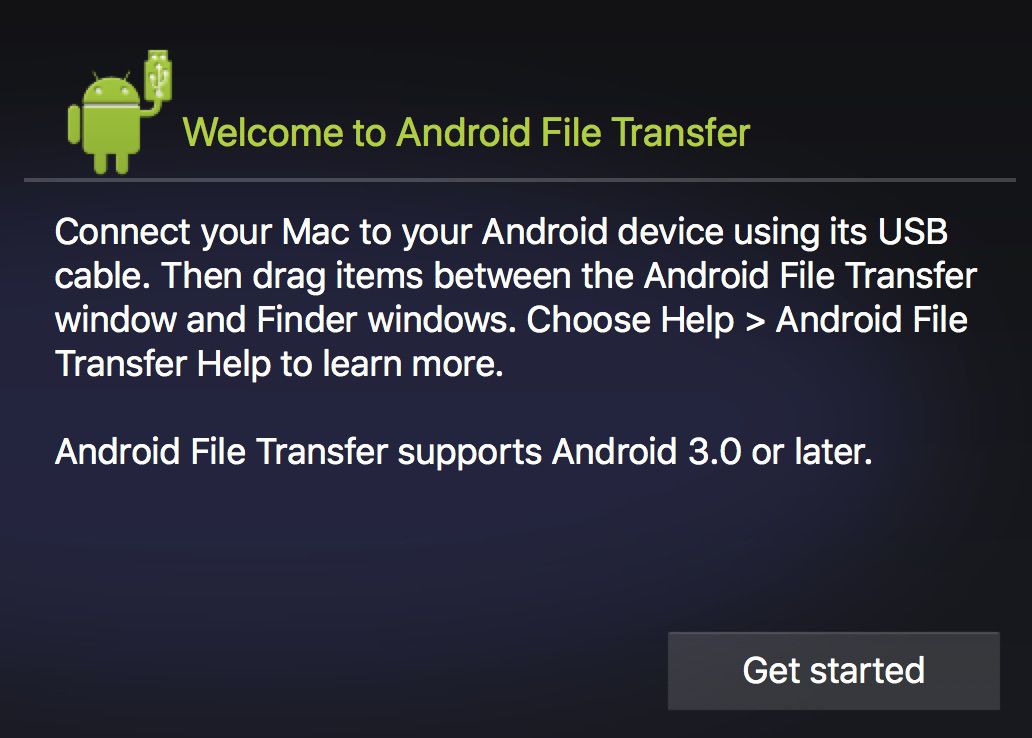
Android File Transfer je solidní možnost, kterou poskytuje Android pro přenos archivovaných souborů z telefonu Android do počítače Apple.
Může sahat od běžných USB portů přes Thunderbolt až po nejnovější modely USB-C. U zařízení USB-C můžete použít svůj stávající kabel a jednoduše zakoupit poměrně levný adaptér kompatibilní s USB.
Poznámka: Levnější připojení může negativně ovlivnit vaše připojení. Amazon má obecně vše, co potřebujete, ale pokud máte potíže s nalezením správného hardwaru, možná budete muset zakoupit proprietární adaptér přímo od společnosti Apple.
Jakmile získáte správný kabel, přenos fotografií z telefonu Android do počítače Mac nebo jiného počítače Apple vyžaduje pouze několik kroků:
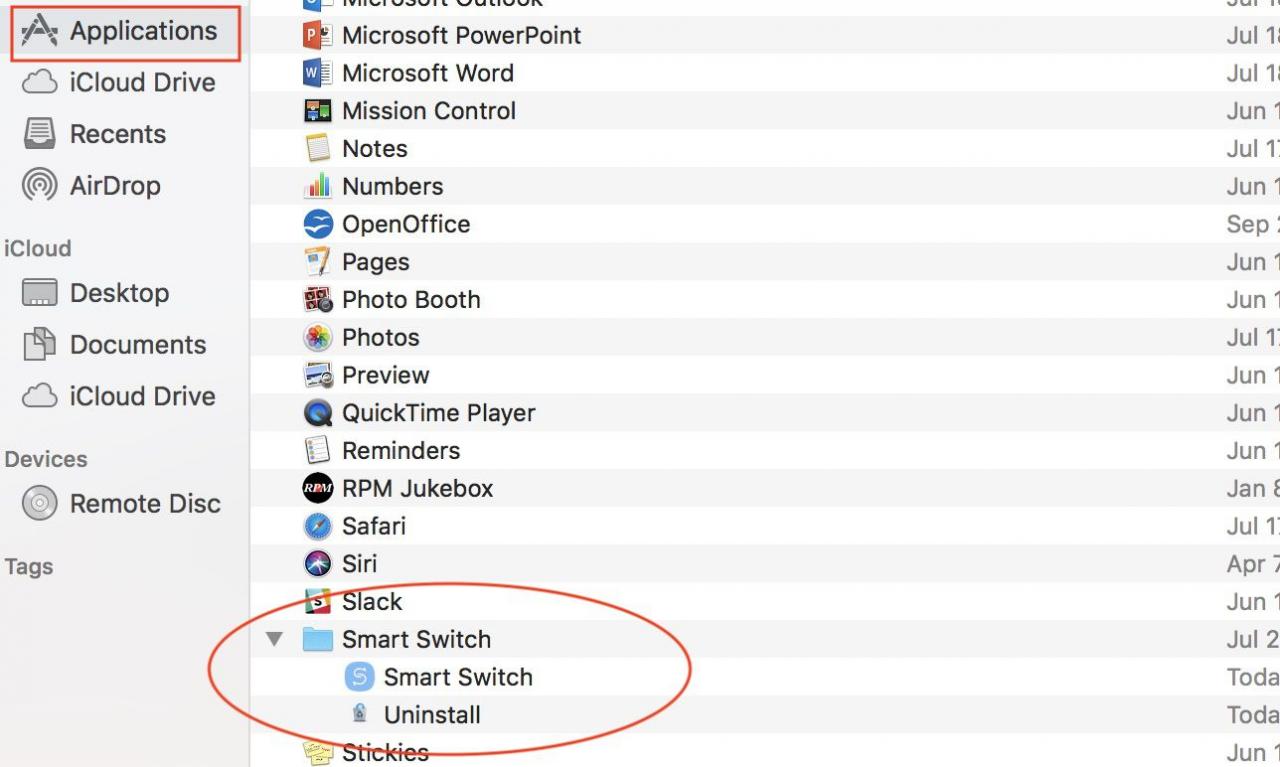
V okně Finder přejděte do složky Applications a vyhledejte stažený software pro přenos obrázků.
- Stáhněte si Android File Transfer a postupujte podle pokynů k instalaci. Můžete také použít Samsung Smart Switch.
- Připojte zařízení k počítači.
- Pokud se výše uvedený program nespustí automaticky, přejděte na Nálezce > Aplikace a klikněte na software, který jste právě nainstalovali.
- Nyní uvidíte všechny soubory svého telefonu a můžete je volně přetáhnout do svého Finderu nebo na plochu v počítači Mac.
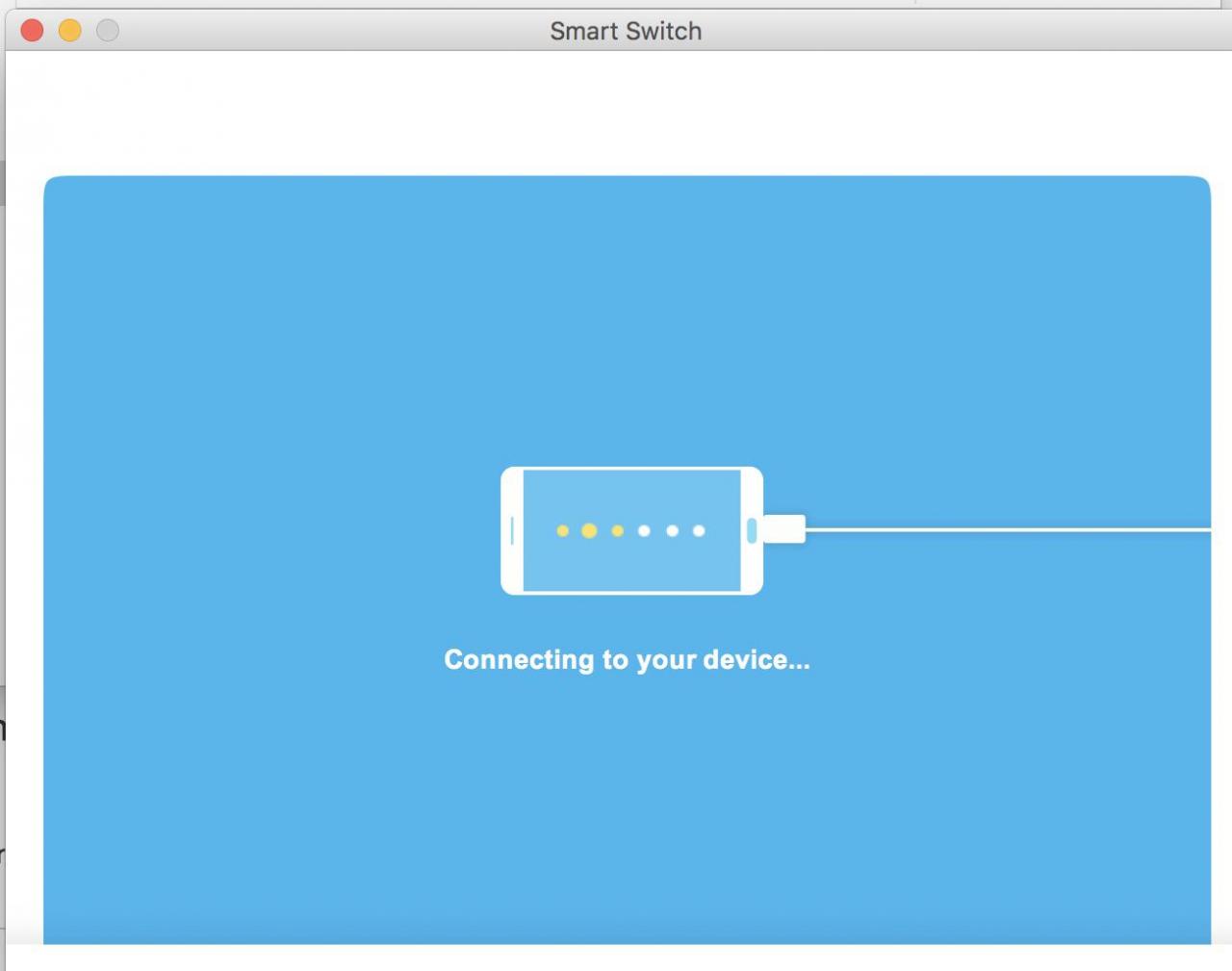
Samsung Smart Switch pro počítače Apple vám umožní připojení k telefonu Android.
Jak přenášet fotografie z telefonu Android do počítače
Zde není potřeba žádný speciální software, můžete snadno přenášet fotografie z telefonu Android do počítače pomocí kabelu dodaného s telefonem.
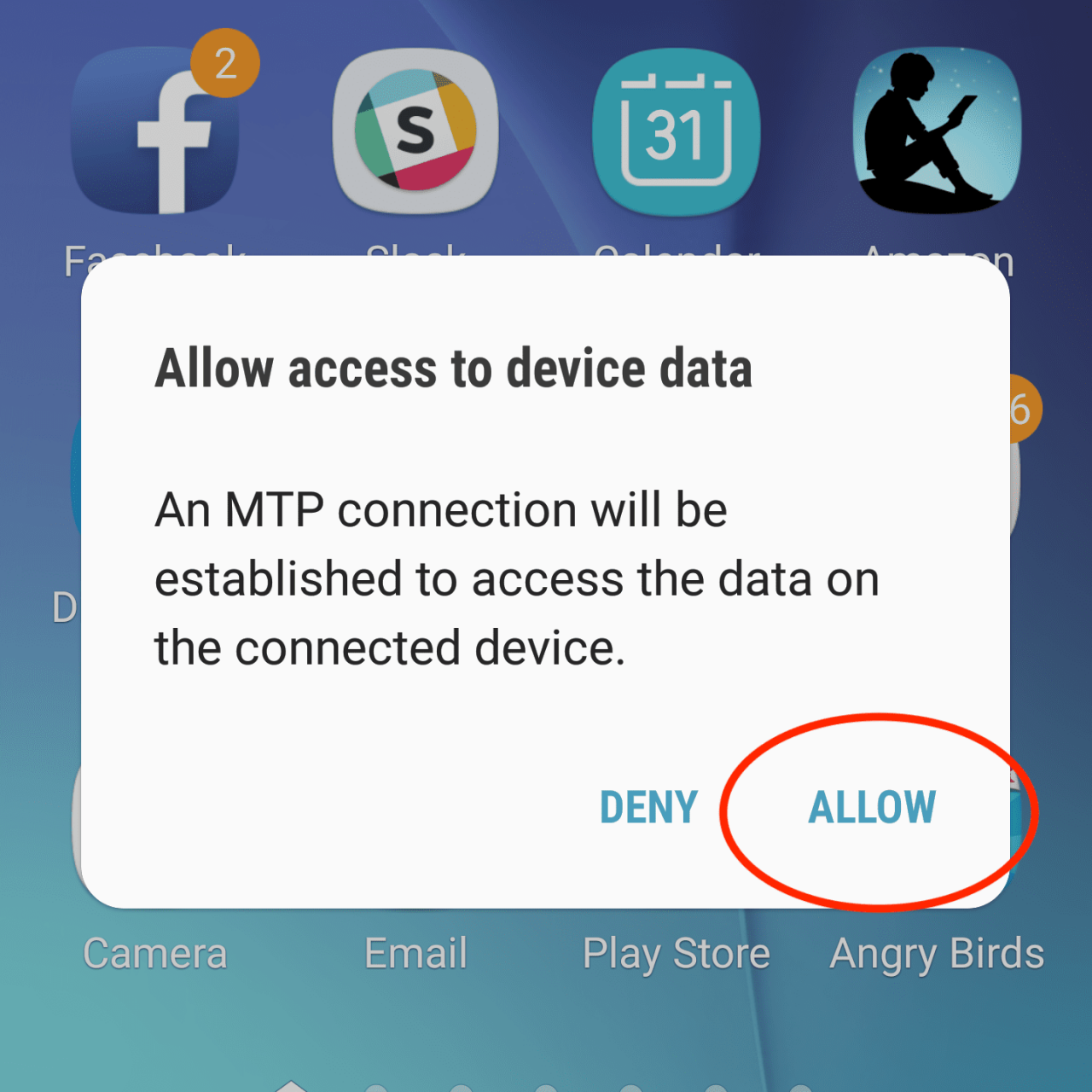
Klepnutím na Povolit s odemčeným telefonem udělíte počítači přístup k souborům v telefonu.
- Odemkněte telefon pomocí hesla nebo otisku prstu.
- Připojte telefon Android k počítači pomocí kabelu micro-USB na USB. V ideálním případě se jedná o stejný, který byl dodán s telefonem.
- Váš telefon zobrazí zprávu s žádostí o udělení přístupu připojenému počítači k jeho datům (viz výše uvedený snímek obrazovky). Klepněte na povolit.
- Vyberte vyskakovací okno, které se zobrazí na vašem PC (viz snímek obrazovky níže). Poté se vám zobrazí nové okno s několika možnostmi. Odtud můžete importovat všechny své fotografie a videa nebo přejetím dolů jednoduše otevřít telefon a vyhledat jednotlivé jednotlivé fotografie, které chcete.
- Vyberte, jak chcete importovat fotografie.
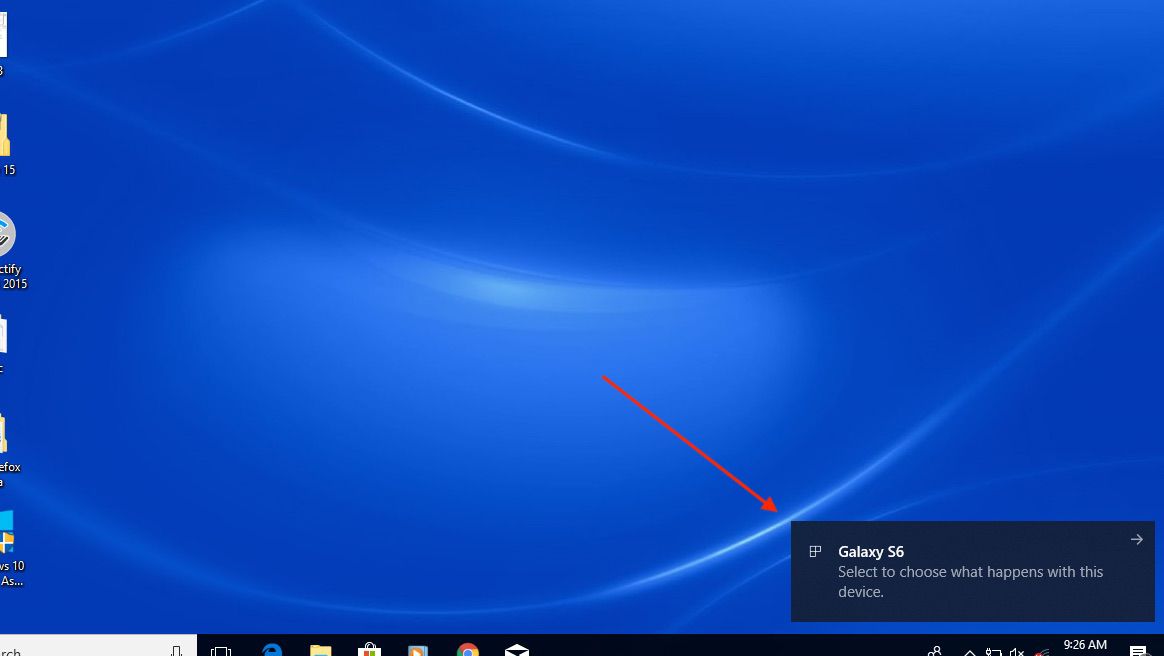
Vyhledejte vyskakovací okno potvrzující, že je váš telefon Android připojen.
Tip: Fotografie vašeho telefonu se obvykle nacházejí v DCIM > Fotoaparát ve složkách telefonu.
Jak přenášet fotografie z iPhone na Mac
Jak můžete očekávat, zařízení iOS mají tendenci hrát si navzájem hezky. Zde je postup, jak přenášet fotografie z iPhone do počítače Mac.
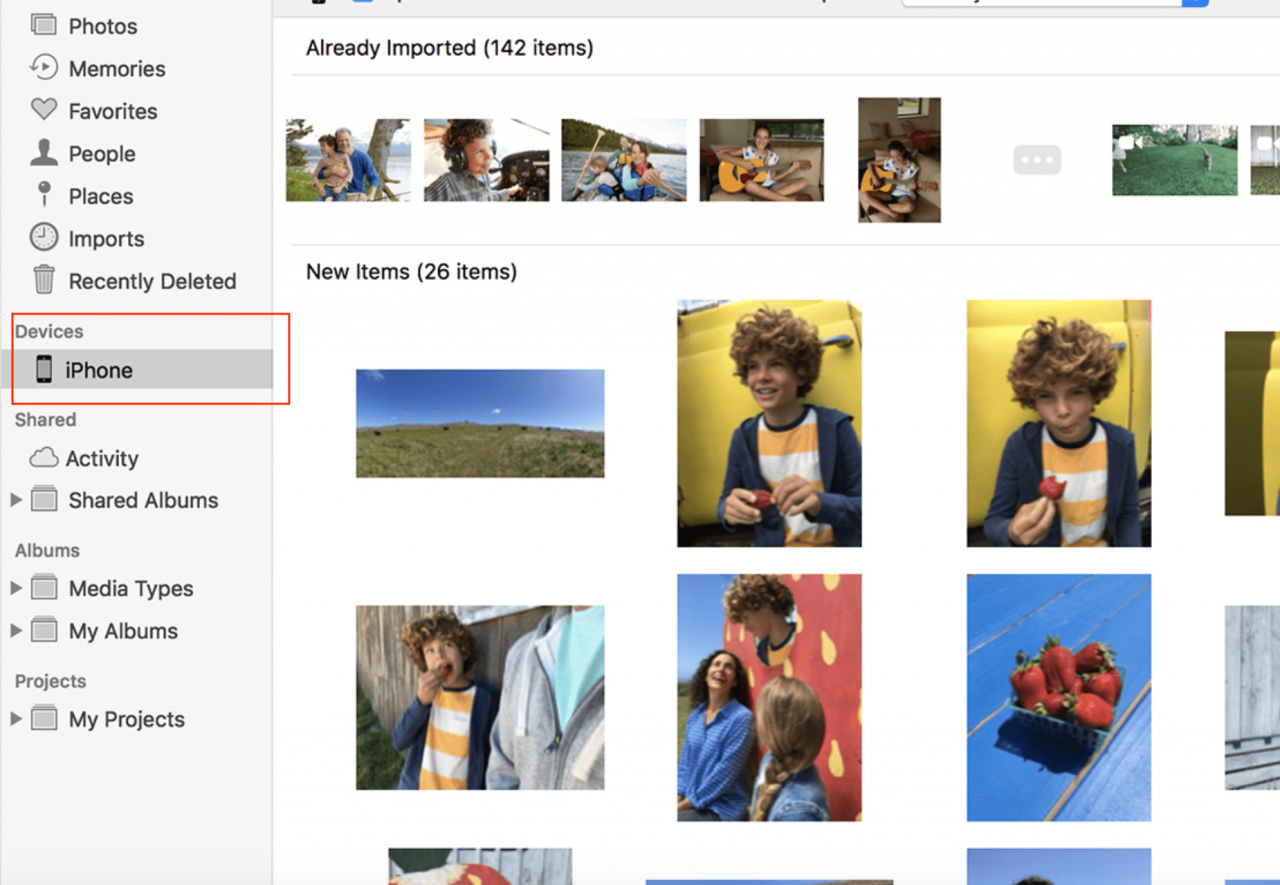
Fotografie můžete ručně přesouvat kliknutím na své zařízení v okně Finder.
- Připojte svůj iPhone k počítači kabelem, který byl dodán. Nezapomeňte, že pokud máte novější počítač Apple, možná budete potřebovat adaptér.
- Odemkněte telefon a pokud se zobrazí výzva, klepněte na Věřte k potvrzení, že zařízení, ke kterému jste připojeni, je bezpečné.
- Vaše aplikace Fotky by se měla automaticky. Pokud ne, otevřete jej kliknutím na ikonu Fotografije v doku, v okně Finderu nebo na Launchpadu. Vyberte, jak chcete importovat fotografie nebo videa.
- Případně můžete obrázky přetáhnout mezi složkami v okně Finderu a přesunout je do počítače Mac.
Tip: Po připojení můžete kdykoli otevřít okno Finderu a kliknout iPhone (nebo jakkoli jste pojmenovali své zařízení) pro přístup k jeho fotkám a dalším souborům.
Jak přenášet fotografie z vašeho iPhone do PC
Naštěstí není pohybující se obrázek z iPhone do PC příliš obtížný, ale existuje několik dalších kroků.
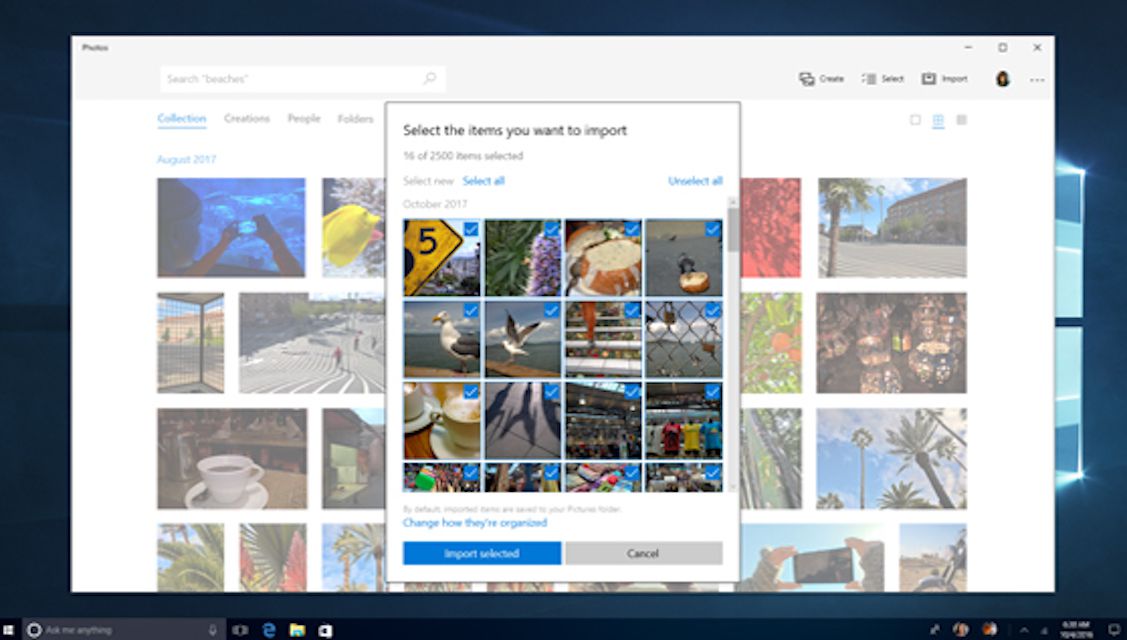
Přesun fotografií z iPhone do PC je překvapivě snadný, pokud máte vše připraveno.
- V počítači musíte mít nainstalovaný iTunes. Ujistěte se, že je nainstalován a je nejaktuálnější verzí.
- Připojte svůj iPhone pomocí kabelu USB, v případě potřeby pomocí adaptéru.
- Odemkněte svůj iPhone.
- Může se zobrazit výzva s dotazem, zda důvěřujete připojenému počítači. Pokud ano, klepněte na Věřte.
- Ve Windows 10 nebo Windows 8 otevřete aplikaci Fotky výběrem start tlačítko (to, které vypadá jako logo operačního systému Windows), poté vyberte Fotografije. Potom vyberte import > Ze zařízení USB. Jako zdroj přenosu vyberte svůj telefon.
- Ve Windows 7 připojte telefon a počkejte, až se zobrazí výzva Automatické přehrávání. Vybrat Importujte obrázky a videa pomocí Windows, pak vyberte, které fotografie chcete importovat, nebo vyberte Vybrat všeA poté vyberte import.
Jak používat Airdrop k přenosu fotografií z vašeho iPhone do počítače Mac
Pro uživatele Apple existuje ještě jedna bezdrátová možnost: k přenosu obrázků mezi zařízeními můžete použít Airdrop.
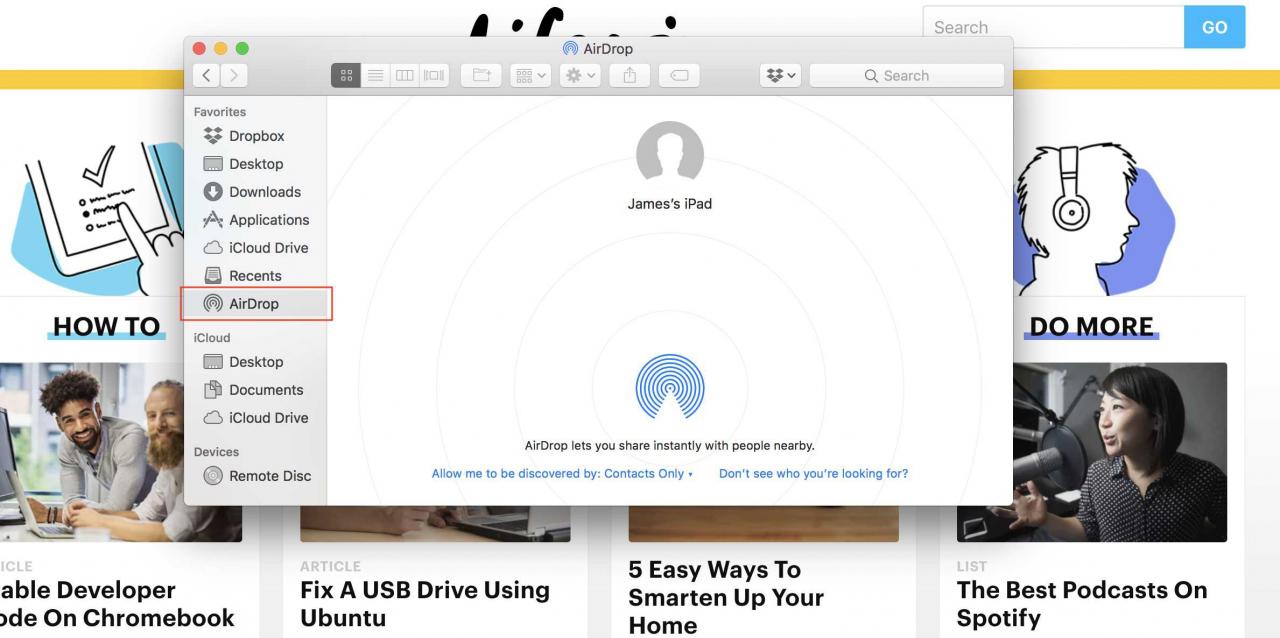
Před přenosem fotografií se ujistěte, že je na vašem Macu povolen Airdrop.
- Na počítači Mac otevřete nový Nálezce kliknutím na ikonu Finder v doku (ta, která vypadá, že se dvě tváře překrývají).
- klikněte výsadek v levé navigaci. Pokud Bluetooth ještě není povoleno, klikněte na Zapněte Bluetooth.
- Nyní uvidíte všechna zařízení podporující Airdrop na vašem Macu. Možná budete muset kliknout
- Na iPhonu otevřete aplikaci Fotky a vyhledejte obrázky, které chcete přenést do počítače. Klikněte na ikonu Sdílet list ikona (vypadá jako obdélník se šipkou směřující nahoru) a odtud můžete vybrat více obrázků ke sdílení a způsob, jakým je chcete sdílet.
- Přímo pod vybranými obrázky se zobrazí ikona Airdrop. U zařízení, která mají sdílení, stačí klepnout na název zařízení a obrázky se okamžitě přenesou.
- Pokud na vašem iPhone není Airdrop povolen, budete vyzváni k jeho aktivaci z této obrazovky nebo přejděte na Nastavení > obecně > Airdrop. Odtud můžete aktivovat a deaktivovat Airdrop a ovládat, kdo může vidět vaše zařízení.
Jak přenášet fotografie z telefonu do počítače pomocí e-mailu
K odesílání obrázků do počítače můžete také použít e-mailovou aplikaci podle vašeho výběru v telefonu. To eliminuje potřebu jakýchkoli kabelů nebo funky adaptérů. Tato metoda však funguje, pouze pokud přenášíte jednu nebo dvě fotografie. Váš e-mail bude mít limit velikosti příloh, které mohou fotografie rychle překročit:
Poznámka: Pokud používáte Gmail, můžete připojit libovolný počet. Pokud bude velikost příliš velká, Gmail automaticky vytvoří složku Disku Google se všemi vašimi fotografiemi.
- Otevřete e-mailovou aplikaci podle vašeho výběru.
- Přidejte svou vlastní e-mailovou adresu jako příjemce.
- U předmětu zadejte něco, co souvisí s tím, co posíláte, abyste věděli, na jaký e-mail máte dávat pozor.
- Vybrat kancelářská svorka ikona pro připojení fotografie. Najděte ve své galerii správnou fotografii a potvrďte, že je to ta, kterou chcete odeslat.
- Pošlete e-mail, protože v těle e-mailu není třeba text.
- V počítači přejděte na svůj e-mail a najděte e-mail, který jste právě odeslali sami.
- Umístěte kurzor myši na fotografii a vyberte Ke stažení nebo ikona stahování (obvykle vypadá jako šipka směřující dolů), poté vyberte, kam chcete fotografii uložit do počítače. To je prakticky stejné, ať už používáte Mac nebo PC.
Jak přenášet fotografie z telefonu do počítače pomocí bezdrátových aplikací
K dispozici jsou další možnosti, pokud se chcete vyhnout šňůrám a zdlouhavé povaze odesílání fotografií e-mailem.
Pokud přecházíte z Androidu na Mac, vyzkoušejte aplikaci AirDroid. Budete potřebovat účet AirDroid, zařízení, mezi kterými přenášíte fotografie, aby byla ve stejné síti Wi-Fi, a mít nainstalovaný AirDroid na obě zařízení.
U přenosů z iPhone na Mac je metoda jednoduchá, pokud máte povolený iCloud. Tím se uloží všechny vaše fotografie do cloudu a bude k nim mít přístup jakékoli zařízení připojené k vašemu účtu Apple.
Pokud přenášíte fotografie z telefonů se systémem iOS nebo Android do počítače, potřebujete bezdrátový systém Windows 10. Budete si muset stáhnout a nastavit aplikaci Microsoft Phone Companion a postupovat podle pokynů zde.
