Google Keep je bezplatná aplikace pro psaní poznámek od společnosti Google, která usnadňuje psaní, diktování, kreslení nebo pořizování fotografií a vytváření poznámek. Aplikace Keep pro stolní počítače, aplikace pro Android a iOS se synchronizují hladce, takže vaše poznámky budou vždy přístupné na všech zařízeních.
Aplikace Google Keep vypadá a funguje téměř stejně v aplikacích pro Android i iOS. Jediný případ, kdy existuje rozdíl mezi tím, jak aplikace na těchto zařízeních funguje, je interakce se softwarem telefonu, například uložení záložky do aplikace Keep. Zde jsou pokyny pro aplikaci, verze pro stolní počítače a podle potřeby pro konkrétní zařízení.
Začínáme s Google Keep
Keep je k dispozici jako aplikace nebo můžete pomocí aplikace Keep na webu získat přístup ke službě Google Keep. Pokud jste uživatelem prohlížeče Chrome, můžete také chtít uchopit rozšíření pro Chrome, které vám usnadní procházení webu a o kterém si povíme později. Po stažení aplikace nebo na stránce Keep na ploše budete vyzváni k zadání údajů o svém účtu Google.
Aplikace Google Keep pro Android Aplikace Google Keep pro iOS
Jak používat Google Keep
V nabídce Nastavení můžete zvolit předvolby způsobu, jakým se zapojujete a jak se Google Keep zobrazuje.
-
Na ploše najděte Nastavení výběrem rychlostního stupně v horní části obrazovky.
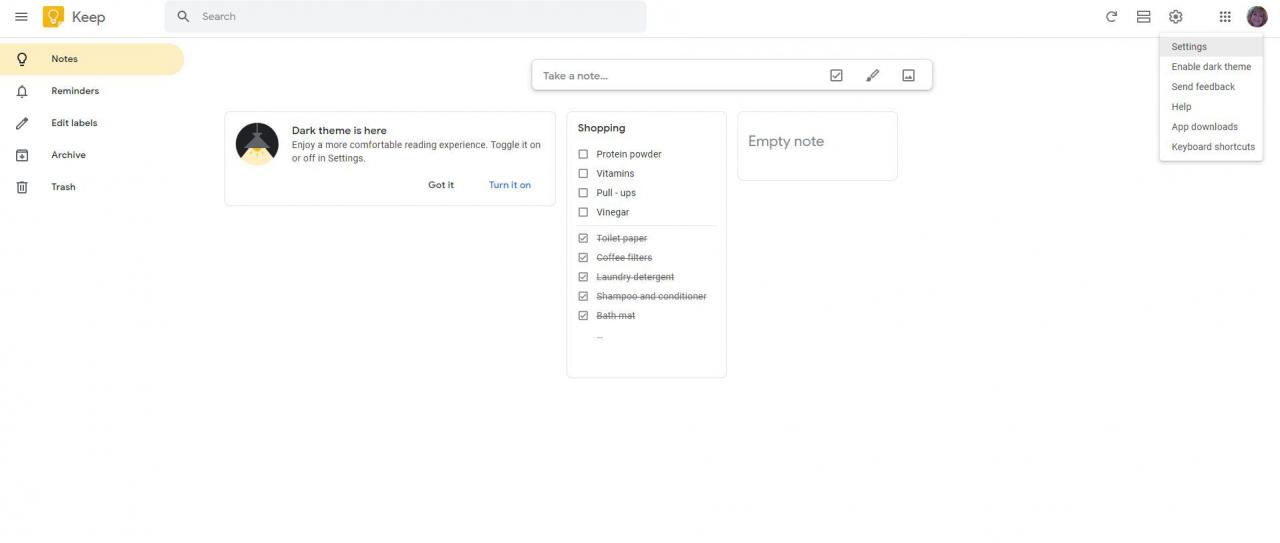
-
Na mobilu vyhledejte nastavení klepnutím na tři vodorovné čáry v levé horní části obrazovky. Ovládejte způsob, jakým se poznámky zobrazují, časy připomenutí a to, zda se obrázky zobrazují na záložkách s bohatými odkazy.
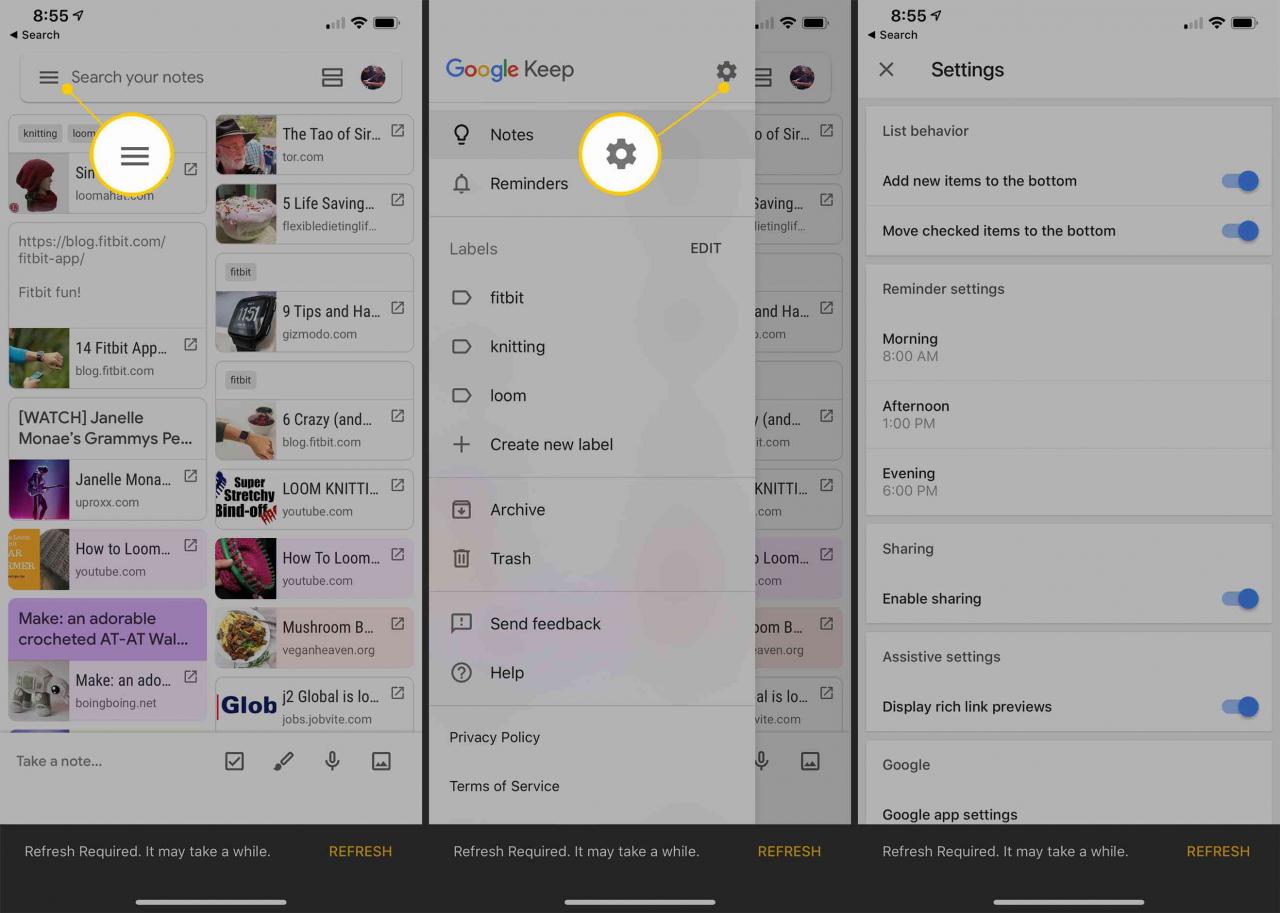
-
Chcete-li vytvořit první poznámku, vyberte Poznamenejte si to v obdélníkovém poli v okně obrazovky Keep. Začněte psát nebo rozbalte + ve spodní části poznámky pořídíte fotografii, vyberte obrázek, nakreslete nebo diktujte poznámku.
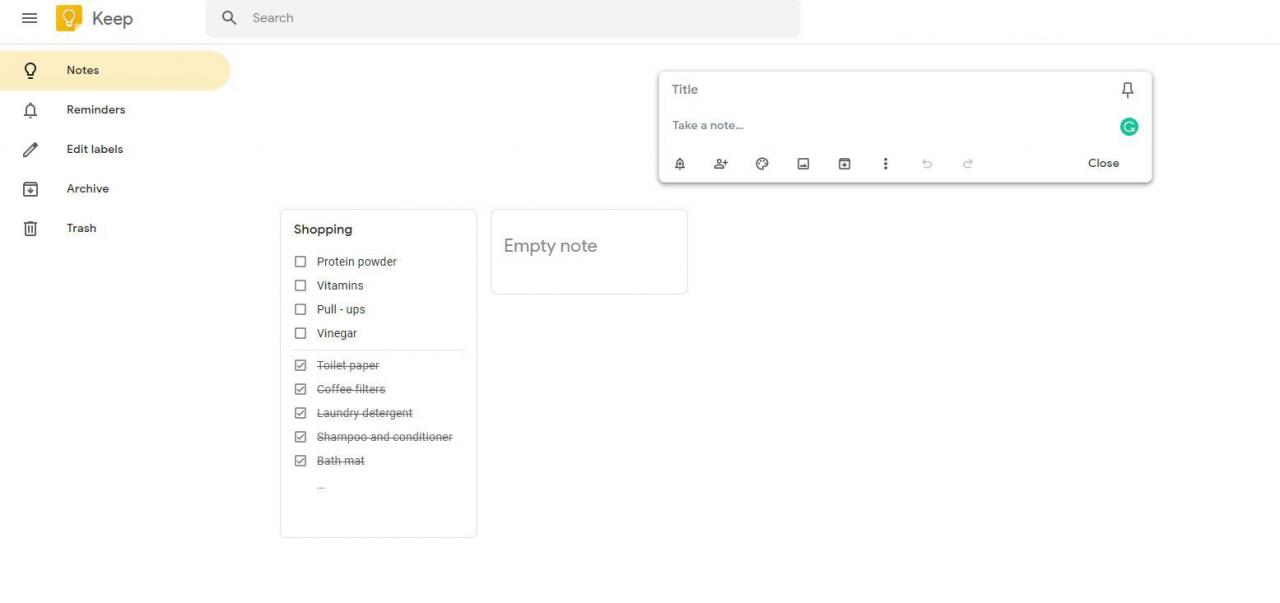
Jakmile vytvoříte svou první poznámku, Keep ji automaticky uloží. Do poznámek můžete nadále přidávat fotografie, nahrávky, kresby nebo jiný text nebo můžete vytvořit novou poznámku.
-
Keep používá štítky a barvy, které vám pomohou uspořádat poznámky. K uspořádání poznámek můžete vytvořit až 50 různých štítků a jedna poznámka může mít také více štítků.
Ve verzi pro stolní počítače vyberte poznámky, které chcete označit, vyberte nabídku se třemi tečkami vpravo nahoře a vyberte Přidat štítek or Změna štítek, pokud existuje. Zadejte název štítku, který chcete vytvořit.
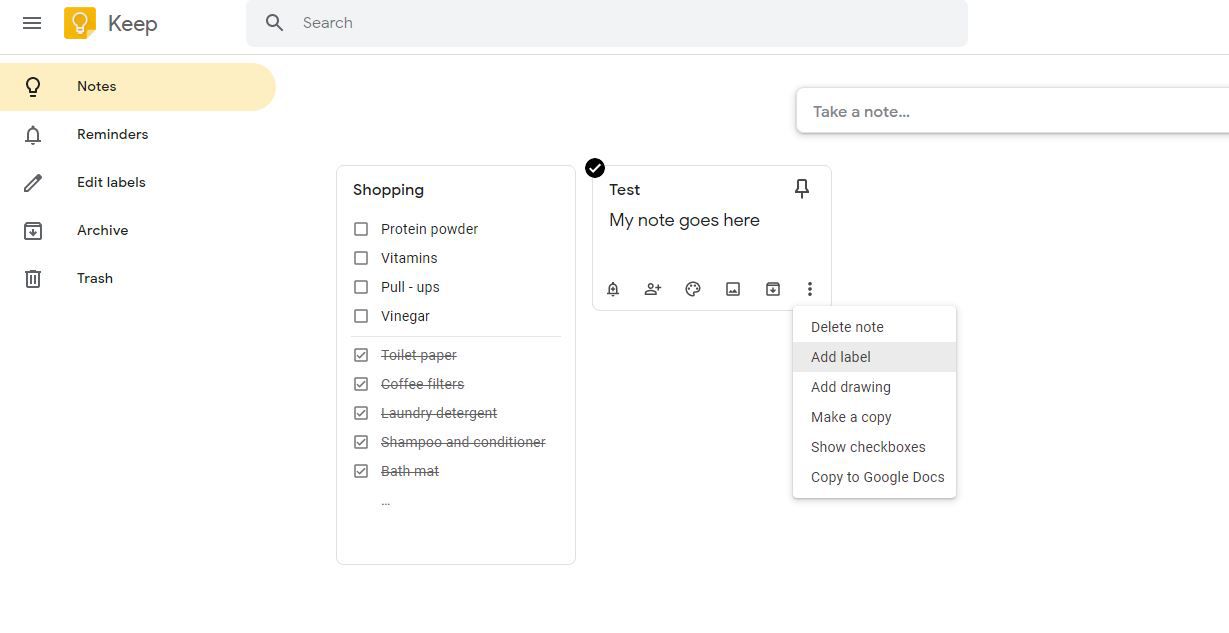
Můžete také vybrat ikonu palety a zobrazit vyskakovací okno barev.
-
Přidejte štítky do poznámky v aplikaci Keep výběrem tří teček v pravém dolním rohu obrazovky a zobrazte možnost štítků.
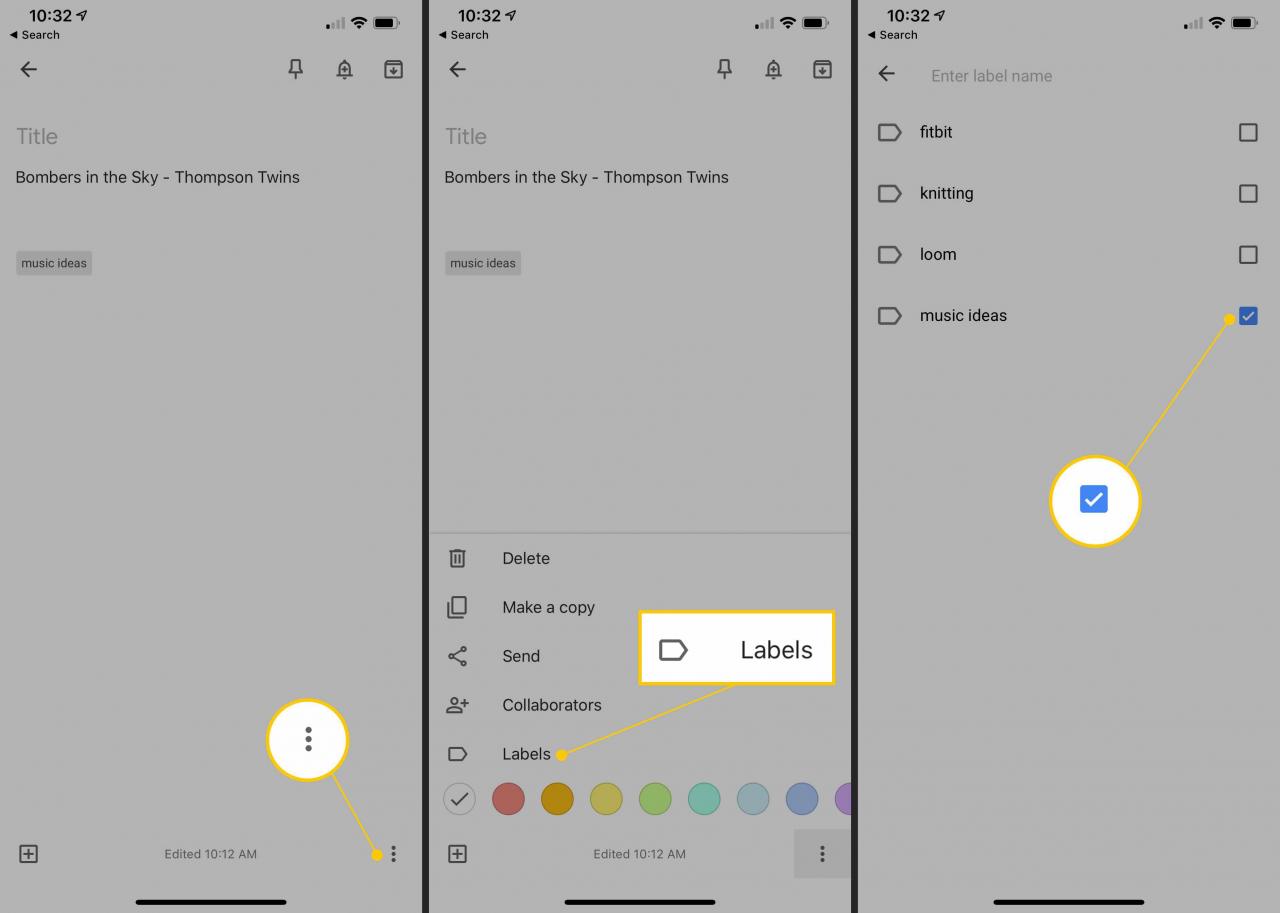
Kdykoli vytvoříte novou poznámku, zadejte # a začněte psát písmena štítku pro poznámku. Aplikace Keep zobrazí seznam vašich štítků, které se shodují. Vyberte požadovaný štítek.
-
Keep automaticky přidá poslední vytvořenou notu do horní části pracovního prostoru Keep. Pokud máte spuštěný seznam úkolů, který chcete vždy zobrazovat nahoře, můžete poznámku připnout tak, aby všechny ostatní poznámky zůstaly pozadu. Vyberte připínáček připněte poznámku v horní části plochy. Chcete-li poznámku odepnout, jednoduše klepněte nebo klepněte na připínáček.
Můžete to udělat pro tolik poznámek, kolik potřebujete, abyste zůstali na vrcholu.
-
Pokud existují poznámky, které nechcete vidět na ploše, ale přesto je potřebujete, můžete poznámku archivovat. Poznámka je stále v Keepu, ale na ploše ji neuvidíte. Archivované poznámky se zobrazí při vyhledávání klíčových slov.
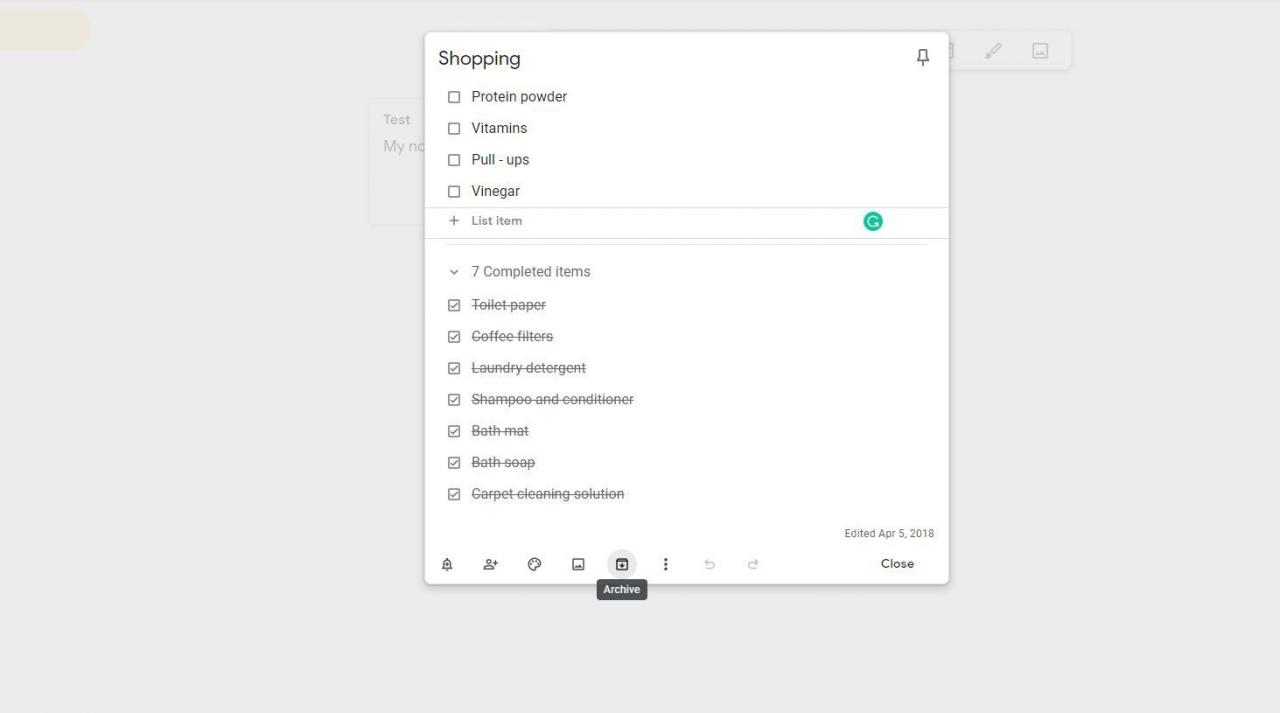
Všechny své archivované poznámky můžete zobrazit najednou výběrem možnosti Archivovat z nabídky ponechání klepnutím na tři vodorovné čáry v levé horní části verze pro stolní počítače a mobilní zařízení. Chcete-li poznámku z archivu odebrat, jednoduše znovu vyberte tlačítko archivu.
-
Pokud nakreslíte poznámku nebo vytvoříte poznámku k fotografii, aplikace Keep použije optické rozpoznávání znaků (OCR) k přeměně všech slov v obrázku na text. Chcete-li tuto funkci aktivovat na svém mobilním zařízení, vyberte fotografii a poté ikonu tři tečky v pravém horním rohu obrazovky a poté vyberte Chyťte text obrázku. U verze pro stolní počítače jsou tři tečky ve spodní části obrazovky.
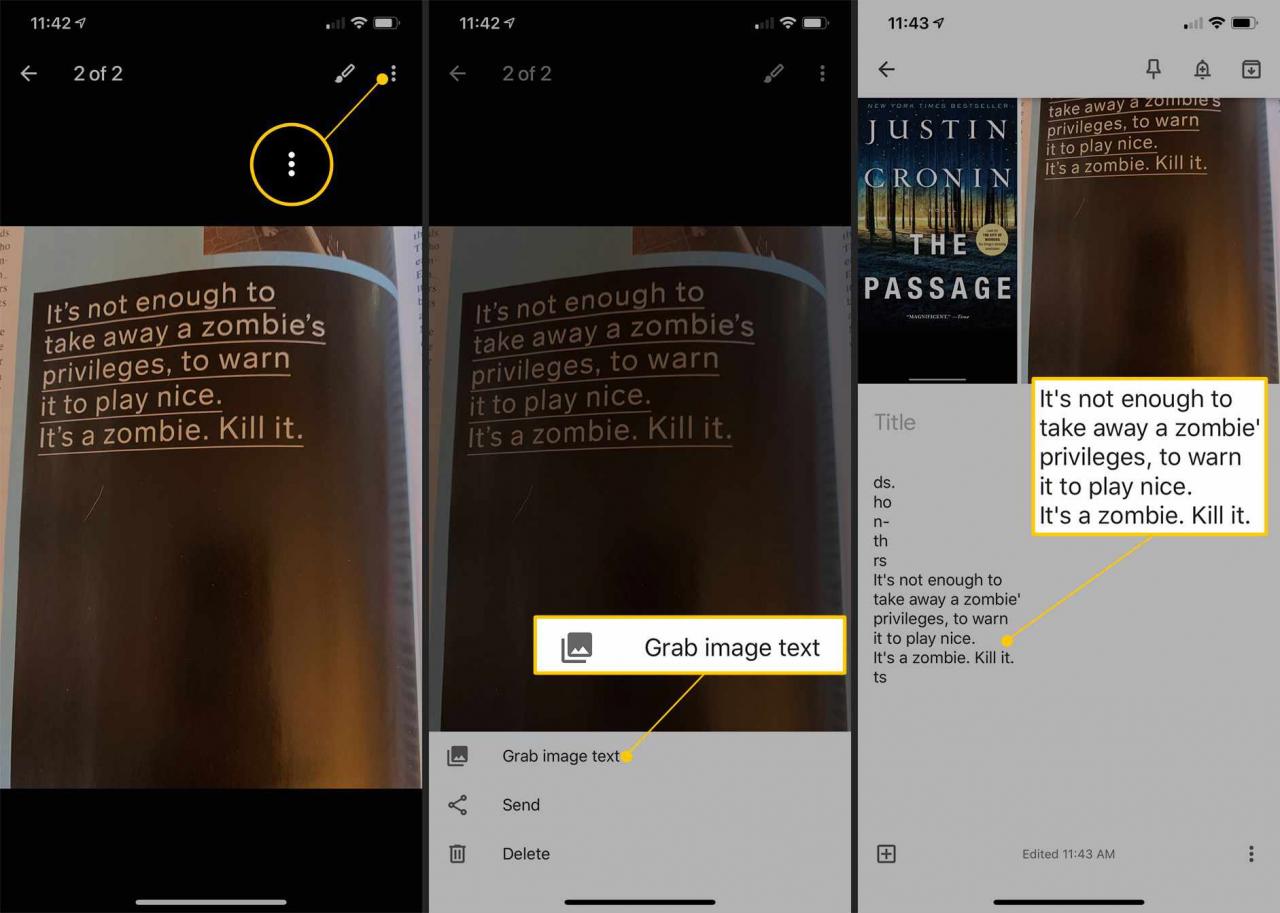
-
Ikona stylusu ve službě Google Keep funguje ve verzi pro počítače pomocí myši a v mobilních zařízeních a tabletech pomocí prstu nebo stylusu. Můžete přizpůsobit barvu a přepínat mezi perem, značkou nebo zvýrazňovačem. Můžete také vybrat gumu a začít znovu. K peru na ploše přejděte tak, že vyberete tři svislé tečky ve spodní části poznámky a vyberete Přidat nákres. Na mobilních zařízeních vyberte ikonu + ve spodní části poznámky.
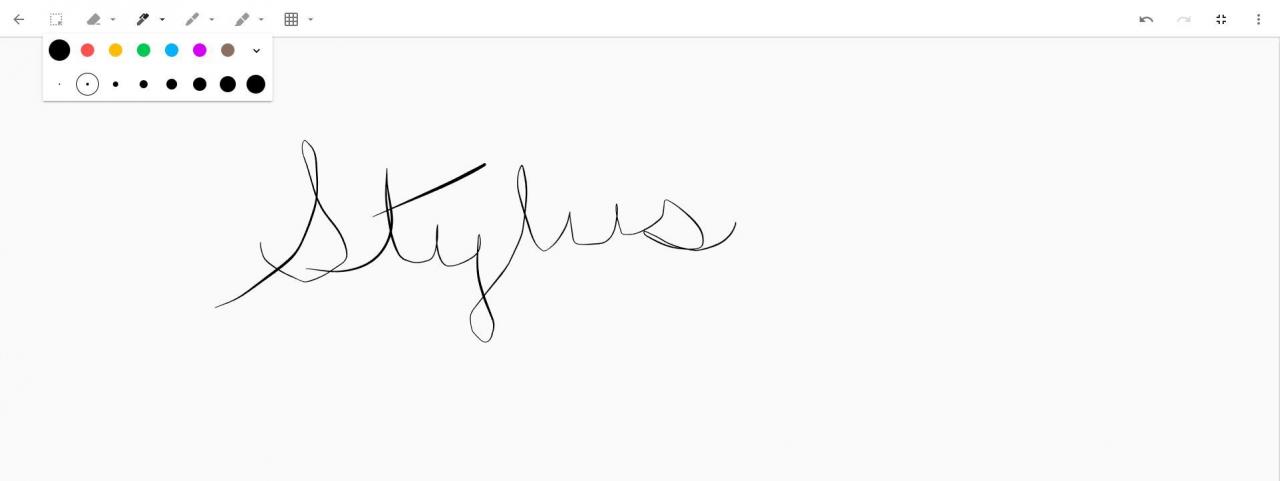
Můžete také použít stylus k psaní poznámek a pomocí aplikace přepsat poznámku do textu pomocí Chyťte text obrázku.
-
Proměňte libovolnou poznámku na kontrolní seznam výběrem znaménka plus ve spodní části obrazovky a výběrem Zobrazit zaškrtávací políčka. Když odškrtnete položku jako hotovou, Keep ji přesune do spodní části poznámky s proškrtnutou čarou, abyste viděli dokončené úkoly.
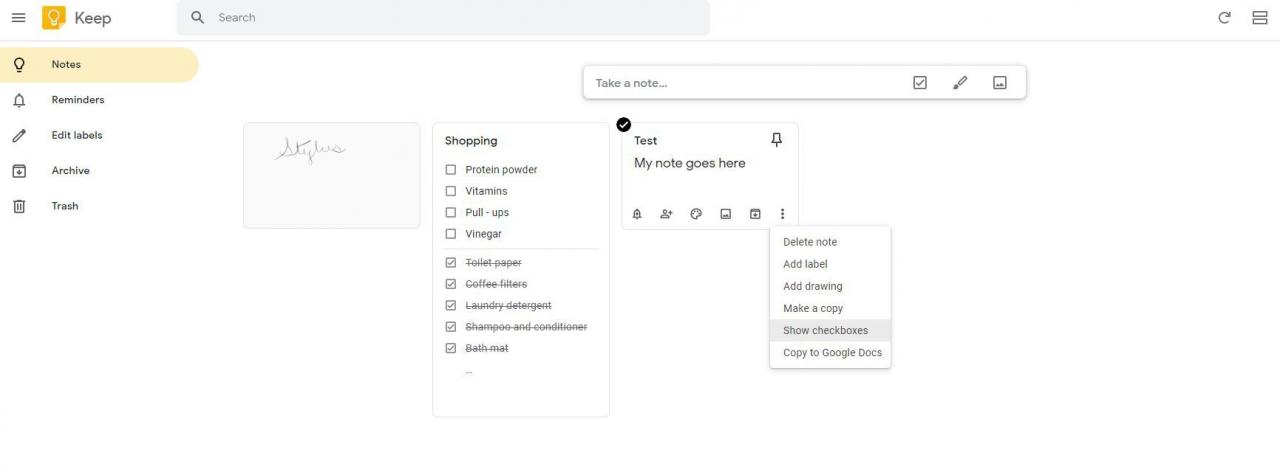
-
Keep vám umožňuje sdílet poznámky s kontakty a automaticky synchronizovat všechny aktualizace nebo doplňky v týmu spolupracovníků. Chcete-li sdílet poznámku, vyberte Spolupracovník ve spodní části poznámky a zadejte e-mailové adresy spolupracovníků. V aplikaci vyberte tři tlačítka v dolní části obrazovky a vyberte Spolupracovnícia zadejte e-mailové adresy spolupracovníků
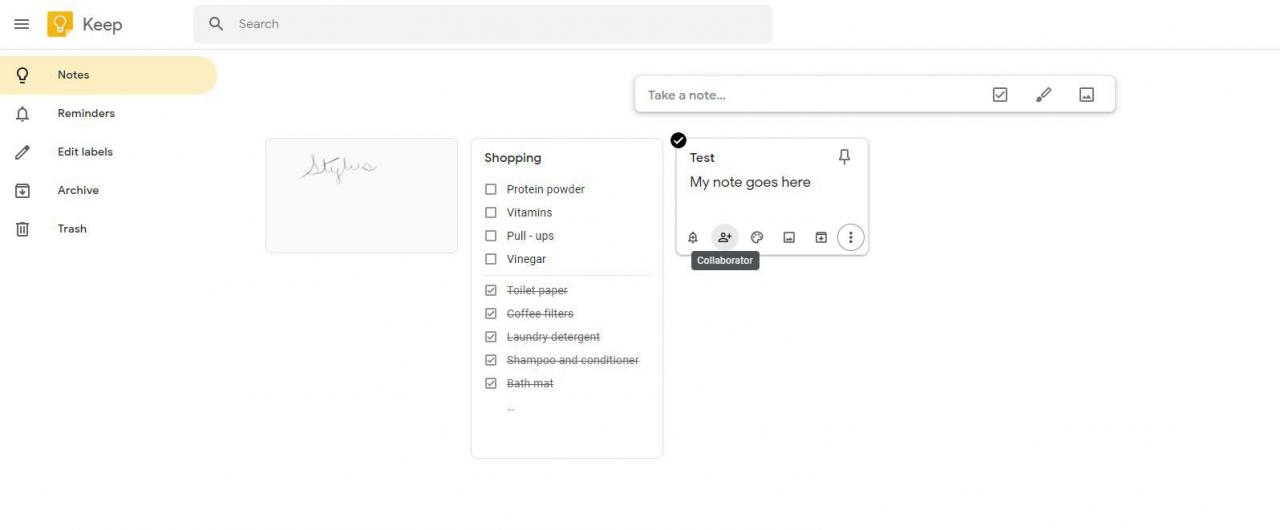
-
Google Keep se integruje s Kalendářem Google a Mapami Google. Termínu splatnosti můžete přiřadit poznámku Google Keep výběrem zvonové připomenutí v dolní části poznámky pro verzi pro stolní počítače a přidat datum a čas. Zvonová připomenutí je v horní části mobilní aplikace.
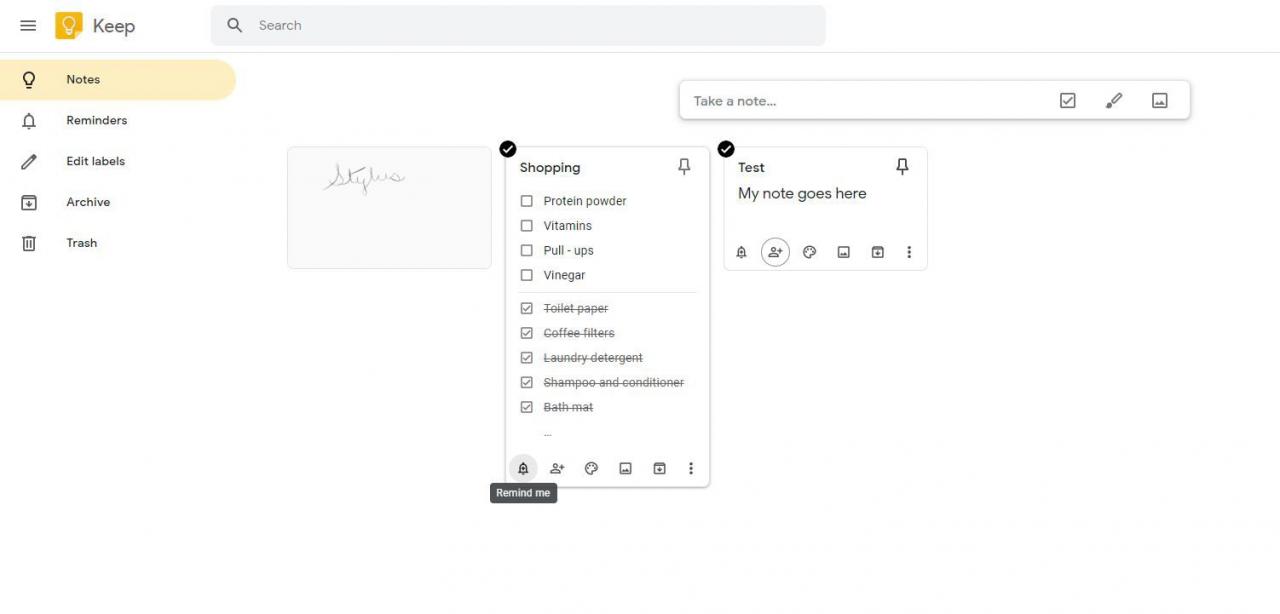
Můžete také vytvořit připomenutí podle polohy, takže aplikace Keep vám pošle upozornění podle polohy, kdykoli se nacházíte v geografické oblasti, kterou jste přiřadili. Aby to fungovalo, musí být ve vašem zařízení zapnuté služby určování polohy. Připomenutí podle polohy jsou užitečná při vyřizování pochůzek nebo vám pomohou zapamatovat si, co potřebujete z obchodu s potravinami.
-
Poznámku Keep můžete zkopírovat do dokumentu zkopírováním do dokumentů Google. Vyberte tři tečky ve spodní části poznámky a vyberte Zkopírujte do Dokumentů Google. Chcete-li otevřít dokument Google, v levém dolním rohu okna vyberte Otevřít Doc.
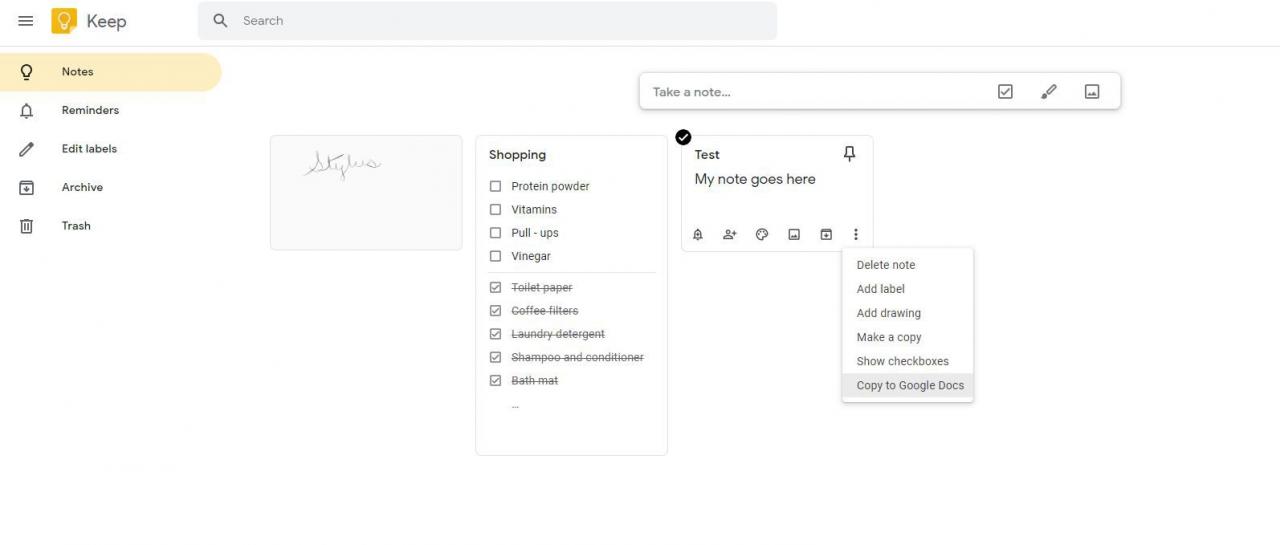
Pokud potřebujete vytisknout poznámku Keep, zkopírujte poznámku do dokumentu Google a dokument vytiskněte.
-
V aplikaci Keep se Poslat Tlačítko lze také použít ke zkopírování poznámky, odeslání poznámky na e-mailovou adresu, Dropbox, textovou zprávu, sociální média, Trello nebo jakoukoli jinou aplikaci, kterou máte ve svém zařízení. Vyberte tři svislé tečky ve spodní části obrazovky. Vybrat Poslat a vyberte akci nebo aplikaci, kterou chcete sdílet. Po odeslání nebo sdílení poznámky je poznámka stále k dispozici v aplikaci Keep.
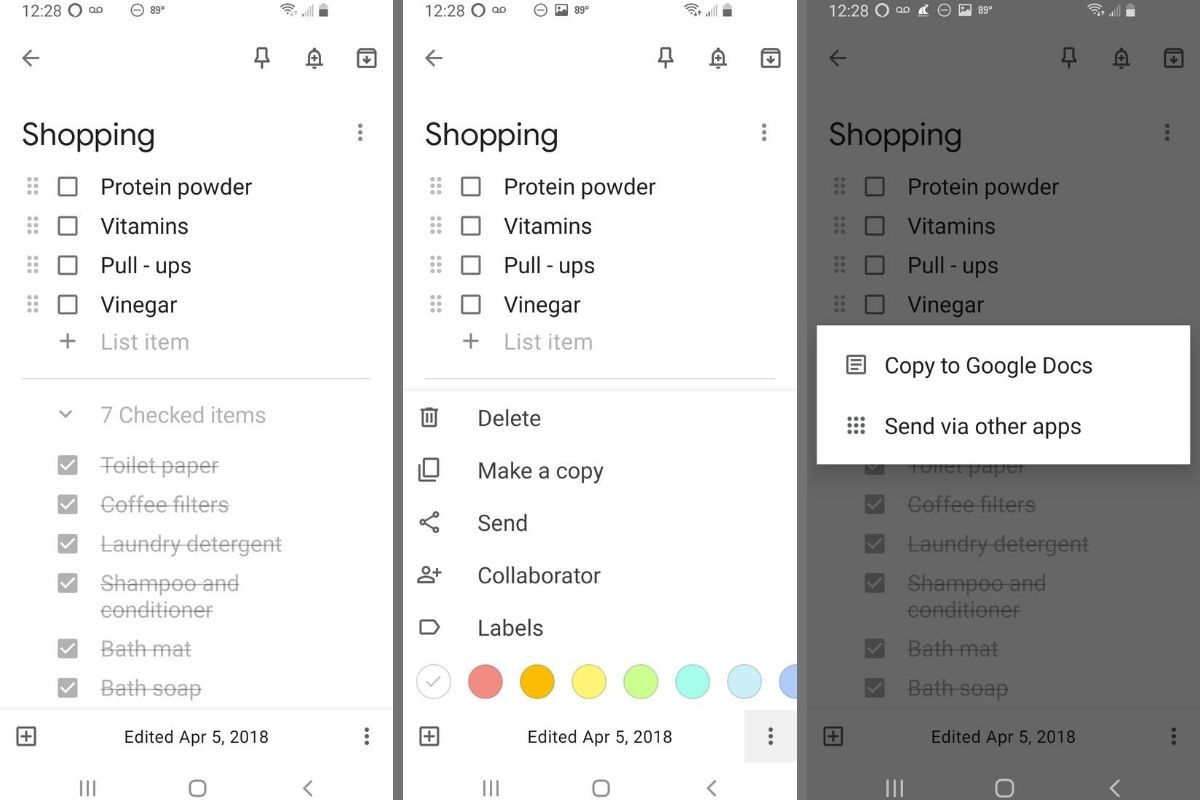
Na ploše je jedinou možností kopírování do Dokumentů Google.
K ukládání záložek z webu použijte Keep
Rozšíření Google Keep pro Chrome přidá ikonu Keep do horní části prohlížeče. Pokud jste na webové stránce, kterou chcete uložit, klikněte na ikonu Keep a Keep vytvoří novou záložku stránky. Aplikace Keep také zkopíruje veškerý text, který zvýrazníte z webové stránky ve stejné poznámce. Můžete pokračovat v kopírování textu z článku kliknutím na tlačítko Ponechat a aplikace Keep bude nadále přidávat zvýrazněný text ke stejné poznámce.
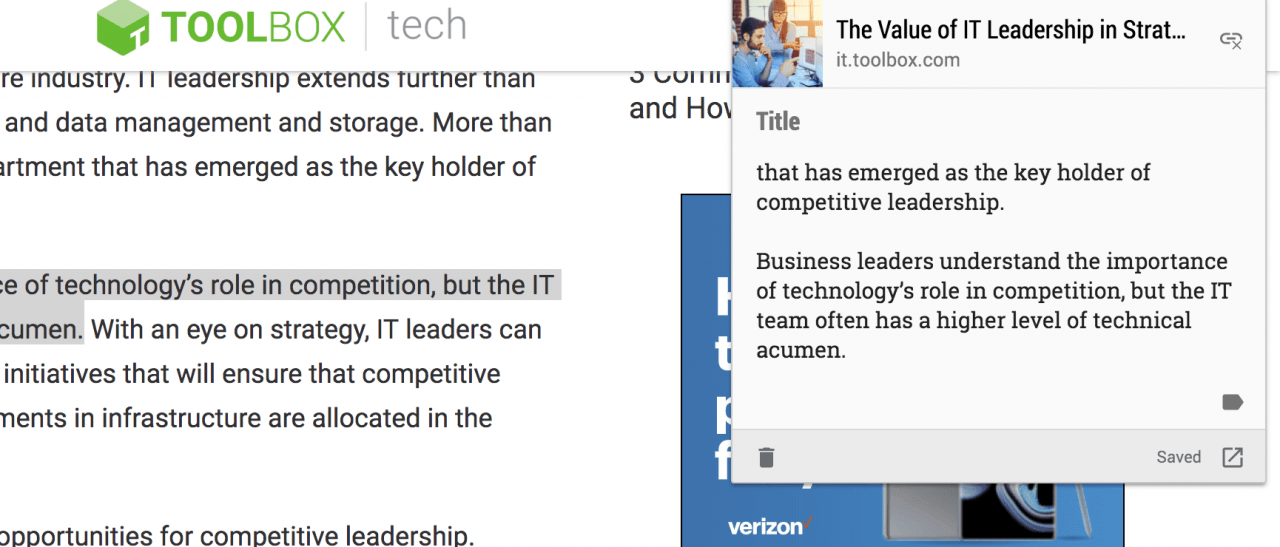
V systému Android odešlete záložku do aplikace Google Keep výběrem tří teček v horní části webové stránky, kterou chcete uložit, a výběrem Sdílet odkaz. Vybrat Udržet z aplikací, které se zobrazí.
V systému iOS vyberte Share při návštěvě webové stránky, kterou chcete uložit, a vyberte Udržet. Keep automaticky vytvoří poznámku. Pokud se Google Keep nezobrazí jako volba, vyberte Moře a přidejte Google Keep do seznamu možností.
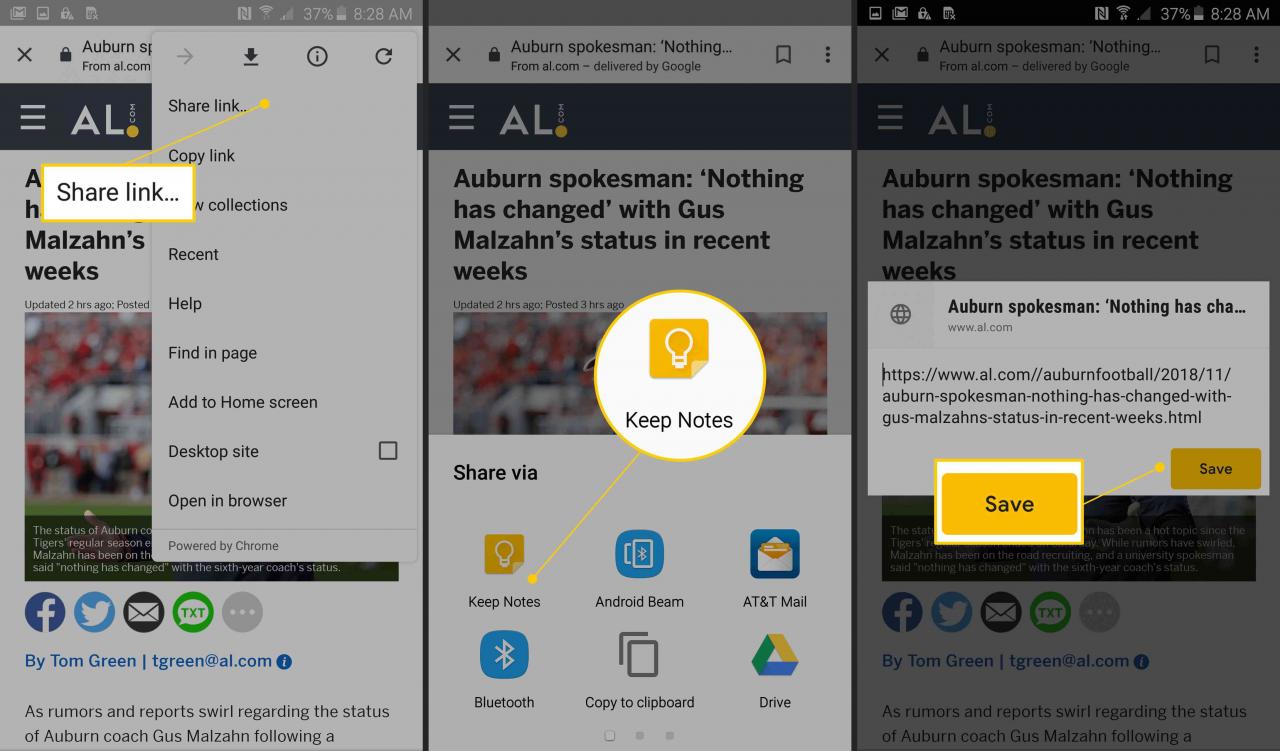
Synchronizace: Automatická ve všech zařízeních
Data Google Keep se synchronizují s cloudem prostřednictvím připojení k internetu. Keep je stále k dispozici offline, ale žádné nové poznámky ani úpravy stávajících poznámek se nebudou synchronizovat, dokud se nepřipojíte k internetu.
Synchronizace je automatická bez ohledu na zařízení, které používáte k přístupu do Keepu. Chcete-li otevřít své poznámky Keep na jakémkoli zařízení, jednoduše se přihlaste ke svému účtu Google.
