Stává se to nejlepším z nich; aplikace jednoduše přestane reagovat na vstup. Je možné, že nebudete mít přístup k nabídkám aplikace nebo se aplikace bude zdát zamrzlá. Někdy dokonce uvidíte SPOD (Spinning Pinwheel of Death), indikaci, že je aplikace zamrzlá, nebo alespoň zavěsili a čekali, až se něco stane.
Když vše ostatní selže, můžete pomocí možnosti Vynutit ukončení ukončit nepoctivou aplikaci a vrátit kontrolu do svého počítače Mac.
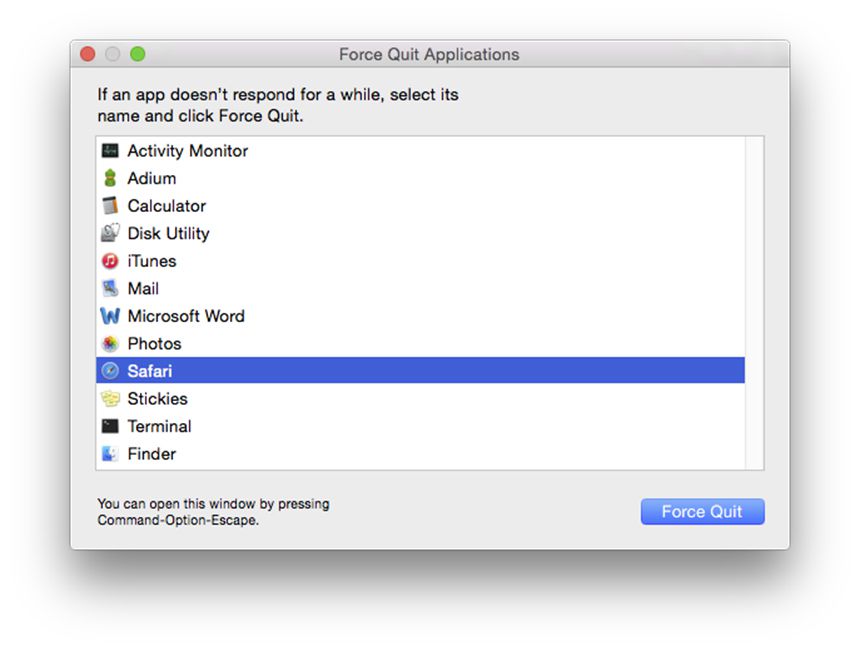
Coyote Moon, Inc.
Jak vynutit ukončení aplikace
Existuje několik způsobů, jak vynutit ukončení aplikace. Zde uvedeme pouze dvě nejjednodušší metody, protože jedna nebo druhá bude téměř vždy fungovat.
Vynutit ukončení z doku
Každá ikona Dock má schopnost zobrazit kontextové nabídky, které můžete použít k ovládání nebo získání informací o aplikaci nebo souborech, které ikona představuje. Klepnutím pravým tlačítkem můžete zobrazit kontextové nabídky na Ukotvit ikonu.
Když aplikace přestane reagovat na vstup uživatele, bude v kontextové nabídce její ikony Dock k dispozici možnost Vynutit ukončení. Jednoduše klikněte pravým tlačítkem na ikonu aplikace v Docku a vyberte Vynutit ukončení z rozbalovací nabídky.
Vynutit ukončení z nabídky Apple
Společnost jablko Nabídka má také možnost Vynutit ukončení. Na rozdíl od metody Dock je možnost Vynutit ukončení dostupná z jablko nabídka otevře okno se seznamem všech spuštěných uživatelských aplikací. Říkáme „uživatelské aplikace“, protože v tomto seznamu neuvidíte aplikace na pozadí, které systém sám spouští.
Vynutit ukončení aplikace pomocí jablko menu:
- vybrat Vynutit ukončení z jablko menu.
- Klepnutím vyberte ze seznamu spuštěných aplikací aplikaci, kterou chcete vynutit.
- klikněte Vynutit ukončení.
- Budete dotázáni, zda opravdu chcete aplikaci vynutit ukončení. Klepněte na Vynutit ukončení.
To by mělo způsobit, že vybraná aplikace přestane běžet a zavře se.
